مدیریت و بلاک کردن ایمیل های اسپم در اوت لوک | راهنمای کاربردی
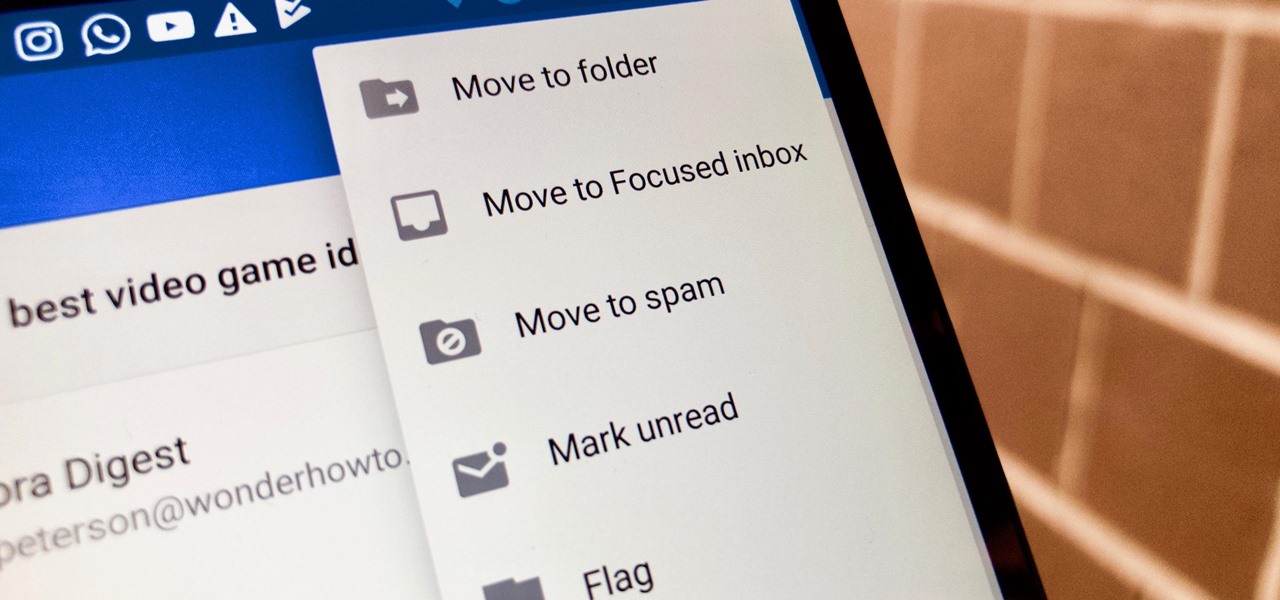
همانطور که میدانید مایکروسافت اوت لوک برنامهای برای ارسال و دریافت ایمیلها، دفترچه یادداشت، تقویم و غیره است. در اوت لوک هم مثل خیلی از برنامههای دیگر هرچقدر تلاش کنیم تا اسپمها (هرزنامهها) به اینباکس ما ارسال نشوند اما همچنان هر روز شاهد سرازیری اسپمهای زیادی در اینباکس هستیم. اما خوشبختانه برنامه اوت لوک ویژگی دارد که کمک میکند تا این روند کاهش یابد. در این نوشتار میخواهیم به شما آموزش دهیم که چگونه و با چه ترفندهایی میتوان به مدیریت و بلاک کردن ایمیل های اسپم در اوت لوک پرداخت.
۱. استفاده از ویژگی Block Sender
نخستین روش در رابطه با مدیریت ایمیلهای اسپم در اوت لوک به استفاده از ویژگی Block Sender مربوط میشود. با استفاده از ویژگی Block Sender میتوانید اسپمهای ناخوانده را به فهرست Block Sender اضافه کنید و آنها را به فولدر سطل آشغال (Junk Email) انتقال دهید. البته این روش بیشتر برای کسانی کاربرد دارد که تعداد محدودی ایمیل اسپم دریافت میکنند نه آنهایی که روزانه چندین اسپم دریافت میکنید.
برای این روش مطابق شکل زیر ایمیلی که اسپم است را انتخاب کنید و بعد کلیک راست کرده و Junk را از منوی آبشاری انتخاب کنید و در مرحله بعد روی گزینه Block Sender کلیک کنید یا اینکه میتوانید گزینه Home را از بالای صفحه انتخاب کرده سپس Junk و بعد Block Sender را کلیک کنید. اوت لوک آن را نشانهگذاری میکند و فوراً در جای دیگری قرار میدهد.

۲. تنظیم فهرست Blocked Sender
اگر اسپمهای زیادی از یک سرویس دهنده اینترنت (ISP) یا یک کشور دریافت میکنید و یا از یک گروه فیشینگ که جعل هویت میکنند مانند yahoo6.com و epaypal.com ایمیلهای اسپم فراوانی به اینباکس شما ارسال میشود و برایتان مزاحمت درست کرده، میتوانید این فرستندهها را به فهرست Blocked Sender اضافه کنید. برای این کار باید به ترتیب گزینههای Home ،Junk و Junk Email Options را انتخاب کنید و بعد روی تب Blocked Senders کلیک کنید. در مرحله بعد هم روی دکمه Add کلیک کرده و کد کشور مورد نظر، دامین/دامنه گروه مورد نظر یا حتی آدرس سایت یک شرکت جعلی مثلاً epaypal.com را وارد کنید.
همانطور که در عکس مشاهده میکنید نیازی به وایلدکارتها (Wildcard) نیست تا همه ایمیلهای یک گروه یا یک شرکت را تک تک مسدود کنید بلکه تنها کافی است تا نام گروه را با علامت @ یا تنها نام آن را وارد کنید و بعد به ترتیب گزینههای OK ،Apply ،OK را کلیک کرده تا کار تمام شود.
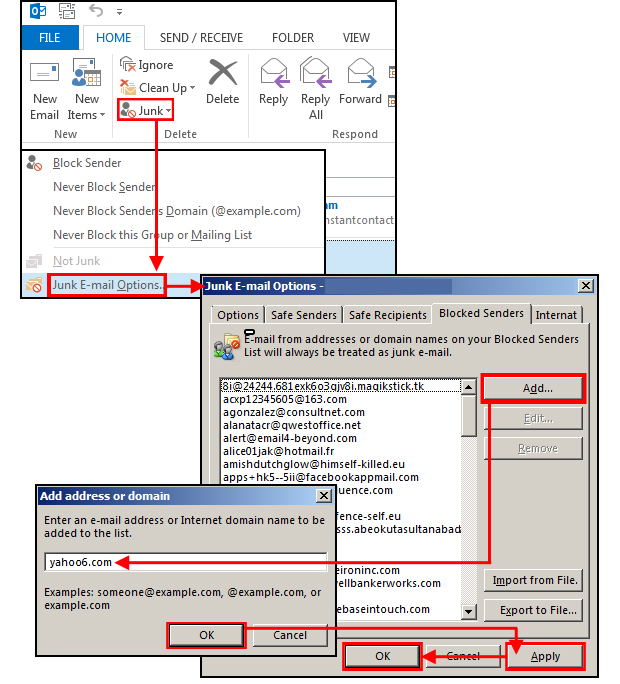
اگر این ترفندها را استفاده کردید اما هنوز هم از سوی شرکتها یا افرادی که سابق بر این مسدودشان کردهاید، اسپم دریافت میکنید پس باید به سراغ وایلدکارتها بروید.
این تکنیک هکرهایی را که همیشه به دنبال ساخت آدرس ایمیلهای جدید برای ارسال اسپم به شما هستند را به چالش میکشد. در این روش به جای وارد کردن آدرس ایمیلهای اسپم به صورت تکی در فهرست Blocked Sender تنها کافی است بخشی از آدرس ایمیل را که بعد از علامت @ قرار گرفته تا انتهای آن در فهرست Blocked Sender اضافه کنید. با رعایت این دستورالعملها همه مشکلات شما بابت اسپمها حل خواهند شد و هکرها مجبورند تا برنامه دیگری برای گذر از این راه حل بنویسند.
۳. ویژگی Create Rule برای طبقهبندی، انتقال و غیره
اوت لوک ویژگی به نام Create Rule دارد که مدیریت ایمیلها را بر اساس موقعیتهایی که کاربر در دستورالعملهای مجازی خود تعریف میکند، بر عهده میگیرد. این دستورالعملها وظایف مکرری که روزانه استفاده میشوند را خودکار میکنند، مثل اینکه تعیین کنید که کدامیک از ایمیلها در پنجرههای معینی در معرض نمایش قرار بگیرند و یا کدام ایمیلها به فولدرهای دیگر انتقال داده شوند.
برای این کار ایمیلی که میخواهید به فولدر دیگری انتقال دهید را هایلایت/برجسته کرده و بعد به ترتیب Home ،Rules و Create Rule را انتخاب کنید. در این پنجره، عبارت «چه زمانی ایمیل را با وضعیتهای منتخب دریافت کنم»، نشان داده میشود که سه عبارت زیر آن دیده میشود، هرکدام را که خواستید تیک بزنید و بعد هم نوبت سه عبارت بعدی است تا هرکدام را خواستید انتخاب کرده و تیک بزنید. در نهایت هم کلید Ok را کلیک کنید.

۴. پنجره Rules Wizard (گزینههای پیشرفته)
شما میتوانید دستورالعملهایی برای مسدود کردن اسپمها ایجاد کنید و یا بر اساس موضوعات مشخصی که تعیین کردهاید، وظایفی را معین کنید.
برای مثال، کاربری تعداد زیادی ایمیلهای اسپم با ضمیمههای مختلف در اینباکس خود دریافت میکند. در این مورد آدرس ایمیلی که به کسی ارسال شده مثلاً mikeal.victor98@gmail.com نام دارد اما به این کاربر رسیده است. در واقع این فیشینگی است که بارها تشدید شده، بنابراین کاربر مذکور تصمیم میگیرد تا دستورالعملی برای خودکار شدن پروسه از بین بردن این حملات اسپمی ایجاد کند و به ترتیب گزینههای Home ،Rules و Create Rules را انتخاب میکند و در آخر در پنجره Create Rule روی دکمه Advanced Options کلیک میکند.
در پنجره Rules Wizard اوت لوک سؤال میکند که «کدام گزینهها را میخواهید تیک بزنید؟» اینجا در بین فهرست ارائه شده اسکرول/حرکت کنید و موقعیتهایی که مناسب شماست را تیک بزنید. در این مثال، کاربر عبارت where my name is not in the To box و بعد which has an attachment را انتخاب کرده است، بعد هم نوبت دکمه Next است تا کلیک شود.
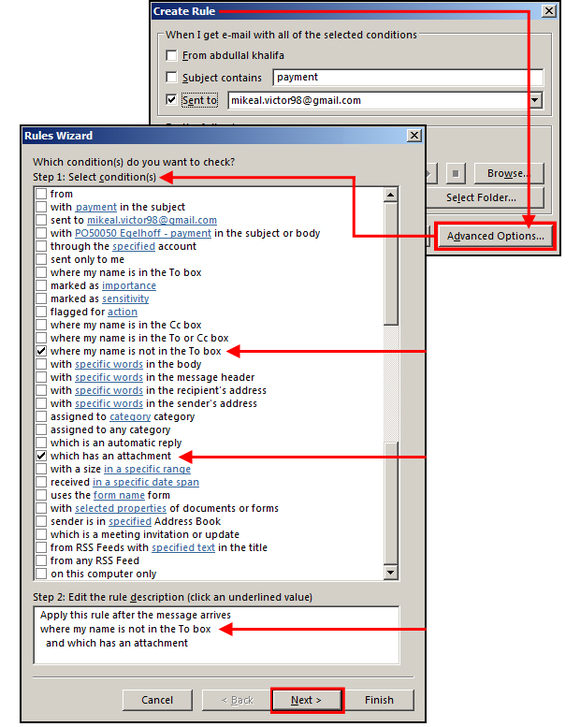
در پنجره دوم Rules Wizard اوت لوک از شما سؤال میکند که «چه کاری با این پیغام میخواهید انجام دهید؟» این کاربر move it to the specified folder را تیک زده است. توجه داشته باشید کلماتی که زیر آنها خط کشیده شده بدین معنی است که روی این لینکها کلیک کنید تا کار تکمیل شود. مثلاً روی یکی کلیک کنید و بعد فولدر معین شده (Junk Email) را انتخاب کنید و بعد Ok را کلیک کنید. اوت لوک این کار را به دستورالعمل شما اضافه میکند و در نهایت در پنجره بعدی Next را کلیک کنید.
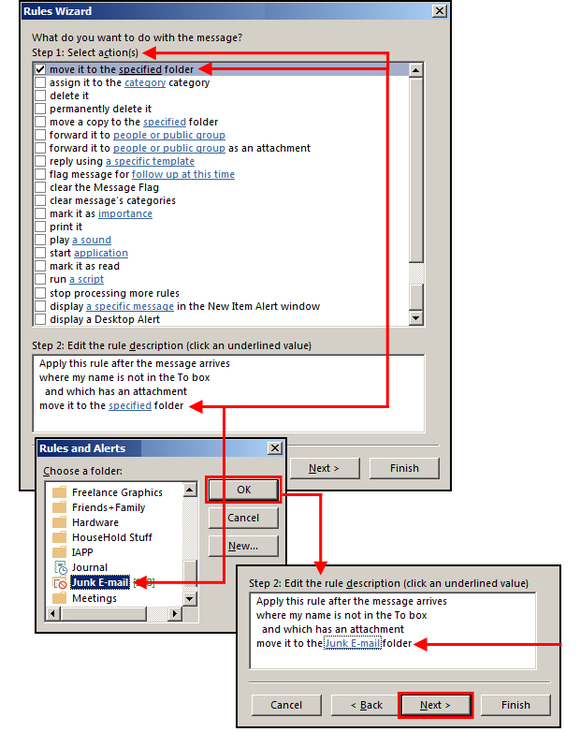
در پنجره سوم Rules Wizard اوت لوک از شما سؤال میکند که «آیا استثنایی هم هست؟»
استثنائات (Exceptions) را انتخاب کنید و تیک بزنید. مثلاً در اینجا این کاربر تصمیم میگیرد که استثنای امنیتی را اضافه کند، اگر نام فرستنده یا آدرس ایمیل او در دفترچه آدرس فعلیتان وجود داشته باشد که هیچ، کاری لازم نیست انجام دهید. باکس استثنا را چک کنید و بعد دفترچه آدرس مشخص شده که زیر آن خط کشیده شده را کلیک کرده و فهرست تماسها (Contacts) را انتخاب کنید و در آخر کلید Add را کلیک کنید.
در باکس دوم همه دستوراتی که ایجاد کردهاید، هست. اگر قبول دارید روی دکمه Finish کلیک کنید. پنجره Finish Rules Setup باز میشود و از شما میخواهد تا نامی برای این دستور یا مجموعه دستورات تعیین کنید، در اینجا همانطور که در تصویر مشاهده میکنید کاربر Not sent to Me را انتخاب کرده، نام منتخب خود را وارد کنید و باکس Turn On this Rule را تیک زده و در نهایت Finish را کلیک کنید. اکنون تمام ایمیلهای اسپم و فیشینگها مستقیماً به فولدر فایلها/پروندههای دورریختنی منتقل میشوند.
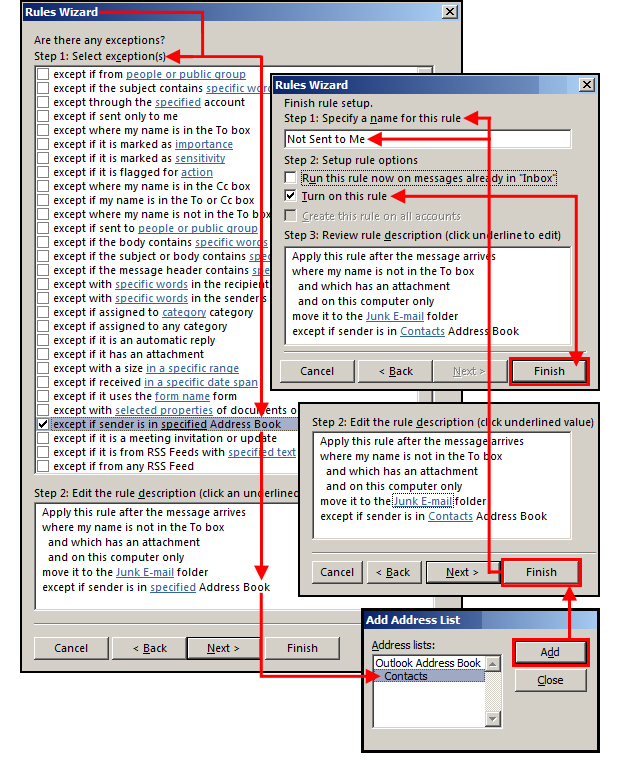
۵. فولدرهای اسپم را چک کنید
فیلترها/پالایههای مسدود کردن، فیشینگ و اسپم و همینطور دستورات مقرر شده وارد شدهاند. به علاوه فیلترها و دستوراتی که روی کامپیوتر ایجاد کردهاید، نرمافزار ایمیلتان، برنامه آنتیویروس، توسعهدهنده اینترنت، مدیر شبکه، ناظر اختصاصی و بقیه، همه سامانههای مختلفی برای حفاظت کاربران از ارتباطات ناخواسته یا مضر دارند. این وسط ممکن است تکنیکهای ضدمهاجم این سامانهها اجازه ندهند تا برخی ایمیلهای مشروع هم به مقصد برسند.
بنابراین فولدرهای اسپم خود را چک کنید به خصوص اگر منتظر ایمیل مهمی هستید. غالباً دسترسی به فولدرهای اسپم در سطح آیاسپی راحت است چون بیشتر توسعهدهندهها برنامه ایمیلی به همراه سرویس ارائه میدهند که شامل فولدر اسپم هم میشود؛ اما ممکن است سیاست شرکتی این انعطافپذیری را نداشته باشد پس اگر ایمیلی از دست دادهاید با مدیر شبکه شرکت صحبت کنید تا بتوانید به فولدرهای اسپم دسترسی داشته باشید.
این مطلب توسط نویسنده مهمان، «آزاده ارشدی»، نوشته شده است.









