چگونه اقدام به آپدیت فلش پلیر کنیم؟ — راهنمای گام به گام

یکی از مشکلاتی که بسیاری از کاربران اینترنتی غالباً با آن مواجه میشوند، این است که در زمان مراجعه به یک وبسایت با خطا یا هشدار عدم آپدیت بودن فلش پلیر مواجه میشوند. در این مطلب با روش آپدیت فلش پلیر روی مرورگرهای مختلف آشنا میشویم تا به سادگی بتوانید محتوای فلشی که به دنبالش هستید را مشاهده کنید.
«آدوبی فلش پلیر» (Adobe Flash Player) برنامهای است که در مرورگر وب شما اجرا میشود و به شما امکان تماشای ویدئوها، شنیدن صدا و استفاده از دیگر قابلیتهای تعاملی وبسایتها را میدهد. برای مدتهای متمادی غالب محتوای چندرسانهای از جمله بازیهای آنلاین، آگهیها، و یا حتی کل محتوای وبسایتها از طریق فلش پلیر عرضه میشد.
با این که مدتها است آن دوره سپری شده است و اینک وبسایتهای از فناوریهای جایگزین متفاوتی به این منظور بهره میگیرند، اما ممکن است همچنان با وبسایتی مواجه شوید که نیاز به فلش پلیر داشته باشد و در صورتی که نسخه پلاگین فلش پلیر نصب شده روی مرورگر شما بهروز نباشد با مشکل مواجه خواهید شد. در ادامه این مقاله روش آپدیت فلش پلیر برای مرورگرهای کروم و فایرفاکس روی سیستمهای ویندوز و مک معرفی میشود.
آپدیت فلش پلیر در گوگل کروم
مرورگر کروم را روی سیستم ویندوز یا مک خود باز کنید و در نوار آدرس عبارت chrome://components را وارد کرده و کلید اینتر را بزنید. سپس در منوی کامپوننتها، به سمت پایین اسکرول کنید تا گزینه Adobe Flash Player را پیدا کنید.
این گزینه احتمالاً جایی در نزدیکی انتهای لیست قرار دارد. زمانی که آن را یافتید، روی دکمه Check for Update که در زیرش قرار دارد، کلیک کنید.
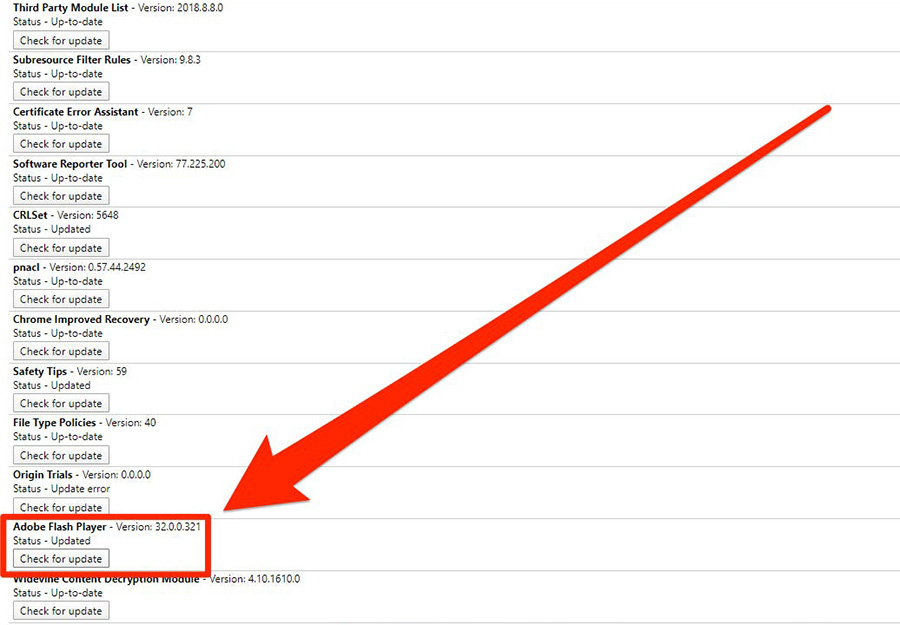
اگر وضعیت زیر این دکمه به صورت Component updated تغییر یافت، به این معنی است که موفق شدهاید، اقدام به آپدیت فلش پلیر به آخرین نسخه آن بکنید. اگر با عبارت Component not updated مواجه شدید، به این معنی است که هماینک از جدیدترین نسخه این پلیر استفاده میکنید.
اما اگر با خطای Update error مواجه شدید، احتمالاً باید فلش را به صورت کامل از نو روی کروم نصب کنید. برای حفظ امنیت بهتر است این کار را با مراجعه به وبسایت رسمی آدوبی (+) انجام دهید. در این صفحه نوع سیستم عامل کامپیوتر خود را انتخاب کنید که در مورد کروم باید گزینه PPAPI را انتخاب نمایید.
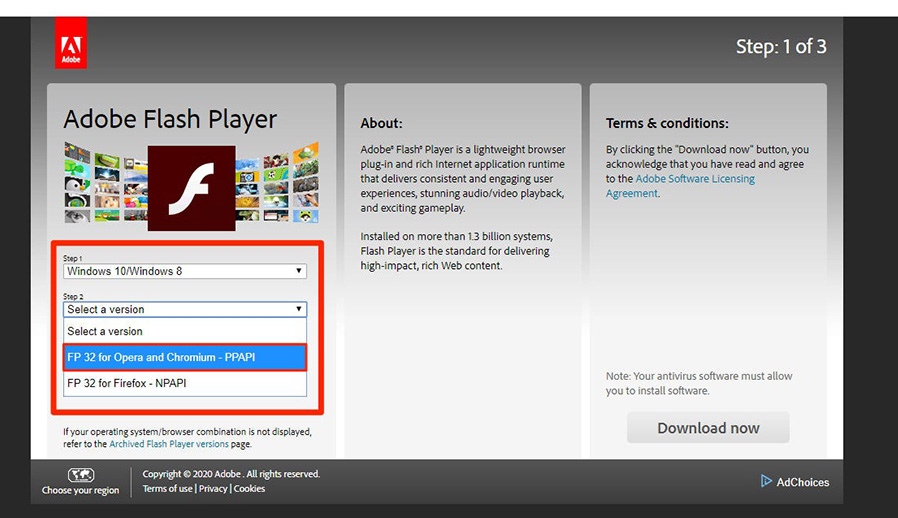
سپس روی Download Now کلیک کنید و مراحل نصب فایل دانلود شده را پیگیری کنید تا فلش پلیر از نو روی کرم نصب شود.
آپدیت فلش پلیر در فایرفاکس
ابتدا باید اشاره کنیم که با توجه به دلایل امنیتی فایرفاکس پلاگینهای NPAPI از قبیل فلش پلیر را به طور پیشفرض فعال نمیکند. به جای آن به شما امکان میدهد که این دست از پلاگینها را به انتخاب خود روی برخی وبسایتها اجرا کنید. بنابراین ابتدا باید بررسی کنید که آیا فلش پلیر روی فایرفاکس فعال شده است یا نه. به این منظور روی منوی فایرفاکس کلیک کرده و گزینه Add-ons, Plugins و سپس Preferences for Shockwave Flash را انتخاب کنید. سپس روی دکمه سمت راست-پایین کلیک کرده و گزینه Always Activate را انتخاب کنید.
آپدیت فلش پلیر روی فایرفاکس نیازمند مراجعه کاربران به وبسایت رسمی آدوبی (+) است و باید جدیدترین نسخه فلش پلیر را از برای مرورگر خود از این صفحه دانلود کنند.

بقیه مراحل مشابه مرورگر کروم است و با کلیک روی فایل دانلود شده میتوانید آخرین نسخه آدوبی فلش پلیر را روی فایرفاکس نصب کنید.
سخن پایانی
در این راهنما با روش آپدیت فلش پلیر روی مرورگرهای کروم و فایرفاکس آشنا شدیم. با این که فلش پلیر مدتها است که دوران افول خود را در دنیای وب سپری میکند؛ اما همچنان ممکن است با وبسایتی قدیمی مواجه شوید که برای مشاهده محتوایش به فلش پلیر نیازمند باشید. در این موارد باید اقدام به نصب و یا آپدیت فلش پلیر مرورگر خود بکنید.











سلام وقت بخیر
من هر کاری میکنم لبتابم فلش پلیر رو روی فایرفاکس باز نمیکنه دسترسی هم دادم کلا اوکی اما خطا میده
Access Denied