فعال سازی فلش پلیر در گوگل کروم – راهنمای گام به گام
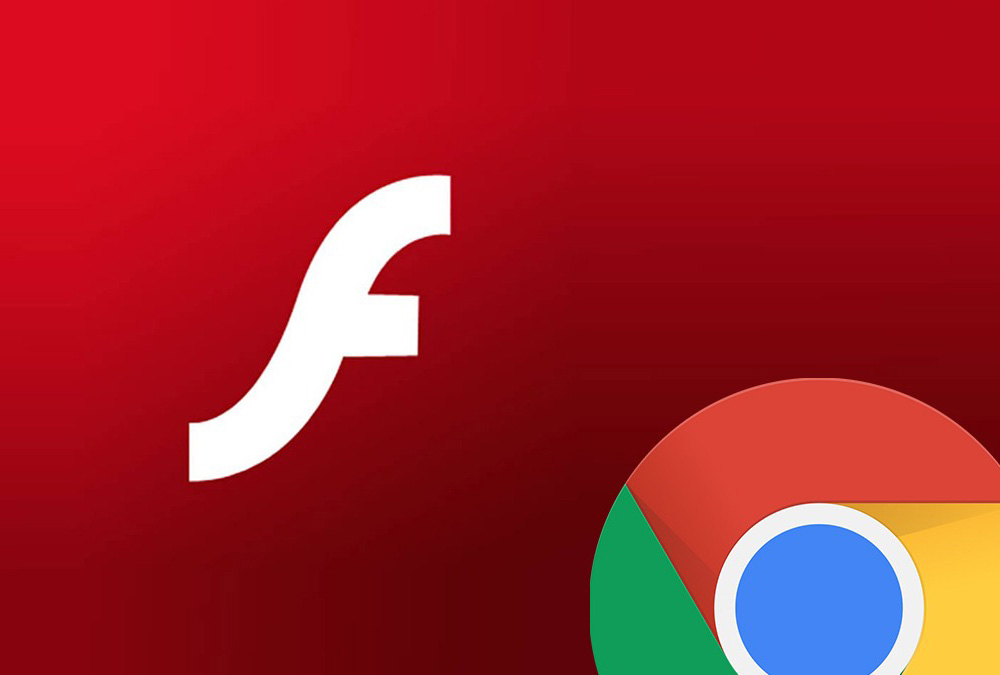
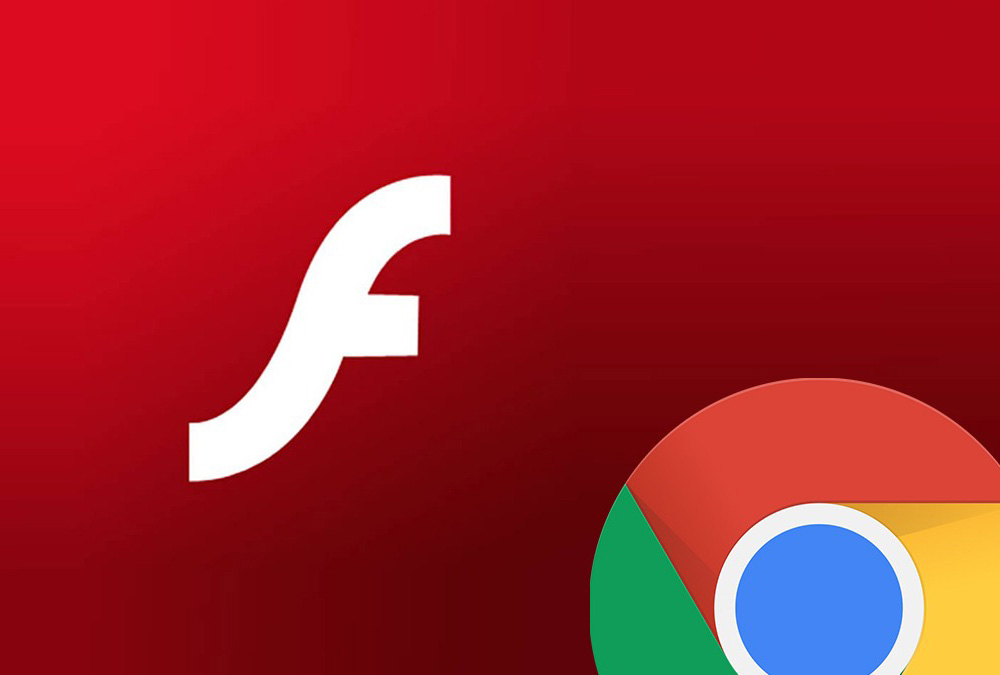
آدوبی فلش پلیر در روزگار نه چندان دوری حاکم بلامنازع دنیای وب بود و تنها روش برای پیادهسازی صفحههای با محتوای چندرسانهای و یا بازیهای آنلاین محسوب میشد. اما آن روزگار امروز سپری شده است و فناوریهای جایگزینی از قبیل HTML5 جایگزین فلش شدهاند. با این حال ممکن است شما نیاز داشته باشید که در یک مورد خاص از محتوای فلش روی یک وبسایت استفاده کنید. در این مطلب با روش فعال سازی فلش پلیر در گوگل کروم آشنا خواهیم شد.
توجه کنید که شما باید تنها به وبسایتهایی اجازه اجرای فلش را بدهید که به آنها اعتماد کامل دارید. برخی وبسایتها ممکن است از آدوبی فلش پلیر به منظور آسیب رساندن به رایانه شما سوءاستفاده کنند. همچنین توجه کنید که در صورت خروج از کروم تنظیماتی که روی فلش اجرا کردهاید، حفظ نمیشوند. دفعه بعد که مرورگر کروم را باز کنید، میبایست وبسایتهایی را که قبلاً فلش را برایشان فعال کرده بودید، باز کرده و دوباره این فرایند را برای آنها تکرار کنید. زمانی که از یک صفحه وب بازدید میکنید و در مورد محتوای فلش آن مطمئن هستید، باید روی Click to enable Adobe Flash Player کلیک کنید و سپس Allow را بزنید.

فعال سازی فلش پلیر در گوگل کروم
اگر یک وبسایت کار نمیکند، ممکن است لازم باشد که تنظیمات خود را تغییر دهید تا فلش فعال شود. در سمت چپ نوار آدرس روی آیکون قفل یا علامت تعجب (!) کلیک کنید.
- در انتهای کادر روی Site Settings کلیک کنید.
- در زبانه جدید، در سمت راست Flash روی آیکون فلش رو به پایین کلیک کرده و سپس Allow را بزنید.
- اینک میتوانید به سایت بازگشته و صفحه را مجدداً بارگذاری کنید.
تغییر تنظیمات فلش در گوگل کروم
در این بخش با برخی تنظیمات فلش پلیر روی مرورگر کروم آشنا خواهیم شد.
مسدود کردن فلش روی همه سایتها
برای این که فلش روی همه وبسایتهایی که با مرورگر کروم بازدید میکنید مسدود شود، باید کارهای زیر را انجام دهید:
- کروم را باز کنید و در گوشه بالا-راست روی منوی سه نقطه عمودی کلیک کنید.
- در زیر عنوان Privacy and security روی Site settings کلیک کنید.
- در زیر عنوان Content روی Flash کلیک کنید.
- در بخش فوقانی گزینه Ask first را غیر فعال کنید.
فعالسازی فلش برای همه سایتها در گوگل کروم
- مرورگر کروم را باز کرده و در گوشه راست-بالای مرورگر به منوی سه نقطه عمودی بروید.
- در زیر عنوان روی Privacy and security روی Site settings کلیک کنید.
- در زیر عنوان Content روی Flash کلیک کنید.
- در بخش فوقانی گزینه Block sites from running Flash (recommended) را غیر فعال کنید.
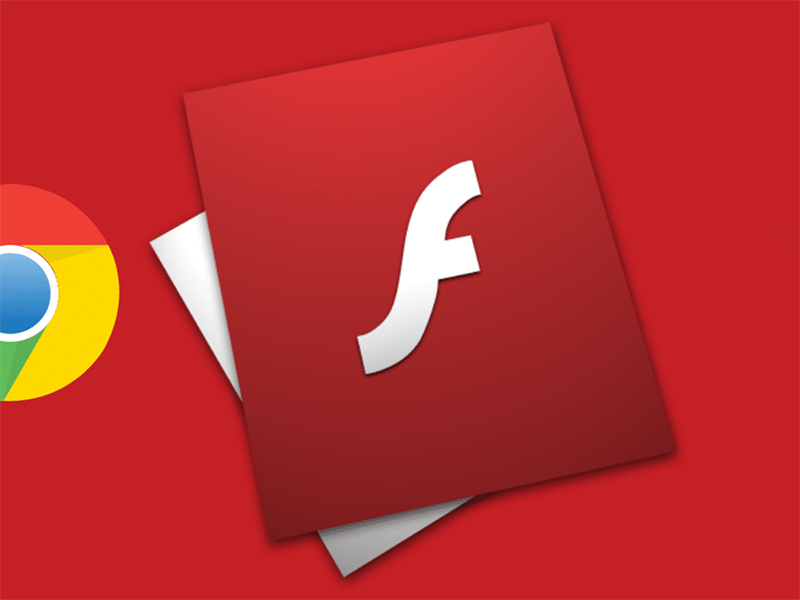
حل مشکل فلش پلیر در گوگل کروم
اگر فلش روی مرورگر کروم کار نمیکند یا یکی از خطاهای زیر را مشاهده میکنید، باید مراحلی که در این بخش از راهنمای فعال سازی فلش پلیر در گوگل کروم توضیح میدهیم را پیگیری نمایید، تا مشکل را شناسایی و رفع کنید.
- آدوبی فلش به دلیل قدیمی بودن مسدود شده است.
- امکان بارگذاری پلاگین وجود ندارد.
- پلاگینهای زیر (نام فلش در بین آنها است) روی این صفحه مسدود شدهاند.
- این پلاگین پشتیبانی نمیشود.
- یک پلاگین (Shockwave Flash) پاسخگو نیست.
در صورتی که هر یک از خطاهای فوق را روی مرورگر کروم مشاهده کردید، میتوانید با استفاده از مراحلی که در ادامه توضیح میدهیم مشکل لود نشدن فلش را رفع کنید.
گام 1: فعال کردن فلش
- توجه کنید که شما باید فلش را تنها روی سایتهایی فعال کنید که به آنها اطمینان کامل دارید.
- مرورگر کروم را باز کنید و به سایتی که حاوی محتوای فلش است بروید.
- در سمت چپ نوار آدرس روی آیکون قفل یا علامت تعجب (!) کلیک کنید.
- در انتها روی Site Settings کلیک کنید.
- در زبانه جدید، در سمت راست Flash روی آیکون رو به پایین و سپس Allow کلیک کنید.
- به سایت بازگشته و صفحه را مجدداً بارگذاری کنید.
گام 2: دانلود فلش پلیر برای گوگل کروم
- مرورگر کروم را باز کنید و در نوار آدرس عبارت chrome://components را وارد کرده و اینتر را بزنید.
- به دنبال Adobe Flash Player بگردید.
- روی Check for update کلیک کنید.
- اگر یکی از عبارتهای Component not updated یا Component updated را دیدید، از جدیدترین نسخه استفاده میکنید.
- اکنون به سایتی که حاوی فلش بود بازگردید. اگر سایت به صورت خودکار باز نشد، در گوشه چپ-بالا روی آیکون رفرش کلیک کنید.
گام 3: بهروزرسانی کروم
- مرورگر کروم را باز کرده و به گوشه راست-بالا به منوی سه نقطه بروید.
- روی Update Google Chrome کلیک کنید. اگر این دکمه را نمیبینید، از جدیدترین نسخه استفاده میکنید. نیاز به کار دیگری وجود دارد.
- در نهایت باید روی Relaunch کلیک کنید.
همچنین میتوانید به این منظور از این مطلب نیز کمک بگیرید: آموزش نحوه آپدیت گوگل کروم
گام 4: نصب مجدد فلش
- ابتدا باید اعلام کنیم که شما همواره باید فلش را از سایت آدوبی دانلود و نصب کنید.
- به وبسایت آدوبی (+) بروید.
- در بخش Step 1 سیستم عامل رایانه خود را انتخاب کنید.
- در بخش Step 2 گزینهای که حاوی عبارت PPAPI است را انتخاب کنید.
- روی Download now کلیک کنید تا مراحل نصب فلش اجرا شوند.
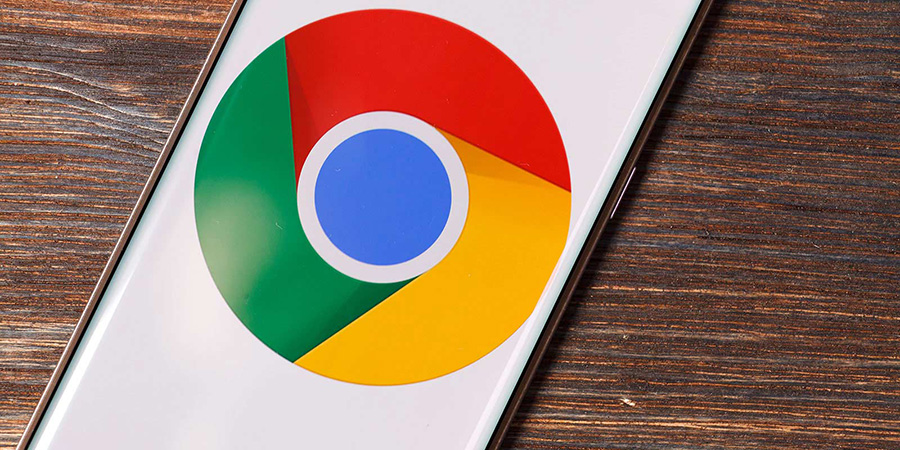
رفع دیگر خطاهای فلش
در ادامه به برخی از دیگر خطاهایی میپردازیم که ممکن است در حین استفاده از فلش پلیر در گوگل کروم، با آنها مواجه شوید.
از کار افتادن پلاگین فلش
در صورتی که با خطای The following plugin has crashed مواجه شدید و یا یک آیکون شبه لگو را روی صفحه مشاهده کردید، به این معنی است که پلاگین فلش با مشکلی مواجه شده است. در این بخش از مقاله فعال سازی فلش پلیر در گوگل کروم به توضیح روش حل این مشکل میپردازیم.
- اگر فلش به صورت خودکار ریاستارت نمیشود، آن را به صورت Force Close ببندید.
- به این منظور به منوی سه نقطه کروم بروید و روی More Tools and then Task Manager کلیک کنید.
- سپس گزینه Plugin: Shockwave Flash را انتخاب کرده و روی End process کلیک کنید.
- در نهایت پنجره تسک منیجر را ببندید و به صفحهای که حاوی محتوای فلش است بازگردید.
- در گوشه چپ-بالا روی Reload کلیک کنید.
تنظیمات فلش دیده نمیشوند
اگر از یک رایانه در محیط کار یا مدرسه استفاده میکنید، ممکن است مدیر سیستم کاری کرده باشد که تنظیمات فلش مشاهده نشوند. در این موارد باید از مدیر IT تقاضا کنید که اقدام به فعال سازی فلش پلیر در گوگل کروم برای شما بکند و یا در این خصوص شما را راهنمایی نماید.
امکان تغییر دادن تنظیمات فلش وجود ندارد
اگر از رایانه محل تحصیل یا کار استفاده میکنید، ممکن است مدیر سیستم مربوطه امکان تغییر دادن تنظیمات فلش را برای شما محدود کرده باشد. در این مورد نیز باید از مدیر IT مجموعه بخواهید که این مشکل را برای شما رفع و یا شما را راهنمایی کند.
سخن پایانی
گاهی اوقات ما نیاز مبرمی به بازدید از یک صفحه وب خاص داریم که با استفاده از فناوری آدوبی فلش طراحی شده است و متوجه میشویم که این محتوا به دلایل مختلف روی گوگل کروم قابل نمایش نیست. در این موارد میتوانید با بهرهگیری از مراحلی که در این راهنما مطرح شدند، مشکل را رفع کرده و محتوای فلش مورد نظر خود را از طریق فعال سازی فلش پلیر در گوگل کروم مشاهده کنید.













سلام و عرض احترام
مدتهاست که کروم گزینه فلش را حذف کرده
در ویندوز 10 و 11 چنین گزینه هایی وجود ندارد
لطفا روشهای جدید را ارائه کنید
با تشکر و سپاس