ساخت فلش بوت ویندوز ۱۱ – آموزشی تصویری کامل


با ساخت فلش بوت ویندوز 11 به راحتترین شکل ممکن میتوانید به نصب ویندوز 11 بپردازید و به همین خاطر دیگر نیازی به نصب ویندوز از طریق دیویدی و به روشهای سنتی نیست. تمام کاری که باید انجام دهید در اختیار داشتن یک درایو فلش، دریافت یک فایل رایگان از سمت مایکروسافت و دنبال کردن دستورالعملی که در پایین آوردهایم، روی یک کامپیوتر شخصی است. به مطالعه ادامه دهید.
آنچه برای ساختن فلش بوت نیاز است
برای استفاده از ابزار Media Creation Tool، به کامپیوتری دارای ویندوز 10 یا 11 و همچنین یک فلش مموری با هشت گیگابایت فضای ذخیرهسازی یا بیشتر نیاز است. برای این کار میتوانید از یک درایو حالت جامد (SSD) اکسترنال یا هارد دیسک (HDD) اکسترنال نیز استفاده کنید.
نکته: پیش از اینکه شروع به ساخت فلش بوت ویندوز 11 کنید به بررسی این بپردازید که آیا کامپیوتر شما با سیستم عامل ویندوز 11 مایکروسافت سازگاری دارد یا خیر. اما حتی اگر سختافزاری منطبق با پیشنیازهای مد نظر مایکروسافت نداشتید هم جای نگرانی نیست و میتوانید از مقاله آموزش نصب ویندوز ۱۱ روی سیستم قدیمی استفاده کنید.
مطالب پیشنهادی برای مطالعه:
- تفاوت ویندوز ۱۰ و ۱۱ — مرور فرق های اصلی و مهم تر
- ۸ راه حل برای باز نشدن مایکروسافت استور ویندوز ۱۱
- راهنمای تنظیمات ماوس در ویندوز ۱۱ — تصویری و کامل + فیلم آموزشی
- قطع دسترسی برنامه ها به اینترنت در ویندوز ۱۱ — آموزش تصویری کامل
- فعال کردن هایبرنیت در ویندوز ۱۱ — راهنمای گام به گام
نحوه ساخت فلش بوت
مایکروسافت اپلیکیشنی را برای ساخت فلش بوت ویندوز 11 در وب سایت خود ارائه میدهد که این فرایند را خودکار میسازد. برای یافتن این ابزار به بخش پایین سایت مایکروسافت (+) اسکرول کنید تا به بخشی با عنوان «Create Windows 11 Installation Media» را ببینید. سپس، در پایین این قسمت، روی گزینه «Download Now» کلیک کنید.
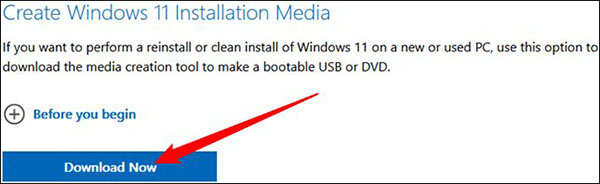
پس از اتمام دانلود، کلیدهای میانبر Ctrl+J را فشار دهید تا منوی دانلودها در مرورگر شما باز شود. این بخش در مرورگرهای مختلف متفاوت است، اما در نهایت باید به دنبال فایلی با نام «MediaCreationToolW11.exe» بگردید. برای شروع نصب روی آن کلیک کنید.
صفحه اول مرتبط با شرح شرایط و ضوابط استفاده است، در این بخش فقط روی دکمه «Accept» بزنید.
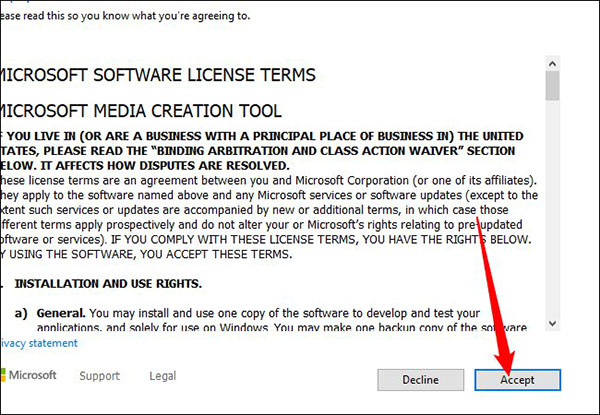
در صفحه بعدی چند گزینه وجود دارد، اگر مایل هستید ویندوز 11 را به زبان دیگری نصب کنید، تیک بخش «Use the recommended options for this PC» را بردارید و زبان دلخواه خود را برگزینید. در غیر این صورت، روی گزینه «Next» بزنید.
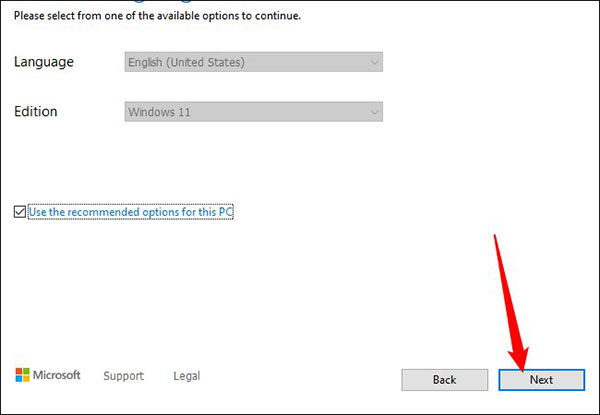
مطمئن شوید که گزینه «USB Flash Drive» انتخاب شده است و سپس گزینه «Next» را برگزینید.
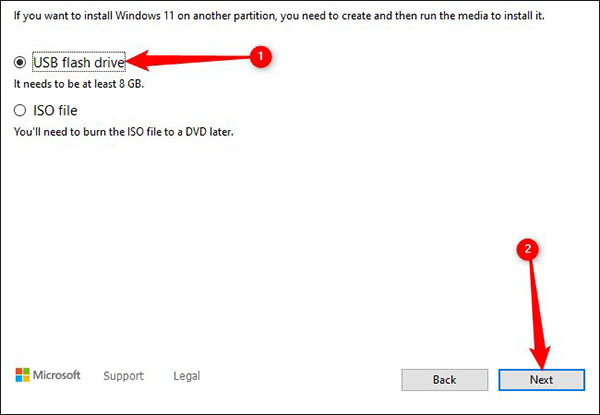
هشدار: با بهرهمندی از ابزار «Windows Media Creation Tool» همه چیز در فلش مموری مد نظر شما پاک میشود. قبل از عبور از این مرحله، کاملاً مطمئن شوید که هیچ چیز مهمی درون فلش وجود ندارد.
اکنون فلش مورد نظر خود را انتخاب و سپس روی گزینه «Next» کلیک کنید.
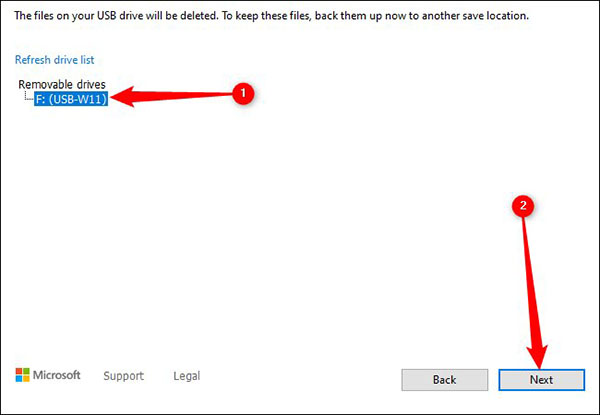
حالا کمی تحمل کنید تا ابزار ایجاد رسانه، ویندوز 11 را از سرورهای مایکروسافت دانلود کند. این فرایند، بسته به سرعت اینترنت شما ممکن است مدتی طول بکشد. پس از اتمام دانلود، بخش «Finish» را برگزینید.
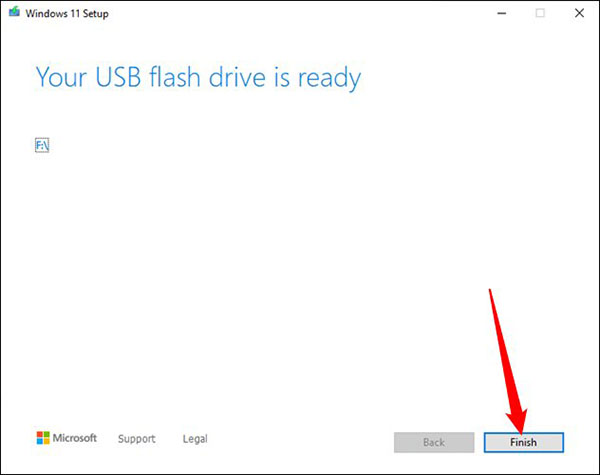
با کلیک کردن روی نماد کوچک فلش در قسمت نوار وظیفه ویندوز و سپس با زدن روی نام درایو فلش، آن را با خیال راحت از کامپیوتر جدا کنید.
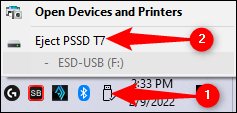
روند ساخت فلش بوت ویندوز 11 شما اکنون به پایان رسیده است.












