ساخت برچسب در ورد و پرینت آن – به زبان ساده
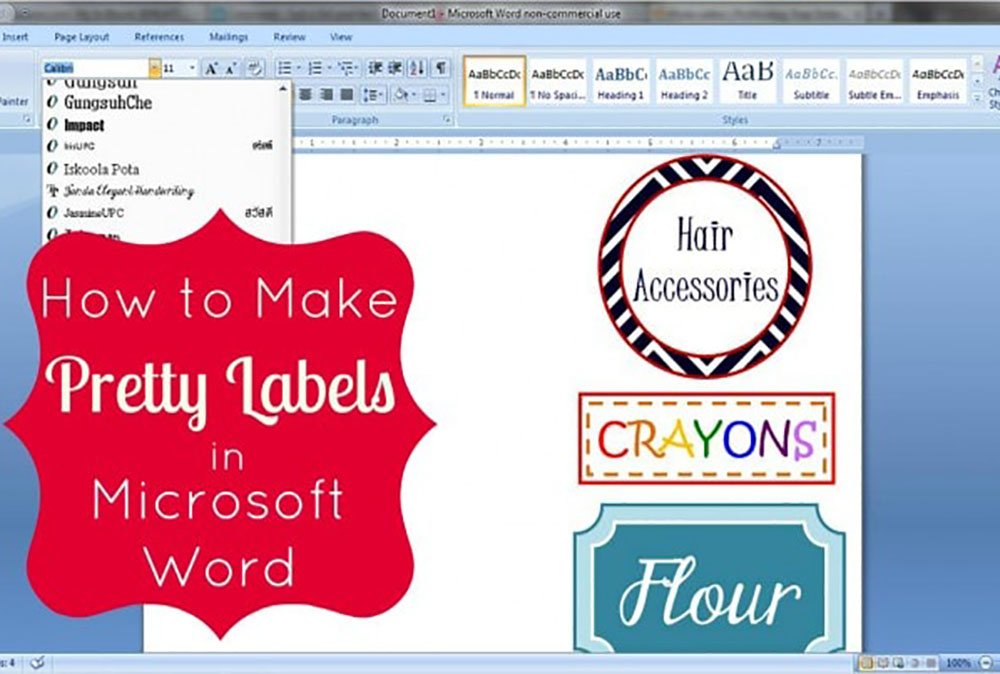
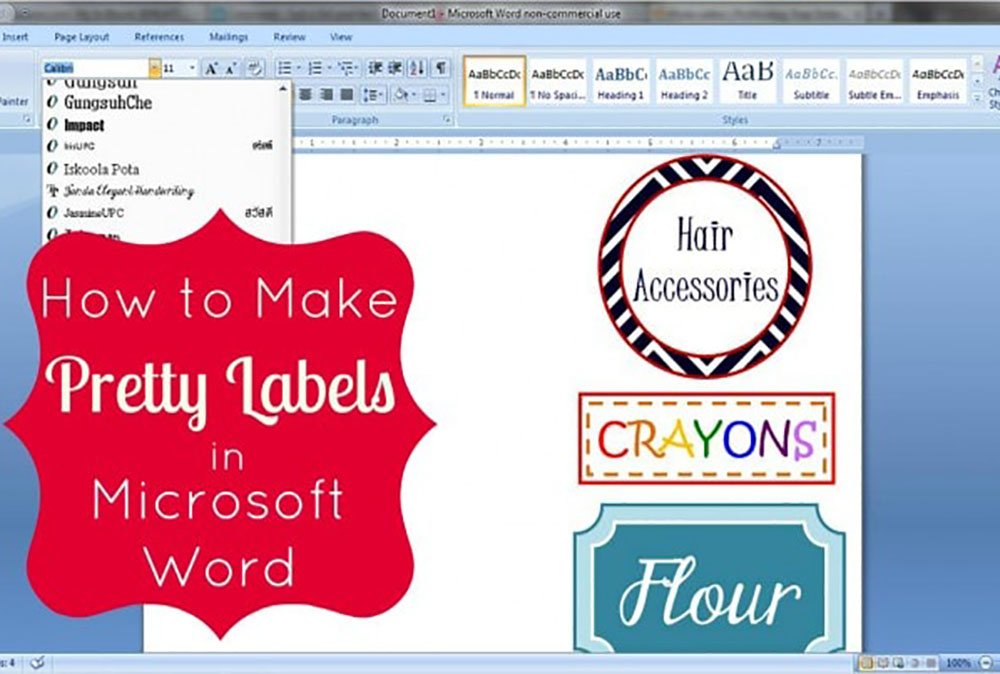
اگر به دنبال ایجاد برچسبهای سفارشی هستید، به چیزی بیش از نرمافزار مایکروسافت ورد نیاز ندارید. چه این برچسبها استفاده شخصی و چه حرفهای داشته باشند، ورد مجموعه قابلیتهای کاملی برای ایجاد برچسبهای پستی شخصیسازیشده ارائه میکند. در ادامه این راهنما با روش ایجاد برچسب در ورد و پرینت آن.
ساخت برچسب در ورد و سفارشی کردن آن
وقتی فکر میکنیم چه مدت زمان طولانی از عرضه ورد توسط مایکروسافت به بازار گذشته است، متوجه میشویم این اپلیکیشن چگونه به چیزی بسیار فراتر از نرمافزار ساده ویرایش اسناد متنی تکامل یافته.
این نرمافزار نهتنها ابزارهایی برای ایجاد پاکتهای سفارشیسازی شده ارائه میکند، بلکه مجهز به ابزارهایی برای طراحی برچسبهای سفارشی برای این پاکتهای نامه نیز هست. برای ساخت برچسب در ورد این نرمافزار را باز کرده و یک سند خالی باز کنید و سپس به زبانه Mailings بروید.
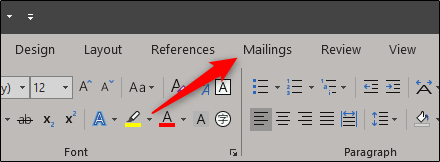
روی دکمه Labels کلیک کنید.
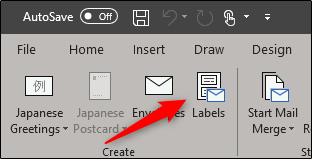
در پنجره Envelopes and Labels که باز میشود مستقیماً به زبانه Labels میروید. اطلاعاتی که میخواهید روی برچسب نمایش یابد را در کادر Address وارد کنید. اگر قبلاً یک پاکت ایجاد و نشانی فرستنده را وارد کرده باشید، میتوانید تیک کنار کادر Use return address را بزنید تا اطلاعات برای شما وارد شود.
در بخش Print میتوانید تعیین کنید که یک صفحه کامل از تکرار همان برچسب برای شما چاپ شود. همچنین میتوانید گزینه Single Label را انتخاب کنید و با تعیین ردیفها و ستونهایی که میخواهید تعداد معینی از برچسب پرینت شود به این کار مبادرت ورزید. بخش Label توضیحی در مورد انتخاب جاری برچسب ارائه میکند. برای تغییر دادن آن باید Options را انتخاب کنید. در ادامه این کار را انجام میدهیم.

در پنجره Label Options میتوانید به ورد اعلام کنید که برچسبها را چطور پرینت میگیرید و برند آن چیست. زیر عنوان Product number نوع برچسب را از لیست ارائه شده انتخاب کنید. مشخصههای برچسبها زیر عنوان Label information نمایش مییابد. اطلاعات نمایشیافته در این بخش با شماره محصول انتخابی مرتبط هستند. اگر آن چه را به دنبالش هستید نمییابید، میتوانید New Label را انتخاب کرده و جزییات دقیق آن چه را نیاز دارید وارد نمایید. زمانی که از این تنظیمات راضی بودید، روی OK کلیک کنید.

مطمئن شوید که برچسبها به شکل صحیح در سینی کاغذ پرینتر قرار گرفتهاند و سپس روی Print کلیک کنید.
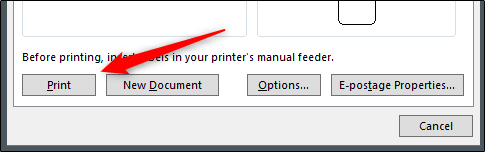
همانطور که دیدید مراحل ساخت برچسب در ورد را با یکدیگر طی کردیم، حال قصد داریم برخی موارد دیگر که باقی ماندهاند را آموزش دهیم.
ایجاد یک صفحه واحد با برچسبهای مختلف در ورد
اینک فرض کنید میخواهید یک دسته برچسب را روی یک صفحه واحد پرینت کنید، اما هر برچسب دارای اطلاعات متفاوتی باشد. ورد برای این وضعیت هم تدارک دیده است.
یک سند جدید ورد باز کنید و به زبانه New Label رفته و روی دکمه Labels کلیک کنید.

در پنجره Envelopes and Labels روی دکمه Options در انتها کلیک کنید.
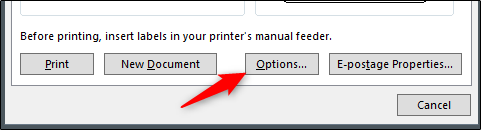
در پنجره Options که باز میشود، استایل مناسب را از لیست Product Number باز کنید. در این مثال ما از گزینه 30 Per Page استفاده کردهایم. زمانی که انتخاب خود را انجام دادید، روی 30 Per Page کلیک کنید.
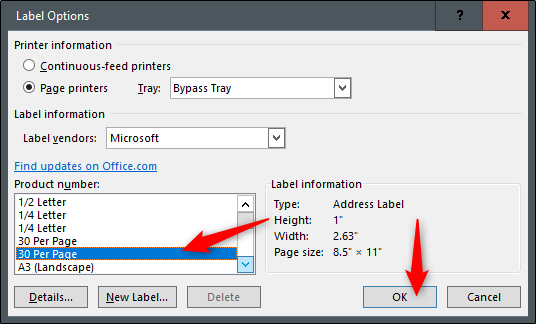
به پنجره Envelopes and Labels بازگردید و روی دکمه New Document کلیک کنید.
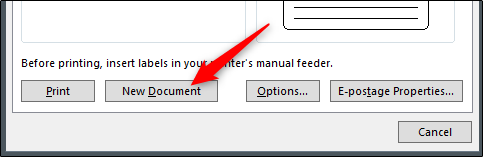
یک سند جدید ورد باز میشود که قالب خالی برچسب را نمایش میدهد.

اکنون اطلاعاتی را که میخواهید در هر برچسب نمایش یابد وارد کنید.
به این ترتیب به پایان مقاله میرسیم. اگر این مطلب برای شما مفید بوده است، آموزشهای زیر نیز به شما پیشنهاد میشوند:
- مجموعه آموزشهای نرمافزار Word — مقدماتی تا پیشرفته
- آموزش نرم افزار Microsoft Word 2016
- مجموعه آموزشهای نرمافزارهای Microsoft Office (آفیس)
- رفع مشکلات باز نشدن نرم افزار ورد — به زبان ساده
- نحوه مخفی کردن متون در سند Word – آموزش گام به گام
==












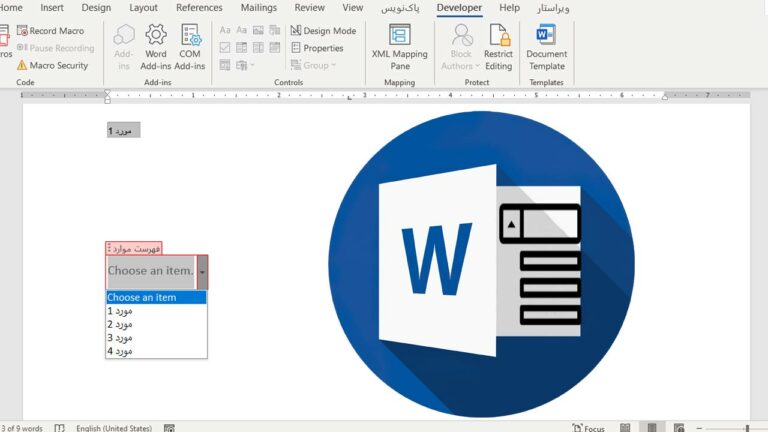
خیلی عالی بود
ممنون از توضیحات کامل شما
میشه بفرمایید برای ساخت برچسب به جز کامپیوتر و پرینتر به چه چیزی نیاز داریم؟
راهی تو ورد وجود داره بشه لیبل با اعداد پشت سر هم به صورت اتوماتیک تولید کرد؟
مثلا شماره ردیف و صندلیهای یه سالن رو
فوق العاده بود آموزش
سلام
ممنون از توضيحاتتون
فقط برچسب هايي كه در يك صفحه ايجاد كرديم چطوري ميتونيم خطوط نقطه چينشو برداريم ؟
در نوار بالا توی قسمت دیزاین میتونید بردارید