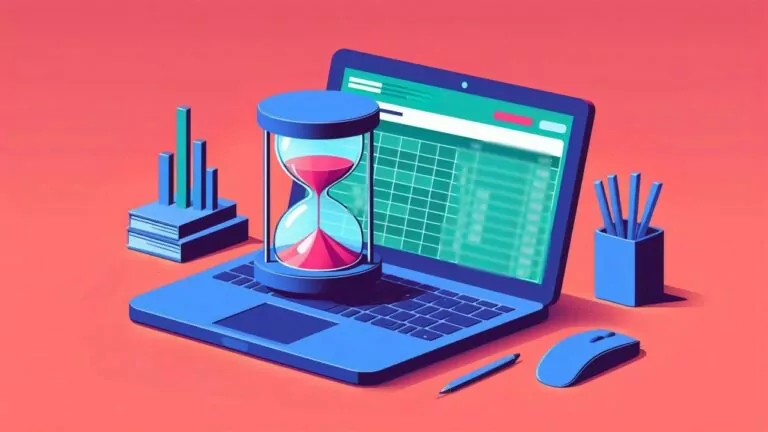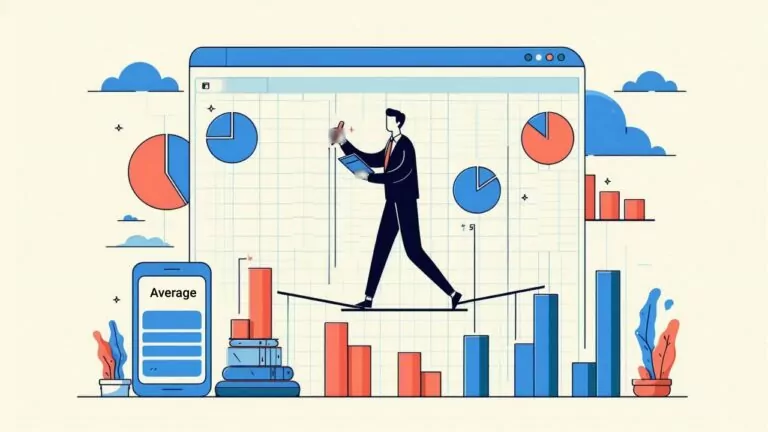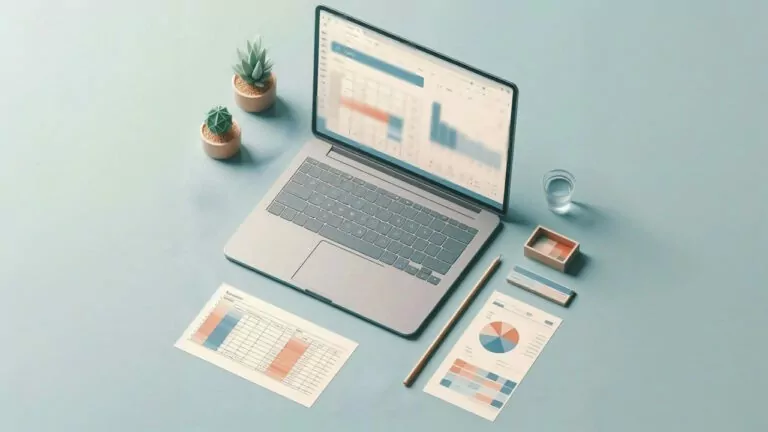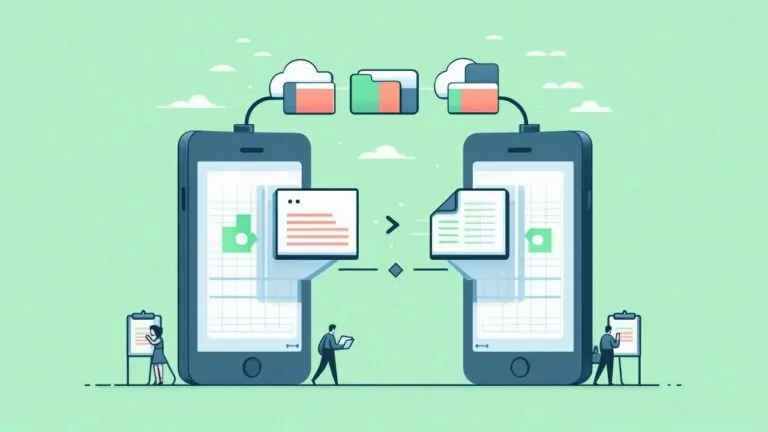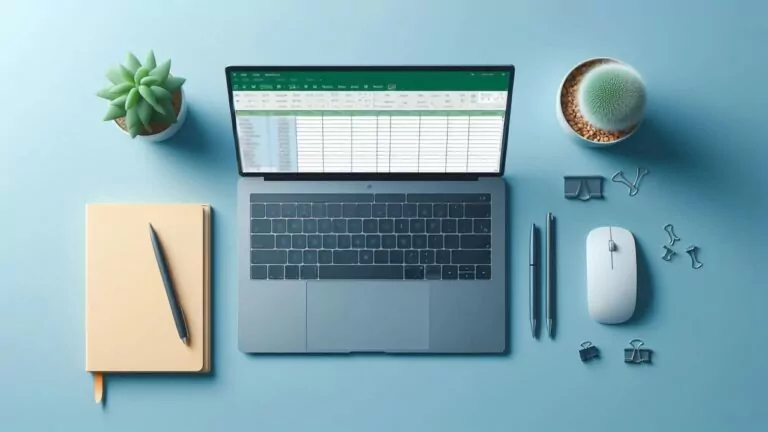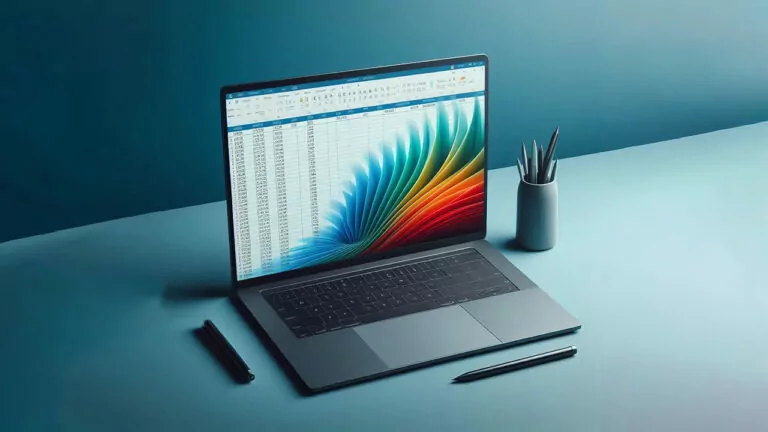نحوه ایجاد دکمه رادیویی در اکسل – آموزش سریع و آسان
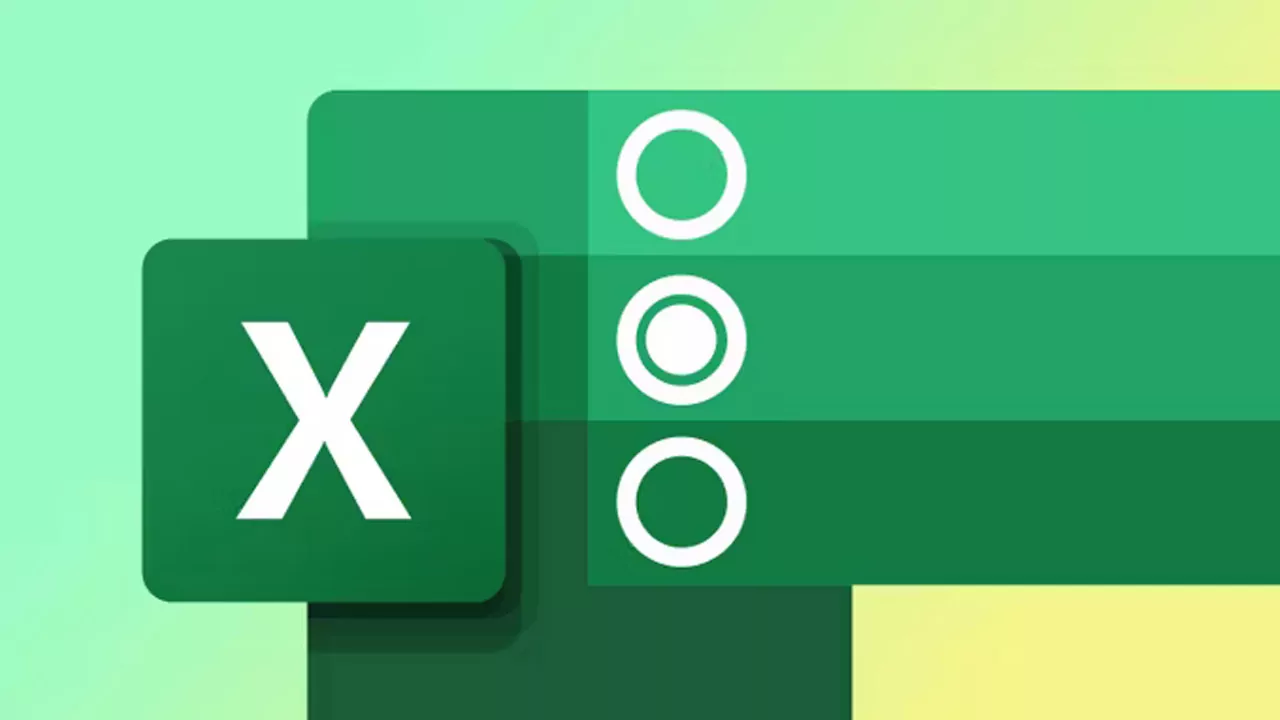
دکمه رادیویی در اکسل که به عنوان «دکمه گزینه» (Option Button) نیز شناخته میشود، برای فیلتر کردن داده یا ساخت فرم ورود اطلاعات در اکسل به کار میرود. با اینکه این ویژگی میتواند کار شما را بسیار راحتتر کند، اما به صورت پیشفرض در دسترس نیست. در ادامه این مقاله میبینیم که چگونه میتوانید این دکمه را به صفحه کاری خود اضافه و از آن استفاده کنید. ناگفته نماند در صورتی که به آشنایی با ابزارهای هرچه بیشتر در اکسل علاقهمند هستید، مقاله «آموزش اکسل رایگان از صفر» میتواند کمکتان کند.
نحوه فعال کردن دکمه رادیویی در اکسل
گزینهای که به فعال کردن دکمه رادیویی در اکسل کمک میکند، بخشی از زبانه Developer است. اگر این زبانه را در برنامه اکسل خود نمیبینید، مراحل زیر را برای نمایش آن، دنبال کنید.
ابتدا زبانه File را باز کرده و گزینه Options را برگزینید. به این شکل پنجره گزینههای بیشتری در اکسل باز میشود. در سمت راست، روی Customize Ribbon بزنید و سپس گزینه Customize Ribbon را روی حالت Main Tabs قرار دهید. بعد تیک گزینه Developer را بزنید و با انتخاب دکمه OK، پنجره را ببندید.
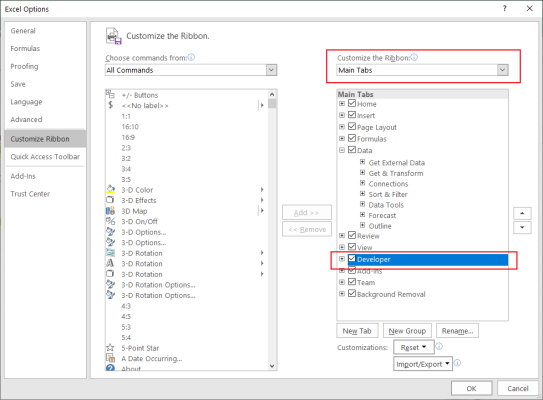
حالا اگر به سند خود برگردید، خواهید دید که زبانه جدید Developer نشان داده میشود.
افزودن دکمه رادیویی در اکسل
با فعال شدن زبانه Developer، میتوانید از چندین گزینه مختلف مانند ضبط ماکروها، برای ایجاد صفحات گسترده حرفهای استفاده کنید.
برای افزودن دکمه رادیویی در اکسل نیز ابتدا وارد این زبانه شوید و گزینههای Controls و Insert را بزنید. سپس روی Form Controls کلیک و گزینه Option Button را انتخاب کنید.
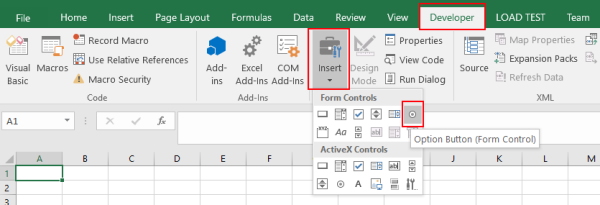
به این ترتیب، نشانگر ماوس به یک علامت مثبت (+) تبدیل میشود. کبعد افی است روی هر نقطهای از صفحه خود کلیک کنید تا دکمه رادیویی اضافه شود. البته این دکمه فعلا هیچ عملکردی ندارد، چون باید ابتدا آن را به یک سلول متصل کرد.
نحوه متصل کردن دکمه به سلول
برای متصل کردن یک دکمه رادیویی در اکسل ابتدا روی آن راستکلیک و گزینه Format Control را انتخاب کنید. در این قسمت، زبانه Control را بزنید و از قسمت Cell Link، اتصال آن به سلول مورد نظر را انجام دهید.
برای انجام این کار باید ابتدا داخل کادر Cell Link کلیک کنید و سپس روی سلول مورد نظرتان درون صفحه.
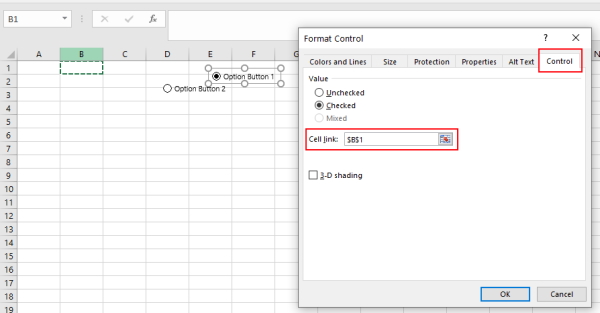
به طور کلی برای کنترل صفحه خود به یک یا دو دکمه رادیویی نیاز خواهید داشت. زمانی که چند دکمه اضافه کردید، آنها به یک سلول متصل خواهند شد. به این شکل هر بار یکی از این دکمهها را انتخاب کنید، سلول مربوطه مقدار متفاوتی را نشان خواهد داد.
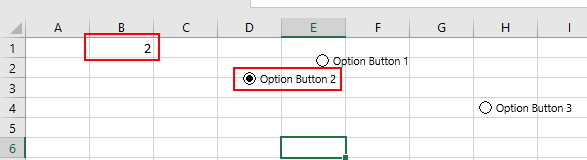
نحوه سفارشیسازی دکمه رادیویی
بعد از اضافه کردن دکمه رادیویی در اکسل باید آن را به نحوی تغییر دهید که به شکلی سادهتر مورد استفاده قرار بگیرد. در ادامه روش انجام این کار را میبینیم.
چگونه متن دکمه رادیویی را عوض کنیم؟
اگر از چند دکمه رادیویی در صفحه خود استفاده میکنید، باید نام آنها را تغییر دهید تا سریعتر و راحتتر شناسایی شوند. برای رسیدگی به این کار، روی دکمه مورد نظر راستکلیک و گزینه Edit Text را انتخاب کنید. در این کادر میتوانید متن مورد نظر برای دکمه را بنویسید.
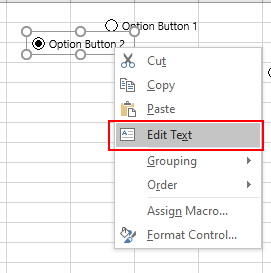
البته اگر میخواهید صفحه شما ظاهری متفاوت و زیبا داشته باشد، امکان افزودن رنگ و حاشیه را نیز به دکمهها دارید. برای انجام این کار، روی دکمه منتخبتان راستکلیک کنید، گزینه Format Control را برگزینید و سپس زبانه Colors and Lines را بزنید.
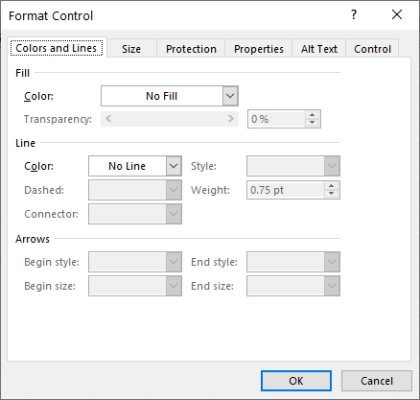
پس از انجام این کارها میتوانید برای ساخت انواع چکلیست و فهرست از دکمههای خود کمک بگیرید.
نحوه تغییر مکان دکمه رادیویی
ممکن است حین ویرایش صفحه کاری خود متوجه شوید که مکان دکمه رادیویس خوب نیست و بین ستونها و سطرها قرار گرفته است. برای رفع این مشکل و جلوگیری از حرکت دکمهها در صفحه، روی آنها راستکلیک کرده و گزینه Format Control را بزنید. سپس وارد زبانه Properties شده و تیک گزینه Move but don't size with the cells را بزنید. در نهایت نیز دکمه OK را فشار دهید.
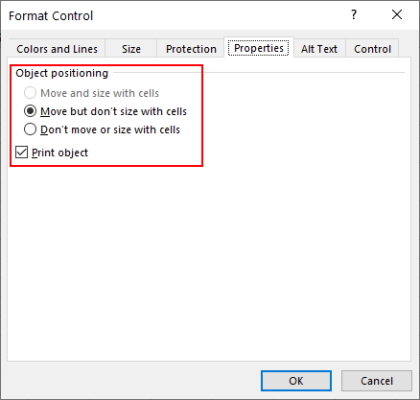
اگر میخواهید اندازه دکمه رادیویی با اندازه سلول مربوطه یکی باشد، دکمه Alt را فشرده و نگه داشته و سپس اندازه آن را تغییر دهید. انجام این کار به خصوص هنگامی که قصد ساخت چک لیست در اکسل دارید، بسیار کاربردی خواهد بود.
چگونه دکمههای رادیویی مستقل را به اکسل اضافه کنیم؟
برای انجام این کار، روی دکمه مورد نظرتان راستکلیک و گزینه Format Control را انتخاب کنید. سپس در زبانه Properties گزینهای به نام Group Name را خواهید دید. این نام را به عنوانی مانند Group1 و Group2 تغییر دهید. اگر هر دکمه از گروه متفاوتی استفاده کند، مستقل از باقی دکمهها عمل خواهد کرد.
نحوه حذف دکمه
حذف کردن دکمه رادیویی در اکسل بسیار ساده است. روی دکمه خود کلیک کنید و Delete را بزنید. اگر صفحه کاری شما کوچک باشد و عناصر کمی داشته باشید، این روش عالی عمل میکند.
از سوی دیگر اگر صفحه بزرگتری داشته باشید، ممکن است دکمهها توسط عناصر دیگر پوشانده شده باشند و در یافتن آنها به مشکل بر بخورید. در این شرایط، وارد زبانه Home شوید و از بخش Editing، گزینه Find & Select و سپس Selection Pane را برگزینید.
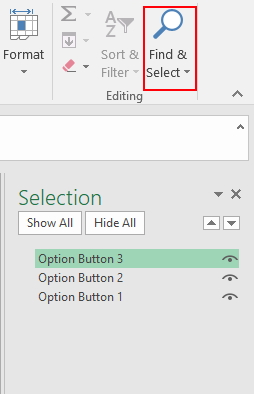
با این کار، تمام عناصر موجود در صفحه نشان داده میشوند و میتوانید به سادگی دکمه مورد نظر را یافته و حذف کنید.
سخن پایانی
در این مقاله به شما یاد دادیم که چگونه دکمههای رادیویی را به صفحه گسترده خود اضافه کرده و از آنها بهره ببرید. البته ممکن است کار با این ویژگی، به خصوص برای تازهکارها، کمی دشوار بوده و نیازمند یادگیری چند قلق باشد. در هر صورت اما دکمههای رادیویی روشی عالی برای نمایش و سازماندهی داده هستند. در این مطلب همچنین به آموزش متصل کردن دکمهها به سلول مربوطه و نحوه ویرایش آنها نیز پرداختیم که کمک میکنند صفحه خود را به شکل دلخواه مرتب کنید.