آموزش تنظیم صدا در ویندوز ۱۱ – راهنمای تصویری (+ فیلم آموزش رایگان)


آیا صدایی که از اسپیکر یا هدفون متصل به کامپیوتر مبتنی بر ویندوز 11 شما پخش میشود بیش از حد بلند یا بیش از حد کم است؟ جای نگرانی نیست و میتوان با چند روش بسیار ساده و متنوع، به تنظیم صدا در ویندوز 11 پرداخت. به مطالعه مقاله ادامه دهید تا با این ترفندها آشنا شوید.
فیلم آموزشی تنظیم صدا در ویندوز 11
تنظیم صدا در ویندوز 11 با Quick Settings
سادهترین و سریعترین راه برای تنظیم صدا در ویندوز 11 استفاده از منویی است که Quick Settings یا تنظیمات سریع نام دارد. برای انجام کار، روی دکمه Quick Settings در گوشه سمت راست نوار وظایف (تسکبار) کلیک کنید.
این گزینه در واقع یک دکمه پنهان است که در بالای آیکنهای وایفای، اسپیکر و یا باتری قرار گرفته است.
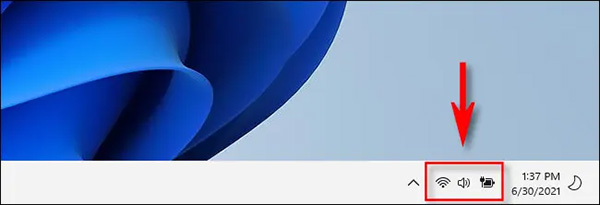
وقتی منوی Quick Settings ظاهر شد، اسلایدر حجم صدا یا Volume را بیابید (کنار آن یک آیکن اسپیکر قرار گرفته است). حالا روی دایرهای که روی اسلایدر نقش بسته کلیک کنید و برای تنظیم صدا و افزایش یا کاهش آن بین ۰ تا ۱۰۰ درصد، ماوس را به سمت چپ یا راست بکشید. همینطور که در حال حرکت دادن اسلایدر هستید، متوجه خواهید شد که آیکن اسپیکر تغییری اندک به خود دیده و خطوط کمتر یا بیشتری در کنار آن به نمایش در میآید.
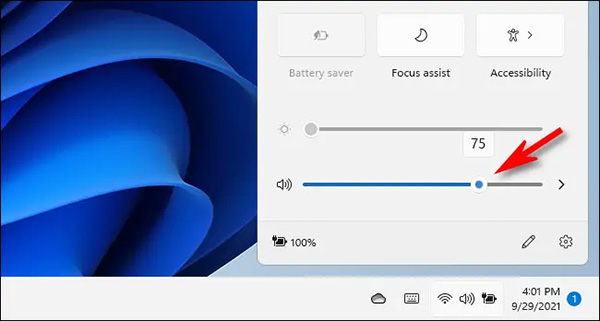
علاوه بر این میتوانید خروجی صدای ویندوز 11 را به صورت کامل در حالت بیصدا (یا Mute) قرار دهید. برای این کار روی آیکن اسپیکر در کنار اسلایدر حجم صدا کلیک کنید. در حالت بیصدا، یک X کوچک در کنار آیکن اسپیکر نقش میبندد. برای باز کردن صدا نیز کافی است دوباره روی همان آیکن کلیک کنید.
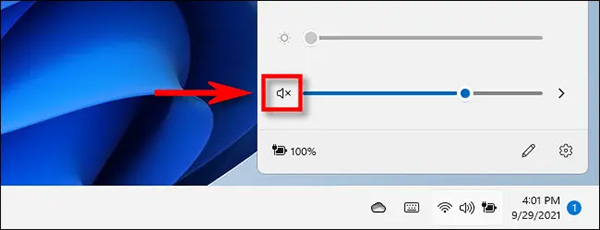
زمانی که کارتان با تنظیم صدا در ویندوز 11 به پایان رسید، میتوانید با کلیک روی هر نقطه از تصویر به جز منوی Quick Settings، آن را ببندید. هر زمان هم که نیازمند تنظیم مجدد صدا بودید صرفا همین منو را دوباره باز کرده و مراحل بالا را طی کنید.
- مطالب پیشنهادی برای مطالعه:
- نحوه کاهش مصرف باتری در ویندوز 11 — آموزش تصویری
- آموزش روشن کردن بلوتوث در ویندوز 11 — راهنمای تصویری
- نحوه تغییر اندازه فونت ویندوز 11 — راهنمای تصویری
- آموزش نصب ویندوز ۱۱ روی تمام کامپیوتر ها و VMware — تصویری و گام به گام
- روش های قفل کردن ویندوز 11 — راهنمای کاربردی
- نحوه فهمیدن بیلد ویندوز 11 — راهنمای تصویری
- چگونه در ویندوز 11 اسکرین شات بگیریم؟ — راهنمای تصویری و کامل
تنظیم صدا در ویندوز 11 با Windows Settings
علاوه بر روش بالا، میتوانید صدای کامپیوتر شخصی خود را از طریق تنظیمات ویندوز (یا Windows Settings) نیز دستکاری کنید.
برای باز کردن این تنظیمات، دکمههای Windows و I روی کیبورد خود را به صورت همزمان فشار دهید، سپس به سراغ گزینه System و در نهایت Sound بروید. به عنوان یک روش جایگزین، میتوانید روی آیکن اسپیکر در نوار وظایف راست کلیک کرده و گزینه Sound Settings را نیز انتخاب کنید.
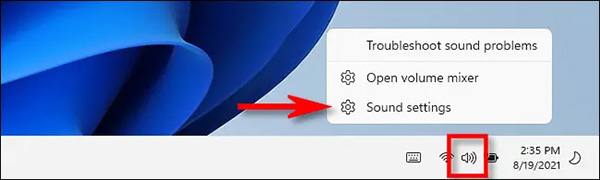
درون پنجره Sound، بخشی که با عبارت Output علامتگذاری شده را یافته و دیوایسی که میخواهید سطح صدای آن تغییر کند را با کلیک روی دایرهای که کنار آن قرار گرفته انتخاب نمایید. بعد از این، با کشیدن اسلایدر Volume به سمت بالا یا پایین میتوانید خروجی صدا را کم یا زیاد کنید. ناگفته نماند که درست مانند منوی Quick Settings، ویندوز اجازه میدهد که با کلیک روی آیکن اسپیکر در این بخش نیز تمام دستگاه را در حالت بیصدا قرار دهید.
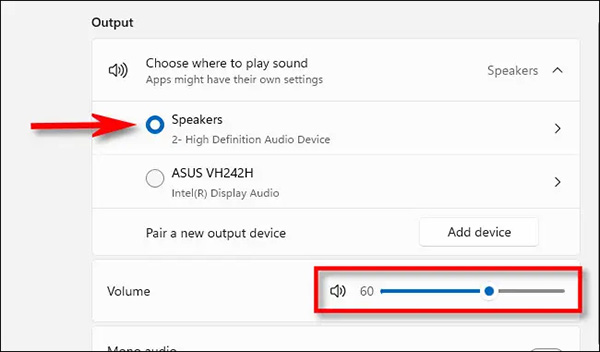
مراحل بالا را میتوان با هر دیوایس صوتی دیگری که در تنظیمات ویندوز 11 شناسایی میشود تکرار کرد. اما باید توجه داشت که شما تنها خروجی صدای آن دیوایسی را خواهید شنید که در لیست Output انتخاب شده است. وقتی کار به پایان رسید میتوانید اپلیکیشن Settings را ببندید.
تنظیم صدا با استفاده از دکمههای سختافزاری
بسیاری از تبلتهای مبتنی بر ویندوز (مانند دیوایسهای سری سرفیس مایکروسافت) از دکمههایی فیزیکی برای تنظیم حجم صدا برخوردار شدهاند. این دکمهها را میتوان معمولا در لبههای کناری دستگاه یافت. برخی از اوقات هم به جای دو دکمه شاهد تنها یک دکمه هستیم که البته از دو طرف قابل فشار دادن است.
برای تنظیم صدا در ویندوز 11 با استفاده از چنین دکمههایی، کافی است خیلی ساده دکمههای صدای کم یا زیاد را آنقدر فشار دهید تا حجم صدا به مقدار مطلوب برسد.
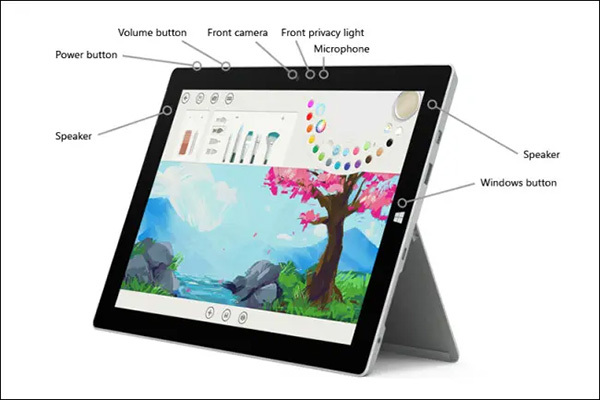
همینطور که دکمهها را فشار میدهید، شاهد نمایش یک پاپآپ کوچک در گوشه بالا سمت چپ نمایشگر خواهید که میزان صدا در هر لحظه را به نمایش درمیآورد.
علاوه بر این، برخی کیبوردها هم به دکمههای افزایش صدا، کم کردن صدا و بیصدا کردن مجهز شدهاند و در مدلهای پیشرفتهتر حتی شاهد گردونههای تنظیم صدا هم هستیم. با استفاده از این دکمهها نیز شاهد تنظیم صدا درون Quick Settings و اپلیکیشن Settings ویندوز 11 خواهید بود، گویی که به صورت دستی به سراغ اسلایدرهای حجم صدا رفته باشید.





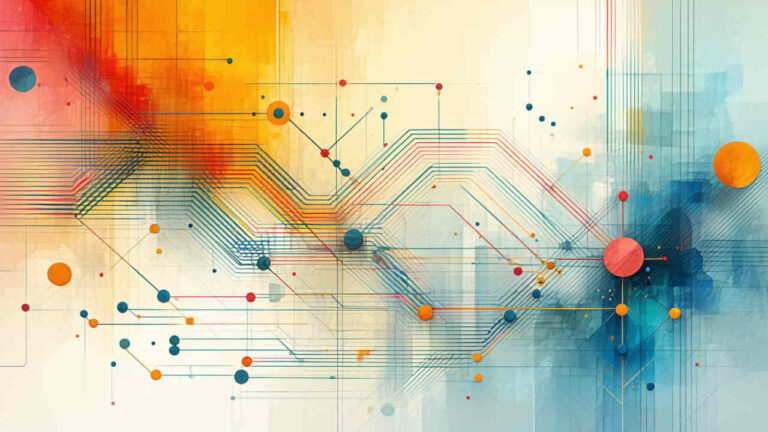





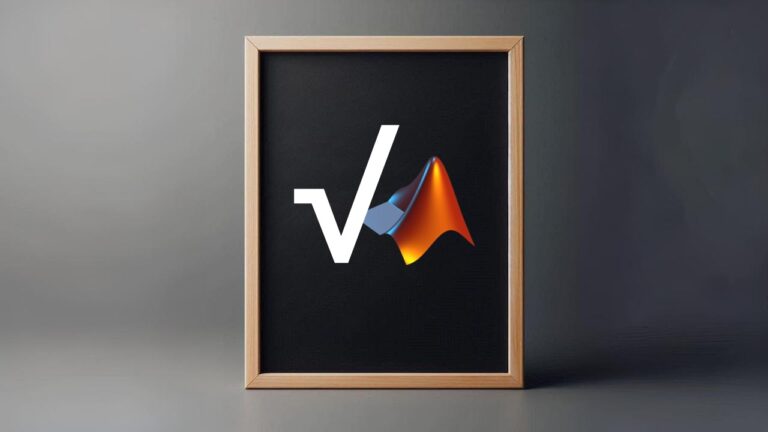

من میخاستم صدای هر برنامه در حال اجرا رو جدا کنترل کنم که تو ویندوز ۱۰ میشد
راهی هست ؟!