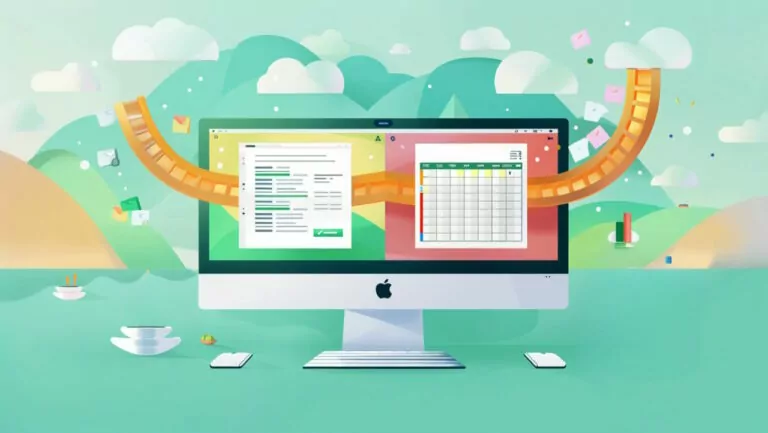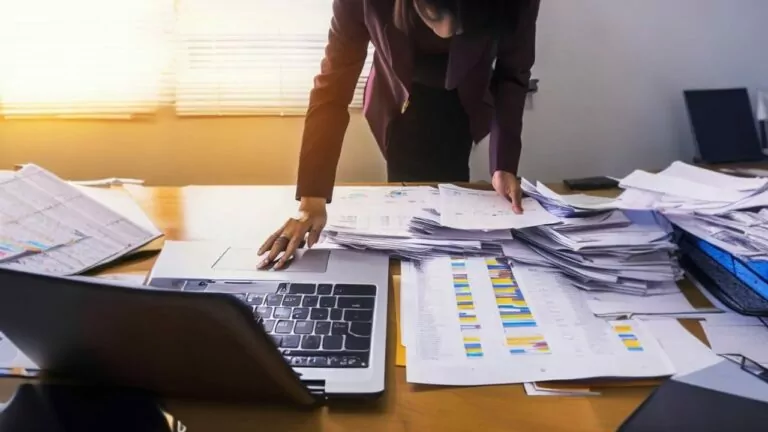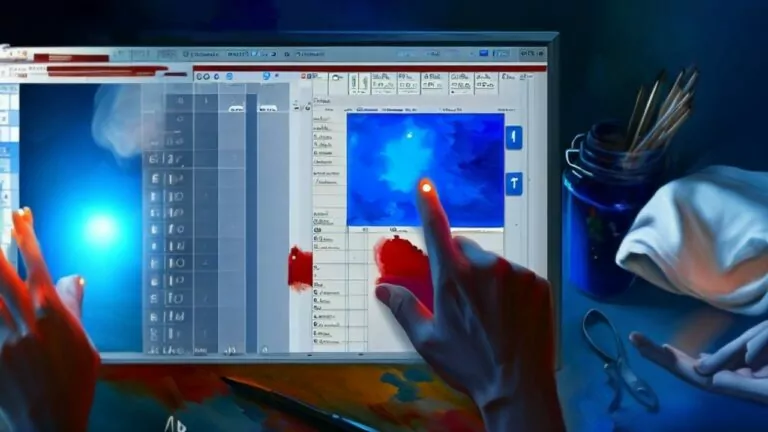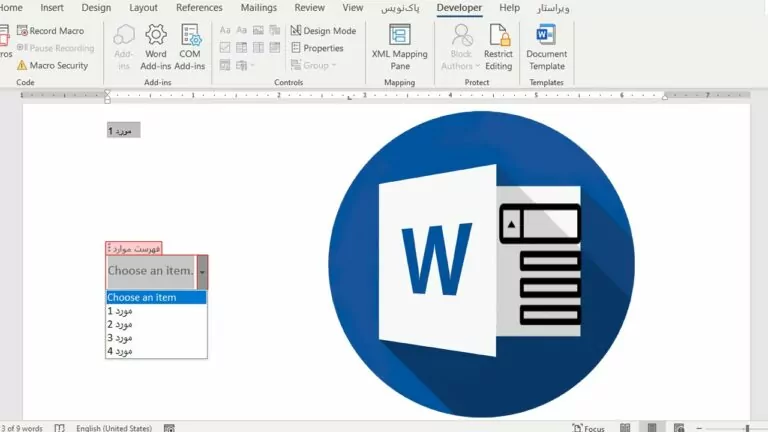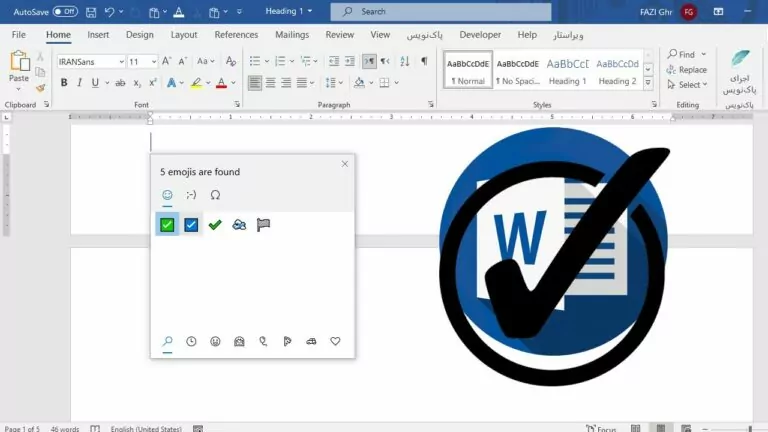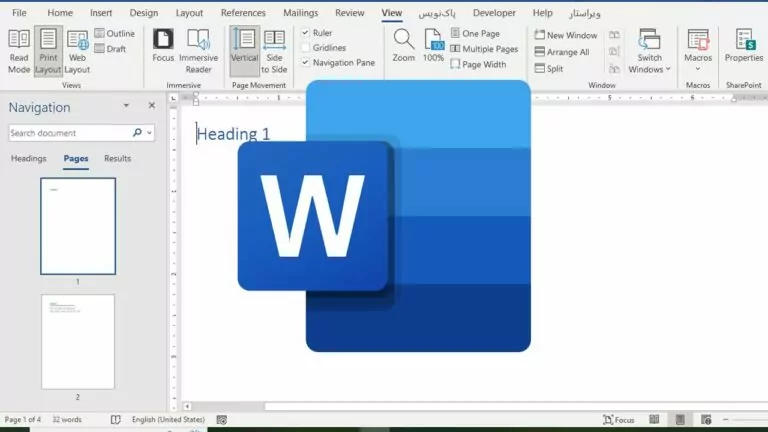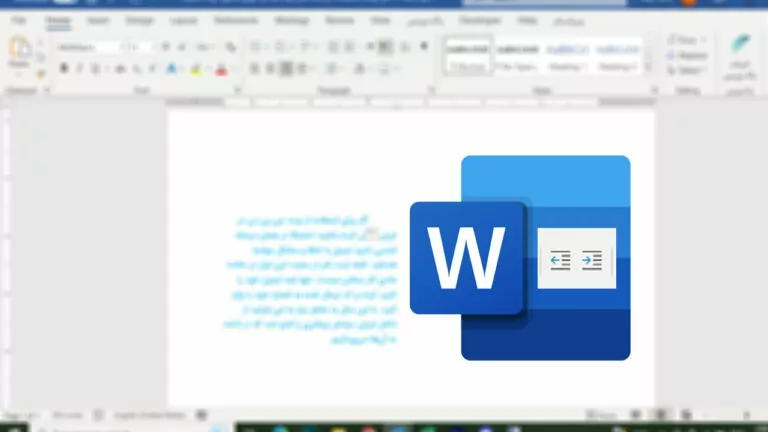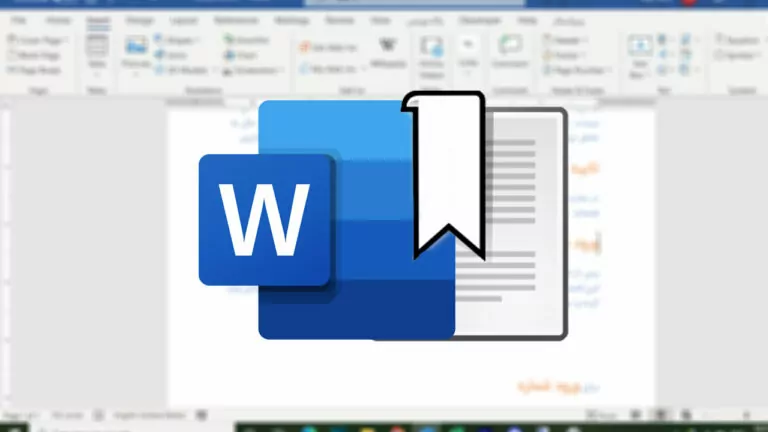آموزش تکست باکس در ورد – از نحوه ایجاد تا فرمت کردن و حذف

تکست باکس در ورد برای تاکید یا افزایش تمرکز روی بخشی از متن به کار میرود. همچنین وجود انعطاف بالا در شکل ظاهری و سادگی استفاده از تکست باکس، این ویژگی یکی از کاربردیترین قابلیتهای ورد محسوب میشود. در ادامه این مطلب از مجله فرادرس میبینیم که چطور میتوانید به کمک تکست باکس، راحتتر با متنها کار کنید و سندهای حرفهایتر بسازید.
افزودن تکست باکس در ورد
انواع مختلفی از تکست باکسهای آماده در ورد موجود هستند که میتوانید یکی از آنها را رسم کنید. همچنین امکان ساخت یک تکست باکس از ابتدا نیز وجود دارد. روشهای افزودن کادرهای متنی در ورد را در ادامه بررسی کردهایم.
۱. افزودن یک تکست باکس آماده در ورد
برای اضافه کردن یکی از تکست باکس های آماده در ورد ابتدا به زبانه Insert بروید و سپس روی دکمه «Text Box» کلیک کنید.
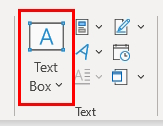
به این شکل یک منوی کشویی باز میشود که شامل چندین تکست باکس آماده است. در این بخش میتوانید تنوع این الگوهای آماده از نظر سبک و ظاهر را ببینید و گزینه موردنظر را برگزینید. تکست باکسهایی دارای حاشیه و قاب، سایه، رنگ متن و سایر ویژگیها در این بخش قابل مشاهده هستند.
روی یکی از آنها کلیک کنید تا به صفحه اضافه شود. البته نیازی به نگرانی نیست چون بعدا میتوانید سبک و قالب بندی آن را نیز به دلخواه تغییر دهید.

افزودن متن به تکست باکس آماده
وقتی یک کادر متنی را اضافه میکنید، متن درون آن به طور خودکار در حالت انتخاب قرار دارد. در این مرحله میتوانید دکمه «Delete» را برای پاک کردن این متن بزنید یا مستقیما شروع به نوشتن متن دلخواه خود کنید.
تکست باکس های آماده در ورد معمولا با گزینههای لایهای از قبل انتخاب شده همراه هستند. یعنی به عنوان مثال، اندازه و محل قرارگیری آنها در صفحه سند، از قبل تعیین شده است. البته تغییر اندازه یا تغییر مکان کادرهای متنی همچنان ممکن است و میتوانید تنها با کلیک روی دستههای اطراف، این کارها را انجام دهید.
تغییر اندازه کادر متنی
برای بزرگ یا کوچک کردن اندازه تکست باکس، یکی از دستههای موجود در چهار طرف کادر را بگیرید و به سمت داخل یا بیرون بکشید. همچنین با کلیک روی فلش گردی که در بالای کادر قرار دارد، اجازه چرخاندن آن را خواهید داشت. از این گزینه همچنین میتوانید برای عمودی نوشتن در ورد نیز کمک بگیرید.
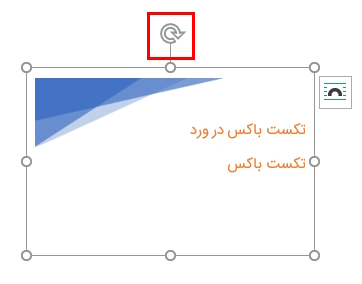
جابهجا کردن تکست باکس
در صورتی که قصد تغییر دادن مکان کادر را دارید نیز ابتدا ماوس را در لبه آن قرار دهید و صبر کنید تا نشانگر به یک فلش چهار جهته تبدیل شود، حالا کلیک کرده، ماوس را به مکان دلخواه بکشید و سپس رها کنید. البته با ثابت کردن مکان کادر متنی در ورد پس از قرار دادن آن در مکان مناسب میتوانید عناصر صفحه را بهتر مدیریت کنید.
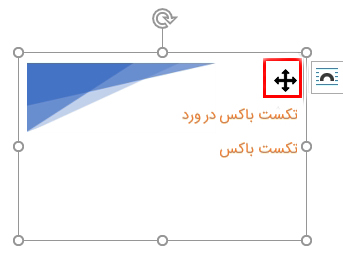
۲. ساخت تکست باکس شخصی سازی شده در ورد
اگر هیچ کدام از سبکهای موجود و آماده کادر متنی برای شما مناسب نبود، امکان ساخت و طراحی تکست باکس سفارشی و شخصی خود را دارید.
برای انجام این کار به زبانه Insert بروید و دکمه Text Box را بزنید. حالا در منوی کشویی جدید، روی گزینه «Draw Text Box» کلیک کنید.
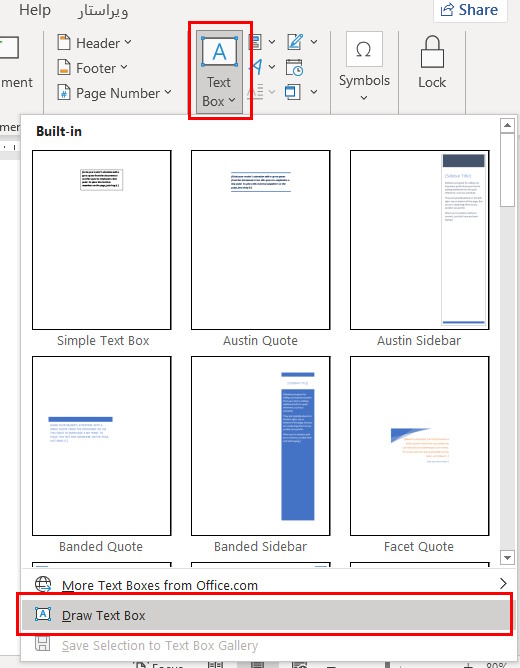
حالا وقتی نشانگر شما به شکل یک علامت «مثبت» (+) تبدیل شد، روی صفحه کلیک کرده و تکست باکس را با اندازه دلخواه رسم کنید.
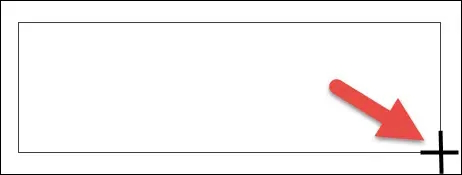
پس از آن کافی است درون کادر کلیک کرده و شروع به نوشتن کنید. یکی از تفاوتهای این نوع کادر متنی با مدلهای آماده این است که کادر متنی شخصی را هر جایی که ببرید، در جلوی متن قرار گرفته و روی آن را میپوشاند. اگر قصد قرار دادن متن روی تصویر در Word را داشته باشید میتوانید از این روش استفاده کنید.
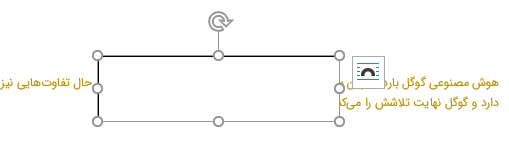
در صورتی که صفحه خالی بوده و هیچ متنی نداشته باشد، با مشکلی مواجه نمیشوید و میتوانید کادرهای متنی را در هر مکانی از صفحه بگذارید. اما اگر از قبل متنی روی صفحه دارید، برای رفع این مشکل روی دکمه «Layout Options» کلیک کرده و یکی از گزینهها را برای تعیین مکان کادر کنار متن، انتخاب کنید.
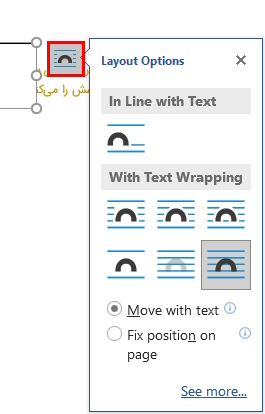
تغییر ظاهر کادر متنی در ورد
برای ساخت تکست باکس سفارشی در ورد میتوانید از گزینههای موجود در زبانه «Format» کمک بگیرید. برای تغییر دادن سبک ظاهری کادر متنی، ماوس را روی یکی از گزینههای منوی «Text Box Styles» قرار دهید تا پیشنمایش آن ظاهر شده و روی گزینه دلخواه کلیک کنید تا انتخاب شود. از این روش میتوانید برای ایجاد کادر دور متن در ورد نیز استفاده کنید.
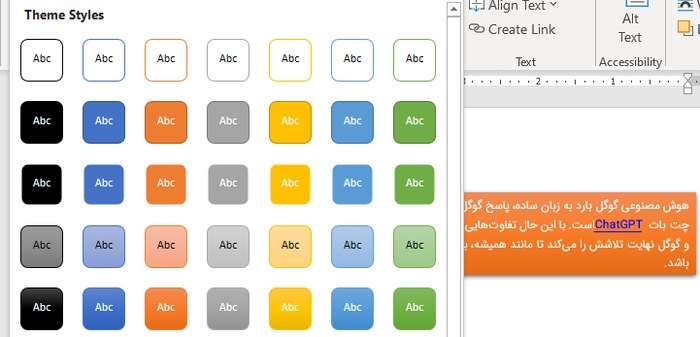
در ادامه میتوانید سایر گزینههای تغییر ظاهر مانند «Shape Fill» برای رنگ درون کادر، «Shape Outline» رنگ حاشیه و تغییر شکل را نیز امتحان کنید. توجه داشته باشید که حذف کادر در ورد را نیز میتوانید با کمک همین گزینهها انجام دهید. قبل از هرکاری باید ابتدا روی کادر متنی موردنظر بزنید تا به حالت انتخاب تبدیل شود. سپس تغییرات دلخواه را از زبانه Format انجام دهید. در این بخش همچنین گزینههایی برای افزودن سایه و افکتهای سه بعدی نیز وجود دارد.

ادیت متن موجود در تکست باکس ورد
به کمک گزینههای موجود در زبانه Home میتوانید متون تکست باکس خود را ادیت کنید. به منظور تغییر فونت، رنگ یا سایر ویژگیهای متن باید از گزینههای بخش «Font» کمک بگیرید. توجه داشته باشید که ادیت متن تکست باکس نیز مانند هر متن دیگری در ورد انجام میشود.
کافی است کل متن یا بخشی از آن را به کمک ماوس انتخاب کرده و سپس روی یکی از گزینههای موجود را برای تغییر اندازه، فونت، رنگ یا سایر موارد، کلیک کنید. همچنین امکان برجسته (Bold) یا کج (Italic) کردن متن نیز وجود دارد.

ادیت متن تکست باکس در ورد به کمک گزینههای WordArt
به غیر از گزینههای ادیت اساسی متن موجود در زبانه Home میتوانید از برخی موارد موجود در زبانه Format نیز کمک بگیرید. کافی است کل متن یا بخشی از آن را انتخاب کرده و سپس دکمه «Quick Styles» را از زبانه Format بزنید. در این بخش میتوانید سبکهای آماده متنی را ببینید و انتخاب کنید.
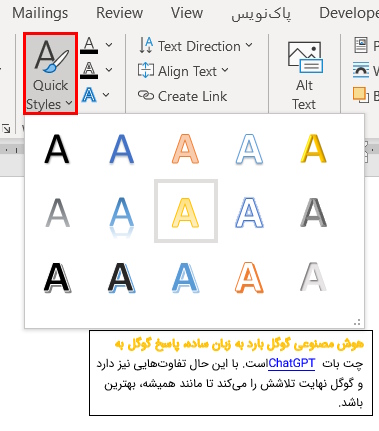
به علاوه در همین بخش گزینه «Text Effects» نیز وجود دارد که برای افزودن افکتهای مختلف به متن میتوانید از آن کمک بگیرید. با کمک این مورد میتوانید به متن خود سایه، بازتاب یا حتی افکت سه بعدی اضافه کنید.
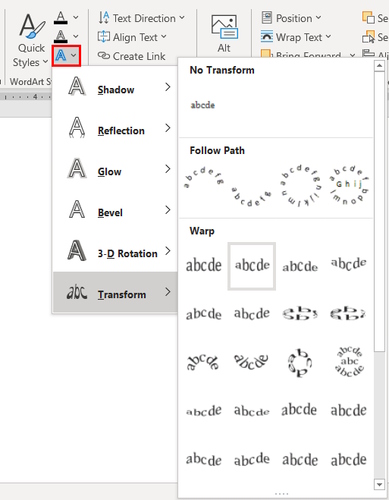
گزینههای Text ،Accessibility ،Arrange و Size برای ادیت کادر متنی
سایر گزینههای موجود در زبانه Format، برای تغییر دادن جهت متن درون کادر، تعیین نحوه قرارگیری متن در کنار سایر عناصر، چرخاندن کادر و تنظیم متن دقیق به کار میآیند. به علاوه با استفاده از گزینه دسترسی «Alt Text»، میتوانید کادر متنی را توصیف کنید.
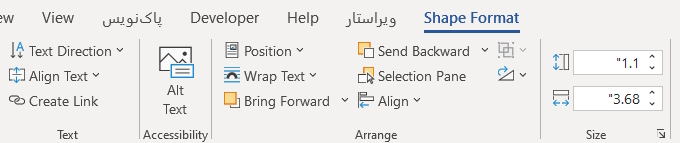
سخن پایانی
در این مقاله از مجله فرادرس دیدیم که چگونه میتوانید از دو روش مختلف برای افزودن تکست باکس در ورد اقدام کنید. پس از بررسی این دو روش، به موضوع ادیت کادرهای متنی پرداختیم. دیدیم که چطور میتوانید ظاهر کادر یا متن درون آن را مطابق با نیاز خود تغییر دهید و تکست باکسی کاملا سفارشی بسازید.