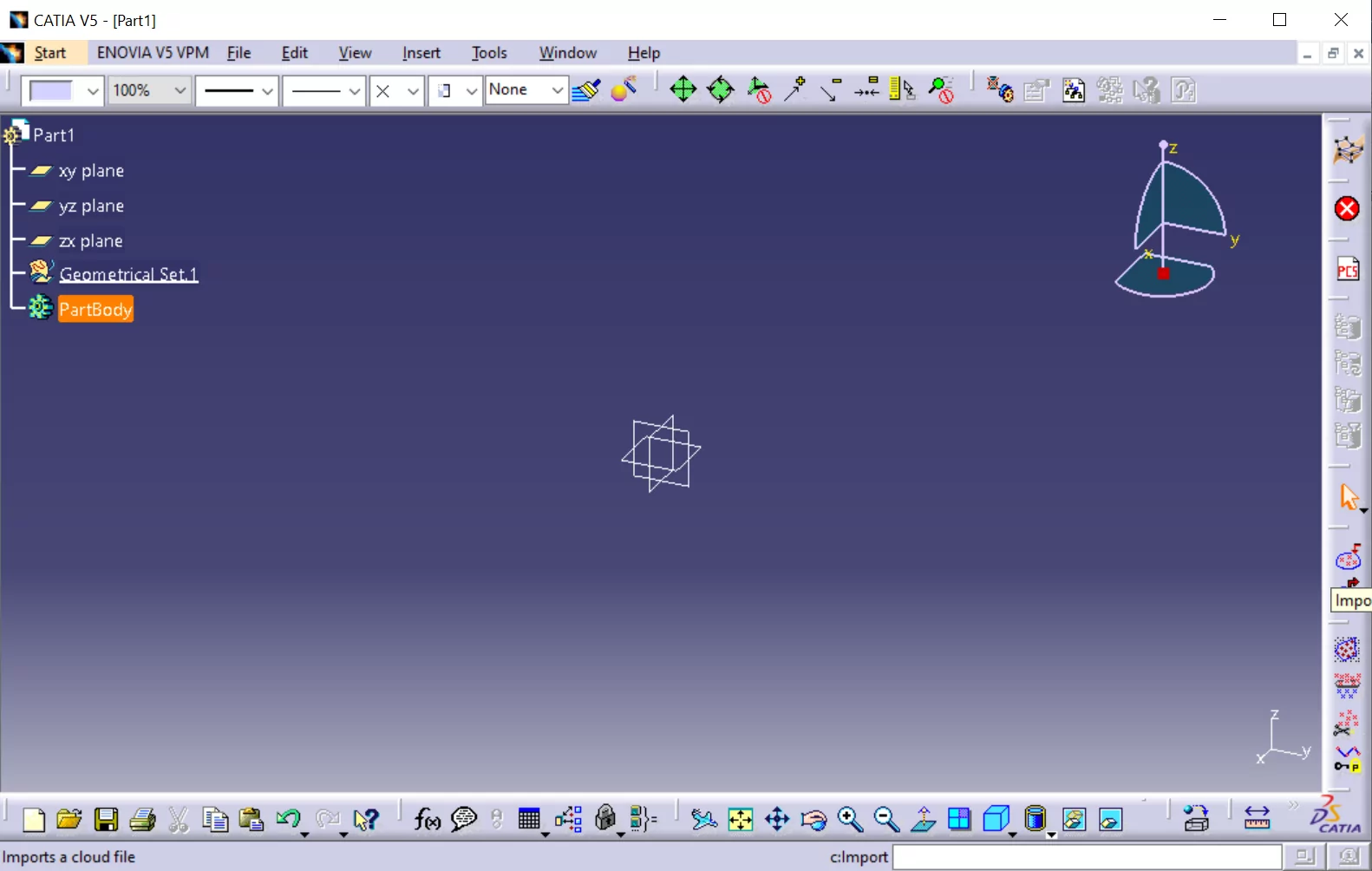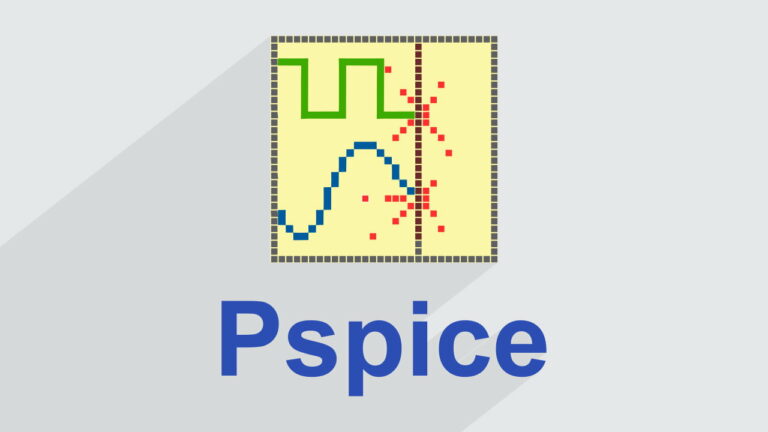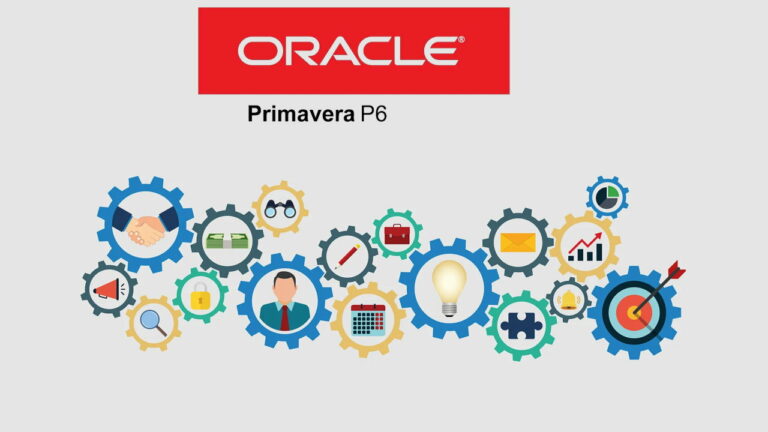مهندسی معکوس در کتیا – مبانی کار با ابر نقاط در CATIA


گاهی اوقات به دلیل مشکلاتی نظیر هزینه اقتصادی بالا، تحریم و غیره، امکان واردات قطعات صنعتی وجود ندارد. این موضوع در کشورهای در حال توسعه پر رنگتر است. در این شرایط، نمونهای از قطعه، وارد شده و به کمک اسکنر سهبعدی، تصویر آن تهیه میشود. سپس طی فرآیندهای مهندسی، اطلاعات مربوط بازطراحی قطعه و تولید آن به دست میآید. «مهندسی معکوس» (Reverse Engineering)، فرآیندی است که با تجزیه یک محصول به قسمتهای کوچکتر، امکان کسب اطلاعات در مورد طراحی و ساخت آن محصول را فراهم میکند. این فرآیند، به جای سوال، از پاسخ شروع میشود. نرمافزار کتیا، کاربرد گستردهای در زمینه مهندسی معکوس قطعات و تجهیزات صنعتی دارد. در مهندسی مکانیک، مهندسی معکوس به منظور درک فرآیند طراحی و تولید قطعات مورد استفاده قرار میگیرد. روشهای مختلفی برای اجرای مهندسی معکوس بر روی سیستمهای مکانیکی یا غیرمکانیکی وجود دارند. در این مقاله، به معرفی کاربرد نرمافزار معروف کتیا در حوزه مهندسی معکوس میپردازیم.
مهندسی معکوس در کتیا چگونه انجام می شود؟
مهندسی معکوس در CATIA، با استفاده از ابزارهای دو محیط «Digitized Shape Editor» و «Quick Surface Reconstruction» انجام میشود.
محیط Digitized Shape Editor، یک محیط قدرتمند است که به کمک آن میتوان از قابلیت «ابر نقاط» (Point Cloud) برای بازسازی سریع یا ماشینکاری سطح استفاده کرد و با فرمتهای مختلف از آن خروجی گرفت.
ویژگیهای محیط Digitized Shape Editor عبارت هستند از:
- پشتیبانی از فرمتهای ورودی متعدد
- ابزارهای نمایش و تجزیه و تحلیل
- امکان خروجی گرفتن با فرمتهای متنوع
- در نظر گرفتن ویژگیهای خاص شکلهای وارد شده مانند لبههای یا وجهها آزاد
- پردازش سریع ابر نقاط
- ویرایش راحت عناصر مختلف ابرنقاط
- پردازش ساختار قطعه
مهندسی معکوس در کتیا، طی شش مرحله شامل ورود به محیط Digitized Shape Editor، وارد کردن قطعه، مشبندی ابر نقاط، بررسی کیفیت مش و تبدیل مش به سطح انجام میگیرد. در ادامه، به توضیح هر یک از این مراحل میپردازیم.
۱. ورود به محیط مهندسی معکوس در کتیا
برای کار با محیط مهندسی معکوس در کتیا، ابتدا نرمافزار را باز میکنیم. سپس از منوی «Start»، به بخش «Shape» میرویم و روی گزینه Digitized Shape Editor کلیک میکنیم.
بعد از این کار، پنجره «New Part» به نمایش درمیآید.
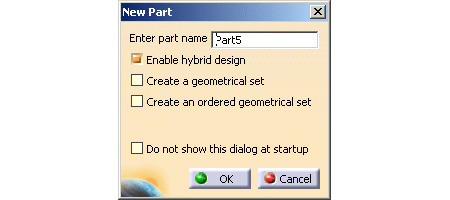
در پنجره New Part، ابتدا نام دلخواه خودتان را در کادر مقابل «Enter part name» وارد کنید و سپس گزینه «OK» را فشار دهید تا محیط مهندسی معکوس در CATIA باز شود. در این محیط، میتوانید کلیه دستورهای ضروری کتیا برای کار روی ابر نقاط را مشاهده کنید.
۲. وارد کردن قطعه به محیط مهندسی معکوس در CATIA
بعد از وارد شدن به محیط مهندسی معکوس در کتیا، باید فایل اسکن قطعه (فایل با فرمت stl یا دیگر فرمتهای قابل پشتیبانی توسط کتیا) را وارد محیط نرمافزار کنید. این کار، با استفاده از گزینه «Import» در نوار ابزار «Cloud Import» انجام میشود.
در پنجره Import، فایل خودتان را از داخل کامپیوتر انتخاب کنید. در اینجا حتما باید تیک گزینه «Statistics» فعال باشد تا در کادر مربوط به آن در پایین پنجره، توضیحات فایل ظاهر شود.
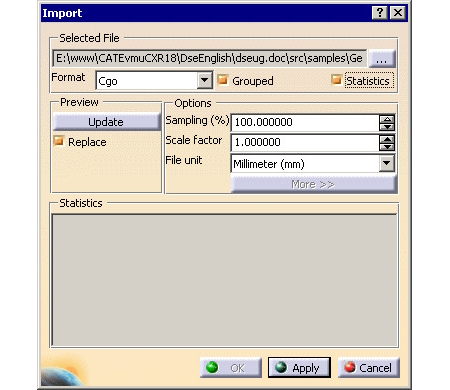
برای اینکه ابر نقاط با کادر اطراف آن نمایش داده شود، روی گزینه «Update» کلیک کنید. اگر ابر نقاط را بچرخانید، میتوانید نقاط پرت آن را ببینید. از فلشهای سبز رنگ برای حذف این نقاط استفاده کنید.
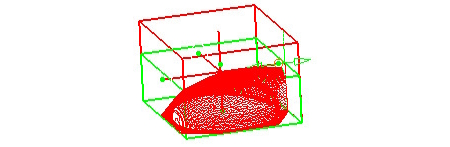
در ادامه ابتدا روی گزینه «Apply» و سپس روی OK کلیک کنید تا فایل وارد محیط مهندسی معکوس در کتیا شود. در مثال زیر، ابر نقاط قطعه به صورت زیر و با رنگ سبز وارد محیط مهندسی معکوس در CATIA شده است.
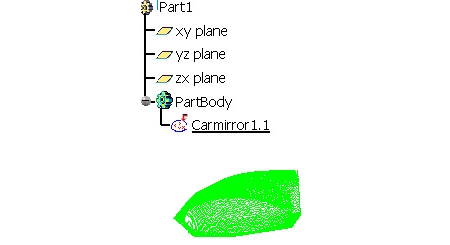
۳. ایجاد مش روی ابر نقاط در کتیا
پس از واردن کردن فایل نقاط قطعه در محیط مهندسی معکوس در CATIA، روی گزینه «Mesh Creation» در نوار ابزار «Mesh» کلیک کرده و ابر نقاط وارد شده را انتخاب کنید.
با کلیک بر روی Apply، بر روی ابر نقاط، مش ایجاد میشود. یک مش، مجموعهای از شبکههای مثلثی است که روی ابر نقاط ایجاد میشود و پیشنمایشی از سطح مدل سهبعدی را در اختیار کاربر قرار میدهد.
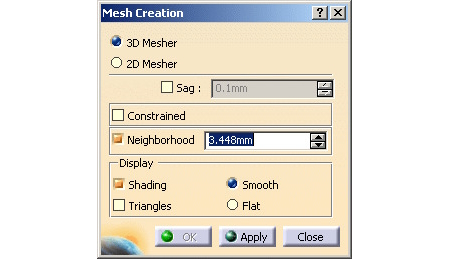
گزینه «Neighborhood» در این پنجره، نشاندهنده حداکثر طول اضلاع مثلث است. اگر مقدار این گزینه را افزایش دهید، مثلثهای بیشتری ایجاد میشوند. کره سبز رنگ در تصویر زیر، بیانگر مقدار Neighborhood است. اندازه کره با افزایش یا کاهش مقدار Neighborhood تغییر میکند.
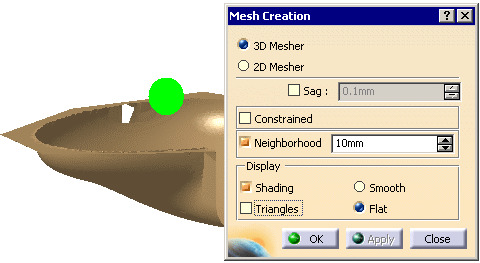
تیک مربوط به «Shading» را فعال کرده و همچنین تیک «Triangles» را برای نمایش بهتر مش غیرفعال کنید. پس از دستیابی به مشبندی دلخواه و کلیک بر روی OK، فرآیند ساخت مش به اتمام میرسد. البته، امکان مشاهده مشکل در مش ساخته شده وجود دارد. برای جلوگیری از مشکلات احتمالی، به مرحله بعد میرویم.
۴. بررسی کیفیت مش ابر نقاط در CATIA
به دلیل بینظمی در ابر نقاط وارد شده، احتمالا مشکلاتی در مش آن وجود داشته باشد. ابزارهای Digitized Shape Editor، امکان بررسی کیفیت مش و حتی بهتر شدن آن را فراهم میکنند.
ابزارهای مربوط به کنترل کیفیت و بهبود مش در تصویر زیر آورده شدهاند.
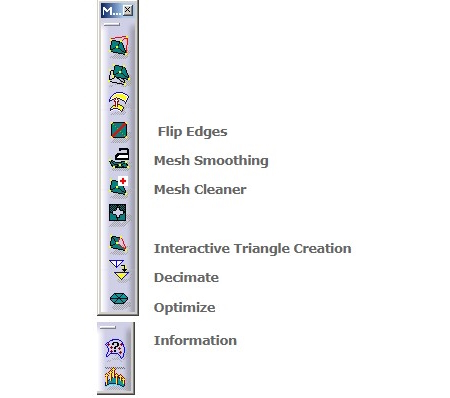
۱.۴. ابزار Information
یکی از ابزارهای بررسی مش، گزینه «Information» در نوار ابزار «Analysis» است. این ابزار، اطلاعات مختلفی را در مورد ویژگیهای مش در اختیار کاربر قرار میدهد. برای استفاده از آن روی گزینه Information کلیک کرده و مش را انتخاب کنید. به عنوان مثال، در پنجره Information میتوانید تعداد لبههای روی هم افتاده را ببینید.
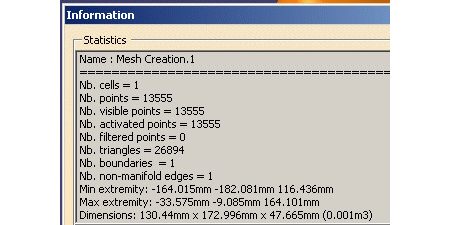
اطلاعات بصری مش از طریق «Display Mode» قابل ارائه است. برای این کار ابتدا روی مش کلیک راست کنید و پس از انتخاب «Properties»، گزینه Display Mode را بزنید. در پنجره باز شده، تیک گزینههای «Free Edges» ،«Non-manifold Edges» و «Flat» را فعال کنید. در این حالت میتوانید «لبههای آزاد» (free edge)، «لبههای روی هم افتاده» (non-manifold edges) و غیره را مشاهده کرده و سپس آن را اصلاح کنید.
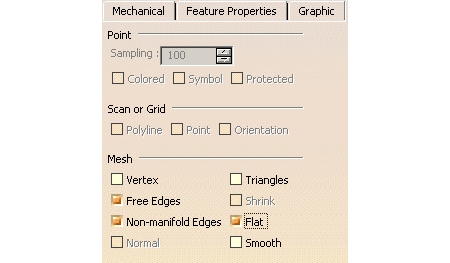
۲.۴. ابزار Flip Edges
این ابزار با چرخاندن لبههای مشترک مثلثهای مش، آنها را همراستا میکند تا کیفیت مش افزایش یابد. برای استفاده از این ابزار، روی گزینه «Flip Edges» کلیک کرده و سپس مش را انتخاب کنید. حالا با کلیک بر روی گزینه Apply، کیفیت لبههای مش افزایش مییابد. البته میتوانید این مرحله را چندین مرتبه انجام دهید تا به نتیجه دلخواه خودتان برسید. در نهایت روی گزینه OK کلیک کنید تا عملیات نهایی شود.
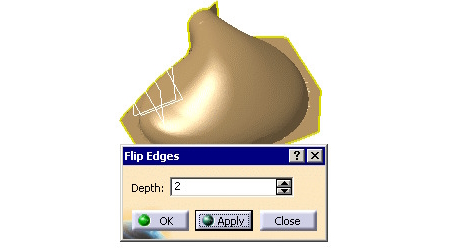
۳.۴. ابزار Mesh Cleaner
ابزار «Mesh Cleaner» اطلاعات مورد نیاز برای حذف مثلثهای معیوب را ارائه میدهد. روی ابزار Mesh Cleaner کلیک کنید تا پنجره مربوط به آن باز شود. سپس مش را انتخاب کنید و گزینه «Analyze» را فشار دهید. در این حالت، عیوب موجود در مش شناسایی میشوند و تعداد آنها در بخش «Statistics» به نمایش درمیآید. به عنوان مثال، در پنجره زیر تعداد عیوب گزینه «Non–Manifold Edges» برابر یک مورد بوده و تعداد عیبهای گزینه «Non–Manifold Vertices» برابر ۱۷ مورد است.
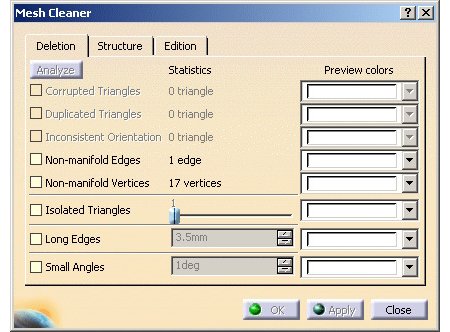
معمولا عیوب موجود در مش به صورت پیشفرص با رنگ سفید مشخص میشوند؛ اما شما میتوانید رنگ آنها را به کمک گزینه «Preview colors» به صورت دلخواه تنظیم کنید.
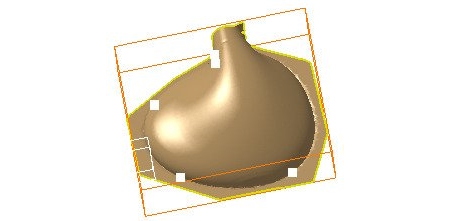
با کلیک روی گزینه Apply در پنجره Mesh Cleaner، عیبهای مش برطرف میشوند. برای رفع تمام عیبها، چندین بار روی دکمه Apply کلیک کنید تا به نتیجه دلخواه برسید.
۳. ابزار Fill Holes
معمولا رئوس روی هم افتاده، حفرههایی را در مش ایجاد میکند. برای حذف این رئوس از ابزار «Fill Holes» استفاده میشود. برای این منظور، ابتدا روی ابزار کلیک کرده و سپس مش را انتخاب کنید. بعد از این کار، حفرههای موجود در مش به رنگ سبز نمایش داده میشوند. در آخر، ابتدا روی گزینه Apply کلیک کنید و سپس دکمه OK را بزنید تا حفرهها پر شوند.
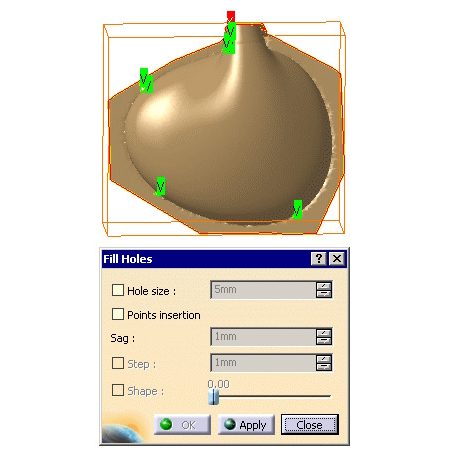
۵. ایجاد منحنی روی سطح مش
اکنون نوبت به ایجاد منحنی از روی سطح مش میرسد. برای این کار میتوانید از دو دستور Free Edges و «Planar Section» استفاده کنید. پس روی دستور Free Edges در نوار ابزار «Scan Creation» کلیک کرده و فایل مش را انتخاب کنید. در پنجره جدید، تیک گزینه «Curve creation» را فعال کنید تا پنجره «Curve from Scans» باز شود.
در پنجره زیر، مقدار «Split Angle» را روی ۳۰ درجه قرار دهید و گزینه «Curvature Analysis» را فعال کنید. برای ایجاد منحنیها، گزینه OK را در پنجره Free Edges را بزنید تا منحنیها روی درخت طراحی ایجاد شوند.
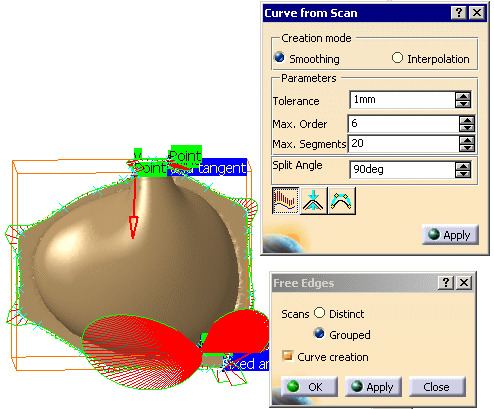
در روش دوم برای ایجاد منحنی روی مشها، از دستور Planar Section استفاده میشود. این گزینه را از نوار ابزار Scan Creation انتخاب کرده و روی فایل مورد نظر کلیک کنید. در این پنجره، روی گزینه «Flip to curve creation» کلیک کنید تا پنجره جدید Curve from Scans باز شود. در این پنجره، گزینه «Curvature Analysis» را انتخاب کرده و در نهایت روی گزینههای Apply و سپس OK کلیک کنید. همانند روش قبل، منحنیها مورد نظر در درخت طراحی ایجاد میشوند.
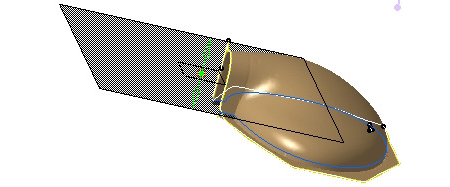
در شکل زیر منحنی ایجاد شده روی شکل را مشاهده میکنید. این آخرین مرحله در محیط Digitized Shape Editor بود و برای تبدیل منحنیها به سطح باید وارد محیط جدید شویم.
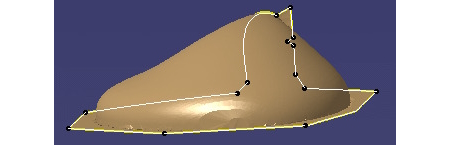
۶. تبدیل منحنیها به سطوح کاربردی
برای تبدیل منحنیها ایجاد شده به سطوح، از محیط Quick Surface Reconstruction استفاده میکنیم.
برای باز کردن این محیط، از منوی Start، بخش Shape را انتخاب کرده و سپس روی گزینه Quick Surface Reconstruction کلیک کنید. این محیط، خیلی سریع سطحهای نسبتا دقیقی را روی مش ایجاد میکند.
سوالات متداول در مورد مهندسی معکوس در کتیا
در این بخش، به برخی از سوالات پرتکرار در رابطه با مهندسی معکوس در CATIA به طور مختصر پاسخ میدهیم.
محیط مهندسی معکوس در کتیا چه نام دارد؟
محیط مهندسی معکوس در CATIA با نام Digitized Shape Editor شناخته میشود.
از چه مسیری به محیط مهندسی معکوس در کتیا دسترسی پیدا کنیم؟
برای دسترسی به این محیط، از منوی Start، گزینه Shape را انتخاب کرده و سپس روی گزینه Digitized Shape Editor کلیک کنید.
دستورات بررسی و بهبود کیفیت مش در نرمافزار CATIA چه هستند؟
برای بررسی و بهبود کیفیت مش، چند ابزار مختلف مانند Flip Edges ،Mesh Cleaner و Fill Holes وجود دارد.
مراحل مهندسی معکوس در CATIA چه هستند؟
ورود به محیط Digitized Shape Editor، وارد کردن قطعه، مشبندی ابر نقاط، بررسی کیفیت مش و تبدیل مش به سطح، شش مرحله اصلی برای مهندسی معکوس در کتیا هستند.
فرمت فایل ورودی برای مهندسی معکوس در CATIA چیست؟
در اغلب موارد، فایل ورودی برای مهندسی معکوس در CATIA دارای فرمت stl و حاوی اطلاعات ابر نقاط قطعه است.