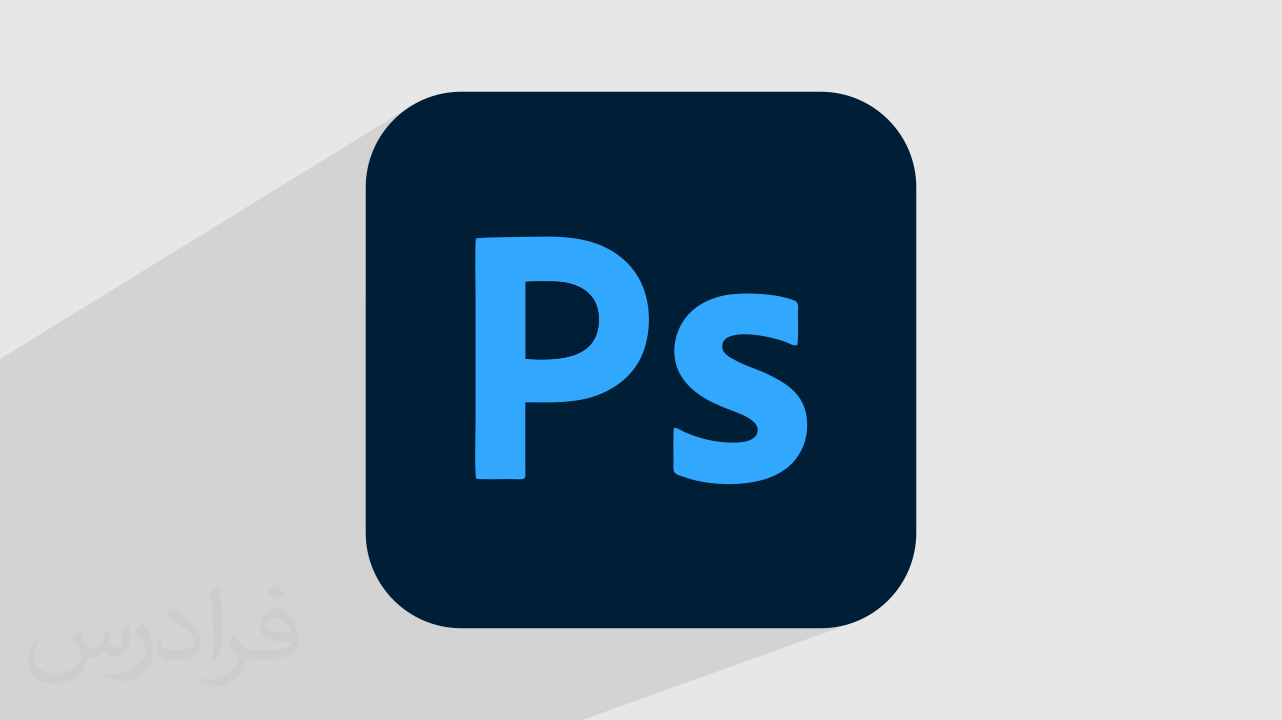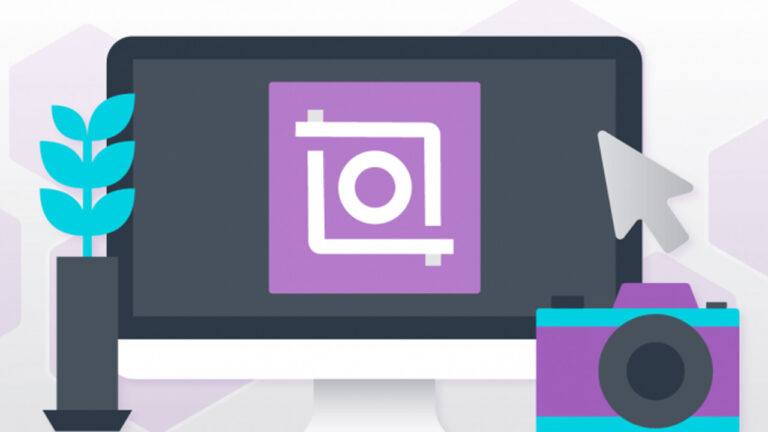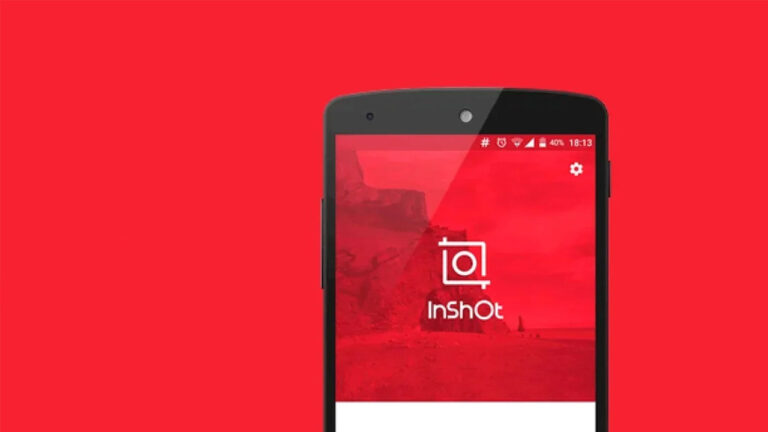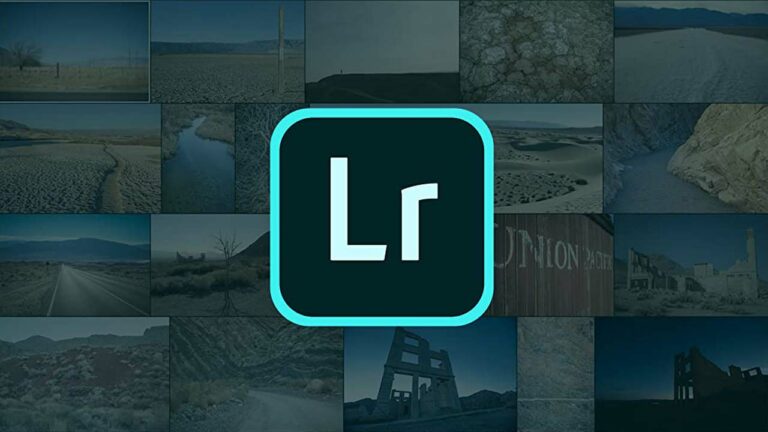افزونه های فتوشاپ و کاربرد آنها — به زبان ساده
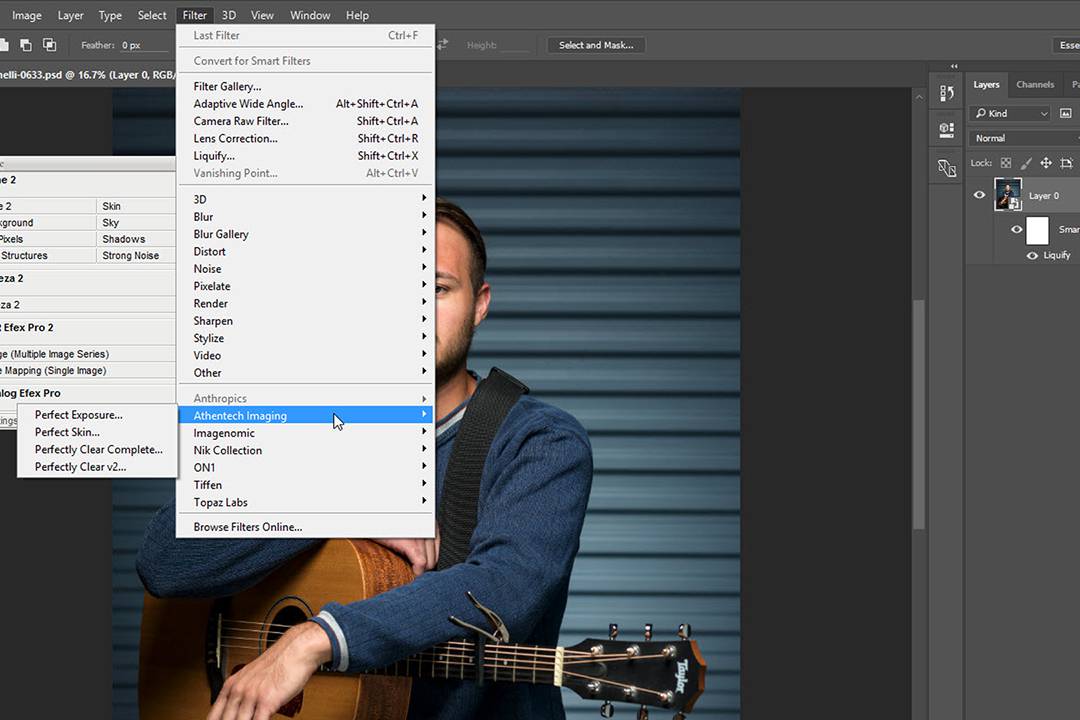
فتوشاپ به تنهایی یک ابزار قدرتمند و کامل است، ولی با این حال افزونههایی برای آن وجود دارد که بتوانند آن را قدرتمندتر و کاملتر کنند.
افزونههای فتوشاپ به طور کلی به دو دسته تقسیم میشوند. دستهی اول «اکستنشنها» (Extensions) و دستهی دوم نیز «پلاگینها» (Plug-ins) هستند. البته تفاوت این دو بیشتر در پشت آنها مخفی است و عملکردشان تقریبا یکسان است. در واقع هر دوی این موارد یا یک ویژگی جدید به فتوشاپ اضافه میکنند (نظیر افزایش قدرت پردازش HDR یا اضافه کردن امکان استخراج لایهها در قالب CSS) یا استفاده از ویژگیهای موجود فتوشاپ را سادهتر میکنند (مثلا ایجاد چندین لایه یا ماسک به طور همزمان یا پنلهایی که مجموعهای از امکانات را در کنار هم قرار میدهند).
این افزونهها در قالبهای متفاوتی در دسترس هستند. برخی از آنها بسیار ساده بوده و تنها در قالب یک دکمه به رابط کاربری شما اضافه میشوند. برخی نیز ابزارهایی کاملا مجزا هستند که به فتوشاپ متصل میشوند. در ادامه میخواهیم نگاهی به هر دوی این موارد بیندازیم.
برای مثال پلاگین «Lumizone» یک پنل است که انتخاب و ماسک کردن بخشهای مختلف تصویر بر اساس نور آنها را ساده میکند. در تصویر زیر ما تمام بخشهایی که سایه داشتند را به رنگ سبز در آوردهایم. مشاهده میکنید که نواحی پر نورتر - حتی بخشهایی که در بین سایهها قرار داشتند - دست نخورده باقی ماندهاند. با این که انجام این کار در فتوشاپ مشکلی ندارد، ولی انجام آن به وسیلهی «Lumizone» یا یک پلاگین مشابه بسیار سادهتر است.
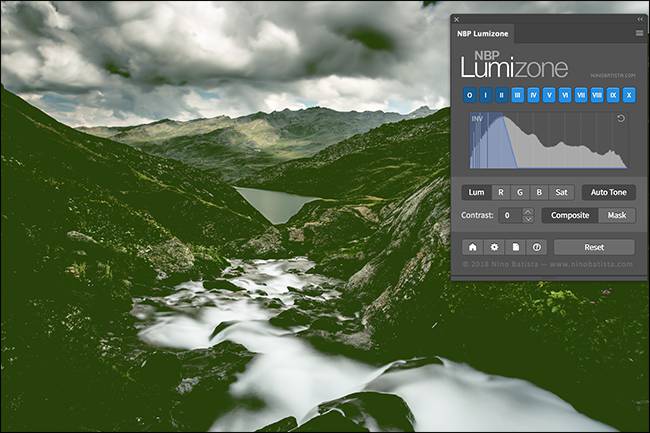
حال به عنوان یک پلاگین مجزا میتوانید از «Luminar» نام ببریم که خود به تنهایی یک ویرایشگر تصویر است، ولی میتوانید از آن به عنوان یک پلاگین فتوشاپ نیز استفاده کنید. زمانی که در حال ویرایش یک تصویر در فتوشاپ هستید، میتوانید آن را به «Luminar» ارسال کرده، تغییرات خود را اعمال نموده و سپس تصویر را با تغییرات جدید به فتوشاپ بازگردانید. در تصویر زیر مشاهده میکنید که در حال ویرایش یک تصویر در پلاگین «Luminar» هستیم.
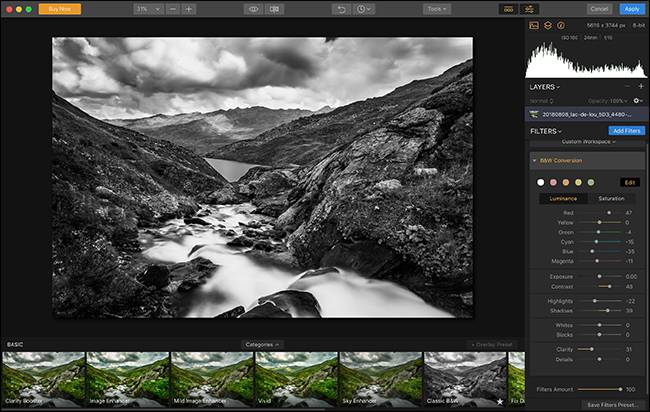
در زیر نیز همان تصویر را به فتوشاپ بازگرداندهایم تا تغییرات بیشتری را اعمال نماییم.

هزاران هزار افزونه برای فتوشاپ در دسترس است. شرکت ادوبی به توسعه دهندگان این اجازه را میدهد که عمیقا افزونههای خود که با زبانهای اسکریپتنویسی مختلف نوشته شدهاند را با فتوشاپ ادغام کنند و محدودیتی نیز در سر راه آنها قرار ندارد.
شروع کار با افزونههای فتوشاپ
زمانی که به دنبال راههای انجام یک کار به کمک فتوشاپ در گوگل باشید، احتمال زیادی وجود دارد که با افزونههای فتوشاپ برخورد کنید. برای مثال فتوشاپ هیچ راهی برای ویرایش فیلترهای آمادهی خود به کاربر نداده است. مجموعه فیلترهای موجود در فتوشاپ در بسیاری اوقات کاملا ناکارآمد هستند.
با این حال توسعه دهندگان دیگر دست روی دست نگذاشته و اقدام به اضافه کردن این ویژگی به فتوشاپ کردهاند. «Luminar»، «Effex Pro»، «Filter Forge» و بسیاری از اپلیکیشنهای دیگر این ویژگی را در خود گنجاندهاند. اگر میخواهید قدرت فتوشاپ را در اختیار داشته باشید ولی در کنار آن امکاناتی سادهتر نیز در دسترستان قرار داشته باشد، میتوانید از این اپلیکیشنها استفاده کنید.
همچنین اگر به دنبال اضافه کردن تصویر خود بر روی قالب یک کتاب یا جلد یک مجله باشید، احتمالا با وبسایت «PSD Covers» و افزونهی آنها مواجه خواهید شد. اگر انجام کاری در فتوشاپ برایتان سخت است، میتوانید مشکل خود را (به انگلیسی) به همراه عبارت «Photoshop Plug-in» در ادامهی آن جستوجو کرده و از نتایج آن استفاده کنید.
همچنین خود وبسایت ادوبی نیز لیستی از پلاگینهای شخص ثالث و فروشگاههایی برای دسترسی به آنها آماده کرده است که میتوانید استفاده کنید. برخی از این افزونهها رایگان بوده و برخی نیز پولی هستند. البته این لیست کامل نیست، ولی میتواند بسیاری از نیازهای شما را پاسخگو باشد.
هنگامی که یک افزونه پیدا کردید و میخواستید آن را امتحان کنید، باید آن را دانلود کرده و بر اساس توضیحات آن، اقدام به نصبش کنید. معمولا نصب این افزونهها توسط یک «Installer» انجام میشود که کاملا خودکار است.
استفاده از افزونههای فتوشاپ
به طور کلی، دسترسی به افزونههای فتوشاپ از دو طریق امکانپذیر است؛ یا از طریق یک پنل جدید این دسترسی ایجاد میشود و یا گزینهی آن در منوی «Filter» قرار خواهد گرفت. در ادامه به هر دوی این موارد نگاهی خواهیم انداخت.
پنلهای فتوشاپ
پیش از این که بتوانید از افزونههایی که بر اساس پنل کار میکنند استفاده کنید باید آن را به رابط خود اضافه نمایید، چراکه فتوشاپ به طور پیشفرض تمام پنلها را به شما نمایش نمیدهد. پس از نصب افزونه، از طریق منوی «Window» به بخش «Extensions» رفته و پنل مورد نظر را از لیست موجود انتخاب کنید. در تصویر زیر مشاهده میکنید که چهار افزونهی پنلدار در فتوشاپ نصب شده است.
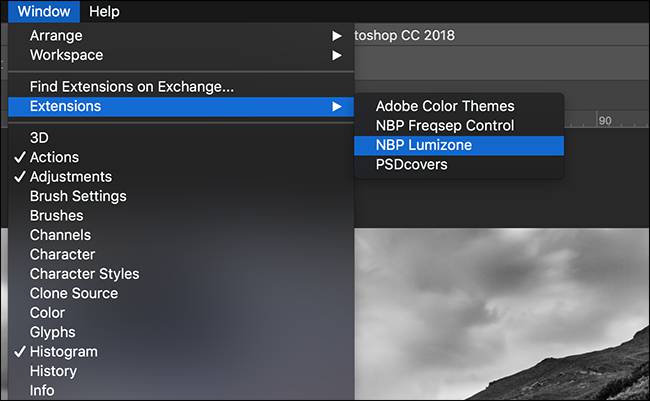
به همین سادگی پنل شما به فتوشاپ اضافه شده و قابل استفاده خواهد بود.

فیلترهای فتوشاپ
نحوهی عملکرد فیلترها کمی متفاوت است. تصویری که میخواهید به پلاگینی در فتوشاپ بفرستید را باز کرده و تغییرات مورد نظر خود را بر روی آن اعمال کنید. سپس دو راه خواهید داشت:
- اگر از هیچ لایهای استفاده نکرده باشید، باید یک کپی از لایهی «background» ایجاد نمایید (کلیدهای Ctrl + J را فشار دهید).
- اگر از چند لایه و لایههای تنظیمات مختلف استفاده کرده باشید، باید همهچیز را با فشردن کلیدهای «Ctrl + Alt + Shift + E» با یکدیگر ترکیب کنید.
در هر صورت یک لایهی جدید در بالای تمامی لایههای دیگر برایتان ایجاد خواهد شد که آمادهی ارسال شدن به پلاگین است.

لایهی مورد نظر را انتخاب کرده و منوی «Filter» را باز کنید. در پایین لیست نام تولید کنندههای فیلترهای نصب شدهی خود را مشاهده خواهید کرد.
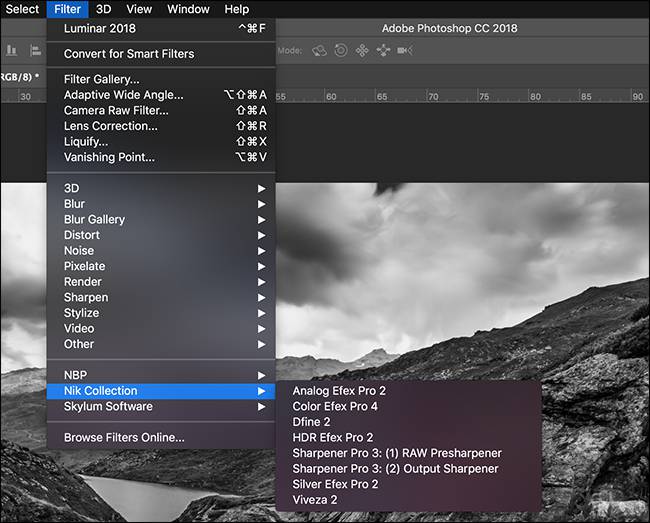
پلاگینی که میخواهید را انتخاب کرده تا فیلتر مربوط به آن بر روی تصویر اعمال شود.
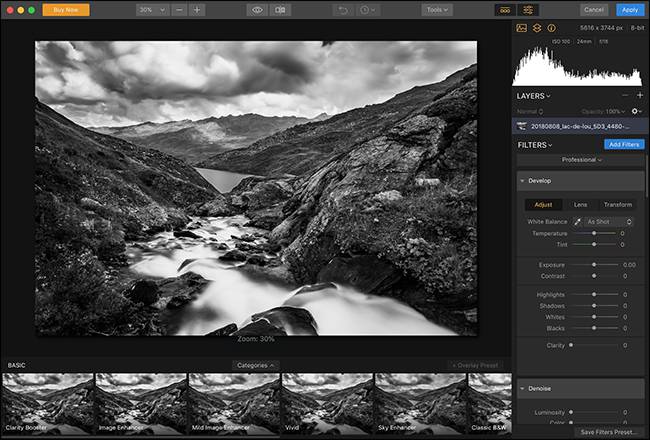
تغییرات دیگری که میخواهید را بر روی تصویر اعمال کنید و پس از اتمام کار، بر روی گزینهی «Apply» (یا Done یا Okay) کلیک کنید. تمامی ویرایشهای شما اعمال شده و لایهی ترکیب شده به فتوشاپ باز خواهد گشت.
اگر این مطلب برای شما مفید بوده است، احتمالا آموزشهای زیر نیز برایتان کاربرد خواهند داشت:
- مجموعه آموزشهای طراحی و گرافیک کامپیوتری
- آموزش فتوشاپ
- مجموعه آموزشهای طراحی سهبعدی و متحرکسازی
- اصول اولیه فتوشاپ را در کمتر از یک ساعت یاد بگیرید — راهنمای جامع و ساده
- لایه و ماسک در فتوشاپ چه کاربردی دارند؟ – به زبان ساده
^^