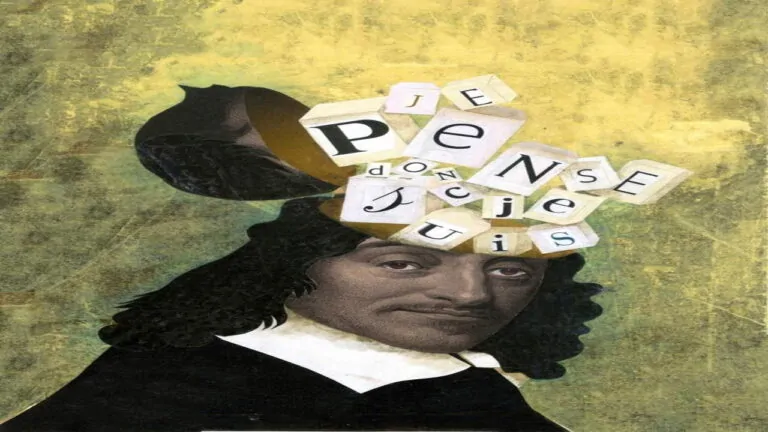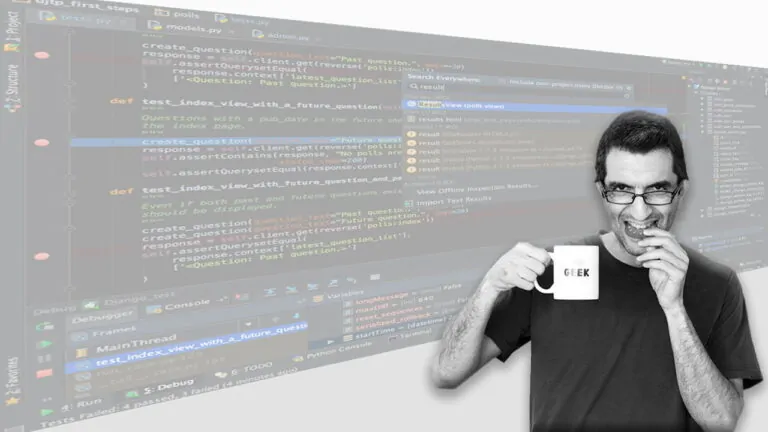تاریخچه کلیپ بورد در ویندوز ۱۰ — به زبان ساده
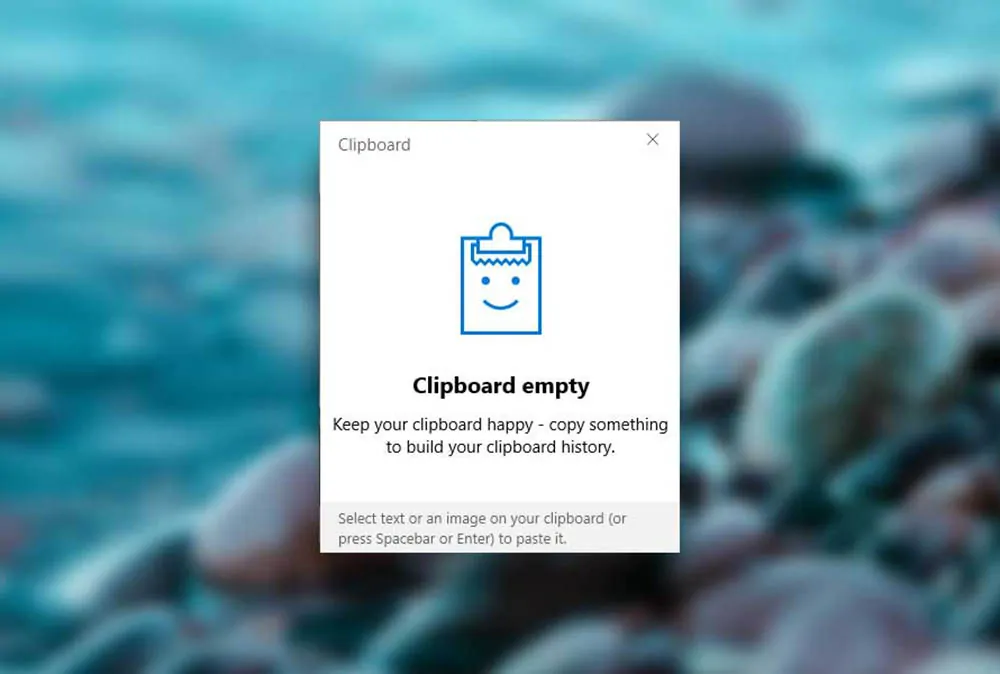
ویندوز 10 با معرفی امکانی به نام تاریخچه کلیپ بورد، قابلیت کپی کردن و چسباندن را به سطح تازهای برده است. بدین ترتیب میتوان آیتمهایی را که اخیراً در کلیپ بورد کپی شدهاند مشاهده کرد. کافی است کلیدها Win+V کیبورد را بزنید تا این تاریخچه را مشاهده کنید. در این مقاله به بررسی روش استفاده از تاریخچه کلیپ بورد در ویندوز 10 میپردازیم.
چه چیزی در کلیپ بورد ویندوز ۱۰ ذخیره شده است؟
قابلیت تاریخچه کلیپ بورد نخستین بار در بهروزرسانی اکتبر 2018 ویندوز 10 یعنی نسخه 1809 معرفی شد. تاریخچه کلیپ بورد اینک از متن، HTML و تصاویر با اندازه کمتر از 4 مگابایت پشتیبانی میکند. آیتمهای بزرگتر در تاریخچه ذخیره میشوند. تاریخچه کلیپ بورد حداکثر 25 مدخل را ذخیره میکند و آیتمهای قدیمیتر از آن با ورود آیتمهای جدیدتر پاک میشوند. ضمناً تاریخچه کلیپ بورد هر بار که رایانه را ریاستارت میکنید کلاً پاک میشود، مگر این که یک آیتم را در این لیست پین کنید.
فعالسازی تاریخچه کلیپ بورد در ویندوز 10
برای فعالسازی این قابلیت ویندوز 10 ابتدا باید روی دکمه Start ویندوز کلیک کنید و سپس روی آیکون Gear در سمت چپ منوی استارت بزنید تا منوی Windows Settings باز شود.
همچنین میتوانید کلیدهای Win+i را بزنید تا به این صفحه برسید. در تنظیمات ویندوز روی گزینه System کلیک کنید.
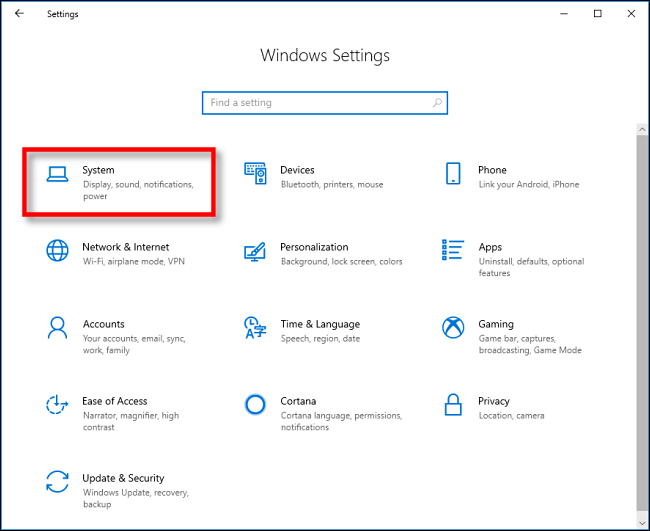
در سایدبار صفحه تنظیمات، روی Clipboard کلیک کنید. در تنظیمات کلیپ بورد، بخشی که Clipboard history نام دارد را یافته و سوئیچ مربوطه را فعال کنید.
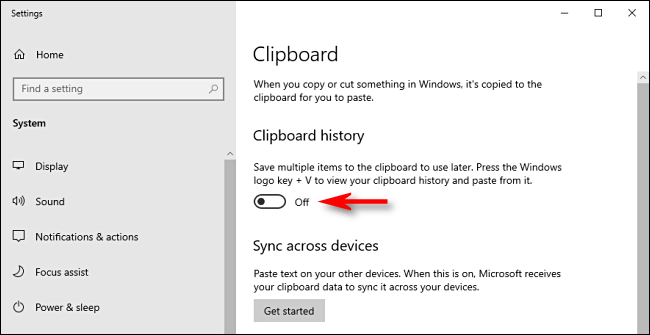
تاریخچه کلیپ بورد اکنون فعال شده است. اینک میتوانید صفحه تنظیمات را بسته و از این قابلیت در هر اپلیکیشنی استفاده کنید.
مشاهده تاریخچه کلیپ بورد ویندوز 10
زمانی که تاریخچه کلیپ بورد را در ویندوز 10 فعال کردید، میتوانید لیستی از آیتمها را که اخیراً کپی کردهاید در زمان استفاده از هر نوع اپلیکیشنی فراخوانی کنید. به این منظور باید کلیدهای Win+V کیبورد را بزنید. در این صورت یک صفحه کوچک ظاهر میشود که جدیدترین آیتمهایی که کپی کردهاید به ترتیب از آخر به اول در آن نمایش مییابد.
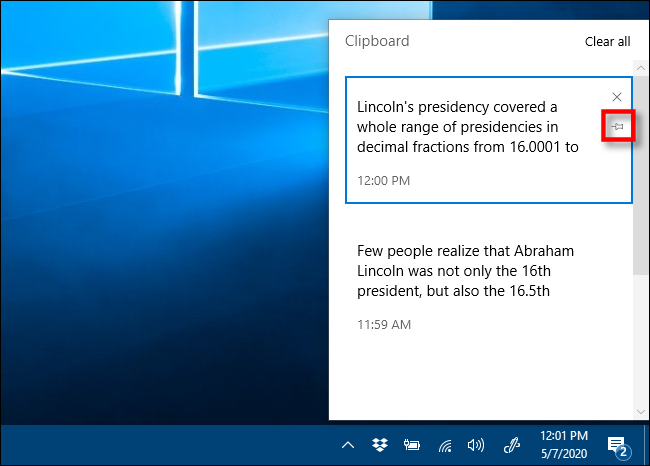
میتوانید روی هر آیتم در لیست تاریخچه کلیپ بورد کلیک کنید تا آن را در اپلیکیشنی که فعلاً باز است بچسبانید.
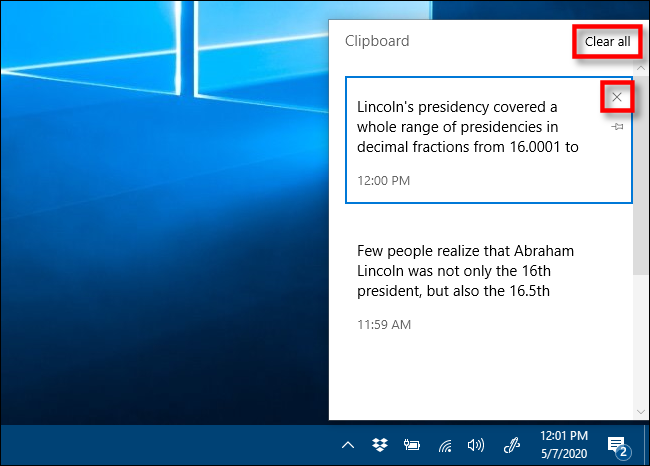
برای حذف آیتمها از تاریخچه کلیپ بورد کافی است روی بیضی (سهنقطه) کنار آیتمی که میخواهید حذف شود کلیک کنید. گزینه Delete را از منوی بازشدنی انتخاب کنید. اگر میخواهید همه آیتمها را از تاریخچه کلیپ بورد پاک کنید، روی Clear All در منوی بیضی کلیک کنید.
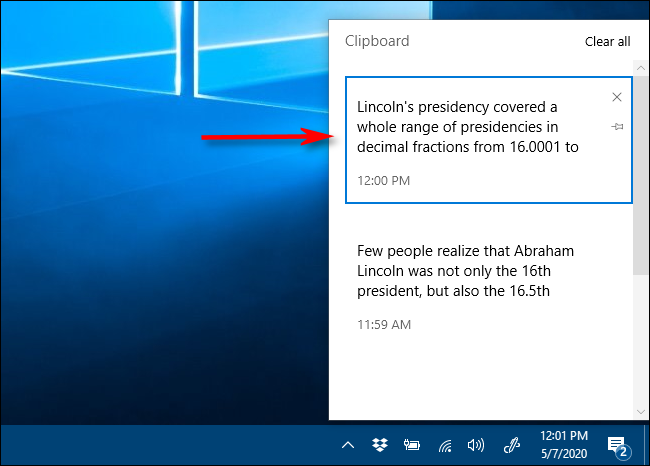
امکان پین کردن یک آیتم روی لیست تاریخچه کلیپ بورد وجود دارد. بدین ترتیب این آیتم همواره حتی در صورتی که رایانه را ریاستارت کنید یا روی Clear All کلیک کنید، در ابتدای لیست باقی میماند. به این منظور روی منوی سهنقطه کلیک کرده و گزینه Pin را انتخاب کنید. امکان برداشتن آیتم از پین از طریق کلیک روی منوی بیضی و گزینه Unpin وجود دارد.
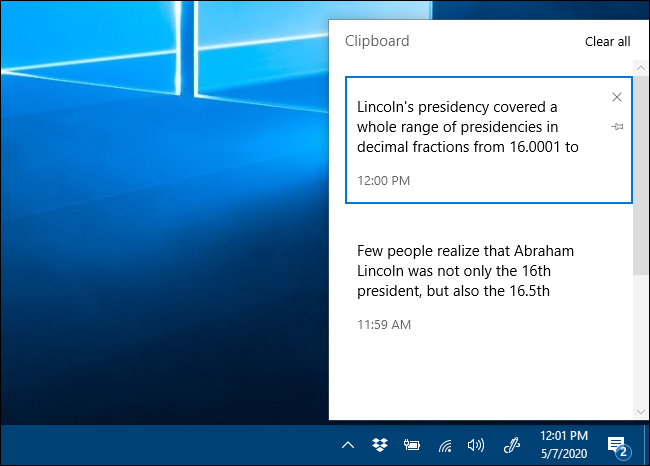
اینترفیس تاریخچه کلیپ بورد ظاهر نسبتاً متفاوتی در نسخههای قدیمی ویندوز دارد. برای اجرای آن روی بیلدهای قبل از نسخه 1909 باید به صورتی که در ادامه توضیح میدهیم عمل کنید. پس از استفاده از کلیدهای Win+V یک پنجره کوچک شناور در نزدیکی اپلیکیشنی که استفاده میکنید و یا در صورتی که همه پنجرهها بسته یا کوچک شده باشند، در گوشه راست-پایین صفحه دیده میشود. جدیدترین آیتمها که کپی شدهاند در ابتدای لیست ظاهر میشوند.
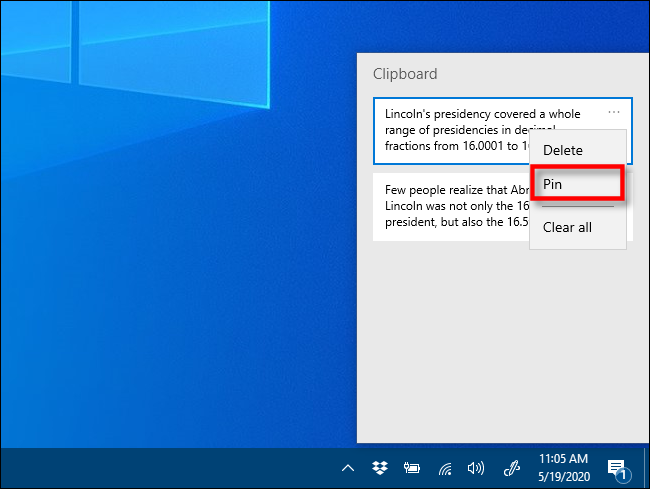
زمانی که پنجره کلیپ بورد را باز میکنید، میتوانید روی هر یک از آیتمهای لیست کلیک کنید تا آن را در یک پنجره باز سند یا یک اپلیکیشن بچسبانید.

برای حذف آیتمها از تاریخچه کلیپ بورد روی علامتی کنار یک آیتم لیست کلیک کنید. همچنین میتوانید کل لیست را با زدن کلید Clear All در گوشه راست-بالای پنجره تاریخچه کلیپ بورد پاک کنید.
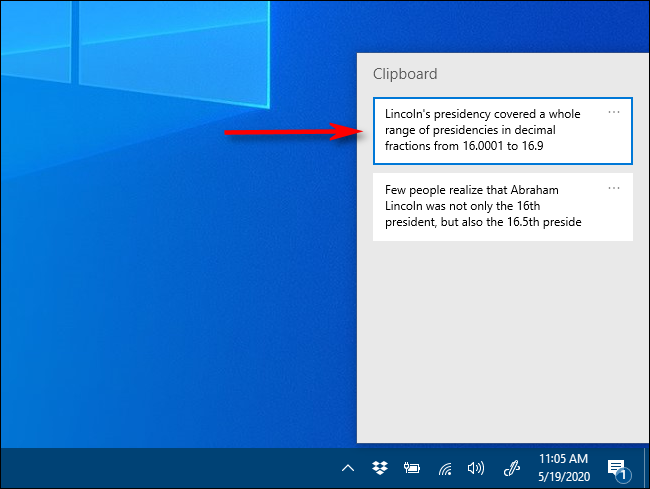
امکان پین کردن یک آیتم در تاریخچه کلیپ بورد با کلیک کردن روی آیکون کوچک سنجاق کنار آیتم وجود دارد. بدین ترتیب این آیتم همواره در ابتدای لیست تاریخچه کلیپ بورد میماند و حتی در صورتی که رایانه را خاموش و روشن کنید یا روی Clear All کلیک کنید، همچنان در آنجا میماند.
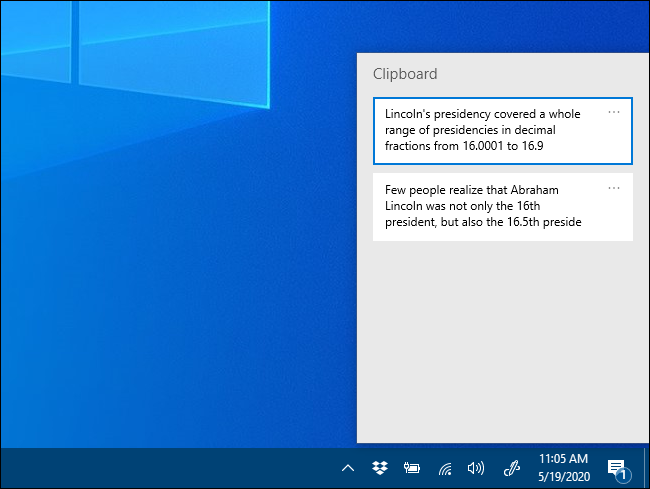
غیر فعال کردن تاریخچه کلیپ بورد در ویندوز 10
برای غیر فعال کردن تاریخچه کلیپ بورد در ویندوز 10 باید به منوی Settings > System > Clipboard بروید.
به این منظور روی گزینه Clipboard history کلیک کرده و سوئیچ مربوطه را غیر فعال کنید.
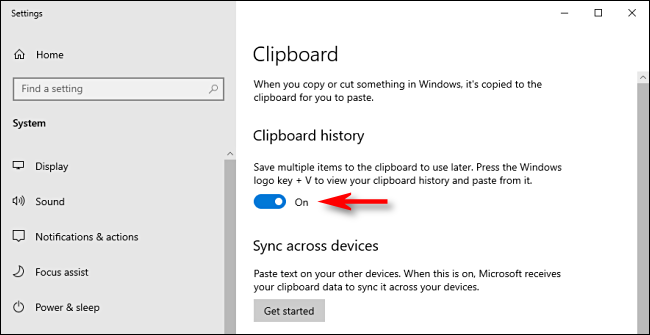
زمانی که این قابلیت را غیر فعال کنید، در صورت فشردن کلیدهای Win+V یک پنجره کوچک باز میشود که هشدار میدهد ویندوز 10 نمیتواند تاریخچه کلیپ بورد را نمایش دهد، زیرا این قابلیت غیر فعال شده است.






![در هر دقیقه از سال 2021 چه اتفاقاتی روی اینترنت رخ میدهد؟ [اینفوگرافیک]](https://blog.faradars.org/wp-content/webp-express/webp-images/doc-root/wp-content/uploads/2021/10/Internet-768x431.jpg.webp)