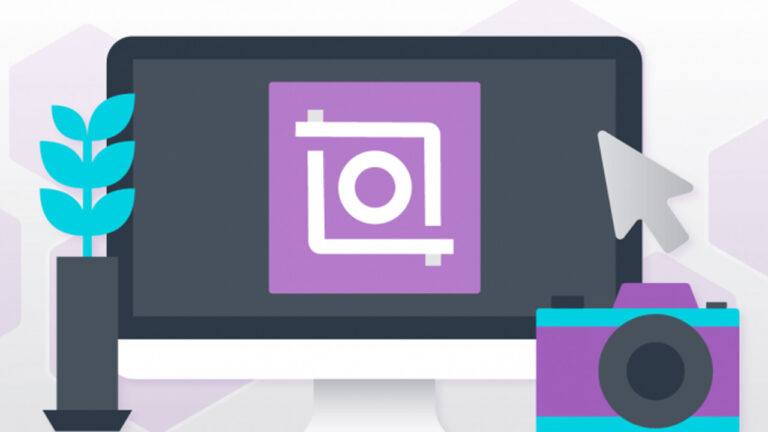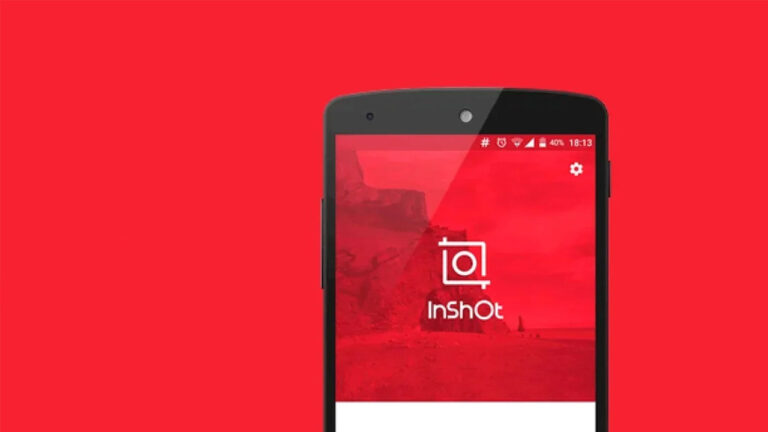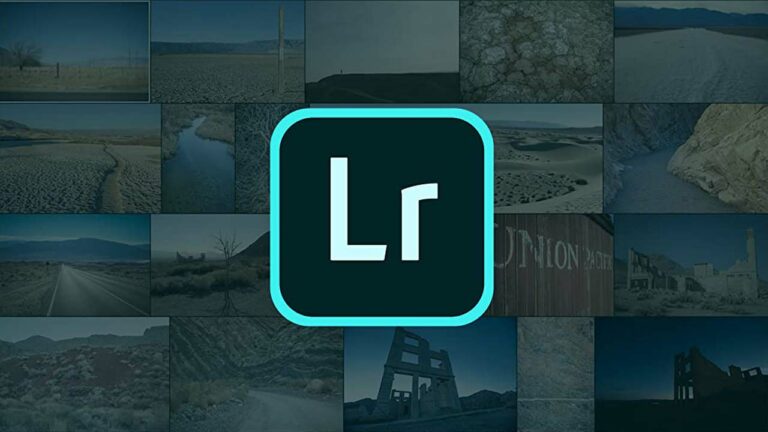بریدن عکس در فتوشاپ + فیلم آموزش رایگان

برش تصویر در فتوشاپ کاری است که در موارد زیادی لازم است انجام دهیم. از تغییر ابعاد تصویر تا حذف بخشهای اضافی یک عکس، در هر حال برش تصویر یک مهارت بنیادی است که در هر پروژه طراحی به طور مکرر مورد استفاده قرار میگیرد. در این راهنما با مبانی بریدن عکس در فتوشاپ آشنا خواهیم شد.
فیلم آموزشی برش تصاویر در فتوشاپ
فایلهای مورد نیاز
برای پیگیری عملی این راهنما تصاویر زیر را روی سیستم خود دانلود کنید:
ما از این تصاویر برای نشان دادن روشهای مختلف برش دادن در فتوشاپ استفاده میکنیم. با این حال میتوانید از هر تصویری که خودتان دوست دارد نیز استفاده کنید.
بریدن عکس در فتوشاپ با ابزار Crop
در این بخش از مطلب بریدن عکس در فتوشاپ با ابزار Crop را مورد بررسی قرار میدهیم.
گام 1: ابزار Crop هم به سهولت استفاده میشود و هم کاربردهای مختلفی دارد. اگر میخواهید با شیوه برش یک تصویر در فتوشاپ آشنا شوید این بهترین ابزار محسوب میشود. تصویر مورد نظر خود را در فتوشاپ باز کنید. سپس در نوار ابزار روی ابزار Crop کلیک کنید.
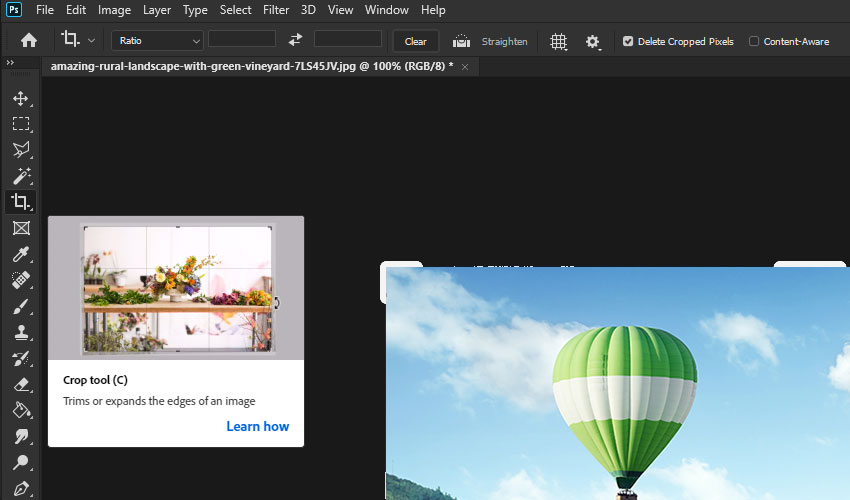
گام 2: اکنون نشانگرهایی در سراسر لبههای تصویر میبینید. از این نشانگرها میتوان برای برش دادن تصاویر استفاده کرد. این نشانگرها بسته به این که در کجا قرار دارند عملکرد نسبتاً متفاوتی دارند.
برای آغاز از نشانگر میانی پایین استفاده میکنیم. روی نشانگر پایینی کلیک کرده و ماوس را نگه دارید. این نشانگر را از سمت پایین به بالا بکشید.

گام 3: زمانی که نشانگر را رها کنید، ناحیه خارج از مساحت برش یافته تیره میشود. این یک روش کارآمد برای دیدن پیشنمایشی از تصویر برش بافته محسوب میشود. این نشانگر را آن قدر دستکاری کنید تا ناحیه برش یافته مورد تأیید شما باشد.
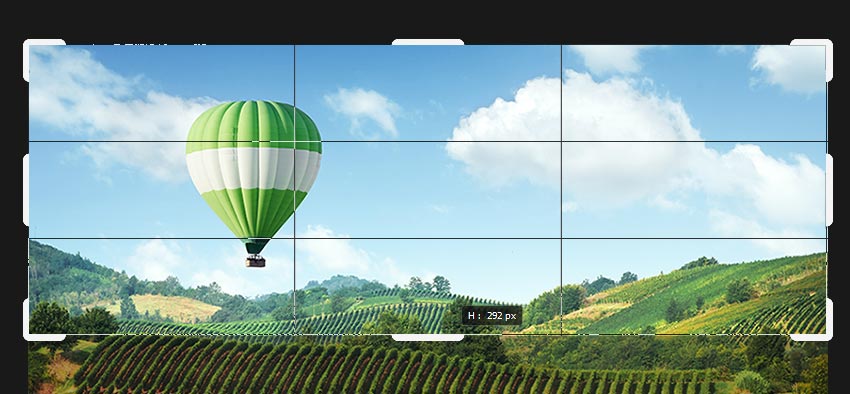
گام 4: زمانی که از ناحیه برش یافته رضایت یافتید، میتوانید علامت تیک را در نوار ابزار فوقانی انتخاب کنید تا برش اعمال شود. اگر از نتیجه کار راضی نیستید، میتوانید روی دکمه cancel که در کنار علامت تیک قرار دارد استفاده کنید.
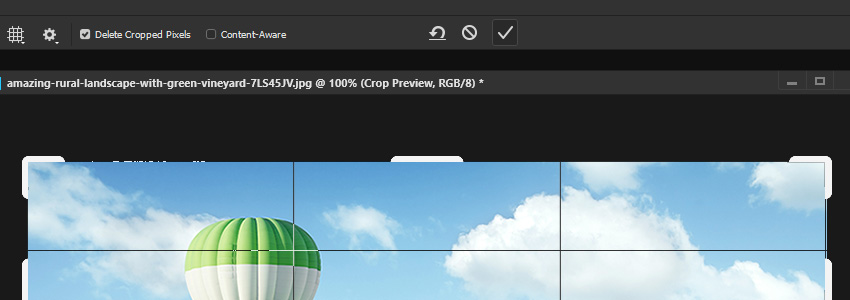
گام 5: اکنون که تصویر را برش دادیم، بخشهای اضافی عکس به طور کامل حذف میشوند. حتی اگر تلاش کنید تصویر را روی صفحه جابجا کنید، بخشهایی که خارج از ناحیه برش بودند دیگر وجود نخواهند داشت.
برای این که مجدداً به نسخه قدیمی تصویر بازگردید، باید این عمل را undo کنید. همچنین میتوانید تیک گزینه Delete Uncropped Pixels را پیش از نهایی کردن برش تصویر بردارید، تا بخشهای خارج از ناحیه برش را حفظ کنید.
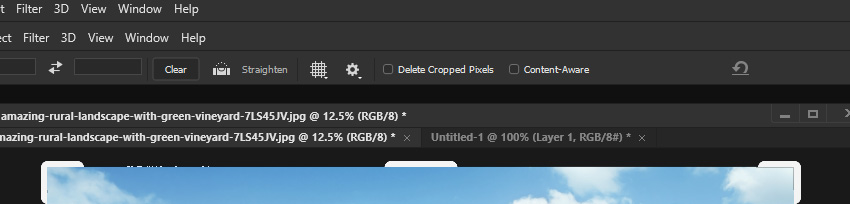
گام 6: در این بخش به کار برش تصویر خود با جداسازی یک عنصر خاص ادامه میدهیم. این بار از نشانگرهای گوشه برای برش نواحی کنار بالن هوای گرم استفاده میکنیم. با استفاده همزمان از همه این نشانگرها میتوان شیئی را که قرار است برش یابد مشخص ساخت. سپس علامت تیک را انتخاب میکنیم تا برش را قبول کنیم.
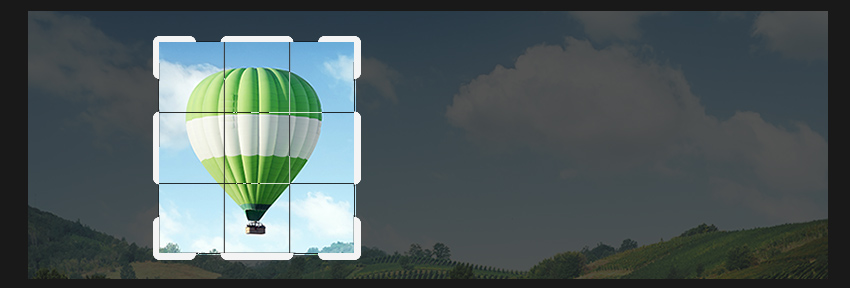
گام 7: بدین ترتیب یک عنصر منفرد داریم که از تصویر اصلی برش یافته است. چنان که میبینید، ابزار Crop ابزاری کاملاً عملی است که کاربردهای زیادی دارد.
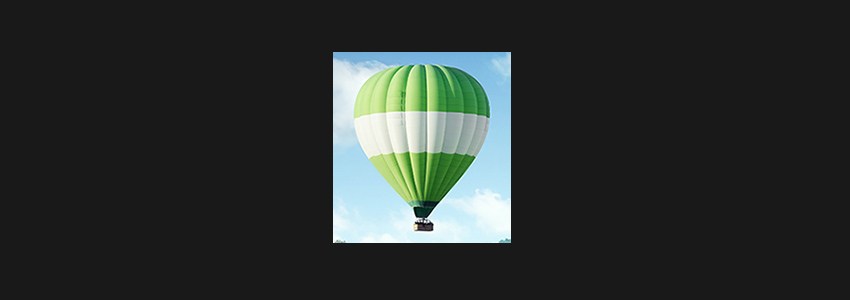
- مطالب پیشنهادی برای مطالعه:
ابزار Crop در فتوشاپ چه کارهای دیگری انجام میدهد؟
در این بخش برخی کارهای دیگری که میتوان با استفاده از ابزار Crop انجام داد را بررسی میکنیم.
گام 1: ابزار کراپ برخی قابلیتهای دیگر نیز دارد که میتوانیم مورد استفاده قرار دهیم. در این بخش قابلیت Content-Aware آن را بررسی میکنیم. یک ناحیه برش ایجاد کنید، اما این بار ناحیه برش را به خارج از مساحت عکس نیز گسترش میدهیم. توجه داشته باشید که ناحیه پسزمینه با رنگ پسزمینه کنونی تطبیق خواهد یافت که در این مورد سفید است.
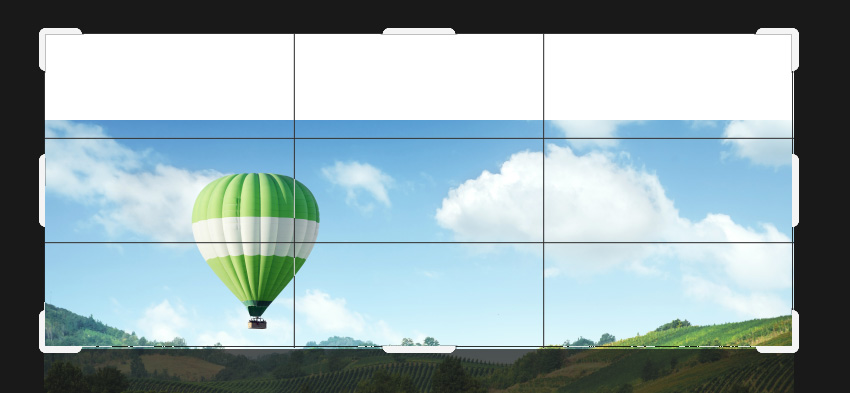
گام 2: پیش از کلیک روی دکمه Accept برای پذیرش برش، تیک گزینه Content Aware را بزنید. اکنون میبینید که ناحیه خارج از تصویر نیز با فضایی بر مبنای مساحت داخل تصویر پر میشود. این حالت ممکن است نتایج پیچیدهای داشته باشد، اما در مورد افزودن مقداری فضای بیشتر از آسمان معمولاً به خوبی عمل میکند.

گام 3: همچنین میتوانیم نوع شبکهبندی ابزار Crop را تغییر دهیم. ممکن است به شبکه کوچکتری نسبت به شبکه «قاعده یکسوم» نیاز داشته باشید. اگر روی یک تصویر ترکیبی کار میکنید، حتی ممکن است به انواع شبکهبندیهای «نسبت طلایی» (Golden Ratio) یا «مارپیچی طلایی» (Golden Spiral) نیاز داشته باشید.
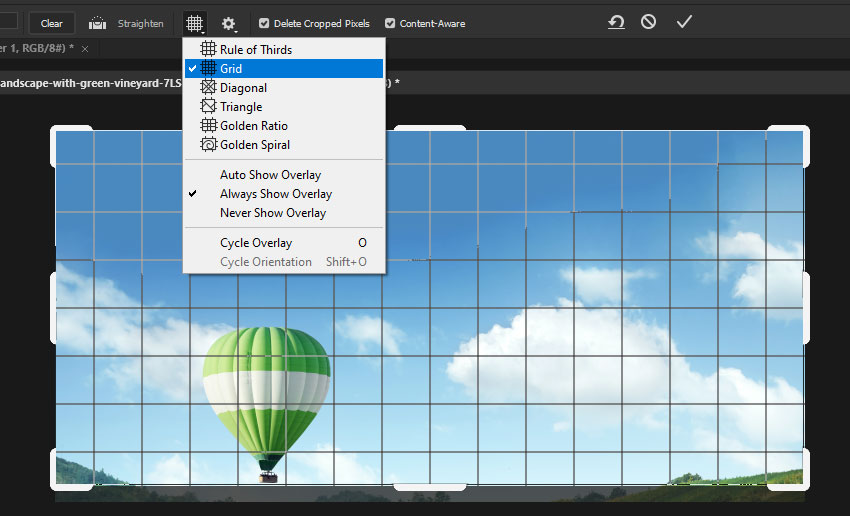
برش عکس در فتوشاپ با ابزارهای انتخاب
در این بخش شیوه برش دادن تصاویر در فتوشاپ را با استفاده از ابزارهایی به جز ابزار Crop توضیح میدهیم.
گام 1: روش دیگری که میتوان برش دادن تصاویر استفاده کرد، بهرهگیری از ابزارهای انتخاب در فتوشاپ است. از آنجا که اغلب کارهایی که در فتوشاپ انجام میدهیم به هر حال با انتخاب کردن مرتبط هستند، این روش موجب میشود که صرفهجویی زمانی زیادی برای برش دادن دقیق تصاویر ایجاد شود. در آغاز تصویری که میخواهید برش دهید را انتخاب کنید، سپس یکی از ابزارهای انتخاب را بردارید. ما از ابزار Rectangle Marquee استفاده میکنیم.
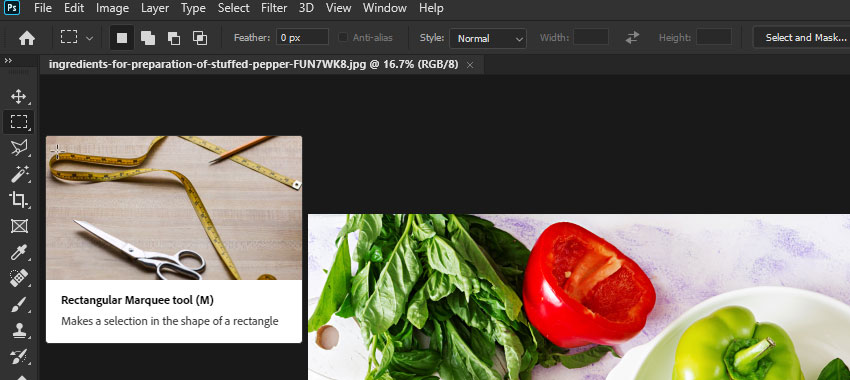
گام 2: برای برش دادن تصویر با استفاده از ابزار انتخاب، باید ناحیهای که میخواهیم برش یابد را انتخاب کنیم. روی تصویر کلیک کرده و ماوس را بکشید تا ناحیهای که قرار است برش پیدا کند را انتخاب کنید.
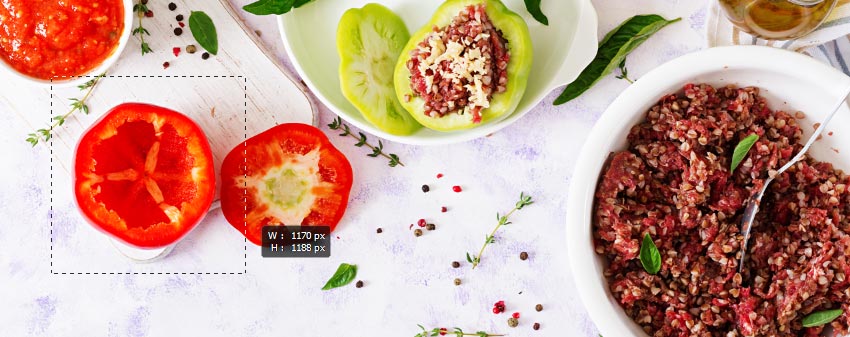
گام 3: اکنون همچنان که در حالت انتخاب هستید، به منوی Image > Crop بروید.
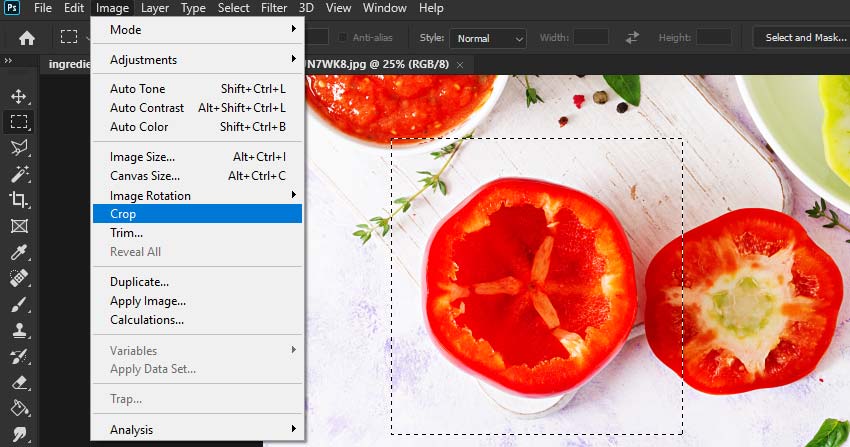
گام 4: در این مرحله تصویر را برابر با ابعاد ناحیه انتخاب برش دادهاید.
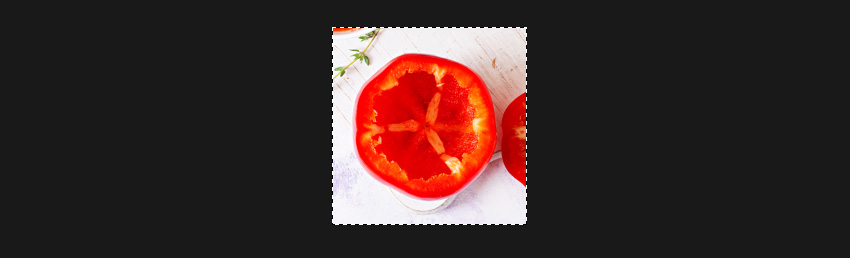
گام 5: همچنین در صورتی که به یکی از قابلیتهای ابزار Crop روی ناحیه انتخاب خود نیاز داشته باشید، کافی است ابزار Crop را پس از ایجاد ناحیه انتخاب، بردارید.
نکتهای که باید توجه داشته باشید، این است که میتوانید نواحی انتخابی که مستطیلی نیستند را نیز برش دهید. اما این نوع انتخاب به صورت پیشفرض برابر با کوچکترین مستطیل ممکن برای انتخاب خواهد بود. دلیل این امران است که سندها باید درون یک کادر باشند.
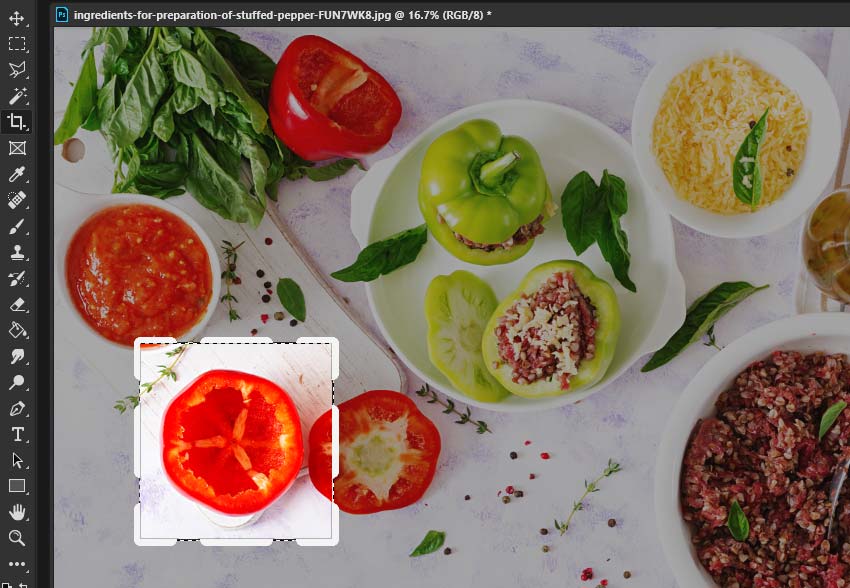
بریدن عکس بدون فتوشاپ
در این بخش روشهایی که برای برش دادن تصاویر بدون فتوشاپ لازم است را توضیح میدهیم.
گام 1: اگر عجله دارید و یا به نرمافزار ویرایش عکس محبوب خود دسترسی نداشته باشید، چطور میتوانید تصاویر را برش دهید؟ در این حالت امکان استفاده از ابزارهای آنلاین برای برش تصاویر وجود دارد. برای نمونه میتوانید از این وبسایت (+) استفاده کنید. به این صفحه بروید و روی دکمه Upload Your Image Here کلیک کنید تا تصویر خود را از روی سیستم انتخاب و آپلود کنید. امکان کشیدن و رها کردن عکس روی ناحیه مشخصشده نیز وجود دارد.
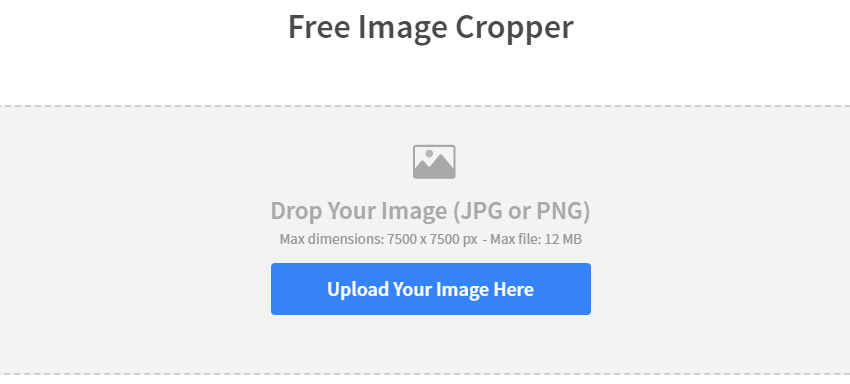
گام 2: چنان که میبینید، تصویر اینک روی صفحه قرار گرفته است. میتوانید با استفاده از اسلایدر زیر عکس آن را بزرگنمایی یا کوچکنمایی کنید. همچنین میتوانید عکس را بکشید و رها کنید و به این ترتیب محل آن را جابجا کنید.
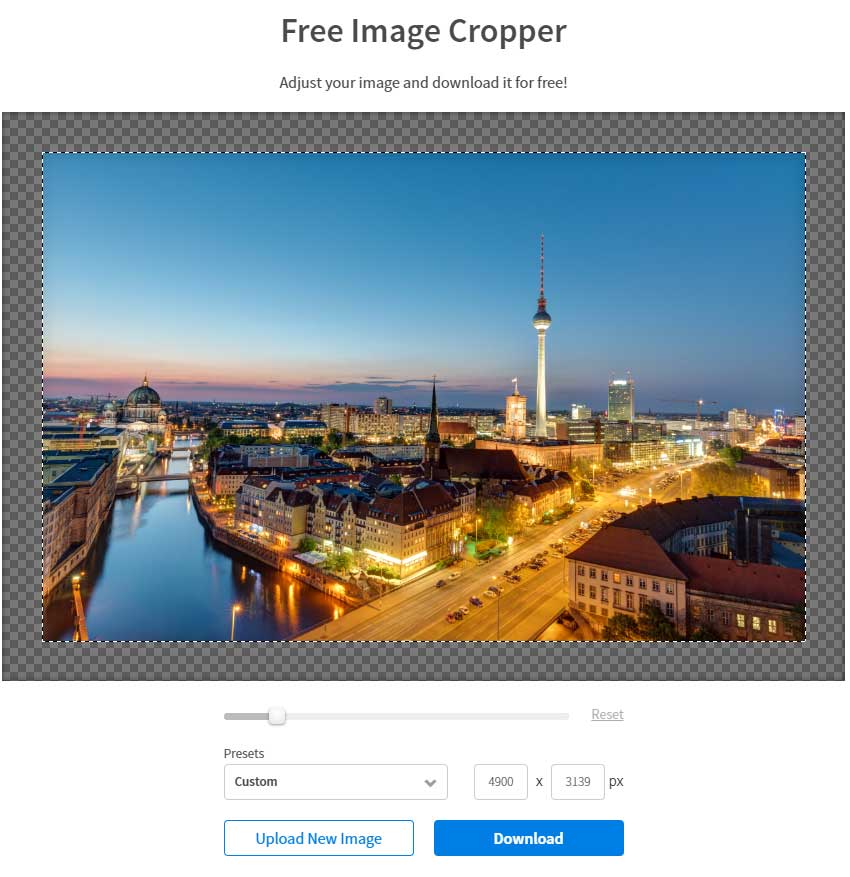
گام 3: زمانی که از نتیجه کار راضی بودید، میتوانید روی Download کلیک کنید تا تصویر ویرایش شده روی سیستم دانلود شود.

سخن پایانی
گزینههای زیادی برای برش دادن تصاویر وجود دارند. چه فتوشاپ را نرمافزار ساده یا پیچیدهای برای این کار بدانیم، در هر حال ابزارهای مختلفی برای برش دادن تصاویر ارائه میکند. ابزار Crop فتوشاپ کارکردهای بیشتری دارد که عموماً آنها را مورد استفاده قرار نمیدهیم. امکان چرخش تصاویر و حتی استفاده از قابلیت Straighten برای تصمیمگیری در مورد زاویه تصویر وجود دارد.
اگر این مطلب برای شما مفید بوده است، آموزشهای زیر نیز به شما پیشنهاد میشوند:
- مجموعه آموزشهای فتوشاپ (Photoshop)
- گنجینه آموزشهای فتوشاپ (Photoshop)
- مجموعه آموزشهای طراحی و گرافیک کامپیوتری
- حذف پس زمینه عکس در فتوشاپ — راهنمای کاربردی
- ۳۰ نکته و ترفند برای همه کاربران فتوشاپ — راهنمای کاربردی
==