۱۰۱ کلید میانبر برای ویندوز — راهنمای جامعی که هر کاربری باید بداند

میانبرها در همه جنبههای زندگی ما وجود دارند و رایانهها نیز از این قاعده مستثنا نیستند. میانبرها و به طور خاص آنهایی که روی کیبورد اجرا میشوند، میتوانند در صورت استفاده صحیح باعث صرفهجویی زیادی در زمان شما بشوند. در این نوشته قصد داریم کاملترین راهنمای کلیدهای میانبر ویندوز را با هم مرور کنیم.
در ادامه پس از این که توضیح میدهیم چرا کلیدهای میانبر مفید هستند، نخست نگاهی به کلیدهای میانبر سراسری میاندازیم که کارکردهای یکسانی را در تقریباً همه برنامههای ویندوز دارند. پس از آن نیز به کلیدهای میانبر مورد استفاده در برنامههای خاص میپردازیم و در نهایت با گزیدهای از ترفندهای جایگزین، این راهنما را خاتمه میبخشیم. تا آخر این نوشته با ما همراه باشید؛ زیرا هیچ کجای دیگر نمیتوانید این همه ترفند را یک جا بیاموزید.
چرا کلیدهای میانبر مهم هستند؟
اگر به استفاده از کلیدهای میانبر عادت نداشته باشید، شاید فکر کنید که یادگیری آنها هدر دادن وقت است. چون در هر صورت میتوانید از ماوس استفاده کنید و هر جایی که میخواهید را انتخاب کنید، با گزینههای نوار ابزار (مانند فایل، ویرایش و یا ابزار) کار کنید، برنامههای مختلف را باز کنید و به وبسایتها سر بزنید. اما باید بدانید که وجود یک ماوس برای هیچ رایانهای امری ضروری به حساب نمیآید و تنها با استفاده از کیبورد میتوان همه این کارها را انجام داد.
اغلب افراد تنها از یک دست خود برای استفاده از ماوس استفاده میکنند و دست دیگرشان معمولاً بر روی کیبورد است. بنابراین یادگیری برخی میانبرهای کیبورد ایدهای عالی است و احتمالاً وقتی این کلیدهای میانبر را آموختید، متوجه میشوید که چیزی بیش از این نمیتواند باعث افزایش بهره روی شما بشود.

برای مثال اگر مشغول نوشتن مقالهای در نرمافزار مایکروسافت ورد باشید و هر پنج دقیقه فقط 10 ثانیه را صرف حرکت دادن ماوس، بردن به منوی فایل و کلیک بر روی گزینه save بکنید، در یک ساعت مجموعاً دو دقیقه از وقت خود را به این کار اختصاص دادهاید. با این حال فشردن سریع دکمههای Ctrl + S تنها کسری از ثانیه زمان میبرد و نیازی به استفاده از دست دیگر برای جابجا کردن ماوس و پرت شدن حواس از روی کیبورد نیز وجود ندارد.
در این نوشته به معرفی بسیاری از کلیدهای میانبر مهم میپردازیم. اگر فکر میکنید تعداد این کلیدها زیاد است میتوانید فقط بر روی انواع بسیار مهم تمرکز کرده و آنها را به خاطر بسپارید. استفاده مداوم و روزمره از این کلیدهای میانبر رفتهرفته به عادتی همیشگی برای شما تبدیل میشود و باعث میشود که دیگر حتی بدون استفاده از آنها نتوانید کاری را به پیش ببرید.
به خاطر داشته باشید که همه میانبرهایی که در این نوشته معرفی میشوند، ممکن است برای عموم افراد مفید نباشند. برای مثال اگر بر روی رایانه خود هرگز موسیقی پخش نکردهاید، پس لزومی هم به یادگیری کلید میانبر پخش سریع موسیقی وجود ندارد و میتوانید به بخشهای بعدی مراجعه کنید.
راهنماییهایی در مورد کلیدهای میانبر
برای این که بهتر متوجه شوید اشاره میکنیم که این نوشته برای کلیدهای میانبر سیستمعامل ویندوز نوشته شده است. کلیدهای روی کیبورد این نکته را به وضوح نشان میدهند؛ ولی برای وضوح بیشتر به نکتههای زیر نیز دقت کنید:
- همه کلیدهای ترکیبی به صورت درشت (bold) نوشته شدهاند.
- میانبرهای کیبورد که باید همزمان گرفته شوند با یک نماد + مشخص شدهاند.
- ترکیبهایی که باید پشت سر هم زده شوند با استفاده از علامت بزرگتر (>) مشخص شدهاند.
- با معرفی کلیدهای بیشتر راهبردهای مختلفی برای سهولت حفظ کردن میانبرها معرفی میکنیم که شامل درشتنویسی حروف مرتبط با دستورات مختلف برای هماهنگی با کلیدهای میانبر است. البته اگر فکر میکنید این راهنماییها مفید نیستند میتوانید توجهی به آنها نکنید.
- کلید Shift به عنوان کلید رزرو برای بسیاری از ترکیبها استفاده میشود. برای مثال با زدن دکمه اسپیس به مقدار مشخصی از متن در صفحههای وب رد میشود. بنابراین با زدن دکمههای Shift + Space همین مقدار از متن به عقب برمیگردیم. هر زمان که چنین وضعیتی وجود داشته باشد، گوشزد نمودهایم.
- کلید Control به صورت Ctrl خلاصه نویسی شده است.
- کلید ویندوز به صورت Win خلاصه نویسی شده است.
- کلیدهای چپ، راست، بالا و پایین به کلیدهای جهتی گفته میشود.
- به خاطر داشته باشید که هیچ دو کیبوردی یکسان نیستند، برخی کیبوردهای لپتاپها ممکن است کلیدهای تابعی FN داشته باشند که کارکردهای خاصی را برای کلیدهای F1 تا F12 تعریف میکنند.
میانبرهای سراسری کیبورد برای ویندوز
البته این میانبرها در همه موارد و در تمام زمانها به کار نمیآیند؛ ولی میانبرهایی هستند که تقریباً در همه جای ویندوز یا هر برنامهای که استفاده میکنید مفید هستند. اغلب این میانبرها مدتهای مدیدی است که وجود دارند و این احتمال وجود دارد که با مواردی از آنها از قبل آشنایی داشته باشید.
بسیاری از این میانبرهای پایه، ترکیبهایی نیز دارند که کارکردهای خاص خود را دارند (مانند Ctrl + S برای Save یا ذخیرهسازی) که باعث میشوند راحتتر در یاد بمانند.
مهمترین و رایجترین میانبرها
کلید Win منوی استارت ویندوز 7 و 10 را باز میکند و امکان تایپ کردن و جستجوی بیدرنگ را فراهم ساخته است. این روند بسیار سادهتر و سریعتر از جابجا کردن ماوس و بردن به روی دکمه استارت و سپس تایپ کردن است. در ویندوز 8 و 8.1 با زدن این دکمه به صفحه آغازین ویندوز میروید. احتمالاً میانبرهایی که مربوط به ویرایش متن هستند، بیشترین استفاده را برای ما داشتهاند.

برش، کپی و چسباندن با استفاده از دکمههای میانبر
- Crtrl + X: این دکمه برای برش (cut) متن انتخابی یعنی برداشتن از یک جا و چسباندن در جای دیگر استفاده میشود.
- Ctrl + C: این میانبر برای کپی کردن متن یعنی ایجاد نسخه ثانویهای از متن در حافظه کلیپ بورد ویندوز استفاده میشود.
- Ctrl + V: برای چسباندن (paste) متن یعنی گذاشتن متن درون حافظه کلیپ بورد در جای جدید استفاده میشود.
این کلیدهای میانبر در کیبورد استاندارد QWERTY پشت سر هم قرار دارند و باعث شده است که پیدا کردن آنها راحت باشد.
برای این که این میانبرها را بهتر به خاطر بسپارید، تصور کنید که X که شبیه قیچی هست برای برش، C که اولین حرف کلمه Copy است برای کپی کردن و V که شبیه فلش رو به پایین است، برای قرار دادن آیتم کپی شده در موقعیت جدید استفاده میشود. البته فراموش نکنید که کپی و چسباندن تنها برای متن به کار نمیرود و در مورد تصاویر و چیزهای دیگر نیز کاربرد دارد.
انتخاب همه
برای این که در هر وضعیتی، همه آیتمهای موجود را انتخاب کنید، میتوانید از میانبرهای Ctrl + A استفاده کنید. اگر مشغول وارد کردن متنی در مرورگر کروم هستید، این میانبر باعث میشود که همه متنی که نوشتهاید، انتخاب شود. اگر این میانبرها را در هر نقطه از صفحه بزنید، همه عناصر صفحه انتخاب میشوند که شامل تصاویر و همچنین فرمتبندی متن است.
انتخاب همه موارد به خصوص زمانی که میخواهید تعداد زیادی فایل را همزمان انتخاب کنید، یا زمانی که میخواهید همه متنی که وارد کردهاید را انتخاب کرده و در جای دیگری بچسبانید، بسیار مفید خواهد بود. کشیدن و انتخاب کردن دستی فایلها یا متن، با استفاده از ماوس کار دشواری است.
بازگردانی (Undo) و اعمال مجدد (Redo)
Ctrl + Z باعث میشود هر کاری که انجام دادهاید لغو شود و زمانی که هر گونه کاری در رایانه انجام میدهید که مستعد بروز خطا است، بسیار مفید است. مثلاً ممکن است مشغول ویرایش یک تصویر باشید یا سندی را فرمت بندی میکنید. در این موارد به راحتی میتوانید با استفاده از این میانبر مسیر خود را اصلاح کرده و به حالتهای قبلی باز گردید. همتای این دکمه یعنی Ctrl + Y باعث میشود که کاری که قبلاً انجام گرفته است مجدداً اعمال شود. استفاده از این دو کلید میانبر باعث میشد که میزان بروز خطا در روند کارهایتان به صفر برسد.
روشهای مختلف برای حذف
زمانی که مشغول تایپ هستید به جای استفاده از دکمه backspace برای حذف یک به یک کاراکترها میتوانید از Ctrl + Backspace برای حذف یکباره یک کلمه استفاده کنید. این میانبر همچنین به صورت Ctrl + Delete برای حذف جمله مقابل کرسر استفاده میشود.
ذخیرهسازی، باز کردن و پرینت گرفتن از فایلها
با استفاده از میانبر Ctrl + S میتوانید هر فایلی که مشغول کار بر روی آن هستید را ذخیره نمایید و بهتر است این کار را به یک عادت تبدیل کنید تا از دست رفتن تغییراتی که روی فایلها ایجاد میکنید، جلوگیری نمایید. در یک مرورگر نیز میتوان از این دکمهها برای ذخیرهسازی یک صفحه وب جهت مرور آفلاین استفاده کرد. میانبر کیبورد برای Save As یعنی ذخیرهسازی فایل با یک نام جدید به برنامهای که استفاده میکنید، بستگی دارد. در برنامه ورد مایکروسافت میتوانید از دکمه F12 استفاده کنید؛ اما در بسیاری از برنامههای دیگر کلیدهای میانبر برای Save As به صورت Ctrl + Shift + S هستند.

میانبر Ctrl + O در هر برنامهای که باشید، باعث باز شدن صفحه وارد کردن فایل به برنامه میشود. همچنین میانبر Ctrl + P دستوری سراسری برای چاپ گرفتن از هر نوع صفحه محسوب میشود.
بستن پنجرهها و برگهها
در مورد نحوه باز کردن فایلها و برنامهها در ویندوز توضیح دادیم؛ اما برای بستن پنجرهها نیز کلیدهای میانبر آسانی وجود دارند. Alt + F4 باعث بسته شدن هر نوع پنجرهای در ویندوز میشود که معادل زدن X در گوشه سمت راست و بالای پنجره است. همچنین میانبر Ctrl + F4 باعث بسته شدن برگه جاری در هر پنجرهای میشود. به طور جایگزین میتوان از میانبرهای Ctrl + W برای بستن برگه جاری استفاده کرد.
جستجوی اسناد
زمانی که قصد دارید در یک سند بزرگ پیدیاف، صفحه وب یا هر برنامه دیگری متنی را جستجو کنید، میتوانید با زدن میانبر Ctrl + F نوار Find را باز کنید. هر چیزی که در جستجوی آن هستید در این نوار وارد کنید و سپس دکمه اینتر را بزنید تا نتیجه بعدی را مشاهده کنید. Shift + Enter باعث میشود که مورد قبلی کلمه جستجو شده در متن نمایش یابد.
جابجایی بین پنجرهها، برگهها و نمایشگرها
در اغلب مورد سعی میکنیم با استفاده از کلیک بر روی آیکون برنامهها در نوار وظیفه (task bar) ویندوز، بین پنجرههای مختلف جابجا شویم. اما با استفاده از میانبر Alt + Tab میتوانیم به سرعت بین آخرین دو برنامهای که باز هستند جابجا شویم.
نگهداشتن دکمه Alt باعث میشود که همه برنامههای باز را ببینید و با استفاده از دکمه Tab به هر برنامهای که قصد دارید، مراجعه کنید. همچنین در این وضعیت زدن دکمه Shift باعث میشود که به سمت عقب حرکت کنید یا دکمههای Win + Tab باعث میشود همین فرایند جابجایی بین پنجرهها به طرز زیباتری به نمایش درآید. توجه داشته باشید که Win + Tab باعث باز شدن صفحه دسکتاپ مجازی در ویندوز 10 میشود. برای اطلاعات بیشتر در ادامه به میانبرهای ویندوز 10 مراجعه نمایید.
به طور مشابه استفاده از دکمههای Ctrl + Tab درون یک برنامه باعث میشود بین همه برگههای باز شدن جابجا شوید. این میانبر در نرمافزارهای مرورگر و همچنین هر برنامه دیگری که از برگهها استفاده میکند به کار میآید.
برای این که از این امکان بیشتر بهرهمند شوید، میتوانید برنامههای پین شده در نوار وظیفه ویندوز را با زدن کلیدهای Win + 1-0 باز کنید. بدین ترتیب با زدن Win +1 تا اعداد بالاتر به ترتیب برنامههایی که از سمت چپ تسکبار پین شدهاند، باز میشوند تا این که دهمین برنامه با زدن دکمههای win + 0 باز میشود. با انتخاب شماره برنامهای که قبلاً باز شده است، میتوان مستقیماً به محیط آن برنامه وارد شد. برای مثال با قرار دادن مرورگر پیشفرض در جایگاه سمت چپ تسکبار میتوانید هر بار به راحتی به این برنامه مراجعه کنید.

اگر از دو نمایشگر و یا به هر شکل از دسکتاپ گسترده استفاده میکنید، ممکن است هنگامی که از ویندوز میخواهید تا خروجی را به شکل دلخواه شما در نمایشگرها نشان دهد با مشکلاتی مواجه شده باشید. با استفاده از کلید های میانبر Win + p میتوانید به طور آنی بین حالتهای مختلف نمایش سوئیچ کنید. اگر چند نمایشگر داشته باشید میتوانید از Win + Shift + left/Right برای جابجایی پنجره کنونی بین نمایشگرهای مختلف استفاده کنید.
باز کردن فایل اکسپلورر و مشخصات سیستم
برنامه فایل اکسپلورر ویندوز امکان جستجو در میان همه فایلهای روی رایانه را فراهم میکند. یکی از بخشهایی که در این برنامه جهت مشاهده درایوها و دستگاههای متصل به رایانه بیشتر مشاهده میشود، صفحه computer است. با زدن دکمههای Win + E میتوانید به سرعت به این صفحه برسید. زدن دکمههای Win + Pause باعث میشود که پنل مشخصات سیستم بالا بیاید و بتوانید اطلاعات پایهای را در مورد رایانه خودتان مشاهده کنید.
نمایش دسکتاپ
زمانی که دهها پنجره روی سیستم خود باز کردهاید و همزمان میخواهید فایلی را روی دسکتاپ مشاهده کنید میتوانید از کلیدهای میانبر Win + D استفاده کنید تا بیدرنگ صفحه دسکتاپ رایانه به نمایش درآید. با زدن دوباره این دکمه میتوانید به برنامهای که در آن کار میکردید باز گردید.
کوچک کردن و بزرگ کردن پنجرهها
اگر برای لحظاتی ذهن خود را از برنامهای که در آن کار میکنید، رها سازید میتوانید با زدن دکمههای Win + M همه پنجرههای موجود را به حالت کمینه درآورید. زمانی که بخواهید به برنامه خود بازگردید، میتوانید دکمههای Shift + Win + M را بگیرید تا همه چیز به حالت قبلی باز گردد.
در اغلب برنامهها دکمه میانبر F11 باعث میشود که پنجره برنامه به حالت تمام صفحه درآید و کل نمایشگر را پوشش دهد.
قفلکردن رایانه
احتمالاً تاکنون روشهای مختلفی برای تأمین امنیت رایانه خواندهاید؛ اما هیچ یک از این روشها در صورتی که رایانهتان در دسترس هر فرد عبوری قرار داشته باشد، فایدهای نخواهند داشت. برای این که رایانه خود را به محض بلند شدن از پشت آن قفل کنید میتوانید دکمههای Win + L را بگیرید. اگر تاکنون زمانی که از پشت رایانه خود بلند شدهاید، کسی برایتان یک شکلک مسخره در شبکههای اجتماعی فرستاده باشد، احتمالاً از آموختن این ترفند بسیار خوشحال خواهید شد.
باز کردن صفحه امنیت و برنامه مدیریت وظایف (Task Manager)
یکی از شناختهشدهترین کلیدهای میانبر که احتمالاً به اندازه عمر خود ویندوز قدمت دارد، کلیدهای Alt + Ctrl + Del است که در زمان هنگ کردن سیستم به کمک شما میآید. در نسخههای مدرن ویندوز این دکمهها صفحه امنیتی را باز میکنند که اجازه تغییر رمز عبور یا خارج شدن از سیستم و موارد دیگر را ارائه میکند. اما احتمالاً شما با زدن این دکمهها به دنبال باز کردن برنامه تسکمنیجر هستید، بنابراین میتوانید به صورت مستقیم با زدن دکمههای Ctrl + Shift + Esc آن را باز کنید.

کلیدهای میانبر ویندوز 8/8.1
ویندوز 8 و 8.1 کلیدهای ترکیبی خاص خود را دارند که ممکن است در مورد ویندوز 7 یا نسخههای قدیمیتر کاربردی نداشته باشند. اگر از ویندوز 8 استفاده میکنید، در ادامه برخی کلیدهای میانبر خاص این سیستمعامل را معرفی کردهایم.
باز کردن نوار Charms و جستجو
دکمههای Win + C باعث باز شدن نوار Charms میشود که در ویندوز 8 صفحه اصلی جستجو، اشتراک و دسترسی به تنظیمات است. شما میتوانید از ژست سوایپ نیز در ویندوز 8 برای رسیدن به این بخش استفاده کنید؛ اما این ژستها کارایی چندانی ندارند و ممکن است به طور تصادفی فعال شوند.
از آنجا که همانند ویندوز 7 نمیتوانید تنها با زدن دکمه Win شروع به جستجو بکنید، در ویندوز 8 میتوانید از دکمههای Win + Q جهت باز کردن نوار Charms و جستجو از هر جای سیستم استفاده کنید. بدین ترتیب امکان جستجوی فایلها، تنظیمات و حتی وب در صورت نیاز وجود خواهد داشت.
آیتمهای مهم دیگر Charms نیز میانبرهایی دارند.Win + I شما را به صفحه تنظیمات میبرد و Win + W باعث باز شدن جستجو در بخش تنظیمات میشود که در صورتی که به دنبال یک تنظیم خاص در کنترل پنل باشید، مفید خواهد بود.
دسترسی به ابزارهای سیستمی
دکمههای Win + X منوی دسترسی سریع (Quick Access) را باز میکنند که منوی مفیدی برای دسترسی به اجزای مختلف سیستم از قبیل برنامه مدیریت دستگاهها یا منوی برنامهها است. از آنجا که منوی استارت که همه این تنظیمات را در خود جای داده بود، در ویندوز 8 حذف شده است، این گروه از دستورها کاملاً مفید هستند.
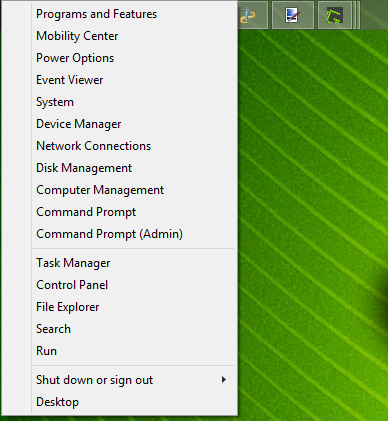
به خاطر داشته باشید که در ویندوز 7 این منو وجود نداشت و بنابراین Win + X به جای آن مرکز mobility ویندوز را باز میکند. البته این میانبر نیز به خصوص در مورد لپتاپها کاملاً مفید است و تنظیماتی مانند روشنایی صفحه و حالت فرکانسی نمایشگر را تنظیم میکند.

اتصال پنجرهها به کنارههای صفحه نمایش
شما میتوانید پنجرههای مختلف را به جهتهای مختلف صفحه نمایشگر خود بچسبانید تا از فعالیت موازی در دو صفحه استفاده نمایید. Win + Period باعث میشود که پنجره کنونی به سمت راست صفحه بچسبد و دکمههای Win + Shift + Period نیز باعث میشوند که پنجره کنونی به سمت چپ صفحه متصل شود.
باز کردن نوار دستور مدرن برنامهها

برنامههای مدرن ویندوز 8 نوار دستورات منحصربهفردی دارند که در انتهای صفحه نمایش مییابد. برای نمونه صفحه استارت جای گزینههایی برای unpin،uninstall و یا تغییر اندازه یک برنامه است. راست کلیک کردن یا سوایپ کردن از سمت انتهای صفحه و همچنین دکمههای Win + Z باعث میشود که این گزینهها باز شوند.
کلیدهای میانبر ویندوز 10
ویندوز 10 آخرین نسخه ویندوز است و با توجه به بازخوردهای منفی که مایکروسافت از ویندوز 8 دریافت کرد، طراحی شده است. این سیستمعامل شامل میانبرهای کاملاً جدیدی است که در ویندوزهای 7 و 8 وجود نداشتند.

اتصال پنجرهها به کنارههای صفحه نمایش
ویندوز 10 کارکرد اسنپ کردن (اتصال به لبههای کناری صفحه نمایش) پنجرهها را افزایش داده است. علاوه بر دکمههای Win + Left و Win + Right میتوانید از دکمههای Win + Up و Win + Down نیز برای آرایش افقی یا عمودی پنجرهها استفاده کنید. اگر از هر چهار دکمه استفاده کنید، میتوانید پنجرههای خود را در یک شبکه 2 در 2 نمایش دهید.
دسکتاپهای مجازی
تا قبل از ویندوز 10 برای بهرهمندی از امکان دسکتاپ مجازی باید از برنامههای جانبی استفاده میکردید؛ اما از ویندوز 10 به بعد این امکان در خود سیستمعامل گنجانده شده است.
زدن کلیدهای میانبر Win + Tab در ویندوز 7 باعث نمایش یک جلوه زیبا میشد؛ اما اینک در ویندوز 10 این میانبر باعث میشود که حالت نمایش وظایف فعال شود. زمانی که این کلیدها را میفشارید، خواهید توانست با زدن دکمههای مختلف بین برنامههای باز در محیط مجازی حاضر سوئیچ کنید.
Alt + Tab: این ترکیب نیز همانند ترکیب قبلی است، به جز این که میتوانید بین برنامههای باز در هر دسکتاپ سوئیچ کنید.
در خصوص دسکتاپهای مجازی میتوانید از کلیدهای میانبر Win + Ctrl + D برای ایجاد یک محیط دسکتاپ جدید نیز استفاده کنید. Win + Ctrl + F4 دسکتاپ فعال را میبندد و Win + Ctrl + Left/Right بین دسکتاپهای باز سوئیچ میکند. توجه داشته باشید همانظور که قبلاً اشاره کردیم Alt + F4 پنجرههای باز را میبندد و بدین ترتیب راحتتر میتوانید این میانبرها را به خاطر بسپارید.
باز کردن تنظیمات و مرکز اقدام (Action Center)
در ویندوز 10 دیگر چیزی به نام نوار charms وجود ندارد. در این نسخه از ویندوز کلیدهای Win + I که قبلاً آن نوار را باز میکرد، اینک تنظیمات را باز میکند. برای باز کردن مرکز اقدام که اعلانها را کنترل میکند و برخی تنظیمات مهم در آن قرار دارند باید دکمههای Win + A را بزنید.
کورتانا
کورتانا دستیار دیجیتال ویندوز 10 است. شما با استفاده از کلیدهای Win + Q میتوانید او را صدا بزنید. بدین ترتیب کورتانا آماده جستجوی واژهای خواهد بود که وارد میکنید. اگر حالت گوش دادن کورتانا را فعال کرده باشید، میتوانید پس از زدن دکمههای Win + C با آن صحبت کنید.
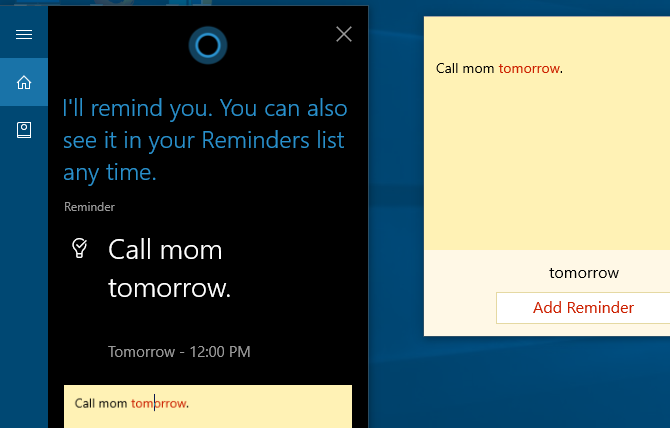
امکانات دیگر ویندوز 10
برخی کلیدهای میانبر دیگر نیز وجود دارند که در دسته خاصی جای نمیگیرند؛ ولی بهتر است با آنها آشنا باشید. در هر کادر متنی میتوان با زدن دکمههای Win + Period، پنل ایموجی را باز کرده و یک ایموجی مناسب متن را انتخاب نمود. در هنگام بازی کردن میتوان با استفاده از کلیدهای میانبر Win + G نوار بازی را باز کرد که امکان گرفتن اسکرینشات یا ضبط کردن بخشی از بازی، باز کردن تنظیمات مرتبط با بازی و موارد دیگر را فراهم میکند.
حرکت در پنجره اعلان فرمان (Command Prompt)
ویندوز 10 برخی کلیدهای میانبر را معرفی کرده است که از مدتها پیش انتظارش میرفته است و باعث بهبود کار کردن با اعلان فرمان ویندوز میشود. اینک هنگام چسباندن یک متن به جای این که راست کلیک کرده و Paste را انتخاب کنید، میتوانید از میانبر Ctrl برای ویرایش متن در خط فرمان ویندوز استفاده کنید.
پیش از آن که از این امکان استفاده کنید، باید آن را فعال نمایید. با راست کلیک بر روی نوار عنوان یک پنجره اعلان فرمان و انتخاب Properties به برگه Experimental رفته و گزینه Enable new Ctrl key shortcuts را فعال کنید.
- بدین ترتیب همانند بخشهای دیگر ویندوز میتوانید در پنجرههای اعلان فرمان ویندوز نیز متنهای مختلف را با استفادهای میانبرهای Ctrl + C کپی کرده، با کلیدهای Ctrl + V بچسبانید و با کلیدهای Ctrl + A همه متن را انتخاب نمایید.
- در این وضعیت مدیریت چند خط فرمان با استفاده از Shift + کلیدهای جهتی برای جابجایی کرسر و انتخاب متن بسیار راحتتر میشود. کلیدهای جهت بالا و پایین باعث حرکت عمودی بین خطوط و کلیدهای چپ و راست باعث حرکت بین کاراکترها میشوند. نگهداشتن دکمههای+ Ctrl + Shift کلیدهای جهتی باعث حرکت به اندازه یک کلمه در جهتهای مختلف میشود. نگهداشتن کلید Shift باعث انتخاب بخشهای بیشتری از متن میشود.
- Shift + Home/End: این ترکیب کلیدها باعث میشود که کرسر به ابتدا یا انتهای خط جاری برود و متن همه آن خطوط نیز انتخاب شود. با گرفتن همزمان Ctrl این میانبر باعث انتقال کرسر به ابتدا یا انتهای کل متن جاری میشود.
- نگهداشتن Shift + Page Up/Down به اندازه یک صفحه کامل متن را به سمت بالا یا پایین میپیماید و همانطور که احتمالاً حدس میزنید متن موجود در آن بخش نیز انتخاب میشود.
- Ctrl + M امکان وارد کردن حالت نشانهگذاری (marking mode) برای علامتگذاری متن را فراهم میسازد. از آنجا که اینک میتوانید متن را با استفاده از Shift انتخاب کنید، به این میانبر نیازی ندارید.
- در نهایت میتوانید از دکمههای Ctrl+ F برای جستجوی متن در یک پنجره اعلان فرمان استفاده کنید.
میانبرهای نرمافزاری خاص
اینک که کلیدهای میانبر را در ویندوز شناختیم، میتوانیم نگاهی به برخی کلیدهای میانبر برای بهترین نرمافزارهای ویندوز داشته باشیم.
همه مرورگرها
اگر برای مرور اینترنت از هر یک از مرورگرهای کروم، فایرفاکس، اوپرا یا Edge مایکروسافت استفاده کنید، در هر صورت این کلیدهای میانبر باعث میشوند کمتر به ماوس نیاز داشته باشید.
جابجایی بین برگهها و باز کردن آنها
- Ctrl + 1-8: این میانبر بیدرنگ باعث میشود که مرورگر به شماره برگه مربوطه سوئیچ کند. همانطور که در مورد میانبر Win + 1-0 دیدیم که برنامه پین شده مربوطه باز میشد، در این مورد نیز برای مثال Ctrl + 9 حتی اگر تعداد برگههای زیادی را در مرورگر باز کرده باشید، به آخرین برگه سوئیچ میکند.
- Ctrl + T: این میانبر یک برگه جدید باز میکند. این کلیدها در ترکیب با کادرهای جستجوی همهکاره داخلی قوی مرورگرها باعث میشوند که بتوانید پس از استفاده از این میانبرها بیدرنگ امکان جستجو را بیابید.
- اگر لازم باشد که برگهای را که هماینک بستهاید مجدداً باز کنید، میتوانید با استفاده از میانبرهای Ctrl + Shift + T در کسری از ثانیه آخرین برگهای را که در مرورگر بستهاید به سرعت باز کنید.
باز کردن لینکها
زمانی که میخواهید یک لینک را باز کنید، اما نمیخواهید این کار را در برگه جاری انجام دهید، میتوانید از میانبر Caps Lock + Click برای باز کردن آن در یک برگه جدید استفاده کنید. همچنین میتوانید از کلید میانی ماوس برای این کار استفاده کنید. میانبر Ctrl + shift + Left Click همان کار فوق را انجام میدهد؛ اما به جای این که در همین صفحه فعلی بمانید، مستقیماً پس از باز کردن برگه جدید به آن سوئیچ میکند.
حرکت رو به جلو و عقب، رفرش و متوقف کردن بارگذاری برگه
به جای استفاده از دکمههای عقب و جلوی مرورگر میتوانید از میانبر Alt + Left برای حرکت رو به عقب و از میانبر Alt + Right برای حرکت رو به جلو (در صورت امکان) استفاده کنید. زمانی که قصد دارید بین صفحههای مختلف حرکت کنید، این میانبر مسلماً کمک زیادی به کار شما میکند و ارزش آن را دارد که تبدیل به عادت مداوم شما شود.

زمانی که لازم باشد به سرعت صفحهای را رفرش کنید، میتوانید از دکمه F5 کیبورد استفاده نمایید. برای این که کش مرورگر را کنار بزنید و صفحه وب را به طور کامل مجدداً از سرور بارگذاری کنید، میتوانید از میانبر Ctrl + F5 استفاده کنید. اگر میخواهید روند بارگذاری یک صفحه وب را متوقف کنید، میتوانید از دکمه Esc استفاده نمایید.
رفتن به صفحه اولیه
اگر برای مرورگر خود یک صفحه اولیه تعیین کردهاید و میخواهید در هر زمان که خواستید بیدرنگ به آن رجوع کنید، میتوانید از میانبر Alt + Home برای رفتن به صفحه اولیه مرورگر استفاده کنید.
ارسال
میانبری که در این بخش میخواهیم معرفی کنیم، مستقیماً به مرورگر مربوط نمیشود؛ اما در اغلب وبسایتها مثلاً برای ارسال ایمیل، با فرستادن مطلبی در فیسبوک و توییتر میتوانید از دکمههای Ctrl + Enter به عنوان معادلی برای کلیک بر روی دکمه Send استفاده کنید.
بزرگنمایی و کوچک نمایی
برخی اوقات خواندن متن روی یک صفحه وب به دلیل کوچک بودن قلم یا هر دلیل دیگری کار دشواری است و یا شاید لازم است که یک تصویر را دقیقتر بررسی کنید. در چنین مواردی میتوانید از دکمههای Ctrl + Plus/Minus برای بزرگنمایی یا کوچک نمایی استفاده کنید. همچنین میتوانید دکمه Ctrl را نگهداشته و به جای فشردن دکمههای +/- ، اسکرول ماوس را بلغزانید تا سریعتر مقیاس صفحه را تغییر دهید. برای این که به حالت زوم استاندارد بازگردید، میتوانید دکمههای Ctrl + 0 را بگیرید تا همه چیز دوباره به وضعیت معمول خود بازگردد.
میانبرهای نوار آدرس
Ctrl + L بیدرنگ کرسر را به نوار آدرس میبرد و بدین ترتیب میتوانید یک نشانی اینترنتی (URL) را در آنجا بچسبانید و یا عبارتی را جستجو کنید. زمانی که کرسر در نوار آدرس قرار دارد با زدن دکمههای Ctrl + Enter عبارت .www به ابتدای کلمه وارد شده و عبارت com. به انتهای آن افزوده میشود. بنابراین به جای این که کل عبارت www.google.com را وارد کنید، میتوانید تنها بنویسید google و سپس دکمههای Ctrl + Enter را بگیرید تا همه اجزای دیگر به طور خودکار تایپ شوند.
حرکت در میان منوها
با استفاده از چند میانبر میتوانید وارد منوهای فرعی مرورگر خود شوید. Ctrl + H بخش سابقه مرورگر را باز میکند و Ctrl + J نیز بخش دانلودها را باز میکند. دکمههای Ctrl + D سایت فعلی را به بخش بوکمارکهای مرورگر اضافه میکنند و میانبر Ctrl + Shift + Del صفحهای را باز میکند که در آن میتوانید سابقه مرورگر را پاک کنید.
تایپ کردن کاراکترهای خاص
آشنایی با نحوه تایپ کردن کاراکترهای خاص (مانند ¡ یا ®) برخی اوقات امری بسیار ضروری هستند. یکی از روشهای تایپ کردن این کاراکترها کپی کردن آنها از محیط وب است؛ اما انجام مکرر این کار ممکن است کاری آزاردهنده باشد. البته وبسایتهایی مانند copypastecharacter هستند که این کار را آسانتر نمودهاند؛ ولی کلیدهای میانبری برای این وضعیت وجود دارند که کار شما را به مراتب آسانتر میکنند. شما میتوانید با گرفتن کلیدهای Alt و وارد کردن کد عددی مربوط به هر کاراکتر به راحتی آن را در هر محیطی که تایپ میکنید، وارد نمایید. در جدول زیر برخی از کاراکترهایی که میتوانید با گرفتن Alt و درج کد عددی مربوطه در محیطهای مختلف وارد کنید را ارائه کردیم. توجه کنید که در مورد برخی کاراکترها نحوه نمایش بسته به فونت مورد استفاده ممکن است تا حدودی متفاوت باشد.

خودتان کلیدهای میانبر بسازید
اگر از تنوع کلیدهای میانبر ویندوز (hotkey ها) راضی نیستید، میتوانید خودتان دست به کار شده و کلیدهای میانبری را به منظورهای خاصی که خود ترجیح میدهید بسازید. از آنجا که این کلیدهای میانبر از سوی شما ساخته شدهاند، میتوانند تنوع بینظیری داشته باشند. شما میتوانید از این کلیدها برای باز کردن چند مورد از برنامههای محبوب خود استفاده کنید و یا این که میانبرهای جالبی بسازید که کارکردهای متنی خاصی را برای شما انجام دهند. در ادامه مروری کوتاه بر نحوه ساخت کلیدهای میانبر خواهیم داشت.
باز کردن یک برنامه با استفاده از میانبر خاص
باز کردن برنامهای که به طور مکرر استفاده میکنید، معمولاً به زحمتی بیش از چند کلیک نیاز ندارد. برای این که برای این برنامه یک میانبر اختصاصی بسازید، ابتدا باید برنامه را یافته و یک آیکون میانبر (shortcut) برای آن بسازید. این آیکون میانبر را هرکجا که دوست دارید قرار دهید و سپس بر روی آن راست کلیک کنید. Properties را انتخاب کرده و در برگه shortcut properties کلیدهای ترکیبی دلخواه خود را در بخش shortcut key وارد کنید.

به خاطر داشته باشید که گرچه همه کلیدهای میانبر در این بخش با Ctrl + Alt آغاز میشوند؛ اما نمیتوانید از کلید میانبری که قبلاً در جای دیگری ثبت شده است استفاده نمایید. بنابراین سعی کنید یک ترکیب منحصربهفرد را بیابید.
کمک گرفتن از AutoHotKey
در بخش قبلی با روش ساختن میانبر برای باز کردن یک برنامه آشنا شدیم. اما برای هر کاری به جز آن برای ساختن میانبر ناچار هستیم از ابزارهای جانبی قدرتمندی بهره بگیریم. یکی از بهترین این نرمافزارها autohotkey نام دارد که میتوانید از آن کمک بگیرید و برای هر کاری که به ذهنتان میرسد یک میانبر در ویندوز بسازید.
معایب استفاده از میانبرها
البته که میانبرها ابزاری عالی در ویندوز محسوب میشوند؛ اما برخی اوقات به اشتباه یک ترکیب کلید را فعال میکنید که منجر به بروز اتفاقات عجیبوغریبی در ویندوز میشود. در ادامه برخی از این کلیدهای میانبر که گاهی اوقات منجر به بروز اتفاقات ناخواسته میشوند را معرفی میکنیم:
Ctrl + Alt + کلیدهای جهتی: این میانبر باعث چرخش صفحه نمایش به میزان 0، 90، 180، و 270 درجه میشود. به جز در مورد استفاده از ویندوز بر روی تبلت در موارد دیگر به ندرت ممکن است نیاز به چرخش صفحه خود داشته باشید. بنابراین با گرفتن کلیدهای میانبر Ctrl + Alt + Up میتوانید مجدداً صفحه را به حالت معمول خود بازگردانید. اگر اهل شوخی و تفریح هستید، این کلیدها اسباب خنده و سرگرمی خوبی را در برابر دوستانتان فراهم میسازند.
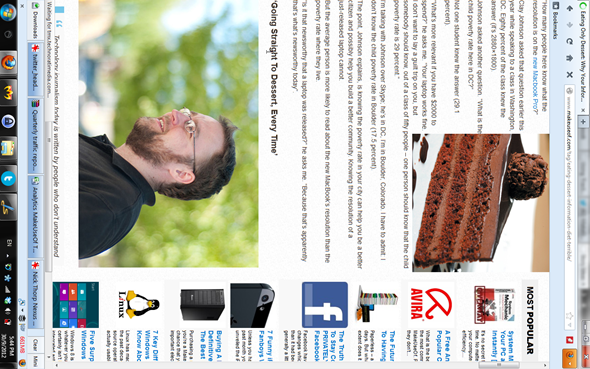
با زدن دکمه Shift به میزان پنج بار پشت سر هم یک صدای بیپ مانندی میشنوید و پیامی روی صفحه ظاهر میشود که توضیحی در مورد Sticky Keys میدهد. کارکرد افراد ناتوان در ویندوز به افرادی که در فشردن همزمان دو کلید مشکل دارند کمک میکند تا از کیبورد خود بهتر استفاده کنند. برای نمونه برای فشردن دکمههای Ctrl + Alt + Del در وضعیتی که کلیدهای Sticky فعال شدهاند، میتوانید دکمه Ctrl و سپس دکمه Alt و در نهایت دکمه Del را بزنید.
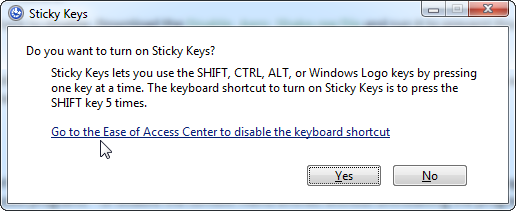
اما برای اغلب افراد این امکان چیزی جز دردسری که به آن نیازی ندارند محسوب نمیشود. بنابراین بهتر است آن را غیر فعال کنید. بدین منظور پنج بار پشت سرهم کلید Shift را فشار دهید تا صفحه مربوطه باز شود. اگر این صفحه باز نشود به این معنی است که قبلاً آن را غیر فعال کردهاید. در حالتی که صفحه باز میشود به مرکز Ease of Access بروید و میانبر مربوطه را غیر فعال کنید.
جمعبندی
اینک به پایان راهنمای بزرگ خود در مورد کلیدهای میانبر ویندوز رسیدهایم. با این که بسیاری از کلیدهای میانبر را در این نوشته ارائه کردهایم؛ اما هنوز موارد زیاد دیگری نیز وجود دارند که شاید برای عموم کاربرد چندانی نداشته باشند.
به خاطر داشته باشید که از شما انتظار نمیرود که همه میانبرهای ارائه شده در این راهنما را مورد استفاده قرار دهید. شما میتوانید آنهایی را که در کاربرد روزمره بیشتر به کارتان میآید را انتخاب کنید و با آنها کار کنید تا به عادت ذهنیتان تبدیل شوند. این میانبرها برای کمک کردن به کاربران طراحی شدهاند و مطمئناً اگر تاکنون از میانبرهای چندانی استفاده نمیکردهاید از این که چقدر کار کردن با آنها باعث افزایش بهرهوری شما میشوند، کاملاً خرسند خواهید شد.










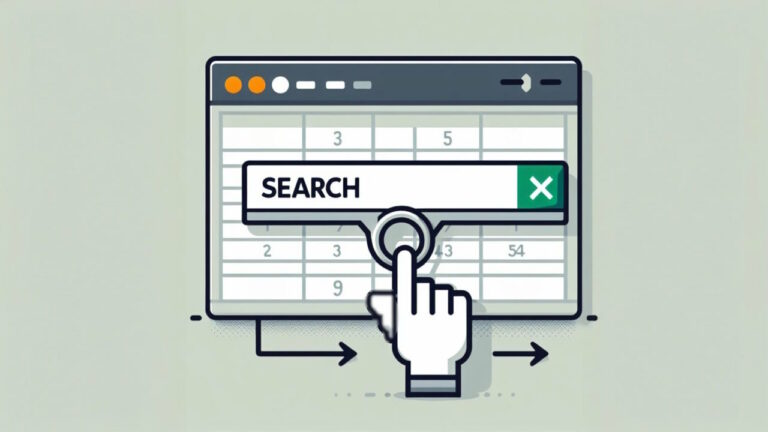
واقعا عالی بود
امیدوارم همش حفظ کنم
بسیار مفید بود. سپاسگزارم
عالیییی بود
بسیار آموزنده بود.
عالییی واقعا سایت با این حجم اطلاعات کاربردی پیدا نکرده بودم. ممنون☺
با سلام وخیلی ممنون خیلی آموزنده ومفید بود
درود من یک میانبر به اشتباه اضافه کردم که خود ویندوز آن را برای کار دیگری در نظر داشته بود الان نمی تونم به حالت اول برگردونم اگه راحی هست که ما کلا تمام میانبر های ویندوز خودمونو به حالت اول برگردونیم میشه بگید