ده ترفند مخفی اپلیکیشن Photos در ویندوز ۱۰

اپلیکیشن پیشفرض «Photos» که در ویندوز 10 نصب است میتواند بیشتر کارهای ویرایش تصاویر را انجام دهد. اگر کاربر ویندوز 10 باشید ممکن است بخواهید یک نرمافزار ویرایش تصویر نصب کرده و کارهای خود را با آن انجام دهید. ولی قبل از این کار توصیه میکنیم ترفندهای ارائه شده در این مطلب را مطالعه نمایید، چراکه این ترفندها ممکن است شامل همان ویژگیهایی شوند که بهشان نیاز دارید. تمام این ویژگیها در جایی قرار دارند که ممکن است به سادگی با بی توجهی از رویشان عبور کرده باشید.
1. افزودن سایر پوشهها به اپلیکیشن Photos
عبارت «Photos» را در استارت ویندوز جستوجو کرده و آن را باز کنید. به طور پیشفرض این اپلیکیشن شامل پوشهی «Pictures» و پوشهی تصاویر موجود در حساب «OneDrive» شما میشود.
برای اضافه کردن تصاویری که در پوشههای دیگری ذخیره شدهاند، بر روی گزینهی «Settings» که در پایین سمت چپ صفحه قرار دارد کلیک کرده، گزینهی «Add a folder» را زده و پوشهی مورد نظر خود را انتخاب نمایید. در نهایت گزینهی «Add this folder to Pictures» را بزنید تا پوشه به Photos اضافه شود.
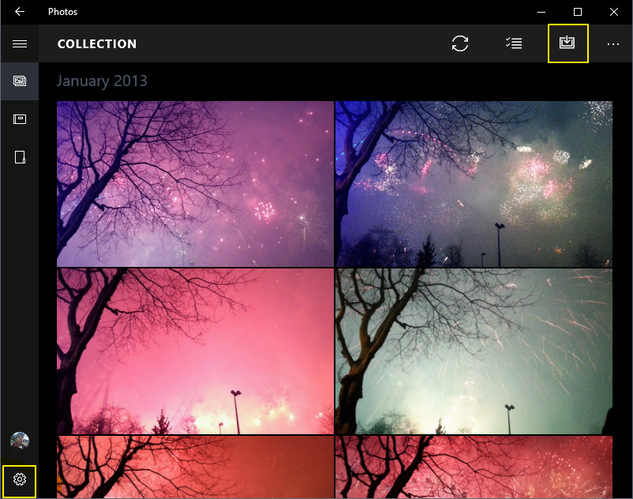
2. وارد کردن فایلها از هارد اکسترنال
گاهی اوقات نیاز پیدا میکنید که تصاویر خود را از یک منبع خارجی نظیر یک کارت حافظه یا یک درایو قلمی اضافه نمایید. برای این کار درایو خود را به رایانه متصل کرده و بر روی آیکون «Import» در بالا سمت راست کلیک کنید. اپلیکیشن Photos درایو شما و تمام تصاویر داخل آن را به طور خودکار شناسایی میکند. بر روی گزینهی «Continue» کلیک کنید تا تصاویر وارد اپلیکیشن شوند. در صفحهی بعدی گزینهای را برای حذف تصاویر از داخل درایو خود مشاهده خواهید کرد.
3. پیدا کردن سریع تصاویر
Photos تمام تصاویر شما را بر اساس تاریخ ثبت آنها (که در دادههای EXIF قرار دارند) در خود نگهداری میکند. بخش «Collection» که در بالای اپلیکیشن قرار دارد شامل تمامی تصاویر شما که به ترتیب تاریخ و به صورت نزولی قرار گرفتهاند میشود. بر روی تاریخ موجود در بالای صفحه کلیک کنید تا بتوانید تصاویر سایر ماهها را به سرعت مشاهده کنید.
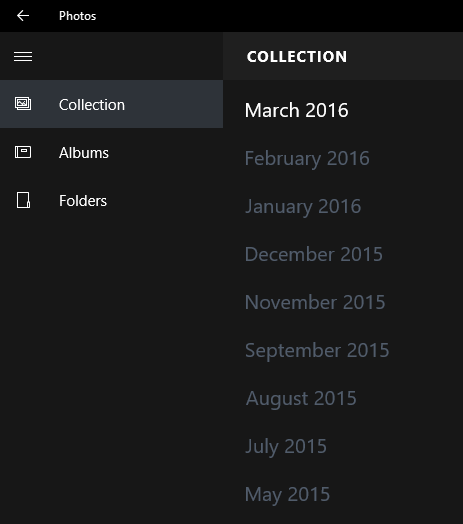
برای پیدا کردن تصاویری که اخیرا بارگذاری شدهاند، بر روی بخش «Albums» کلیک کرده و گزینهی «Last Import» را انتخاب کنید.
4. حذف، کپی یا اشتراکگذاری همزمان چندین تصویر
امکان انتخاب دستهای تصاویر در این اپلیکیشن بسیار کاربردی بوده و به شما اجازهی حذف، کپی یا اشتراکگذاری همزمان چندین تصویر را میدهد. تنها کافی است تمام تصاویر مورد نظر خود را انتخاب کرده و سپس گزینهی مناسب را از بین گزینههای موجود در بالا سمت راست انتخاب کنید.
برای اشتراکگذاری تصاویر خود باید ابتدا مطمئن شوید که اپلیکیشنهای مناسب و سازگار با این ویژگی را نصب کرده و وارد حساب خود در آنها شده باشید.

تصاویری که به صورت اتفاقی حذف میکنید را میتوانید از طریق سطل زبالهی ویندوز بازیابی نمایید.
5. نمایش تصاویر داخل یک پوشه به صورت اسلایدشو
برای این کار ابتدا اپلیکیشن Photos را ببندید. حال به منظور نمایش تمامی تصاویر داخل یک پوشه به صورت اسلایدشو تنها کافی است تصویر اول را باز کنید. با این کار یک گزینه به شما نمایش داده میشود که از شما میپرسد میخواهید با چه نرمافزاری تصویر خود را باز کنید. اپلیکیشن Photos را برای این کار برگزیده و سپس بر روی گزینهی «OK» کلیک کنید. اینک کلید F5 را فشار دهید تا تمامی تصاویر آن پوشه به صورت اسلایدشو به نمایش در بیایند. همچنین میتوانید از فلشهای چپ و راست روی کیبورد برای رفتن به تصویر بعدی یا قبلی استفاده کنید.
6. بهبود تصاویر تنها با یک کلیک
بیشتر نرمافزارهای خوب ویرایش تصویر گزینههایی ارائه میدهند که بتوانید تنها با یک کلیک تصاویر خود را بهتر کنید. در واقع این روش تصویر شما را بررسی کرده و یک سری تغییرات اساسی را بر روی آنها اعمال میکند. این تغییرات شامل واضحتر کردن تصاویر تار، بهبود روشنایی تصویر یا تضاد آن و سایر موارد میشود.
برای اعمال این تغییرات بر روی تصاویر خود به کمک اپلیکیشن Photos، ابتدا باید تصویر خود را در آن باز کنید. سپس بر روی آیکون «Edit» که در بالا سمت راست آن قرار دارد کلیک کنید. بهترین ویژگیهای ویرایش تصویر در این بخش قرار گرفتهاند. بر روی گزینهی «Enhance» در بالا سمت راست آن کلیک کرده و گزینهی «one-click fix» را انتخاب کنید.

برای بازیابی، ذخیره یا ذخیرهی یک کپی از تصویر خود میتوانید از گزینههای موجود در بالای اپلیکیشن استفاده کنید. همچنین میتوانید تصویر قبل و بعد تغییرات خود را با استفاده از گزینهی «Compare» مقایسه نمایید. با فشردن کلیدهای «/ + Ctrl» میتوانید آخرین تغییرات اعمال شده را مقایسه کنید.
7. برش، چرخش و حذف قرمزی چشم
گزینههایی که در زیر قسمت «Enhance» قرار دارند به شما امکان ایجاد تغییرات پایه و سریع نظیر چرخش تصویر، برش بخشی از آن و رفع تاری تصویر را میدهند. همچنین به جای رفع مشکل قرمزی چشم در فتوشاپ، میتوانید از طریق ابزارهای موجود در Photos نیز اقدام کنید. ابزار «Retouch» به شما امکان روتوش سریع تصویر را میدهد.
8. افزودن فیلترهای مختلف به تصویر
گزینههای موجود در اپلیکیشن Photos با گزینههای داخل اینستاگرام قابل مقایسه نیستند، ولی چیزی حدود شش فیلتر را به شما ارائه میدهد که میتوانید با استفاده از آن تصاویر پویاتری ایجاد نمایید. برای دسترسی به آنها از گزینهی «Filters» در بالا سمت چپ صفحه استفاده کنید.
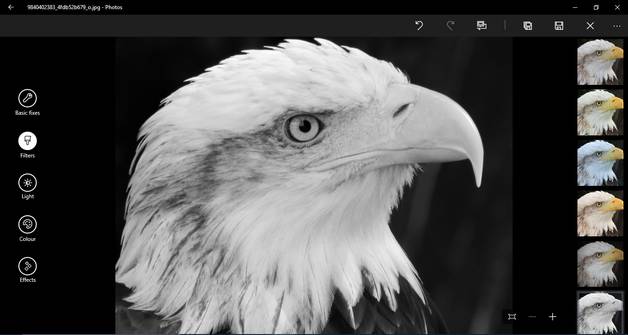
9. تغییر مقدار نور، تضاد و دمای تصویر
از سمت چپ گزینهی «Light» را انتخاب کنید. در اینجا میتوانید نور، تضاد، روشنایی و سایههای تصویر خود را ویرایش کرده و تغییر دهید. با استفاده از گزینهی «Color» در سمت چپ نیز میتوانید دما، تهرنگ، اشباع رنگ و شدت آن را تغییر دهید.
10. اضافه کردن فوکوس دستی
ابزار «Selective Focus» یک ابزار ویرایش عالی در تصاویر است که برای دوربینهای «DSLR» بسیار کاربرد دارد. این ابزار به شما این اجازه را میدهد که بر روی بخش خاصی از پسزمینه یا پیشزمینه تمرکز کرده و سایر بخشهای تصویر را مات کنید.
برای استفاده از این ویژگی در ابزار Photos، بر روی گزینهی «Effects» در پایین سمت چپ کلیک کرده و سپس گزینهی «Selective Focus» را از سمت راست برگزینید. یک نیمدایره مشاهده خواهید کرد که 4 نقطه در اطراف آن قرار دارد. میتوانید این نیمدایره را جابهجا کرده و با کشیدن نقاط موجود، محل فوکوس تصویر را تغیر دهید. برای مشخص کردن مقدار تاری سایر بخشهای تصویر، بر روی آیکون «Blur» که در بالا سمت راست قرار دارد کلیک کرده و سپس یکی از 5 گزینهی موجود را که به ترتیب از قویترین که ضعیفترین مرتب شدهاند را انتخاب نمایید.
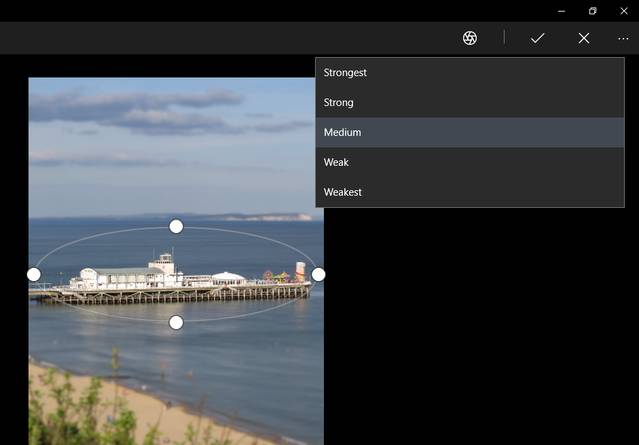
با استفاده از این ابزارها میتوانید تقریبا هر تغییری که میخواهید بر روی تصاویر خود ایجاد نمایید و دیگر نیازی به نصب نرمافزارهای شخص ثالث نداشته باشید.
اگر این مطلب برایتان مفید بوده است، آموزشهایی که در ادامه آمدهاند نیز به شما پیشنهاد میشوند:
- آموزش ویندوز ۱۰ (Windows 10)
- آموزش مهارتهای اساسی کامپیوتر
- آموزش برنامههای کاربردی کامپیوتر
- مرورگر فایل ویندوز (File Explorer) و ۱۰ ترفند بسیار کاربردی
- ویرایشگر ویدیو مخفی در ویندوز ۱۰ و نحوه کار با آن
^^









