آموزش استفاده از Google Analytics در وردپرس
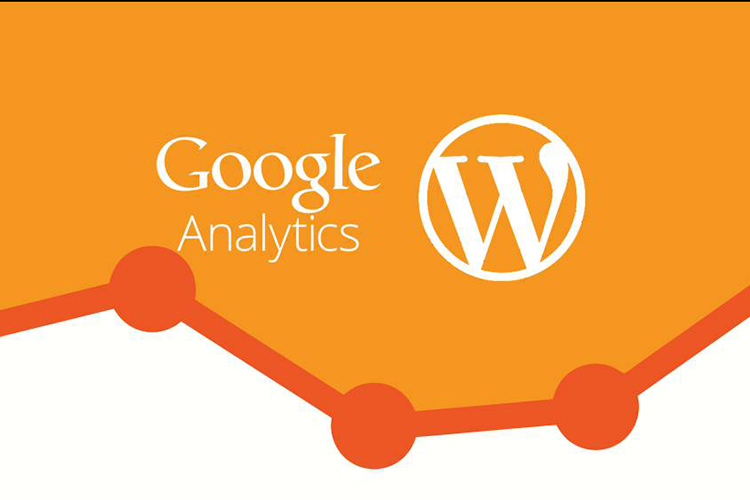
رفتار کاربر در وبسایت، یکی از مهمترین نکاتی است که باید در برنامهریزیهای خود به آن دقت کنید. در این مقاله به نحوهی استفاده از «Google Analytics» میپردازیم تا بتوانید در وردپرس یک دید کلی به رفتار هر کاربر داشته باشید. قبل از شروع کار، به یک سوال پاسخ میدهیم.
چرا باید رفتار کاربر را با «Google Analytics» دنبال کرد؟
صاحبان هر وبسایت معمولا ترافیک و تعداد بازدید صفحات را مهمترین نشانه از عملکرد آن وبسایت میدانند و بر این باورند که هرچه ترافیک آن بیشتر باشد، فروش بیشتری نیز خواهند داشت. با اینکه این باور کاملا درست است، ولی بهترین نتیجه را میتوان با دنبال کردن رفتار کاربران و بهینهسازی سایت بر اساس آن به دست آورد. منظور از رفتار کاربر این است که کاربر پس از ورود به وبسایت چه کاری انجام میدهد، به کجاها میرود و برروی چه لینکهایی کلیک میکند. دانستن این موضوع کمک میکند یک الگو از رفتارهای کاربران به دست بیاورید و با بررسی رفتارهای بیشتر تکرار شده، به فروش و بازدهی بیشتری برسید.
برای مثال ممکن است متوجه این موضوع شوید که کاربرانی که وارد یک صفحهی خاصی از وبسایتتان میشوند، احتمال خرید کردنشان 10 برابر بیشتر از سایر بازدیدکنندگان است. شما با دانستن این مساله میتوانید توجه کاربران بیشتری را به این صفحه جلب کنید و در نهایت فروش خود را افزایش دهید.
برای اینکه رفتار کاربران را دنبال کنیم، میتوانیم از «Google Analytics» و افزونهی محبوب «MonsterInsights» استفاده کنیم. برای یادگیری استفاده از «Google Analytics» و نحوهی راهاندازی آن، میتوانید از «آموزش گوگل آنالیتیکس (Google Analytics) برای تحلیل آمار وب سایت» در فرادرس استفاده کنید.
پس از راهاندازی «Google Analytics»، باید افزونهی «MonsterInsights» را نصب و فعالسازی کنید. شاید برای بعضی افراد سوال باشد که وقتی میشود از «اسکریپت» (Script) خود «Google Analytics» در ناحیهی «فوتر» (Footer) سایت استفاده کرد، چه نیازی به نصب جداگانهی یک پلاگین است؟ در پاسخ این سوال باید بگوییم هنگامی که فقط اسکریپت را در بخش فوتر سایت وارد میکنید، بسیاری از نکات کلیدی در رفتار کاربر را از دست میدهید. با این کار شما هیچ اطلاعاتی راجع به اینکه کاربر برروی چه لینکی کلیک میکند یا کدام فرمها بیشترین بازدهی را دارند و بسیاری موارد دیگر، نخواهید داشت.
«MonsterInsights» به طور خودکار تمام این اطلاعات (و فراتر از آن) را برای شما جمعآوری میکند. همچنین کارهای مربوط به افزودن کدها و اسکریپتهای دیگر در فوتر را نیز برای شما انجام میدهد تا برای تجزیه و تحلیل رفتار کاربران نیازی به درگیری با کدها و تنظیمات خاصی نداشته باشید. پس از اینکه «Google Analytics» و «MonsterInsights» را راهاندازی کردید، ادامهی مطلب را مطالعه کنید تا با نحوهی به دست آوردن اطلاعات راجع به رفتار کاربر آشنا شوید.
1. به دست آوردن پر بازدیدترین مطالب سایت
اولین چیز مهمی که در تجزیه و تحلیل اطلاعات هر سایتی باید به آن پرداخت این است که ببینیم کدام صفحات و پستها بیشترین بازدید را در بین کاربران دارند. اینها در واقع همان صفحات و مطالبی هستند که بیشترین میزان ترافیک را در وبسایت شما ایجاد میکنند.
دانستن اینکه کاربران سایتتان به چه چیزی علاقه دارند، میتواند در تولید محتوای بعدی بسیار مفید باشد. افزونهی «MonsterInsights» به دست آوردن این اطلاعات را بسیار آسان میسازد و یک گزارش از پستها و صفحات پر بازدید تهیه میکند که با انتخاب گزینهی «Reports» در بخش «Insights» به راحتی میتوانید آنها را مشاهده کنید. پر بازدیدترین مطالب سایت شما در قسمت «Top posts and pages» قرار دارند.
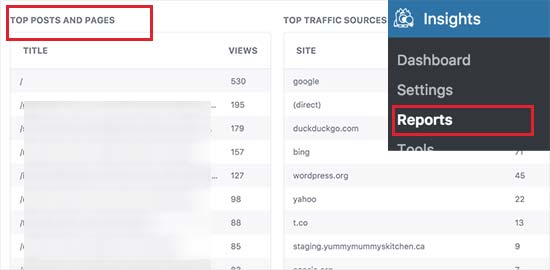
در سمت راست نیز یک لیست مشاهده میکنید که نشان میدهد ترافیک وبسایت شما بیشتر از کجا وارد میشود. در بیشتر وبسایتها، 90% ترافیک سایت از تنها 10% صفحات به دست میآید. وقتی این صفحات را پیدا کنید، میتوانید با ایجاد تغییرات و بهبود محتوای آنها، بیشترین بازده را داشته باشید. تجربه نشان داده است که با بهبود محتوای این پستها میتوان بازدهی را تا 845% افزایش داد.
2. به دست آوردن نحوهی برخورد کاربران با فرمهای موجود در وبسایت
اکثر وبسایتها برای به دست آوردن بازخورد و پیشنهادات کاربران از فرمهای ارتباط با ما استفاده میکنند. متاسفانه اکثر افزونههای ساخت اینگونه فرمها، اطلاعات دقیق از نحوهی عملکرد و بازدهی این صفحات به ما نمیدهند. افزونهی «MonsterInsights» اجازه میدهد که از ویژگیهای «Google Analytics» برای به دست آوردن آمار بازدید و ثبت فرمها استفاده کنیم. برای اینکه این ویژگی را فعال کنید، گزینهی «Addons» را از بخش «Insights» انتخاب کرده و افزونهی «Forms Addon» را نصب نمایید.
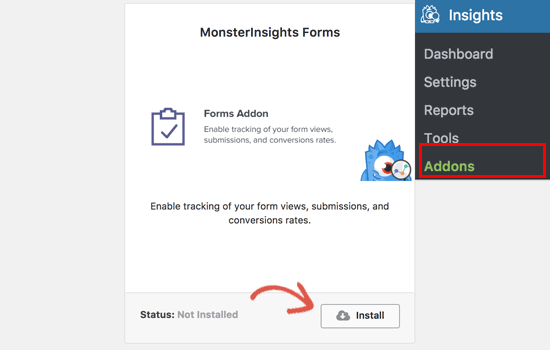
پس از فعال شدن این افزونه، «MonsterInsights» به طور خودکار شروع به آمارگیری از تمام فرمهای موجود در وبسایت میکند. «Forms Addon» با اکثر افزونههای ساخت فرم معروف نظیر «WPForms» ،«Ninja Forms» ،«Formidable» و سایر آنها به خوبی کار میکند. همچنین «MonsterInsights» میتواند ار فرم نظرها، فرم ثبت نام و انواع دیگر فرم نیز اطلاعات لازم را به دست آورد.
برای مشاهدهی آمار فرمها باید از حساب «Google Analytics» خود اقدام نمایید. در پیشخوان «Google Analytics»، از بخش «Behavior» در منوی «Events» وارد صفحهی «Overview» شده و سپس در زیر قسمت «Event Category» برروی «form» کلیک کنید.
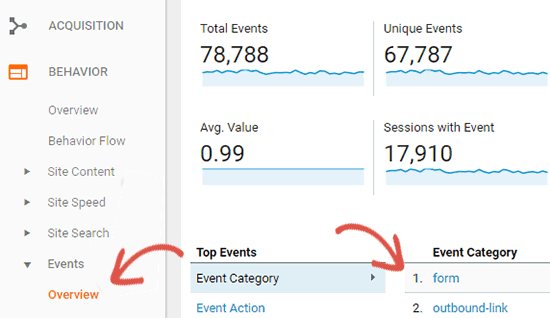
در صفحهی بعدی، برروی گزینهی «Event Label» کلیک نمایید تا اطلاعات تمام فرمهای وبسایتتان به شما نشان داده شود.
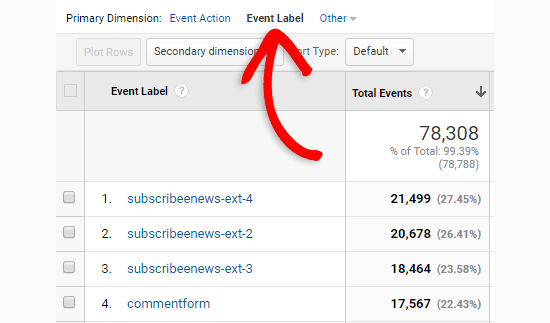
در این بخش میتوانید اطلاعات بازدید و بازده فرم را مشاهده کنید.
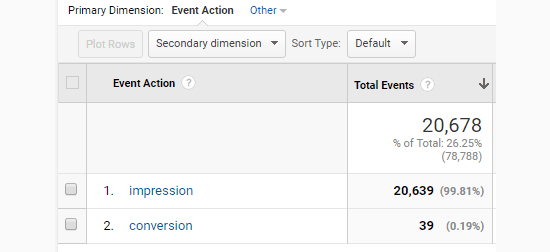
3. به دست آوردن اطلاعات فروشگاه آنلاین توسط Google Analytics
«Google Analytics» امکانات بسیاری زیادی را در دسترس فروشگاههای اینترنتی قرار میدهد، ولی این ویژگیها به طور پیشفرض فعال نیستند و حتی بسیاری از کاربران اصلا از وجود آنها اطلاعی ندارند. این ویژگیهای پیشرفته به شما اجازه میدهند که از نحوهی خرید، نحوهی پرداخت، عملکرد محصولات، میزان فروش و بسیاری دیگر از جنبههای وبسایت، اطلاعات جامعی به دست آورید. حتی میتوانید با بررسی این اطلاعات در کنار اطلاعات مربوط به ترافیک کلی وبسایت، دید بهتری نسبت به رفتار کاربران پیدا کنید.
افزونهی «eCommerce» که توسط «MonsterInsights» ارائه میشود، به خوبی با افزونههای «WooCommerce» و «Easy Digital Downloads» هماهنگ است، ولی برای استفاده از آن، ابتدا باید «eCommerce» را در «Google Analytics» فعال کنید تا بتوانید اطلاعات آن را به دست آورید. برای این کار، وارد حساب «Google Analytics» خود شده و به صفحهی «Admin» بروید.
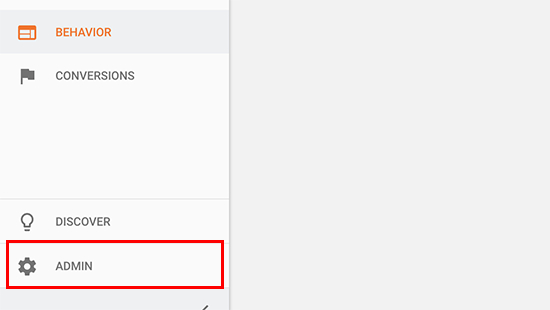
در صفحهی بعدی برروی گزینهی «Ecommerce Settings» کلیک کنید.
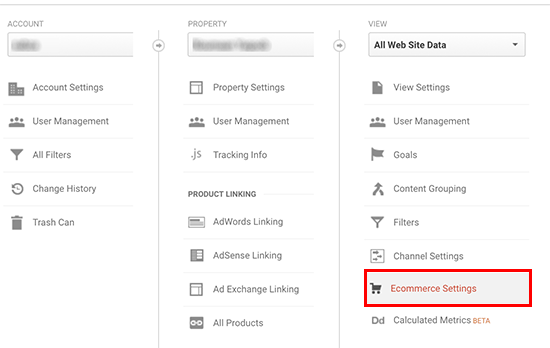
حال گزینهی «Enable Ecommerce» را برروی «On» قرار داده و سپس گزینهی «Next step» را بزیند.

همچنین پیشنهاد میشود گزینهی «Enhanced Ecommerce Settings» را نیز فعال کنید تا امکانات پیشرفتهتری در اختیارتان قرار بگیرد. در نهایت برروی گزینهی «Submit» کلیک نمایید تا تغییرات شما اعمال شوند.

حالا به پنل مدیریت وردپرس رفته و وارد صفحهی «Addons» در بخش «Insights» شوید تا بتوانید از آنجا نسبت به نصب افزونهی «Ecommerce» اقدام کنید.
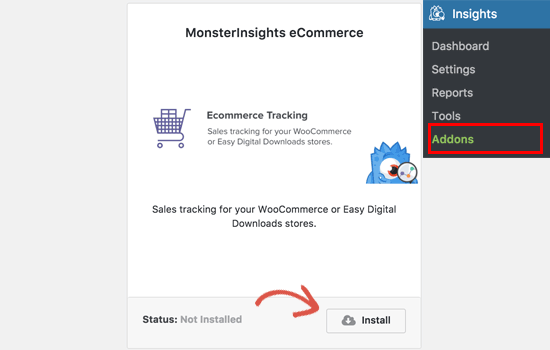
پس از نصب آن به «Settings» رفته و وارد زبانهی «Tracking» شوید. برای ادامهی کار، گزینهی «eCommerce» را انتخاب کنید و در صفحهی بعد گزینهی «Use Enhanced eCommerce» را فعال کرده و برروی «Save changes» کلیک نمایید.
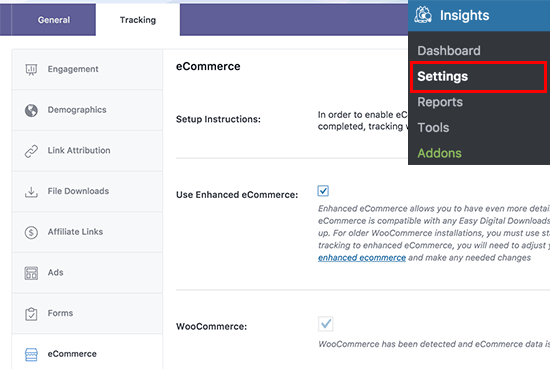
برای مشاهدهی گزارشهای فروشگاه، باید به حساب «Google Analytics» رفته و از قسمت «Conversions» صفحهی «Ecommerce» را باز کنید.
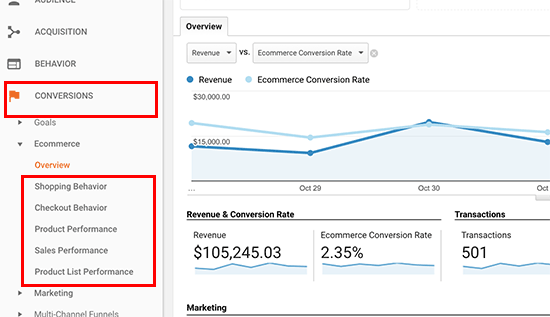
برخی از گزارشهای قدرتمندی که با فعالسازی «Enhanced eCommerce» به دست میآورید، به شرح زیر هستند:
- رفتار کاربر در هنگام خرید
- رفتار کاربر در هنگام پرداخت
- عملکرد لیست محصولات
- عملکرد فروش
این اطلاعات میتوانند به شما در هرچه بهترسازی فروشگاه شما کمک کنند.
4. به دست آوردن اطلاعات مربوط به تبلیغات توسط Google Analytics
میتوان با استفاده از «Google Analytics» و «MonsterInsights»، آماری از نحوهی برقراری تعامل کاربر با تبلیغات سایت به دست آورد. موارد زیر تنها بخشی از کارهایی هستند که میتوانیم انجام دهیم:
- به دست آوردن آمار کلیک برروی هر تبلیغ
- پیدا کردن تبلیغاتی که کاربران نادیده میگیرند
- شناسایی بهترین مکانهای سایت برای قرار دادن تبلیغات
برای اینکه این امکانات را فعال کنیم، باید مجددا وارد صفحهی «Addons» شویم و افزونهی «Ads Tracking» را نصب کنیم.
در قدم بعدی، باید حساب «Google Analytics» خود را با حساب «Google Adsense» ادغام کنیم. برای این کار به پیشخوان «Google Analytics» رفته و برروی گزینهی «Admin» در پایین سمت چپ صفحه کلیک نمایید.
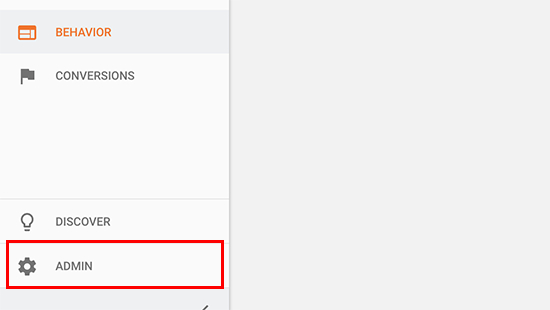
در صفحهی بعدی که باز میشود، گزینهی «AdSense Linking» که در ستون «Property» قرار دارد را انتخاب کنید.

در این قسمت، برروی گزینهی «New AdSense Link+» کلیک نموده و آن مشخصهی «AdSense» که قصد لینک کردن آن با «Analytic» را دارید برگزینید، سپس برروی گزینهی «Continue» کلیک کرده تا کار را ادامه دهیم.
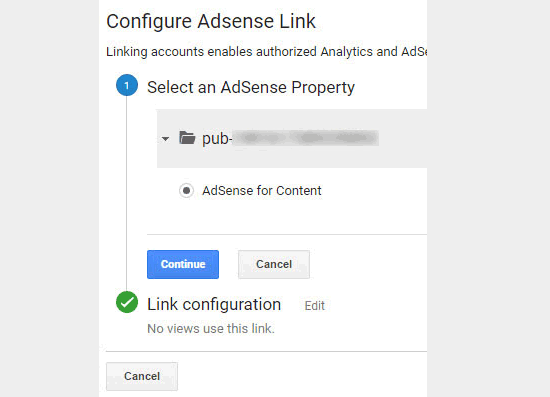
در بخش بعدی باید محلی که میخواهید اطلاعات «AdSense» در آن نمایش داده شود را انتخاب نمایید. پس از انتخاب گزینهی مد نظر، به ترتیب گزینههای «Enable» و «Done» را بزنید.
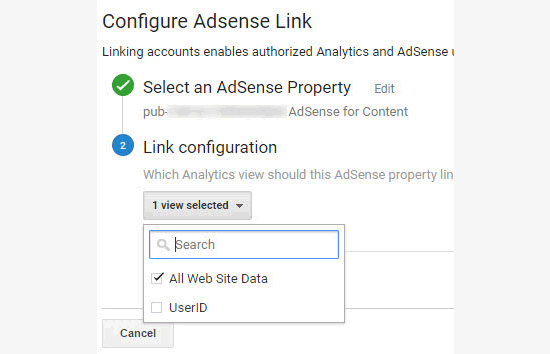
پس از اینکه همهچیز در «Google Analytics» آماده شد، به وردپرس برگشته و از بخش «Insights» وارد صفحهی «Settings» شوید. سپس به زبانهی «Tracking» رفته و قسمت «Ads» را باز کنید. در این قسمت، گزینهی «Enable Google Adsense tracking» را فعال نمایید.

برای اینکه گزارشهای عملکرد «Adsense» را مشاهده کنید، از حساب «Google Analytics» خود، در بخش «Behavior» گزینهی «Publisher» را انتخاب نمایید. این گزارش، یک خلاصه از تمام جزئیاتی که توسط «Adsense» به دست آمده است را به شما نمایش میدهد. همچنین دو صفحهی «Publisher Pages» و «Publisher Referrers» نیز هستند که میتوانید از آنها بازدید کنید.
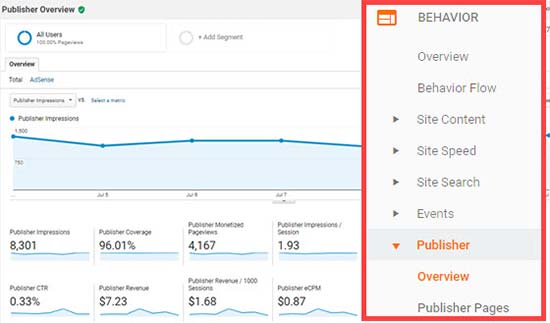
5. به دست آوردن لینکهای وابسته در Google Analytics
لینکهای وابسته یا «Affiliate Links» در واقع لینکهایی هستند که با ثبت یک آیدی مشخص میکنند که ترافیک سایت از کجا میآید. مثلا یک لینک وابستهی مخفی شده میتواند به شکل زیر باشد:
http://example.com/recommends/product-name/
افزونهی «MonsterInsights» به شما اجازه میدهد که آمار این لینکهای وابسته را توسط «Google Analytics» به دست آورید. این عمل به شما کمک میکند بدانید کدام محصولات وابسته عملکرد بهتری دارند و کدام صفحات درآمد بیشتری از این لینکها برایتان ایجاد میکنند. برای اینکه بتوانید آمار این لینکها را به دست آورید، به قسمت «Settings» در «Insights» رفته و از زبانهی «Tracking» گزینهی «Affiliate links» را انتخاب کنید.
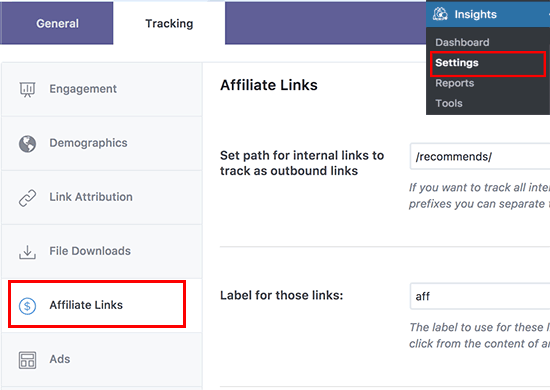
در این بخش ابتدا باید واژهای را انتخاب کنید که میخواهید در لینکهای وابسته استفاده کنید. سپس باید یک برچسب برگزینید که در گزارشهای «Google Analytics» برای این لینکها نشان داده شود و در نهایت با کلیک برروی گزینهی «save»، تغییرات را ثبت نمایید.
«MonsterInsights» به شما اجازه میدهد که بتوانید آمار کلیک لینکهای وابسته را به عنوان یک رویداد در «Google Analytics» مشاهده نمایید. برای اینکه یک نگاه کلی به گزارشهای مربوط به این لینکها بیندازید، به صفحهی «Overview» واقع در منوی «Events» در بخش «Behavior» بروید. آمار کلیکها به همراه برچسبی که انتخاب کرده بودید نمایش داده میشوند.
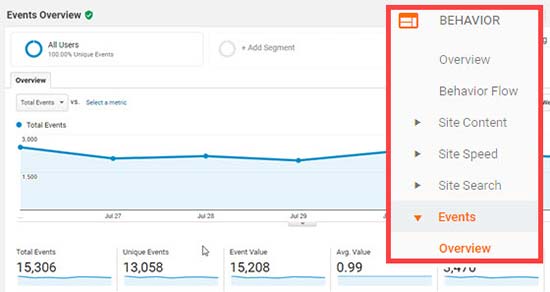
نکتهای که باید به آن توجه داشته باشید این است که در اکثر افزونههایی که برای لینکهای وابسته استفاده میشوند، گفته شده که آمار لینکها را نیز در اختیارتان خواهند گذاشت. ولی در واقع اکثر این آمارها نادرست هستند و اطلاعات دقیقی به ما نمیدهند. این مساله به این دلیل است که اکثر این افزونهها در هنگام ذخیرهی اطلاعات به مشکل بر میخورند، به همین جهت، «Google Analytics» تنها راه مناسب برای آمارگیری از وبسایت است.
6. به دست آوردن Bounce Rate در Google Analytics
«Bounce rate» به این معنا است که چند درصد از کاربران، پس از مشاهدهی وبسایت، فورا به این نتیجه رسیدهاند که این وبسایت برایشان مناسب نیست و بدون باز کردن هیچ صفحهی دیگری، تصمیم به ترک آن گرفتهاند. برای مشاهدهی این درصد، باید در پیشخوان «Google Analytics»، از طریق بخش «Audience» وارد صفحهی «Overview» شوید.

همچنین میتوانید برای مشاهدهی «Bounce rate» یک صفحه، از بخش «Behavior» و منوی «Site Content» به صفحهی «All Pages» بروید تا لیست تمام صفحات سایتتان را مشاهده نمایید.
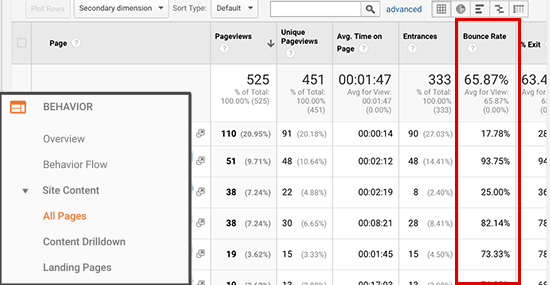
در این بخش میتوانید صفحات را به ترتیب «Bounce rate» مرتب کنید تا ببینید کدام صفحات به گونهای که انتظار دارید عمل نمیکنند. هرچه میزان «Bounce rate» بیشتر باشد، یعنی در قانع کردن کاربر برای مشاهدهی سایر صفحات موفق نبودهاید. «Bounce rate» یک چیز کاملا عادی در وبسایت است، ولی زیاد بودن آن نشان از این دارد که وبسایت شما نمیتواند تجربهی کاربری خوبی ارائه دهد و از بازدهی مناسبی برخوردار نیست.
«Bounce rate» مناسب برای هر وبسایت چقدر است؟
به طور ایدهآل، مقدار «Bounce rate» باید چیزی حدود 30 تا 50 درصد باشد، ولی با این حال اکثر سایتها بین مقدار 50 تا 70 درصد قرار دارند که عدد قابل قبولی است. اگر این عدد بیشتر از 70% باشد، نشان از عملکرد ضعیف وبسایت دارد.
البته تمامی وبسایتها موضوع و هدف یکسانی ندارند، به همین جهت، مقدار «bounce rate» نیز براساس موضوع وبسایت میتواند متغیر باشد. جدول زیر یک مقدار کلی برای «bounce rate» در موضوعات مختلف را نشان میدهد.
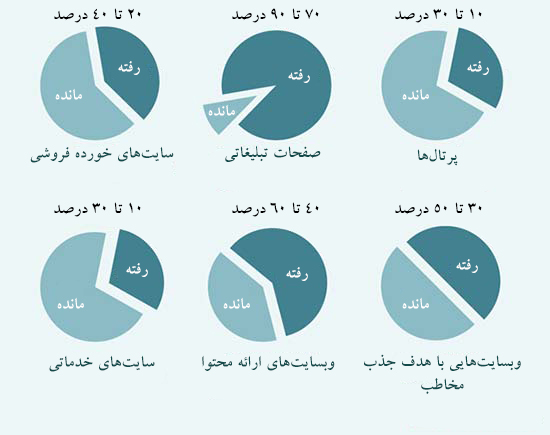
7. به دست آوردن زمان صرف شده در سایت
یکی دیگر از شاخصهای مهم برای بررسی عملکرد کاربر، زمانی است که در وبسایت شما میگذراند. اگر کاربران سایت شما را خیلی زود رها میکنند، پس قطعا یک مشکلی در آن وجود دارد که باید رفع شود.
«Google Analytics» میانگین زمانی که کاربران در وبسایت شما صرف میکنند را نمایش میدهد که برای مشاهدهی آن میتوانید از صفحهی «Overview» در منوی «Audience» استفاده کنید.

همچنین میتوانید میانگین زمان صرف شدهی هر کاربر را نیز مشاهده نمایید که برای این کار کافی است از بخش «Behavior» و منوی «Site Content» وارد صفحهی «All Pages» شوید.
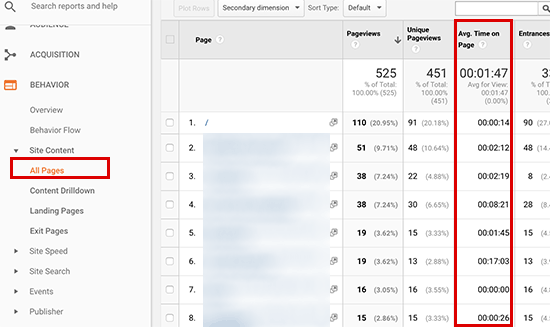
8. به دست آوردن تعداد صفحات مشاهده شده در هر بازدید از سایت
یکی دیگر از شاخصهای مهم برای سنجیدن رفتار کاربران، این است که ببینیم هر کاربر در هر بازدید از سایت، چند صفحه را مشاهده کرده است. هرچه تعداد این صفحات در هر بازدید بیشتر باشد، زمان گذرانده شده در سایت نیز بیشتر خواهد بود و باعث کاهش «Bounce rate» نیز میشود.
«Google Analytics» یک آمار کلی از تعداد صفحات مشاهده شده را به شما نشان میدهد که برای دسترسی به آن میتوانید از گزینهی «Overview» در بخش «Audience» استفاده کنید. در این بخش، «Pageviews» تعداد بازدیدهای صفحات و «Pages / Session» تعداد صفحات مشاهده شده در هر بازدید را نمایش میدهد.
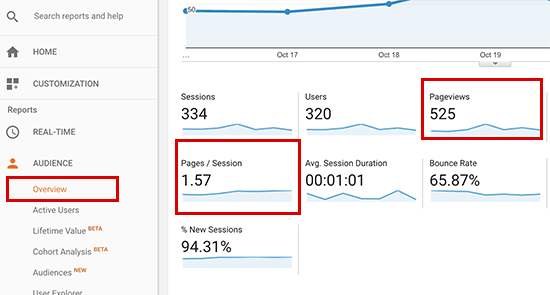
همچنین میتوانید تعداد بازدیدهای صفحات را بر اساس نحوهی ورود کاربران به آن صفحه (از طریق جستوجو، شبکههای اجتماعی، لینک مستقیم و ...) مرتب نمایید. برای این کار از بخش «Acquisition» و منوی «All Traffic»، گزینهی «Channels» را انتخاب کنید.
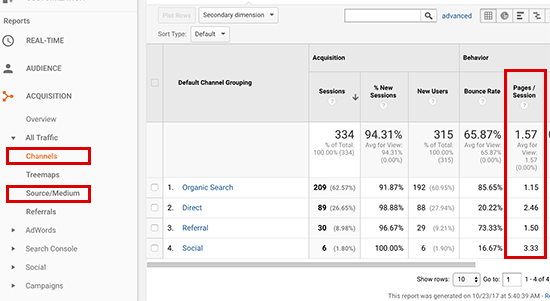
این آمار به شما کمک میکنند تا منابعی که ترافیک سایت شما را تامین میکنند را بشناسید و بتوانید تمرکزتان را برروی آنهایی قرار دهید که برای شما نتیجهی مناسب به همراه دارند.
امیدواریم این مقاله به شما کمک کرده باشد که بتوانید با استفاده از «Google Analytics» اطلاعات لازم را به دست آورده و به رشد وبسایت وردپرسی خودتان کمک کنید. اگر برای کار با وردپرس و «Google Analytics» به راهنمای بیشتری نیاز دارید، مطالب و آموزشهای زیر میتوانند برایتان مفید باشند:









