با ترفندها و کلیدهای میانبر VLC Player آشنا شوید
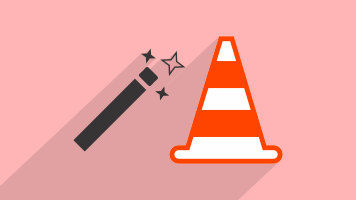

سروکار شما با یک سیستمعامل باشد یا یک نرمافزار تفاوتی ندارد چرا که به خاطر سپردن کلیدهای میانبر و استفاده از آنها باعث خواهد شد که شما در طولانی مدت در وقت خود صرفهجویی بیشتری داشته باشید. درست است که اکثر کاربران کار با موس را بیشتر دوست دارند و تصور میکنند که با موس میتوانند خلاقانهتر عمل کنند، اما صفحهکلید، ابزاری است که میزان استفاده یک کاربر از آن در طول روز بسیار بیشتر است و به همین دلیل دانستن اینکه چطور میتوان از آن برای سرعت دادن به کارها استفاده کرد، ضرری نخواهد داشت.
ما در این مقاله قصد داریم ۱۵ کلید میانبر معرفی کنیم که با استفاده از آنها میتوانید استفاده راحتتری از یکی از پخشکنندههای برتر، یعنی VLC Media Player، داشته باشید. احتمال این که شما با همه این میانبرها از قبل آشنا باشید بسیار اندک است، به همین دلیل پیشنهاد میکنیم که حداقل نگاهی گذرا به این مطلب داشته باشید. ممکن است بعضی از آنها بتوانند تعامل با VLC Media Player را هنگام تماشای ویدیو، برای شما آسانتر کنند.
1. کلید فاصله (Space Bar): پخش و توقف پخش
"Play" و "Pause" دو مورد از رایجترین میانبرها هنگام پخش ویدیو هستند و VLC هم مثل اکثر پخشکنندهها بزرگترین کلید یعنی Space Bar را برای این کار اختصاص داده است. درست است که Space Bar کلید پیشفرض اکثر پخشکنندهها برای این کار است، اما بعضی از آنها هم مانند پخشکننده شرکت مایکروسافت یعنی Windows Media Player از این میانبر پشتیبانی نمیکنند.
2. کلید (F): نمایش به صورت تمام صفحه
بعد از آن که فیلم موردعلاقه خود را انتخاب کرده و همه چیز را برای تماشای آن آماده ساختید، آخرین کار این است که به حالت تمام صفحه سوئیچ کنید. در VLC شما برای این کار احتیاجی به موس ندارید، تنها لازم است کلید F را فشار دهید. کلید F بین حالت تمام صفحه و حالت پنجرهای سوئیچ میکند.
3. کلید (A): تغییر نسبت ابعاد تصویر


به بیان ساده، Aspect ratio نسبت بین طول و عرض تصویر ویدیوی در حال پخش است. وقتی برای اولین بار یک برنامه پخشکننده را نصب میکنید متوجه میشوید که ویدیوها بهطور خودکار با سایز صفحهنمایش شما هماهنگ نمیشود و شما باید آن را از طریق راههای از پیش مشخصشده، تنظیم کنید. استفاده از منوهای داخلی نرمافزار برای تنظیم نسبت تصویر وقت زیادی میگیرد، در VLC شما میتوانید خیلی ساده و با فشردن کلید A آن را تنظیم کنید.
4. کلید (Z): زوم کردن تصویر


فشردن کلید Z باعث میشود که خیلی سریع بتوان با درجات مختلف، ویدیو را کوچک یا بزرگنمایی کرد. این تغییرات در چهار حالت ربع، نصف، سایز اصلی و دو برابر سایز اصلی در دسترس است.
5. کلیدهای ترکیبی (Alt+Left/Alt+Right): عقب یا جلو بردن آهسته ویدیو
اگر قصد دارید چند ثانیه از ویدیو را عقب یا جلو ببرید میتوانید خیلی ساده و با فشردن کلید Alt به همراه کلیدهای جهت چپ یا راست این کار را انجام دهید. با هر بار فشردن شما ۱۰ ثانیه از ویدیو جلو یا عقب خواهد رفت.
6. کلیدهای ترکیبی (Ctrl+Left/Ctrl+Right): عقب یا جلو بردن یک دقیقه از ویدیو
برای عقب یا جلو بردن یک دقیقه از ویدیو همین کار را این بار در ترکیب با کلید Ctrl انجام دهید.
7. کلیدهای ترکیبی (Ctrl+Alt+Left/Ctrl+Alt+Right): جلو یا عقب بردن سریع ویدیو
اگر جلو یا عقب بردن ویدیو در مقیاس ثانیه و یک دقیقه برای شما کافی نیست، میتوانید با فشردن همزمان کلیدهای Alt و Ctrl و کلیدهای چپ و راست هر بار پنج دقیق از ویدیو را جابهجا کنید. این طولانیترین زمانی است که شما با استفاده از صفحهکلید میتوانید ویدیو را عقب یا جلو کنید و برای جابهجایی زمان بیشتر، باید از موس استفاده کنید.
8. کلیدهای ترکیبی (Ctrl+Up/Ctrl+Down): کم و زیاد کردن صدا
شما در VLC برای کم و زیاد کردن صدای ویدیو میتوانید از ترکیب کلید Ctrl و کلیدهای بالا و پایین استفاده کنید. این روش همیشه از بالا و پایین بردن دکمه تنظیم صدای نرمافزار به وسیله موس راحتتر است. البته اگر هم صفحهکلید کامپیوتر یا لپتاپ شما به میانبرهای چندرسانهای مجهز باشد، VLC آنها را شناسایی کرده و به شما اجازه میدهد که بهراحتی از آنها استفاده کنید.
9. کلید (M): قطع صدا
اگر به هر دلیلی خواستید صدای در حال پخش را قطع کنید میتوانید این کار را با فشردن کلید M انجام دهید.
10. کلیدهای ترکیبی (Ctrl+E): تنظیم جلوههای صوتی و تصویری

اگر قصد داشتید جلوههای (افکت) صوتی و تصویری ویدیوی در حال پخش خود را تنظیم کنید با فشردن کلیدهای Ctrl+E میتوانید به تنظیماتی مثل اکولایزر، کنتراست و رنگبندی ویدیو و بسیاری از تنظیمات دیگر دسترسی پیدا کنید.
11. کلید (T): مشاهده زمان باقیمانده و سپریشده ویدیو

در حالت پخش پنجرهای، زمان باقیمانده و سپریشده ویدیو به راحتی قابل مشاهده است، اما در حالت تمام صفحه شما برای دسترسی به این اطلاعات باید کلید T را فشار بدهید.
12. کلیدهای «+» و «-» : سریع و آهسته کردن سرعت پخش ویدیو
در VLC با فشردن کلیدهای «+» و «-» میتوانید سرعت پخش ویدیو را بسته به نیاز خود تندتر یا کندتر کنید.
13. کلیدهای (N) و (P): پخش ویدیوی قبلی یا بعدی لیست
اگر شما بیش از یک فایل در لیست پخش خود داشته باشید میتوانید با فشردن کلیدهای N و P پخش ویدیوهای مختلف را جابهجا کنید.
14. کلید (S): خاتمه پخش
اگر به هر دلیلی از ادامه تماشای ویدیو منصرف شدید میتوانید با فشردن کلید S پخش ویدیو را قطع کنید. البته اگر در حالت تمام صفحه باشید VLC پس از توقف پخش از این حالت خارج میشود.
15. کلیدهای ترکیبی (Ctrl+ H): پنهان کردن یا نمایان کردن دکمههای کنترل

اگر شما هم با استفاده از این همه کلید میانبر دیگر احتیاجی به دکمههای کنترل پخش نمیبینید، میتوانید آنها را با فشردن کلیدهای Ctrl+ H پنهان کنید و در صورت نیاز به آنها، با فشردن Ctrl+ H دوباره آنها را ظاهر کنید.
امیدوارم که آشنایی با این میانبرها باعث شود که در کار با VLC Media Player تجربه بهتری داشته باشید.
در صورتی که از مطالب فوق رضایت داشتید، پیشنهاد ما مطالعه مطالب زیر میباشد:
- آشنایی با کلیدهای میانبر KMPlayer
- ۱۰۱ کلید میانبر برای ویندوز — راهنمای جامعی که هر کاربری باید بداند
- ۱۰ ترفند ضروری در نرمافزار افتر افکت (After Effects)
- مقایسه نرمافزارهای KMPlayer و VLC Player










چرا هيجكدوم كليد هاي ميانبر من كار نميكنه ؟ چيكار كنم درست شه؟
سلام.. آیا امکانش هست که عقب یا جلو بردن فیلم رو، کمتر از ۱۰ ثانیه کنیم؟ مثلا ۵ ثانیه ۵ ثانیه عقب و جلو بشه..
سلام.باید shift رو فشار بدی و دکمه چپ یا راست رو بزنی،اینجوری ۳ ثانیه عقب جلو میره.