۴ روش برای بازگردانی ویندوز به تنظیمات کارخانه

با بازگرداندن ویندوز به تنظیمات کارخانه میتوانید بسیاری از مشکلات خود را بر طرف کنید. اگر رایانهی شما بسیار کند شده است یا ویروسی گرفته است که قادر به حذف آن نیستید، یا حتی اگر قصد فروش آن را دارید، بازگردانی به تنظیمات کارخانه بهترین روش ممکن است.
بر اساس نوع و نسخهی ویندوز شما، روشهای متفاوتی برای بازگردانی تنظیمات کارخانهی لپتاپ یا رایانهیتان وجود خواهد داشت. در این مطلب میخواهیم شما را با سادهترین روشهای انجام این کار آشنا کنیم.
از اطلاعات خود بکآپ بگیرید
قبل از این که راههای زیر را امتحان کنید، بسیار مهم است که از فایلهای خود یک پشتیبان گرفته باشید. بازگردانی سیستم به تنظیمات کارخانه تمام اطلاعات و نرمافزارهای نصب شدهی شما را حذف خواهد کرد، در نتیجه باید حواستان باشد که چیزی را از دست ندهید.
1. گزینهی «Reset» در ویندوز
در گذشته بازگردانی ویندوز به حالت پیشفرض آن کاری سخت بود، ولی مایکروسافت در ویندوز 8 به بعد راهی بسیار سادهتر برای این کار در اختیار کاربران قرار داده است. این روش سادهترین راه برای انجام این کار است.
برای استفاده از این روش، از طریق «Settings» به بخش «Update & Security» رفته و گزینهی «Recovery» را انتخاب کنید. در این بخش سربرگ «Reset this PC» را مشاهده خواهید کرد. با کلیک بر روی گزینهی «Get Started» کار آغاز خواهد شد.
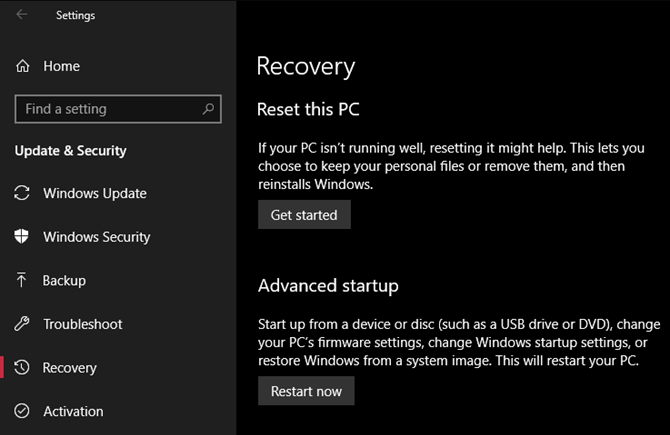
ریست کامل یا بازسازی ویندوز؟
پس از شروع کار دو راه خواهید داشت: راه اول استفاده از گزینهی «Keep my files» است. با استفاده از این گزینه تمام فایلهای شما در جای خود باقی مانده و تنها نرمافزارها و تنظیمات به حالت پیشفرض باز خواهند گشت. راه دوم نیز گزینهی «Remove Everything» است که با استفاده از آن همهچیز حذف شده و به تنظیمات کارخانه باز خواهد گشت.
با این که گزینهی «Keep my files» تمام فایلهای شما را نگه خواهد داشت، ولی با این حال بهتر است قبل از استفاده از آن خودتان یک بکآپ تهیه کنید تا اگر مشکلی پیش آمد، اطلاعاتتان از دست نروند.

اگر گزینهی «Remove Everything» را زده باشید، ویندوز از شما خواهد پرسید که آیا تنها میخواهید اطلاعات حذف شوند یا درایو نیز کاملا پاکسازی شود. با انتخاب گزینهی «Remove files and clean the drive» همهی اطلاعات از درایو حذف خواهند شد و بازیابی آنها سختتر خواهد بود. اگر قصد فروش رایانهی خود یا واگذاری آن به شخصی دیگر را دارید از این گزینه استفاده کنید. در غیر این صورت گزینهی «Just remove my files» کارتان را راه خواهد انداخت.
اگر گزینهی «Keep my files» را زده باشید، یک لیست از اپلیکیشنهایی که پس از انجام این پروسه حذف خواهند شد به شما نمایش داده میشود. پس از اتمام کار ویندوز این فایل را در دسکتاپ شما ذخیره میکند تا بدانید کدام نرمافزارها را باید مجددا نصب کنید.
در نهایت با کلیک بر روی گزینهی «Reset» کار آغاز خواهد شد. اگر در حال انجام این کار بر روی لپتاپ هستید، مطمئن شوید که آن را به برق متصل کردهاید تا در حین انجام پروسه خاموش نشود. پس از اتمام این مراحل، باید همانند همیشه راهاندازی اولیه ویندوز را دنبال کنید.
2. استفاده از گزینهی «Fresh Start» در ویندوز 10
در بروزرسانی «Creators Update» ویندوز 10 یک گزینهی جدید برای بازیابی تنظیمات کارخانه به ویندوز اضافه شده است. این گزینه همانند بخش قبل عمل میکند ولی کمی تفاوت دارد که در ادامه به آن میپردازیم.
از بخش «Settings» گزینهی «Update & Security» را انتخاب کرده و وارد «Recovery» شوید. بر روی گزینهی «Learn how to start fresh with a clean installation of Windows» در پایین صفحه کلیک کنید. با این کار پنجرهی «Windows Defender Security Center» باز شده و گزینهی «Fresh Start» را در اختیارتان قرار میدهد. با کلیک بر روی گزینهی «Get started» کار آغاز خواهد شد.
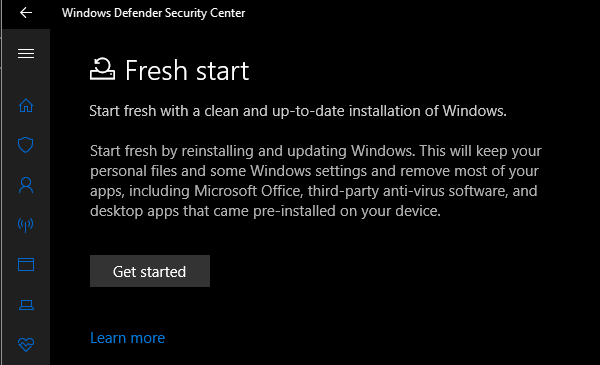
در مقایسه با گزینهی «Reset this PC»، این گزینه تفاوتهای زیر را دارد:
- «Fresh Start» همیشه فایلهای شخصی شما را نگه داشته و گزینهای برای حذف آنها به شما ارائه نمیدهد.
- «Fresh Start» آخرین نسخهی ویندوز 10 را دانلود میکند، در حالی که گزینهی «Reset this PC» از اطلاعات مربوط به ریکاوری که در درایو شما قرار دارد استفاده میکند. این اطلاعات یا توسط سازندهی سیستم شما ارائه میشوند و یا در پوشهی «C:\Recovery» قرار دارند.
- با توجه به این ویژگی، «Fresh Start» تمام اپلیکیشنهای غیر استاندارد ویندوز، نظیر اپلیکیشنهای مخصوص تولید کنندهی قطعات شما را حذف خواهد کرد. گزینهی «Reset this PC» اطلاعات را همانطوری که تولید کنندهی رایانهی شما تعریف کرده باشد بازیابی میکند.
- «Fresh Start» برخی از تنظیمات ویندوز را حفظ خواهد کرد، ولی مشخص نیست که کدام تنظیمات نگه داشته میشوند. گزینهی ریست قبلی هیچ تنظیماتی را حفظ نمیکرد.
به طور خلاصه، «Fresh Start» یک نسخهی جدید از ویندوز 10 را دانلود کرده، فایلها و برخی از تنظیمات شما را حفظ نموده و هیچ نرمافزاری که از فروشگاه ویندوز دریافت نشده باشد را باقی نخواهد گذاشت. در مقایسه، گزینهی «Reset this PC» به شما این اجازه را میدهد که فایلهای خود را حفظ کرده یا حذف کنید، تنظیماتی را نگه نمیدارد و ویندوز و اپلیکیشنهای آن را بر اساس پارتیشن ریکاوری شما بازیابی خواهد کرد.
3. نصب مجدد ویندوز با استفاده از ابزارهای مانند دیسک، فلش و ...
اگر کاربر ویندوز 8 یا 10 هستید و نمیخواهید از روشهای بالا استفاده کنید، میتوانید از طریق رسانهی نصب ویندوز این کار را انجام دهید. با این کار امکان نصب یک نسخهی جدید از ویندوز و حذف تمام فایلهای خود از روی رایانه را خواهید داشت.
اگر میخواهید ویندوز 7 را از ابتدا نصب کنید، میتوانید از ابزار «Microsoft's Windows 7 download tool» استفاده کنید. با استفاده از این ابزار میتوانید یک فایل ISO برای رایت کردن بر روی فلش یا DVD دریافت نمایید.
پس از آماده کردن رسانهی نصب ویندوز، دیسک یا فلش را به رایانه متصل کرده و آن را بوت کنید. اینک صفحهی نصب ویندوز نمایش داده خواهد شد و میتوانید مراحل نصب را دنبال کنید.
4. گزینههای پیشرفته بازیابی تنظیمات کارخانه
با این که روشهای بالا کار اکثر کاربران را راه میاندازند، ولی تعدادی روشهای پیشرفته نیز برای این کار وجود دارد که میتوانید استفاده کنید.
یکی از این روشها نیاز به ایمیج از سیستم دارد. هر ایمیج از سیستم در واقع مانند تصویری کامل از محتوای رایانه است. اگر قبلا سیستم ایمیج ایجاد کرده باشید میتوانید در اینجا مورد استفاده قرار دهید. برای بازیابی ایمیج باید از منوی «Advanced Startup» استفاده کنید. برای دسترسی به این صفحه وارد «Settings» شده و از بخش «Update & Security» گزینهی «Recovery» را بزنید. گزینههای مورد نظر شما در زیر بخش «Advanced Startup» قرار خواهند داشت.

اگر از این روش موفق به دستیابی به این بخش نشدید، میتوانید BIOS خود را بوت کرده و مستقیما به پارتیشن ریکاوری رایانهی خود دستیابید (البته به شرطی که تولید کنندهی رایانهی شما همچین درایوی را برایتان در نظر گرفته باشد). با این حال اگر از این روش بازگردانی به تنظیمات کارخانه را انجام دهید، تمام نرمافزارهای اضافی تولید کننده نیز نصب خواهند شد.
همچنین میتوانید عبارت «Create a recovery drive» را در منوی استارت جستوجو نمایید تا به ابزارهایی برای ایجاد یک درایو ریکاوری دست پیدا کنید. البته این کار نیاز به داشتن فضای کافی بر روی هارد درایو دارد، همچنین باید قبل از مشکل پیدا کردن رایانهی خود این کار را انجام داده باشید.
به طور کلی، اگر کاربر ویندوز 8 یا 10 هستید بهتر است از یکی از ابزارهای بخشهای قبلی استفاده کنید. کاربران ویندوز 7 نیاز به دانلود فایل ISO یا تهیهی دیسک نصب ویندوز 7 خواهند داشت.
اگر این مطلب برایتان مفید بوده است، آموزشهای زیر نیز به شما پیشنهاد میشوند:
- آموزش ویندوز ۱۰ (Windows 10)
- مجموعه آموزشهای مهارتهای اساسی کامپیوتر
- آموزشهای مجموعه نرمافزاری آفیس
- مجموعه آموزشهای اینترنت و Internet Download Manager
- ۷ روش برای جلوگیری از بروزرسانی ویندوز ۱۰
- حافظهی کلیپ بورد جدید در ویندوز ۱۰ و آشنایی با امکانات آن
^^










سلام اگر ریست پیسی رو بزنیم فقط درایو c رو پاک میکنه یا همه ی درایو ها پاک میشند؟
سلام و عرض خسته نباشید چگونه میتونم بدون رفتن به صفحه ی دسکتاپ ریست فکتوری کنم سیستم ویندوز 7هستش
سلام و وقت بخیر
آیا با بردن ویندوز به تنظیمات کارخانه، تمامی بروز رسانی ها پاک میشوند یا در جای خود باقی میماند و فقط اطلاعات و برنامه های نصب شده پاک میشوند؟؟
مال من میگه که فایل بازگشت به تنظیمات کامل نیست
سلام
حدود یک هفتس که لبتابم وقتی با میکروفون صحبت میکنم صدام مدام فریز میشه هم کارت گرافیک و هم ویندوزم اپدیت مشکل از کجاس؟
سلام.قسمت user داخل داریو سی لپ تاپ dell که روش ویندوز سون نصب هست به یک باره دچار به هم ریختگی شده می خواستم بدونم می شه بدون سی دی ویندوز 7 درستش کنم.ممنون میشم کمک کنید بقیه قسمت های داریو سی مشکلی ندارند.درایو سیستم ریکاوری هم دارم
سلام ابعاد تصویر pc من خراب شده و عملا کار باهاش ممکن نیست میخواستم ببینم چطوری میتونمpc رو به تنظیمات کارخانه برگردونم فقط با کیبورد چون هیچی تو تصویر دیده نمیشه با این ابعاد
سلام من لبتابم رو تنظیمات کارخانه کردم بعد الان هیچ برنامه ای داخل لبتاب ندارم به جز به سطل اشغاله میخواستم بدونم چه جوری میتونم برنامه ها رو مثل مای کامپیوتر کروم بر گردونم
سلام وقتتون بخیر من ریکاوری تو قسمت کنترل پنل زدم تو حالت آفلاین
الآن پیغام پیده که ویندوز اکسپلورر پاسخ نمیدهد الآن چی کار کنم که هم درست بشه و هم بعدا بتونم فیلم های پاک شده رو برگردونم؟
اره باید نسخه اوریجینال ویندوز رو روی اکانت مایکروسافت کانکت کنی توی گوگل سرچ کن متصل کردن ویندوز اوریجینال به اکانت مایکروسافت
سلام میخواستم بدونم که درایو های دیگه که حذف نمیشه چون من میخوام حتی فایل ها هم حذف کنم
سلام
میخاستم بدونم که امکانش هست پس از اینکه ویندوز چدیدی روی لپ تاپ نسب شده، ویندوز اوریجینال لپ تاپ مجدد ریکاوری کرد؟
سلام منم درست یادم نییست ولی دستم ب ی چی خورد از اون موقع دیگ وقتی تنظیمات رو میزنم هیچ اتفاقی نمیوفته و اصن باز نمیشه فقط کنترل پنل روی صفحه دسکتاپم هست …..میشه ی کمک بدید ک چطوری باز مث قبل بازش کنم؟؟؟ ک از طریق اون ویندوزمو کلا ب حاالت اولیه برگردونم ممنون میشم
سلام
آیا در روش اول مطمین هستید که فقط نرم افزار ها و ستینگ به حالت پیش فرض بر میگردند و حذف نمیشوند
چون من وقتی کلیک کردم نوشت :
resting will:
remove all apps and program @__@
من درست یادم نی ولی دستم ب ی چی خورد از اون موقع دیگ وقتی تنظیمات رو میزنم هیچ اتفاقی نمیوفته و اصن باز نمیشه فقط کنترل پنل روی صفحه دسکتاپم هس …..میشه ی کمک بدید ک چطوری باز مث قبل بازش کنم؟؟؟ ک از طریق اون ویندوزمو کلا ب حاالت اولیه برگردونم مرسی
سلام من لب تاپ دل دارم و سی دی های مربوطه رو گم کردم ویندوزم ۷ هست اگه من ریست فکتوری کنم ایا نیازی به سی دی های لب تاپ هست؟؟؟؟
سلام
می خواستم بدونم اگه از روش اول استفاده کنم درایو های دیگه هم حذف میشن یا نه
سلام
خیر، حتی فایلهای شخصی موجود در درایو C هم حذف نخواهند شد. البته با این حال پشتیبانگیری از فایلهای شخصی در درایو C توصیه میشود.
یک سوال اگر این کار ها را انجام دهم نرم افزار هایی که از قبل نصب کردم حذف می شوند
بله، در تمامی موارد همه نرمافزارها و حتی بسته به انتخابتون، تمام اطلاعات حذف خواهند شد.
در روش سوم هم که نصب مجدد ویندوز است، این امکان رو دارید که مشخص کنید کدام درایوها فرمت شوند و برخی اطلاعات خود را نگه دارید. البته در این صورت نیز احتمالا پس از نصب مجدد ویندوز، نرمافزارهای باقیمانده در سایر درایوها با مشکل روبهرو خواهند شد.