VLC Media Player و ۴ ویژگی بسیار کاربردی آن

نرمافزار «VLC Media Player» ابتدا در بهمن ماه سال 2001 معرفی شد و از آن زمان تبدیل به بهترین پخشکنندهی چند رسانهای متنباز شده است. نه تنها این ابزار رایگان، سبک و سریع است، بلکه میتواند هر فایلی را برای شما اجرا کند، حتی اگر فایل شما خراب یا ناقص باشد. بسیاری از کاربران این ابزار را به عنوان یک چاقوی همه کاره در دنیای چند رسانهایها میدانند.
ولی اگر تنها از این ابزار برای تماشای فیلم یا شنیدن موسیقی استفاده میکنید، بسیاری از ویژگیهای آن را از دست دادهاید. اگر تنها کمی دقیقتر به این نرمافزار توجه کنید متوجه ویژگیهای کاربردی بسیاری در آن میشوید. در این مطلب میخواهیم شما را با چهار مورد از بهترین ویژگیهای VLC آشنا کنیم.
۱. پخش پادکستها
VLC یک نرمافزار قدرتمند است که ویژگیهای زیادی را برای مدیریت پادکستها در اختیار کاربران گذاشته است.
برای دسترسی به منوی پادکستها از طریق منوی «View» گزینهی «Playlist» را انتخاب کرده و گزینهی «Podcasts» را بیابید (این گزینه زیر مجموعهی گزینهی «Internet» است).
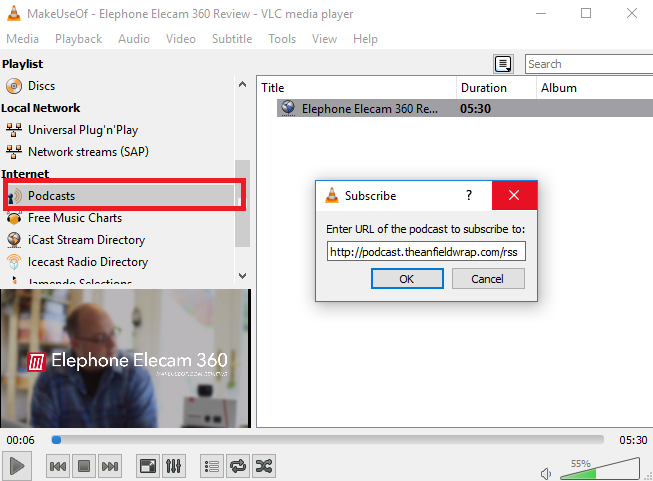
برای اضافه کردن یک پادکست باید خوراک RSS آن را بدانید. اگر از آدرس یک پادکست مطمئن نیستید میتوانید از وبسایتهای مختلف برای به دست آوردن آن استفاده نمایید. با کلیک کردن بر روی گزینهی «+» میتوانید پادکستهای جدیدی را به لیست خود بیفزایید.
VLC تمام قسمتهای قبلی آن را پیدا کرده و تصاویر مربوط به آن را نیز نمایش میدهد. برای گوش کردن به پادکست بر روی آن دو بار کلیک کنید.
۲. ایستگاههای رادیویی اینترنتی را گوش دهید
علاوه بر پادکستها، VLC به شما اجازهی گوش کردن به ایستگاههای رادیویی اینترنتی را نیز میدهد. قبل از عرضهی نرمافزارهایی نظیر «Spotify» و «Pandora»، ایستگاههای رادیویی اینترنتی طرفداران زیادی داشتند.
دسترسی به این ویژگی نیز مشابه دسترسی به پادکستها است. از طریق منوی «View» وارد بخش «Playlist» شده و گزینهی «Icecast Radio Directory» را بیابید.
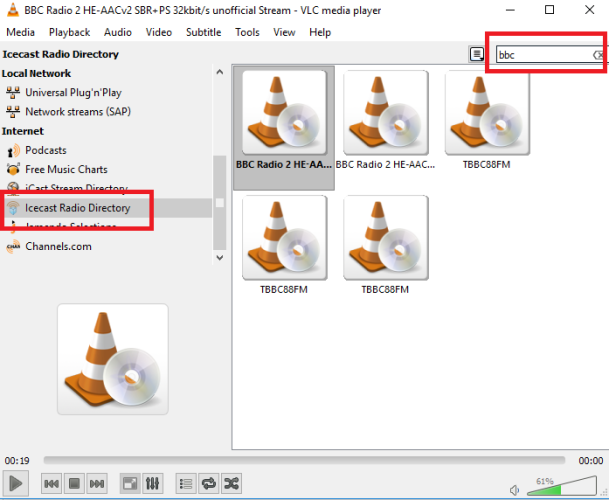
بر خلاف پادکستها که تنها از طریق آدرسی URL قادر به اضافه کردن آنها بودید، برای استفاده از شبکههای رادیویی میتوانید نام آنها را نیز جستوجو کنید. تنها کافی است از جعبهی جستوجوی موجود در بالا سمت راست نرمافزار استفاده نمایید.
۳. از دسکتاپ خود فیلم بگیرید
برای فیلمبرداری از صفحهی نمایشگر دلایل زیادی وجود دارد. برای مثال ممکن است بخواهید تصویر دسکتاپ را بین شبکهی محلی خود به اشتراک بگذارید. برای شروع فیلمبرداری از صفحه، از زبانهی «Media» به قسمت «Open Capture Device» رفته و گزینهی «Desktop» را از لیست کشویی بالا انتخاب کنید.

همچنین میتوانید فریم ریت مورد نظر خود را نیز برگزینید. اگر فقط میخواهید از دسکتاپ خود فیلمبرداری کنید 15 فریم در ثانیه کافی است. برای این که حرکات روانتر و سریعتر انجام شوند میتوانید مقدار 30 فریم را انتخاب کنید.
در نهایت بر روی فلش موجود در کنار گزینهی «Play» کلیک کرده و گزینهی «Convert» را بزنید.
در صفحهی بعدی فرمت فایل مورد نظر و محل ذخیرهی فایل خود را انتخاب کنید. عموما فرمت «Video - H.264 + Mp3 (MP4)» مورد استفاده قرار میگیرد. پس از انتخاب گزینههای مورد نظر بر روی دکمهی «Start» کلیک کنید.
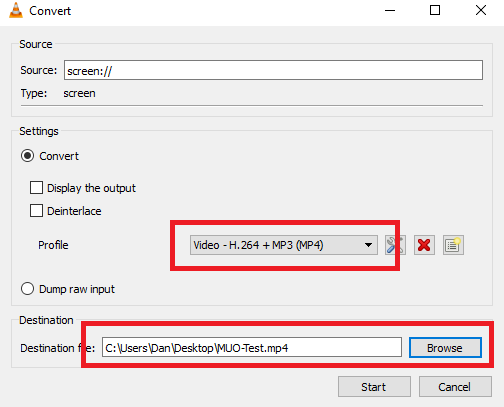
VLC بدون ایجاد هیچ گونه مزاحمتی برای شما شروع به ضبط کردن دسکتاپ میکند. پس از پایان کارتان به VLC بازگشته و بر روی گزینهی «Stop» کلیک کنید.
۴. تبدیل فایلهای ویدیویی
برای تبدیل فیلمهای خود نیاز به هیچ نرمافزار دیگری ندارید. VLC نیز به خوبی هر نرمافزار دیگری میتواند این کار را برایتان انجام دهد.
برای این کار از زبانهی «Media» گزینهی «Convert/Save» را انتخاب کنید. بر روی گزینهی «Add» کلیک کرده و فایل خود را انتخاب نمایید، سپس از لیست موجود در کنار گزینهی «Cancel»، گزینهی «Convert» را برگزینید.
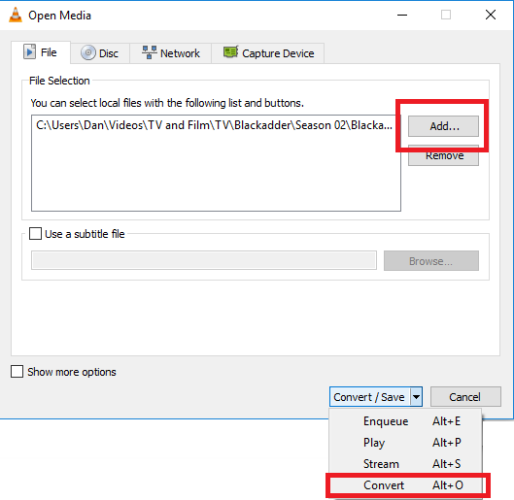
در صفحهی بعدی نوع فایلی که میخواهید به آن تبدیل کنید را به همراه نام و محل ذخیره انتخاب کرده و بر روی گزینهی «Start» کلیک کنید.
اگر این مطلب برای شما مفید بوده است، آموزشهایی که در ادامه آمدهاند نیز پیشنهاد میشوند:
- آموزش پردازش ویدئو
- آموزش مهارتهای اساسی کامپیوتر
- طراحی سه بعدی و متحرک سازی
- مجموعه آموزش های عمومی
- مقایسه نرمافزارهای KMPlayer و VLC Player
- تفاوت در سایزهای ویدئویی ۱۰۸۰ و ۷۲۰ چیست؟
- چگونه در VLC Player زیرنویس درج کنیم؟
^^









