۱۰ ویژگی بسیار کاربردی Outlook که باید بدانید
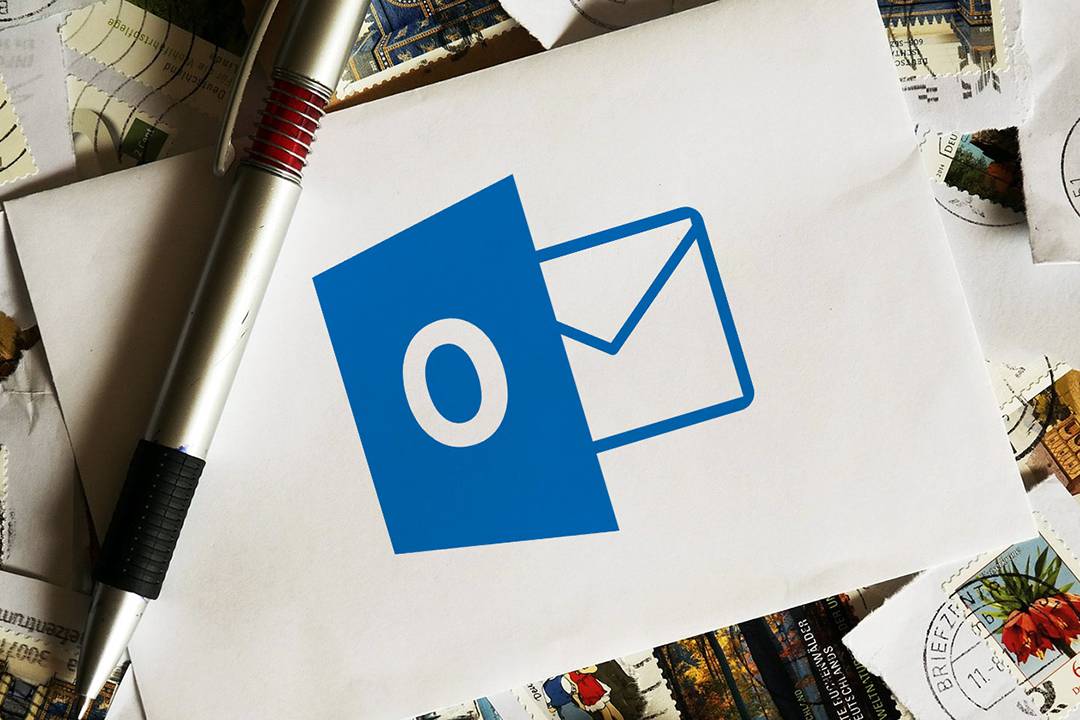
اگر از کاربران «مایکروسافت اوت لوک» (Microsoft Outlook) باشید، قطعا میدانید که این نرمافزار مدیریت ایمیل شامل ویژگیهای فوقالعادهای است. در این مطلب میخواهیم شما را با ویژگیهایی آشنا کنیم که کمتر کسی به آنها آشنایی دارد تا بتوانید با استفاده از آنها، جریان کاری خود را بهبوبد ببخشید. البته شما میتوانید این قابلیتها و دیگر قابلیتهای Outlook را به سرعت با استفاده از مجموعه فیلمهای آموزش آوتلوک فرادرس یاد بگیرید.
1. تغییر تعداد خطوط نمایش داده شده در پیشنمایش پیامها
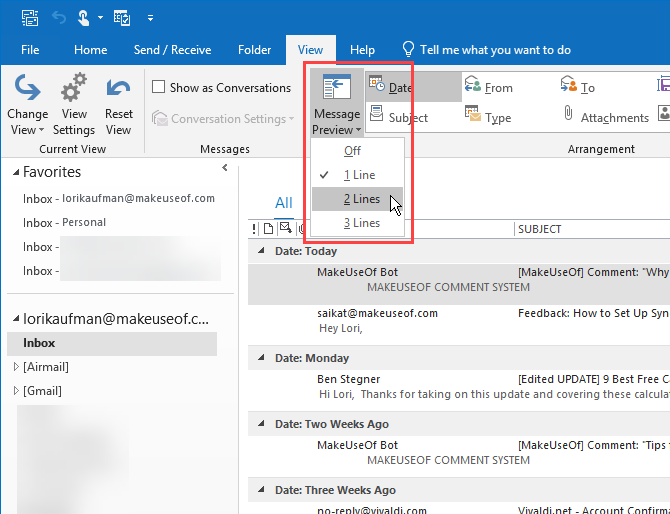
در لیست پیامها، Outlook یک پیشنمایش از هر پیام را نشان میدهد. این پیشنمایش در خط اول شامل فرستندهی ایمیل و موضوع آن شده و در خط دوم خود یک خط از محتوای متن ایمیل را نمایش میدهد. اوت لوک این امکان را به شما میدهد که بتوانید تعداد خطوط نمایش داده شده از محتوای ایمیل را در لیست پیامها تغییر دهید.
برای این کار به زبانهی «View» رفته و روی دکمهی «Message Preview» کلیک کنید. سپس در آنجا میتوانید بین گزینههای «1Line»، «2Lines» یا «3Lines» یکی را انتخاب کنید. همچنین میتوانید با برگزیدن گزینهی «Off» به طور کل پیشنمایش متن ایمیل را در لیست ایمیلها غیر فعال نمایید. پس از انتخاب این مورد، از شما پرسیده میشود که آیا میخواهید این تنظیمات تنها روی این پوشه (This Folder) اعمال شوند یا تمام ایمیلهای خود (All mailboxes) را مد نظر دارید.
تعداد خطوطی که انتخاب میکنید شامل فرستنده و موضوع ایمیل نمیشود. در نتیجه اگر گرینهی «2Lines» را برگزیده باشید، به طور کلی 3 خط را در پیشنمایش مشاهده خواهید کرد؛ خط اول شامل موضوع و فرستنده شده و دو خط بعدی به محتوای ایمیل خواهند پرداخت.
2. انتخاب پوشهای که در هنگام شروع اوت لوک نمایش داده میشود
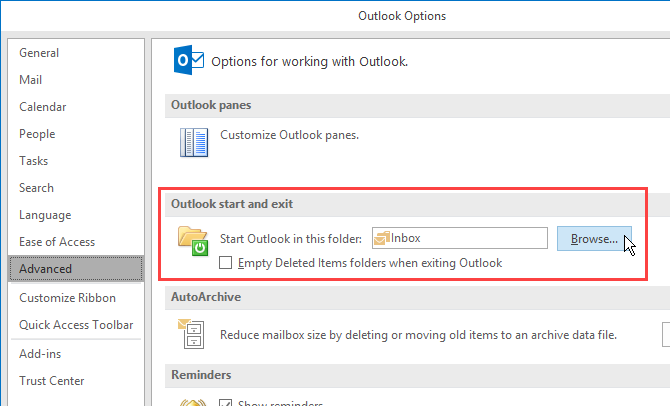
اگر چند حساب ایمیل در Outlook داشته باشید، میتوانید مشخص کنید که میخواهید صندوق ورودی کدام ایمیل (یا هر پوشهی دیگری) در هنگام باز شدن اوت لوک نمایش داده شود.
برای این کار از طریق منوی «File» وارد «Options» شده و بر روی گزینهی «Advanced» در پنل سمت چپ کلیک کنید. در داخل بخش «Outlook start and exit» بر روی گزینهی «Browse» کلیک نمایید. در کادر «Select Folder» حسابی که میخواهید را پیدا کرده و «Inbox» آن یا هر پوشهی دیگری که مد نظرتان است را انتخاب کنید.
3. ایجاد پوشه جستوجو

اگر به طور مرتب در اوت لوک به دنبال یک کلمه یا عبارت مشخص میگردید، میتوانید یک پوشهی جستوجوی مجازی ایجاد نمایید که لیست تمام آیتمهایی که شامل آن شرط یا عبارت میشوند را به شما نمایش دهد. اوت لوک چند قالب نیز برای پوشهی جستوجو در اختیار شما گذاشته است که در صورت نیاز میتوانید استفاده کرده یا قالب خود را بسازید.
برای مثال پوشهی جستوجوی «Unread Mail» به شما تمام ایمیلهایی که در تمام حسابهای خود نخواندهاید را در یک پوشه نمایش میدهد. توجه داشته باشید که پیامها به پوشهی جستوجو منتقل نمیشوند، بلکه فقط در این صفحه نمایش داده میشوند. پیام اصلی در پوشهی مربوط به خود باقی خواهد ماند.
برای ساخت یک پوشهی جستوجو، وارد زبانهی «Folder» شده و از بخش «New» گزینهی «New Search Folder» را انتخاب کنید. یا یکی از قالبهای آماده را برگزیده یا بر روی گزینهی «Create a custom Search Folder» در زیر بخش «Custom» در پایین لیست کلیک نمایید.
اگر قصد ساخت یک پوشهی جستوجوی سفارشی را دارید، گزینهی «Choose» را در کادر «New Search Folder» انتخاب نمایید. سپس یک نام برای آن در کادر «Custom Search Folder» وارد نمایید. بر روی گزینهی «Criteria» کلیک کرده و جزئیات جستوجوی خود را در کادر «Search Folder Criteria» وارد نمایید.
4. پاکسازی یک پوشه
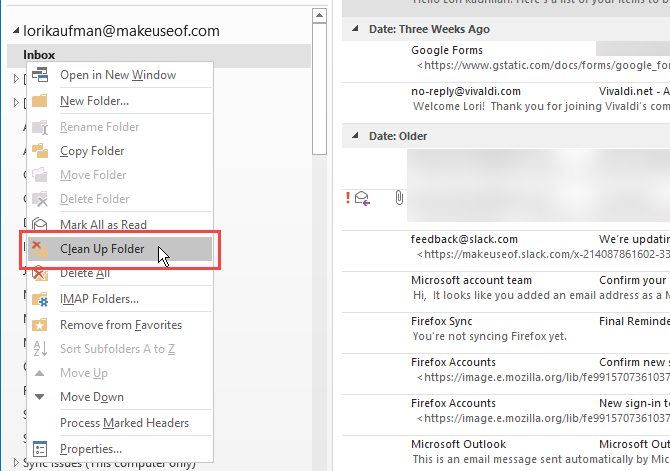
ویژگی «Clean Up Folder» در اوت لوک میتواند پیامهای نامربوط یک بخش یا پوشه را حذف کند. پیامهای نامربوط پیامهایی هستند که در پیامهای بعدی (پیامهای پاسخ) نیز نقل قول شدهاند. پیامهای طولانی میتوانند باعث به وجود آمدن چندین کپی از یک پیام شوند که همواره در پیامهای بعدی خود نیز نقل قول شده است.
دستور «Clean Up Folder» پیامهای نامربوط موجود در پوشهی انتخاب شده را به پوشههایی داخلی در پوشهی «Deleted Items» منتقل میکند.
برای استفاده از این ویژگی، بر روی پوشهی مورد نظر خود راست کلیک کرده و گزینهی «Clean Up Folder» را انتخاب نمایید.
هکچنین میتوانید تنظیمات مربوط به «Clean Up Folder» را از طریق بخش «Mail Conversation Clean Up» که در «Options» قرار دارد تغییر دهید. در این بخش میتوانید پوشهی مقصد برای ایمیلهای نامربوط را تغییر داده یا برخی از تنظیمات مربوط به این ویژگی را فعال یا غیر فعال کنید.
5. زمانبندی ایمیل برای ارسال در آینده
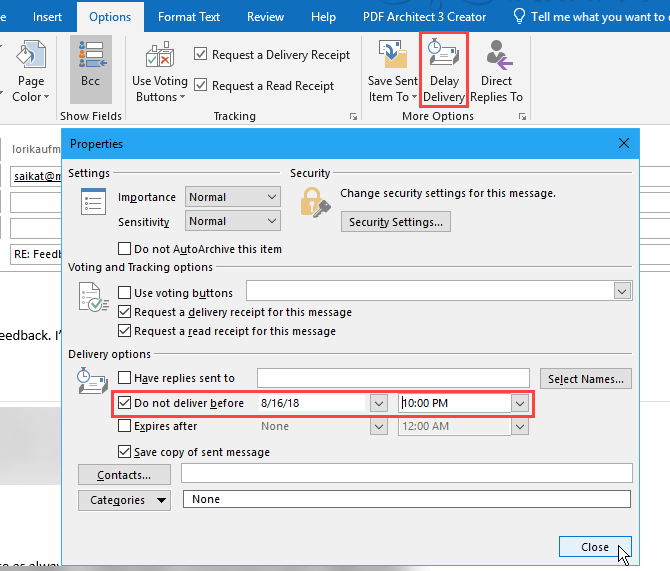
گاهی اوقات میخواهید یک ایمیل بنویسید که در ساعتی در آینده ارسال شود. ویژگی «Delayed Delivery Future» در اوت لوک دقیقا همین کار را برای شما انجام میدهد.
ابتدا باید ایمیل خود را به صورت ایمیل جدید یا پاسخ به یک ایمیل دیگر بنویسید. سپس بر روی گزینهی «Delay Delivery» در بخش «More Options» که در زبانهی «Options» قرار دارد کلیک کنید. در زیر بخش «Delivery Options» گزینهی «Do not deliver before» را فعال نموده و تاریخ و زمان مورد نظر خود را انتخاب نمایید.
تنظیمات دیگری که میخواهید را نیز اعمال کرده و سپس گزینهی «Close» را انتخاب کنید. Outlook پیامهای برنامهریزی شده را تا پیش از زمان ارسال در پوشهی «Outbox» نگهداری میکند، سپس پس از ارسال پیام آن را به پوشهی «Sent» انتقال میدهد.
اگر نظرتان راجع به یک ایمیل تغییر کرد و خواستید آن را لغو کرده یا به زمانی دیگر موکول کنید، باید وارد «Outbox» شده و پیام را باز نمایید. در این بخش بر روی گزینهی «Delay Delivery» در زبانهی «Options» کلیک کرده و تاریخ و زمان را تغییر دهید یا به طور کلی گزینهی «Do not deliver before» را غیر فعال نمایید تا ارسال ایمیل لغو شود.
6. استفاده از ویژگی Quick Steps
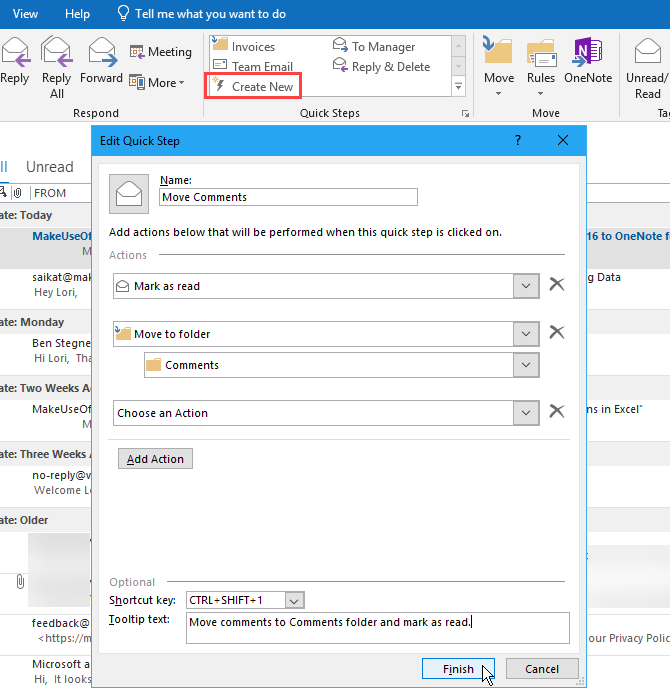
بخش «Quick Steps» که در زبانهی «Home» در اوت لوک قرار دارد به شما امکان انجام برخی از کارها را تنها با یک کلیک میدهد. مایکروسافت تعدادی «Quick Step» به طور پیشفرض در این بخش قرار داده است، ولی شما نیز میتوانید موارد مورد نیاز خود را در اینجا ایجاد کنید.
برای ایجاد یک «گام سریع» یا «Quick Step»، بر روی گزینهی «Create New» در بخش «Quick Steps» کلیک کنید. در کادر «Edit Quick Step» یک نام برای آن برگزینید. سپس یک اکشن از داخل لیست کشویی موجود انتخاب کرده و گزینهی «Add Action» را انتخاب نمایید. هر تعداد اکشنی که میخواهید بر اساس گام قبلی در «Quick Step» خود اضافه نمایید.
برای مثال میتوانید یک «Quick Step» ایجاد نمایید که پیامهای یک فرستنده را به عنوان «خوانده شده» علامت زده و سپس آنها را به یک پوشهی دیگر منتقل کند.
7. باز کردن چندین پنجره Outlook

اگر از اوت لوک برای ارسال ایمیل، برنامهریزی و مدیریت وظایف خود استفاده میکنید، ممکن است که نیاز به باز کردن چندین پنجرهی اوت لوک به طور همزمان داشته باشید. با این کار میتوانید ایمیل، تقویم و وظایف خود را به طور همزمان مشاهده کنید و دیگر نیازی به استفاده از دکمههای راهبری اوت لوک برای تغییر بخش نمایش داده شده نخواهید داشت.
برای باز کردن یک پنجرهی اوت لوک دیگر، بر روی آیکون اوت لوک در نوار وظیفه راست کلیک کرده و گزینهی «Outlook 2016» (یا نسخهی اوت لوک خودتان) را انتخاب نمایید. همچنین میتوانید بر روی آیکون اوت لوک در نوار وظیفه کلیک وسط کنید (فشار دادن چرخ ماوس به داخل).
زمانی که میخواهید اوت لوک را ببندید، از طریق منوی «File» گزینهی «Exit» را انتخاب نمایید. از گزینهی ضربدر هیچکدام از پنجرهها استفاده نکنید. بدین صورت اوت لوک تمام پنجرهها را به یاد خواهد سپرد و دفعهی بعدی که آن را باز میکنید به همان شکل باز خواهند شد.
8. ایجاد و مدیریت قوانین
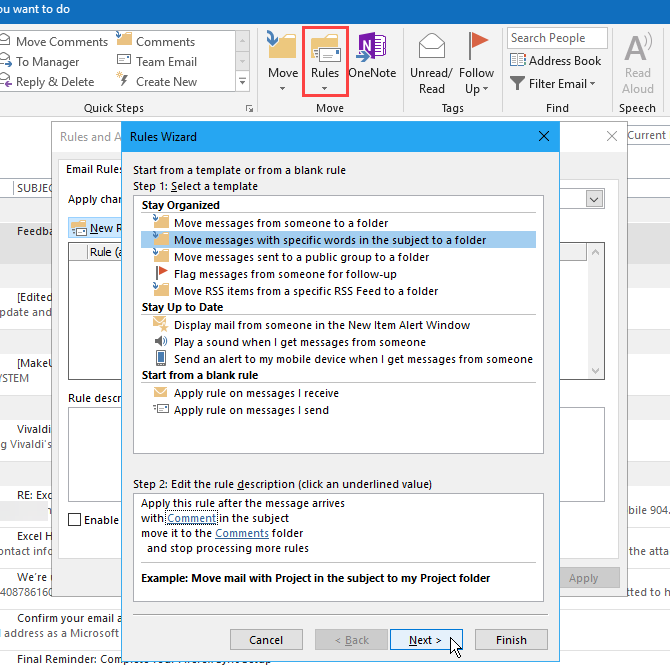
قوانین یا «Rules» در اوت لوک از آن دسته ویژگیهایی هستند که میتوانند کاربردهای بسیاری برای شما داشته باشند. با استفاده از قوانین میتوانید رویدادهایی را تعریف کنید که بر اساس اتفاقات خاصی اجرا خواهند شد.
برای مثال میتوانید یک پیام با یک کلمهی خاص در موضوع خود یا یک فرستندهی مشخص به یک پوشهی دیگر منتقل کرده و به عنوان خوانده شده علامت بزنید. میتوانید یک قانون تعریف کنید که تمام این کارها را به محض دریافت پیام انجام میدهد.
برای مدیریت قوانین ، وارد زبانهی «Home» شده و از بخش «Move» گزینهی «Rules» را انتخاب کرده و بر روی «Manage Rules & Alerts» کلیک کنید. کادر «Rules and Alerts» باز خواهند شد که به شما امکان ساخت، تغییر و اجرای دستی قوانین را میدهد.
بر روی گزینهی «New Rule» کلیک کرده و سپس بر اساس کادر «Rules Wizard» قانون مورد نظر خود را ایجاد کنید.
9. تغییر نام اشتراک ایمیل
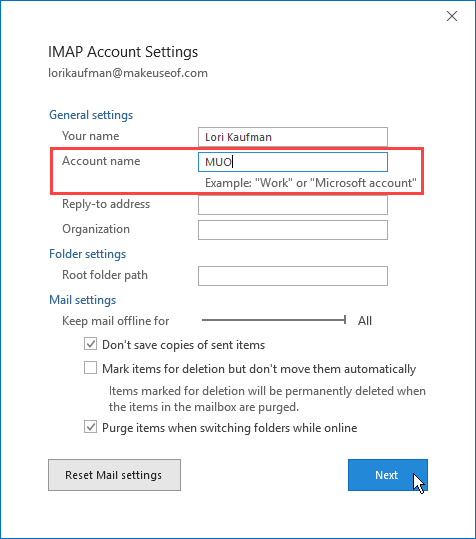
زمانی که یک حساب ایمیل را به Outlook اضافه میکنید، نام پیشفرض آن آدرس ایمیل خواهد بود که در پنل سمت چپ نمایش داده میشود. با این حال میتوانید این نام را به نامی مشخصتر تغییر دهید تا بتوانید سادهتر حساب مورد نظر خود را بیابید. این ویژگی زمانی کاربرد دارد که چندین حساب ایمیل در اوت لوک داشته باشید.
برای تغییر نام یک حساب، بر روی نام حساب فعلی در پنل سمت چپ راست کلیک کرده و گزینهی «Account Properties» را بزنید (از طریق Inbox این کار امکانپذیر نیست). همچنین میتوانید از طریق منوی «File» به بخش «Info» نیز بروید.
حال وارد «Account Settings» شده و اطمینان حاصل نمایید که زبانهی «Email» در کادر «Account Settings» فعال است. حال حساب مود نظر را از لیست موجود انتخاب کرده و بر روی گزینهی «Change» کلیک کنید. مقدار «Account Name» را در زیر بخش «General Settings» تغییر داده و در انتها بر روی گزینههای «Next» و سپس «Done» کلیک کنید.
10. استفاده از سوئیچهای اوت لوک در خط فرمان

اوت لوک به همراه خود تعدادی سوئیچ خط فرمان نیز ارائه میدهد که با استفاده از آنها میتوانید تعدای از عملیات را انجام دهید. اگر ترجیح میدهد به جای ماوس از کیبورد استفاده کنید، میتوانید سرعت عملیات خود را با استفاده از این سوئیچها افزایش دهید. همچنین این سوئیچها میتوانند در خطایابی برخی مشکلات در اوت لوک نیز به شما کمک کنند.
برای مثال میتوانید یک پیام جدید برای یک مخاطب از طریق کادر «Run» ایجاد نمایید. تنها کافی است کلیدهای «Win + R» را فشار داده و دستور زیر را در آن بنویسید. توجه داشته باشید که آدرس ایمیل مخاطب را تغییر دهید.
1outlook.exe /c ipm.note /m thedoctor@thetardis.comاگر این مطلب برایتان مفید بوده است، آموزشهای زیر نیز به شما پیشنهاد میشوند:
- آموزشهای مجموعه نرمافزاری آفیس
- آموزش مدیریت ایمیل با Microsoft Outlook 2016
- آموزش مهارتهای اساسی کامپیوتر
- اشتراک Gmail را چگونه به Outlook متصل کنیم؟ – آموزش گام به گام
- فوروارد خودکار ایمیلها در Outlook و Gmail
^^










سلام
مي خواهم ليستي از ايميل ها را از فايل اكسل ايمپورت كنم منتهي هر ايميل يك فايل براي اتچ كردن جداگانه براي ارسال دارد چطور اين كار را انجام بدم ؟
با سلام
اگر کپی فایل بکاپ اوتلوک من را یک همکار داشته باشد ایا میتواند از آن سواستفاده کند؟