آموزش مجازی سازی با ESXi — گام به گام و تصویری

«مجازی سازی» (Virtualization) قابلیت جالبی است. سالها است که مجازی سازی یک استاندارد برای سازمانها محسوب میشود و با این که فناوری کانتینرسازی مورد اقبال گستردهای قرار گرفته است، اما ماشینهای مجازی همچنان به روشهای گوناگونی مورد استفاده اغلب کسب و کارها قرار دارند. در واقع، در اغلب موارد عدم استفاده از این فناوری هیچ توجیه منطقی ندارد. در این مطلب با مباحث مقدماتی آموزش مجازی سازی با ESXi همراه شما هستیم.
ESXi چیست؟
روشهای زیادی برای مجازی سازی وجود دارند که برخی رایگان و برخی غیر رایگان هستند؛ اما در این مطلب به طور خاص به بررسی فناوری ESXi از VMware میپردازیم.
ESXi یک hypervisor نوع اول است، یعنی دسترسی مستقیم به سختافزاری که روش اجرا شده به دست میآورد، و ماشینهای مجازی مستقیماً روی هایپروایزر اجرا میشوند. هایپروایزر نوع دوم از نوعی است که سیستم عامل بین آن و سختافزار قرار میگیرد. برای نمونه ورکاستیشن VMware روی ویندوز کار میکند. البته اجرای ماشین مجازی روی ویندوز هیچ اشکالی ندارد، اما برای این که عملکرد کامل ماشین را به دست آوریم و هیچ تداخلی را تجربه نکنیم، بهتر است هایپروایزر نوع اول را به خدمت بگیریم تا سیستم عامل میانجی را از وسط راه برداریم.
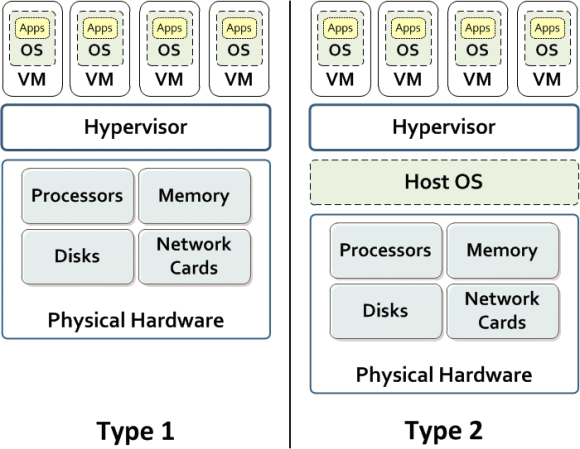
مدل لایسنس ESXi
اپلیکیشنهای VMware گرانقیمت هستند و همین نکته موجب میشود که بسیاری از افراد از همان ابتدا از خیر استفاده آن بگذرند. برخی افراد لایسنس رایگان 60 روزه آن را نصب میکنند و بدون اطلاع از مدل لایسنس این نرمافزار، به این خیال که بعد از این دو ماه به هر حال یک کاری میکنند، آن را مورد استفاده قرار میدهند. ESXi اپلیکیشنهای مختلف زیادی دارد که بر روی ESXi سوار میشوند که با افزودن بر هزینه آن، برخی کارکردها را ارائه میکنند، با این حال ESXi خودش یک نرمافزار رایگان است. ESXi بدون وارد کردن کلید لایسنس همه قابلیتهای خود را به مدت 60 روز عرضه میکند و پس از وارد کردن کلید رایگان لایسنس برخی گزینههای آن غیر فعال میشود. اما این موارد چیزی نیستند که موجب نگرانی یک فرد مبتدی شود، یعنی شما یک نرمافزار هایپروایزر با همه امکانات در سطح سازمانی را به طور رایگان در اختیار دارید.
تا پیش از نسخه 5.5 ESXi به صورت یک نرمافزار رایگان با محدودیت حافظه و پردازنده عرضه میشد، با این حال بعد از این نسخه اغلب این محدودیتها رفع شدهاند و یا تا حدی کاهش یافتهاند که موجب نگرانی افراد مبتدی نمیشود. برای نمونه ESXi را امروزه میتوان با دو پردازنده هشت هستهای و 192 گیگابایت مورد استفاده قرار داد.
بنابراین تا به اینجای آموزش مجازی سازی با ESXi متوجه شدیم که امکان استفاده از ESXi برای تقریباً هر نوع سختافزار به طور رایگان وجود دارد. اگر به وبسایت VMware (+) مراجعه کرده و یک اکانت رایگان ایجاد کرده و لاگین کنید، لینکهای دانلود نسخه کنونی VMware vSphere hypervisor و همچنین لایسنس رایگان برای فعالسازی را دریافت میکنید.
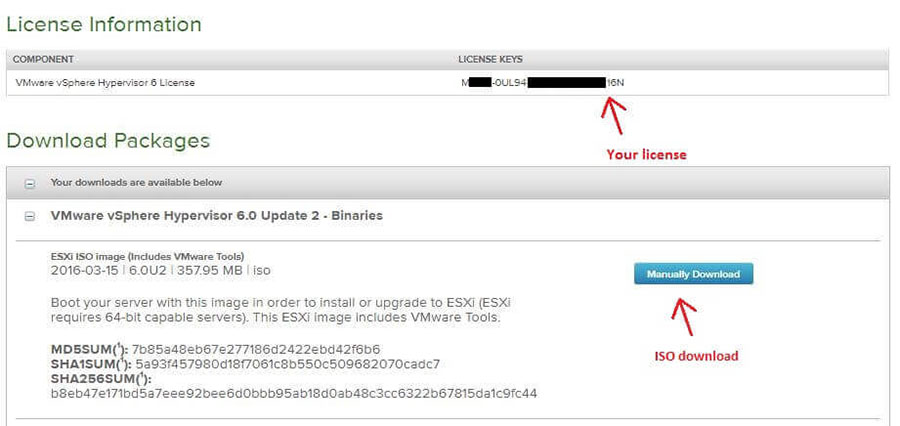
نصب ESXi
در ادامه مقاله آموزش مجازی سازی با ESXi باید اشاره کنیم که ESXi تقریباً روی اغلب سختافزارهایی که با فناوری 64 بیتی سازگار باشند، نصب میشود. در اغلب موارد تنها مشکل با کارتهای شبکه روی برخی مادربردها و برخی کنترلرهای استوریج پیش میآید. البته شما میتوانید به نصب ESXi ادامه بدهید و اگر هیچ استوریج نمایش نیابد و یا اینترفیس شبکه وجود نداشته باشد، میتوانیم درایورها را طوری در ISO تزریق کنیم که ESXi استفاده کند. ما در این مطلب به توضیح موضوع تزریق درایورها نمیپردازیم، زیرا فراتر از سطح این مطلب مقدماتی آشنایی با ESXi است.
پیش از شروع نصب ESXi باید توجه داشته باشید که برای این کار به یک ماشین در حال کار با مقدار مناسبی حافظه نیاز خواهید داشت. با این که ESXi از حافظه زیادی استفاده نمیکند، اما توجه کنید که عملکرد ماشین مجازی تا حدود زیادی به وجود حافظه کافی نیاز دارد. نکته مهمی که باید توجه داشته باشید این است که دیسکی که استفاده میکنید از نوع خوب و در حد امکان SSD باشد. چند ماشین مجازی از یک منبع استفاده میکنند و از این رو آن منبع باید دست کم یک هارد دیسک ساتای با کیفیت خوب باشد.
ما در این مطلب آموزش مجازی سازی با ESXi اقدام به نصب ESXi روی سیستمی با مشخصات زیر میکنیم.
- دو پردازنده X5650
- حافظه ECC 288 گیگابایتی
- 6 عدد SAS 600 گیگابایتی 15k در RAID0
نخستین گام این است که از یک نصاب یواسبی برای ESXi استفاده کنیم. این نصاب میتواند هر نوع فلش یواسبی باشد، اما بدیهی است که نوع مرغوب آن بهتر است. به این منظور باید اپلیکیشن Rufus (https://rufus.akeo.ie/) را دانلود و نصب کنید و ایمیج ISO مربوط به ESXi را روی آن نصب کنید. مطمئن شوید که فلش یواسبی را در Rufus به درستی انتخاب کردهاید و دکمه استارت را بزنید تا شروع به نوشتن ایمیج روی این یواسبی بکند. در صورتی که پیام زیر را مشاهده کردید، روی YES کلیک کنید.
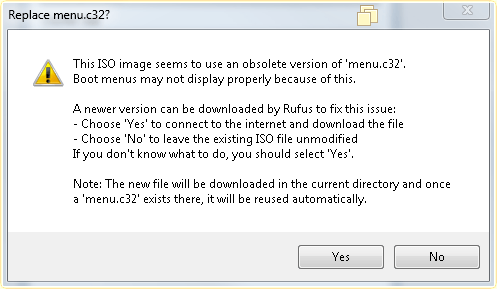
زمانی که این کار پایان یافت، یک USB فعال با ESXi خواهید داشت. این فلش را به سیستمی که میخواهید ESXi رویش نصب شود متصل کنید و دستگاه را از یواسبی بوت کنید. به طور معمول به این منظور باید دکمه F8 سیستم را بزنید، اما ممکن است این دکمه روی سیستم شما متفاوت باشد.
نکته دیگری که در زمینه آموزش مجازی سازی با ESXi باید توجه کنید، مکان نصب ESXi است. شما میتوانید آن را روی یک فلش متصل به دستگاه نصب کنید. همچنین ESXi را میتوان روی درایو USB که از روی آن نصب میشود نیز نصب کرد. ما ESXi را روی یک فلش 8 گیگابایتی متصل به یک پورت داخل سیستم نصب میکنیم.
زمانی که سیستم را با فلش نصاب، بوت کردید، اجازه بدهید که نصاب در حافظه بارگذاری شود. چند صفحه وجود دارند که در آنها باید کارهای زیر را انجام دهید.
- توافقنامه لایسنس را بپذیرید (F11).
- محل نصب را انتخاب کنید. چنان که اشاره کردیم این محل میتواند درایوی باشد که سیستم را از آن بوت میکنید. توجه کنید که بهتر است ESXi را روی درایوی نصب نکنید که به عنوان دیتا استور ماشین مجازی مورد بهرهبرداری قرار خواهید داد.
- انتخاب دیسک را تأیید کنید. به این ترتیب دیتای روی دیسک کاملاً پاک میشود.
- از شما خواسته میشود که یک رمز عبور وارد کنید. آن را به خاطر بسپارید چرا که در ادامه مورد استفاده قرار خواهید داد.
- کلید F11 را بزنید تا فرایند نصب تأیید و آغاز شود.
- زمانی که فرایند نصب پایان یافت، صفحهای میبینید که از شما میخواهد کلیدی بزنید تا سیستم ریبوت شود. مطمئن شوید که محلی که برای نصب ESXi انتخاب کردهاید، به صورت بوت پیشفرض سیستم تعیین شده است.
پیکربندی و دسترسی به مدیریت ESXi
در ادامه آموزش مجازی سازی با ESXi اکنون که هایپروایزر را نصب کردهایم، باید مطمئن شویم که امکان مدیریت سرور وجود دارد. این کار به طور عمده از طریق DHCP انجام مییابد، اما باید بررسی کنیم که آیا سیستم به مانیتور و کیبرد اتصال یافته یا نه. در هنگامی که ESXi بوت میشود، صفحه زیر را مشاهده میکنید:
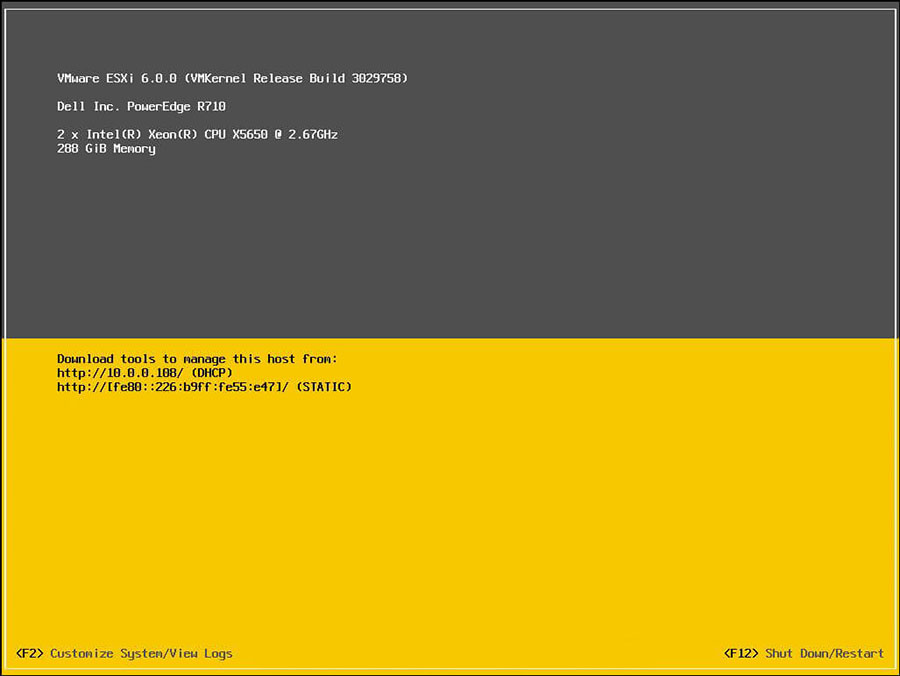
چنان که میبینید سرور DHCP به طور خودکار یک IP به سرور داده است، اما ما در نهایت آن را به طور استاتیک همراه با نام DNS تنظیم میکنیم. این کار به منظور حفظ انسجام و اطمینان یافتن از تغییر یافتن ناخواسته انجام مییابد.
- در این صفحه کلید F2 را بزنید. در این لحظه رمز روت از شما پرسیده میشود. این همان رمزی است که در زمان نصب تنظیم کردهاید.
- به بخش Configure Management Network بروید.
- اگر شبکه مدیریت روی یک VLAN دیگر است که روی پورت تگ شده است، میتوانید آن را به صورت VLAN تنظیم کنید. اگر از VLAN-ها استفاده نمیکنید، میتوانید این گام را رد کنید.
- در بخش IPV4 configuration تنظیمات را از دینامیک به استاتیک تغییر دهید و تنظیمات IP مطلوب خود را وارد نمایید. زدن اینتر این تنظیمات را ذخیره کنید.
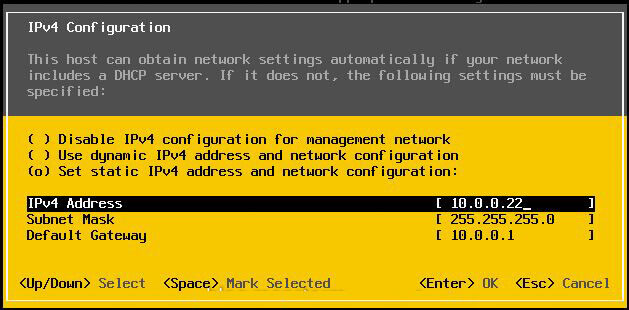
- در بخش DNS Configuration پیکربندی دیاناس مورد نظرتان را وارد کنید. همچنین یک hostname دیاناس نیز برای رایانه وارد کرده و اینتر کنید.
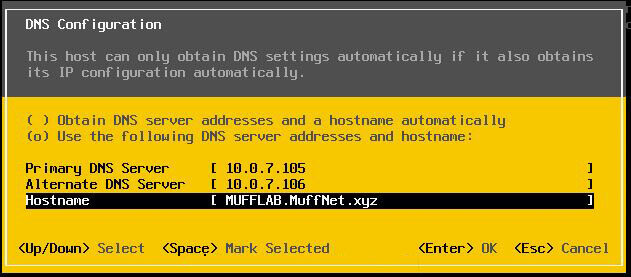
- اکنون این تنظیمات ذخیره شده، اما اعمال نشده است. اگر کلید ESC را برای خروج بزنید، از شما درخواست میشود که تغییرات را اعمال کنید. با زدن کلید Y تنظیمات شبکه مدیریت تأیید شده و سیستم ریاستارت میشود.
- یک بار دیگر ESC را بزنید تا به صفحه اصلی بازگردید و این بار تنظیمات جدید را ببینید.
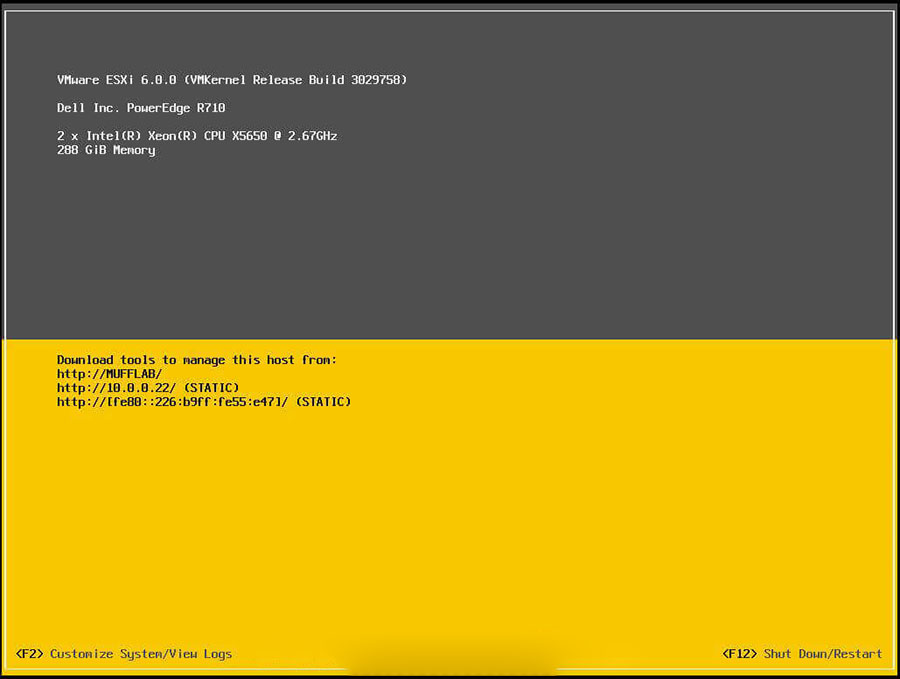
در این مرحله از آموزش مجازی سازی با ESXi که این تنظیمات را انجام دادید، آماده استفاده headless از سیستم هستید. از آنجا که دیگر کاری با خود سیستم نداریم، میتوانید با زدن کلید F12 آن را خاموش کرده و بدون ماوس/کیبورد به جای دیگری ببرید. از این پس برای استفاده از سرور تنها به اتصال برق و شبکه نیاز خواهیم داشت.
زمانی که در مورد محل قرارگیری سرور مطمئن شدید، به سراغ یک رایانه دیگر که سیستم عامل و مرورگر وب دارد بروید. اکنون میخواهیم به بخش مدیریت سرور دسترسی یابیم و این کار از طریق یک اپلیکیشن ویندوزی ممکن است. توجه کنید که اینترفیس HTML5 در حال جایگزینی اپلیکیشن ویندوزی است. کلاینت وب تنها در نسخه 6.0 آپدیت 2 ESXi عرضه شده و برای نسخههای پایینتر باید از اپلیکیشن ویندوزی بهره بگیرید.
به نشانی https://<ESXip>/ui در یک مرورگر وب بروید و گواهی خود-امضا را قبول کنید. یک صفحه لاگین دیده میشود که باید نام کاربری و رمز عبور خود را در آن وارد نمایید. به این ترتیب صفحه اینترفیس مدیریت ESXi را میبینیم.
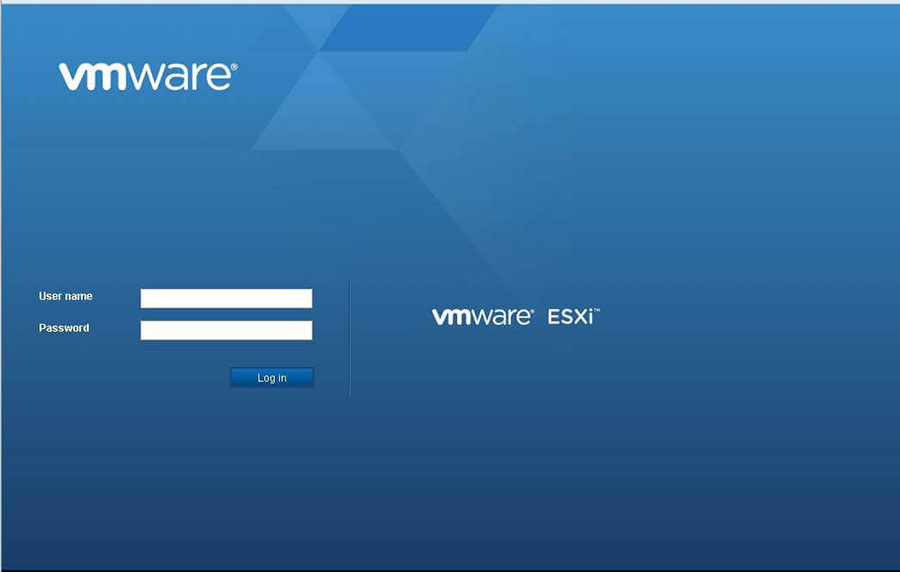
دیتا استور و شبکهبندی
در این بخش از آموزش مجازی سازی با ESXi به بررسی دیتا استور و شبکهبندی در ESXi میپردازیم. هنگامی که وارد اینترفیس مدیریت شدید، برخی موارد هستند که باید بررسی کنید. لایسنس را استفاده کنید. در ابتدا ESXi از لایسنس آزمایشی استفاده میکند. میتوانید آن را همین طور رها کنید تا همه امکاناتش فعال باشد، یا این که لایسنس رایگان را استفاده کنید. در هر حالت تصور کنید که در ابتدا قابلیتهای پیشرفته آن کاربرد چندانی برای شما نخواهد داشت.
بهکارگیری لایسنس (اختیاری)
در ستون سمت چپ به بخش مدیریتهاست و مسیر Manage > Licensing بروید. شما اکنون در حالت ارزیابی از سیستم استفاده میکنید. اگر میخواهید لایسنس را هماینک مورد استفاده قرار دهید، روی Assign License کلیک کرده و کلید را وارد کنید. پس از بهکارگیری لایسنس متوجه میشوید که بسیاری از قابلیتها حذف میشوند که مشکلی ندارد.

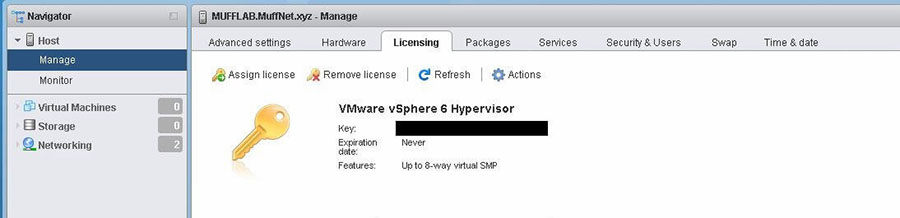
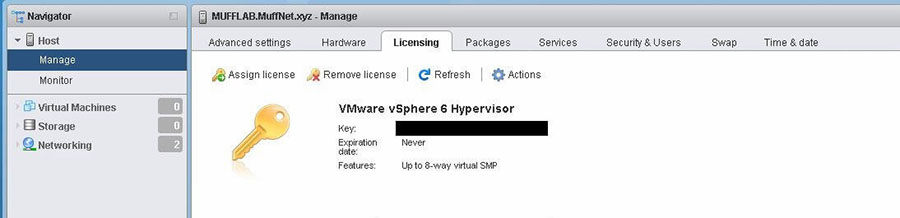
راهاندازی دیتا استورها
اکنون ما به مکانی برای قرارگیری ماشینهای مجازی نیاز داریم. به این منظور در ستون سمت چپ به بخش Storage بروید. در اغلب موارد افراد مبتدی از استوریج لوکال برای دیتا استور استفاده میکنند، این همان استوریجی است که به طور فیزیکی به هاست متصل شده و میتوانید یک یا ده دیسک ساتا یا یک آرایه RAID باشد.
همچنین میتوانید از استوریجهای روی شبکه استفاده کنید که مزیتهای زیادی دارد، اما باید مطمئن شوید که معنی این کار را میدانید. ذخیرهسازی ماشینهای مجازی روی دستگاههای شبکه نیازمند این است که استوریجها برای ماشین مجازی تعریف شده باشند و عملکرد شبکه نیز مطلوب باشد. پروتکل NFS برای مانت کردن ذخیرهگاههای شبکه در ESXi برای کاربرد ماشین مجازی استفاده میشود.
ما در این آموزش مجازی سازی با ESXi از 6 عدد دیسک SAS 600 گیگابایتی در یک RAID0 استفاده میکنیم. از این رو آن را به عنوان دیتا استور اضافه میکنیم. توجه کنید که با این کار همه پارتیشنها حذف شده و یک پارتیشن NFS ایجاد میشود. روش کار چنین است.
- روی New datastore کلیک کنید.
- روی گزینه Create a new VMFS datastore کلیک کنید تا از استوریج محلی بهره بگیرید.
- یک نام به دیتا استور بدهید. ما از عنوان LabArray01 استفاده میکنیم.
- دیسکی که میخواهید استفاده کنید را انتخاب نمایید. در این راهنما از Dell Disk 3.27 ترابایتی استفاده میکنیم.
- اکنون باید یک اسکیمای پارتیشنبندی انتخاب کنید. به منظور رعایت سادگی میتوانید از دیسک کامل استفاده کنید، هر چند میتوانید در صورت نیاز اقدام به سفارشیسازی پارتیشنها نیز بکنید.
- روی Next و Finish کلیک کنید تا تنظیمات تأیید شوند. به شما هشدار داده میشود که دیسکها پاک خواهند شد و لذا باید موافقت خود را در این خصوص اعلام کنید.
در ادامه آموزش مجازی سازی با ESXi ویزارد اقدام به فرمت کردن دیتا استورها میکند. این کار زمان چندانی طول نمیکشد، زیرا یک فرمت سطح پایین است. در بخش Recent Tasks در انتهای صفحه مدیریت میتوانید این وظیفه را با عنوان Create a VMFS Datastore مشاهده کنید. زمانی که فرمت کامل شد، دیتا استور در زبانه Datastores مانند تصویر زیر دیده میشود.


هنگامی که دیتا استور ایجاد شد، میتوانید با کلیک کردن روی آن جزییات بیشتری را ببینید.
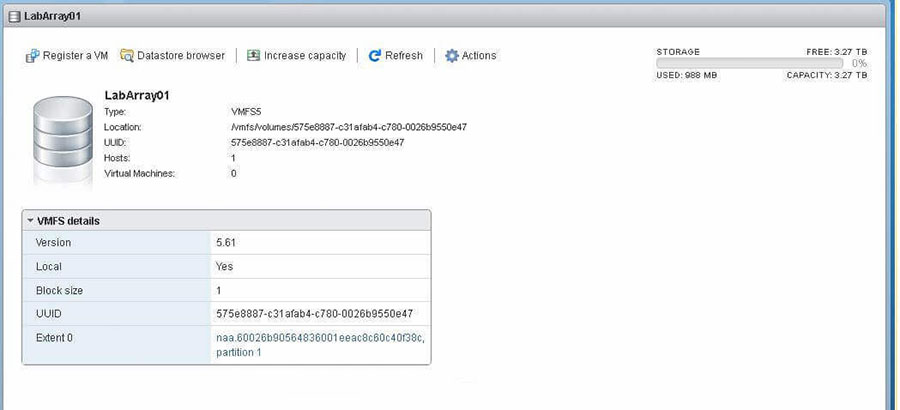
با کلیک روی گزینه Datastore browser میتوانید به مدیریت فایلهای روی دیتا استور بپردازید. برای نمونه میتوانید یک پوشه ایجاد کرده و ISO-هایی که میخواهید برای ساخت ماشین مجازی استفاده شود را در آن ذخیره کنید.
شبکهبندی در ESXi
برای امور مرتبط با شبکهبندی باید به زبانه Networking در سمت چپ بروید. به طور پیشفرض یک vSwitch و دو گروه پورت وجود دارد که در زبانههای فوقانی قابل مشاهده است. یادگیری شبکهبندی در ESXi کار آسانی است. یک vSwitch در واقع سوئیچ مجازی است که درون ESXi کار میکند.
اگر ما ده رایانه فیزیکی داشته باشیم که بخواهیم پورتهایشان را به یک سوئیچ وصل کنیم و آن سوئیچ نیز به یک دستگاه بالادستی اتصال یابد که شاید یک سوئیچ یا روتر دیگر است که به اینترنت یا شبکه بزرگتر متصل است، میتوانیم در اینجا نیز از همان مفهوم استفاده کرده و ماشینهای مجازی را به vSwitch وصل کنیم که یک آپلینک به یک سوئیچ دارد. امکان داشتن چند vSwitch با آپلینکهای فیزیکی متفاوت به سوئیچهای مختلف وجود دارد، اما vSwitch-ها همانند سوئیچ کار میکنند.
شبکه VM و شبکه مدیریت چه هستند؟
برخی گروههای شبکه وجود دارند که ماشینهای مجازی میتوانند به آنها منتسب شوند. ماشینهای مجازی مستقیماً به سوئیچهای مجازی منتسب نمیشوند، بلکه به گروههایی متصل میشوند که به vSwitche-ها انتساب مییابند. شبکه VM به vSwitch0 منتسب میشود که به نوبه خود انتساب پیشفرض به آپلینکی است که به هاست وصل شده است. گروه «شبکه مدیریت» (Management Network) چیزی است که به آن وصل شدهایم. این شبکه دارای سرویسهای مدیریتی است و نباید تغییر یابد چون شما اتصال خود را به هاست از دست میدهید. در ادامه آموزش مجازی سازی با ESXi به بررسی فواید گروههای میپردازیم.
فایده گروهها چیست؟
گروهها قابلیتی عالی هستند، زیرا روشی عالی برای چیدمان و مدیریت ماشینها با استفاده از یک آپلینک هستند. روی هاستهای پروداکشن یک گروه از VLAN-ها وجود دارند، از این رو برای مثال ممکن است با VLAN7 روی سرور مواجه شوید. در این حالت یک گروه به نام «شبکه سرور» (Server Network) وجود دارد که روی VLAN7 قرار دارد و گروه دیگر DMZ است که VLAN5 است. اگر رایانه ما سرور باشد، میتوانیم آن را به گروه شبکه سرور انتساب دهیم. اگر رایانه ما لازم باشد وارد شبکه DMZ شود، آن را به شبکه DMZ انتساب میدهیم. امکان انتساب یک ماشین مجازی به بیش از یک گروه وجود دارد، از این رو با انتساب ماشین مجازی به چند گروه میتوانیم آن را در چند شبکه داشته باشیم.
کاربرد دیگر سوئیچهای مجازی و گروهها در شبکه بحث جداسازی است. ما در اغلب موارد ماشینهای مختلفی را ایجاد میکنیم که روی آنها کارهای مختلفی انجام میدهیم و بدیهی است که اگر نخواهیم این موارد موجب ایجاد مشکل در شبکه سرور شوند، باید یک سوئیچ مجازی جدید بدون آپلینک ایجاد کرده و گروههایی روی آن سوئیچ مجازی بسازیم. این بدان معنی است که امکان ساخت چندین ماشین مجازی وجود دارد که میتوانند با یکدیگر ارتباط بگیرند، بدون آن که چیزی در مورد شبکه اصلی بدانند یا تداخلی در آن ایجاد کنند.
بخش شبکهبندی ESXi امکانات زیادی دارد. از آن جمله میتوان در صورت داشتن بیش از یک NIC روی هاست، LCAP به سوئیچ مجازی اضافه کرد یا گروه دیگری روی سوئیچ ایجاد کرد که دارای تگ VLAN است. با این حال این موارد فراتر از سطح یک آموزش مقدماتی هستند و از این رو در این مقاله آموزش مجازی سازی با ESXi آنها را مورد بررسی قرار نمیدهیم.
ساخت و استفاده از ماشینهای مجازی
اینک در آموزش مجازی سازی با ESXi نوبت آن رسیده که به بررسی روش عملی ساخت و بهکارگیری ماشینهای مجازی بپردازیم. در ستون سمت چپ روی گزینه Host راست-کلیک کنید تا یک منوی ساختاری باز شود و گزینه New virtual machine را انتخاب کنید.
در صفحه اول امکان انتخاب بین گزینههای مختلف از جمله برای ساخت یک ماشین مجازی جدید، ایمپورت ماشین مجازی از یک قالب (که خودان ساختهاید یا از جایی دانلود کردهاید) یا ثبت یک ماشین موجود که روی دیتا استور آپلود شده و یا از قبل روی آن قرار گرفته وجود دارد. ما روی گزینه Create new virtual machine برای ساخت ماشین مجازی جدید کلیک میکنیم.
یک نام برای ماشین مجازی تعیین کنید. برای نمونه ما از نام EXCHANGESERV01 استفاده میکنیم. میتوانید سطح سازگاری را روی 6.0 بگذارید و یا اگر فکر میکنید ممکن است زمانی ماشین مجازی را به یک نسخه پایینتر از ESXi منتقل کنید (که امر نامحتملی است)، آن را کاهش دهید. تعیین خانواده و نسخه سیستم عامل موجب میشود که از بهترین سازگاری سختافزار مجازی با ماشین مجازی اطمینان پیدا کنیم، بنابراین چیزی که روی ماشین مجازی نصب خواهید کرد را انتخاب کنید. ما گزینه Windows Server 2012 R2 را انتخاب میکنیم.

در ادامه آموزش مجازی سازی با ESXi دیتا استوری که قبلاً ایجاد کردهایم را انتخاب میکنیم.
در صفحه بعد باید منابع ماشین مجازی را تنظیم کنیم که شامل تعداد پردازندههای مجازی، فضای دیسک، گزینههای شبکه و غیره میشود. مطمئن شوید که منابع کافی به ماشین اختصاص میدهید تا به طرز روانی اجرا شود، اما از سوی دیگر باید مواظب باشید که منابع را به هدر ندهید، زیرا ESXi باید منابع را به اشتراک بگذارد و این امر موجب کُند شدن همه چیز میشود. امکان تعیین یک هسته پردازنده به هر ماشین مجازی وجود دارد، اما این امر موجب کاهش عملکرد ماشینها میشود، زیرا باید منتظر بمانند تا پردازنده آزاد شود. امکان تخصیص بیش از حد فضای دیسک و حافظه وجود ندارد، چون وقتی تمام میشوند دیگر تمام شدهاند. امکان مانت کردن یک ISO که روی دیتا استور قرار دارد نیز فراهم شده، اما ضرورتی ندارند. همه این تنظیمات پس از راهاندازی ماشین مجازی هم قابل تغییر هستند و از این جهت نگرانی نداشته باشید.

در صفحه بعد خلاصهای از گزینههای انتخاب شده نمایش مییابد. با کلیک روی دکمه Fiinsh میتوانید ماشینی که ایجاد کردید را در بخش Recent Tasks ببینید. زمانی که کار ساخت ماشین مجازی تمام شد، میتوانید آن را در بخش Virtual Machines ستون سمت چپ مشاهده کنید. با کلیک روی آن میتوانید وارد ماشین مجازی مورد نظر شوید.
دراین مرحله از آموزش مجازی سازی با ESXi شما موفق شدهاید نخستین ماشین مجازی ESXi را ایجاد کنید و در این بخش امکان ادیت کردن تنظیمات، کنترل روشن/خاموش بودن دستگاه، گرفتن اسنپشات و مراجعه به کنسول ماشین مجازی وجود دارد. با کلیک کردن روی گزینه و کلیک کردن دکمه Console دستگاه را روشن کنید. امکان دانلود ابزار Download VMRC با کلیک روی این گزینه وجود دارد.
زمانی که نصب ابزار کنسول پایان یافت به Console رفته و روی Launch Remote Console کلیک کنید. این کنسول امکان الصاق مستقیم ISO از حافظه لوکال به ماشین مجازی را فراهم کرده است. در پنجره کنسول ریموت میتوانید روی منوی بازشدنی کلیک کنید و یک دستگاه جداشدنی مانند درایو سیدی به آن اختصاص دهید. در این بخش امکان انتخاب یک فایل ایمیج ISO جهت نصب روی سیستم وجود دارد. در نهایت روی گزینه Send Ctrl+ALT+DEL کلیک کنید تا ماشین مجازی که اکنون دیسک ISO رویش مانت شده ریبوت شود و بتوانید سیستم عامل مورد نظرتان را رویش نصب کنید.
سخن پایانی: آموزش مجازی سازی با ESXi
در این مطلب با عنوان آموزش مجازی سازی با ESXi با این پلتفرم محبوب و امکانات و مشخصات آن آشنا شدیم. در نهایت شما موفق شدید یک ماشین مجازی با سیستم عامل نصب شده رویش داشته باشید که امکان انجام هر کاری درون آن وجود دارد. هنگامی که ماشین مجازی نصب شد، باید مطمئن شوید که VMWare tools را روی آن نصب کردهاید تا ESXi بتواند اطلاعاتی در مورد ماشین مجازی گردآوری کرده و فرمانهایی مانند خاموش کردن را ارسال کند و همچنین عملکردش به میزان زیادی بهبود یابد. برخی توزیعهای لینوکس نیز این گزینه را به شکل ابزار شخص ثالثی به نام عرضه کردهاند که گزینه مناسبی محسوب میشود.











با عرض سلام و خسته نباشید
حداکثر چه تعداد ماشین مجازی روی Esxi7 نصب می شود ؟ و با چند ماشین بطور همزمان بدون کندی و وقفه میتوان کار کرد؟
خسته نباشید. متن خوب و مفیدی بود
ممنون بابت این آموزش کابردی
سلام دوست عزیز یک سئوال داشتم ازتون برای esxi 7 دیگه نمیشه با نرم افزار VMware vSphere Client کار کرد ؟ فقط از طریق وب میشه وارد شد ؟
بله از ورژن 6.7 به بعد فقط وب
یک مقاله فوق العاده
از نگارنده عزیز نهایت تشکر را دارم. به نظرم مطالب این مقاله معادل یک ساعت فیلم آموزشی است.البته نگارش روان نویسده قابل تمجید است.
مهندس میثم لطفی ممنوم بابت وقتی که برای نگارش این مطلب گذاشتید.