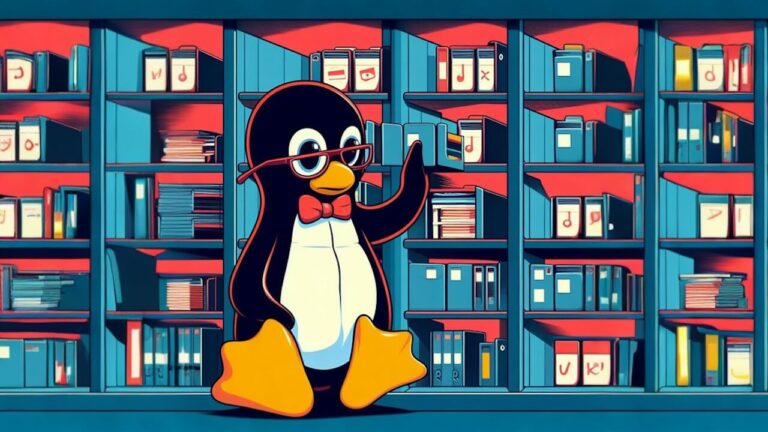گزارش گیری در MSP — راهنمای تصویری و کامل
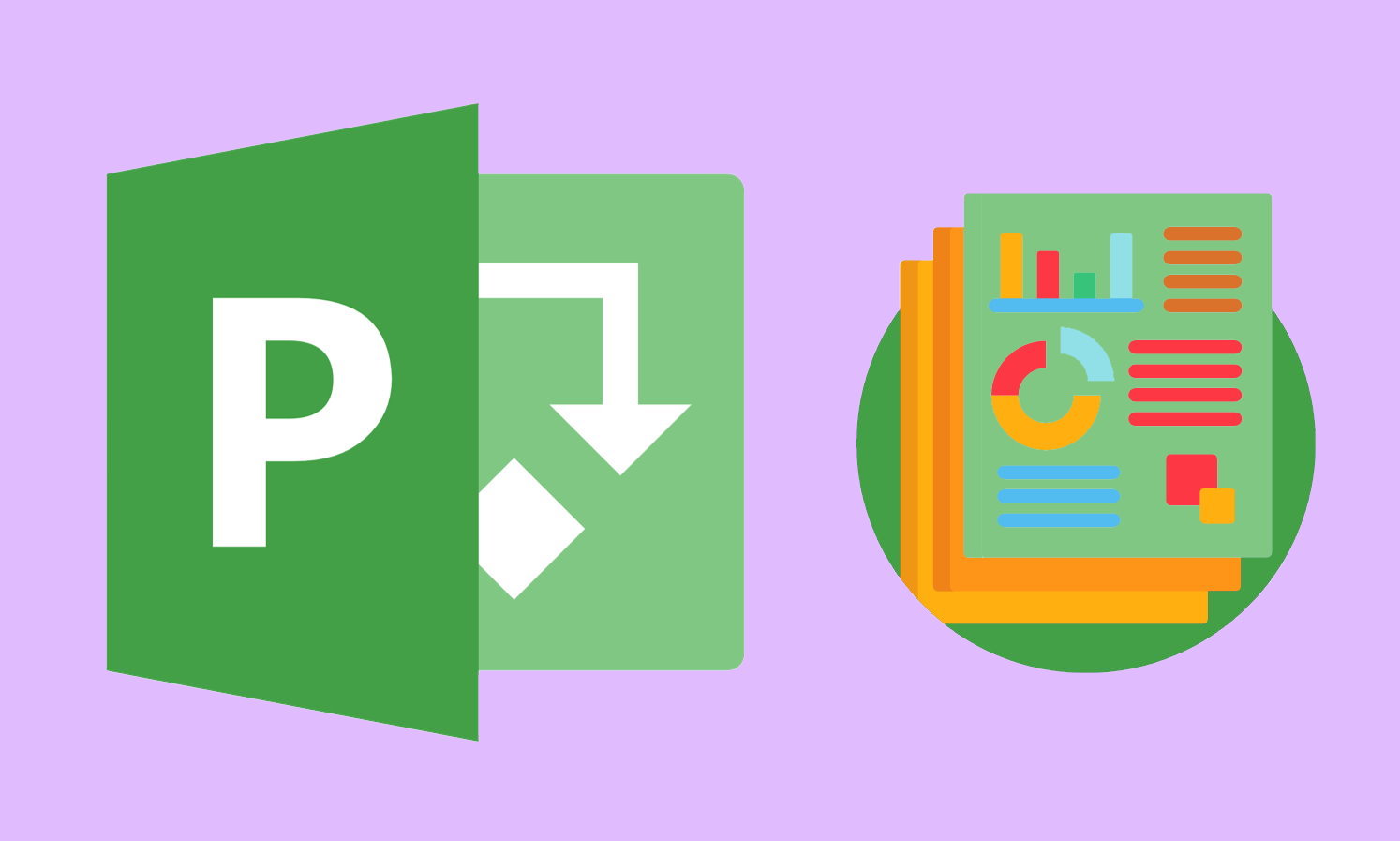
نرم افزار مایکروسافت پروجکت، یکی از پرکاربردترین ابزارهای تخصصی مدیریت و کنترل پروژه است. ابزارهای متنوع این نرم افزار، امکان تهیه برنامههای مختلف و نظارت بر روی عملکرد فعالیتهای پروژه را فراهم میکنند. از قابلیتهای کاربردی مایکروسافت پروجکت میتوان به تهیه گزارشهای آماده و سفارشی متنوع اشاره کرد. گزارش گیری در MSP، باعث سهولت فرآیند جمعآوری اطلاعات مهم پروژه و ارائه آنها به مدیران یا کارفرما میشود. در این مقاله، به معرفی انواع گزارش و نحوه گزارش گیری در MSP میپردازیم. سپس، یک مثال از تهیه گزارش سفارشی را به صورت گام به گام و تصویری آموزش میدهیم. در انتها نیز، روشهای غیر مستقیم گزارش گیری در MSP را ارائه میکنیم. البته اگر میخواهید اصول مقدماتی تا پیشرفته نرمافزار MSP را خیلی راحت و سریع یاد بگیرید، مجموعه فیلمهای آموزش اماسپی را نگاه کنید.
گزارش در مدیریت پروژه چیست؟
در حوزه مدیریت و کنترل پروژه، گزارش، مجموعهای از اطلاعات جامع و کلی است که به منظور نمایش دادههای مهم پروژه (مانند درصد پیشرفت فعالیتها) مورد استفاده قرار میگیرد. گزارشها، از ساختاری ساده و قابل فهم تشکیل میشوند. گزارشگیری و ارائه گزارش به مدیران، از وظایف ثابت کارکنان واحدهای مختلف یک شرکت یا پروژه به شمار میرود.
گزارشها، با فراهم کردن یک دید کلی از نحوه پیشرفت فعالیتها، مسیر شناسایی نقاط قوت و ضعف پروژه را هموار میکنند. ابزارهای مختلفی برای تهیه گزارش مدیریت و کنترل پروژه وجود دارند که از پرکاربردترین و محبوبترین آنها میتوان به نرم افزار مایکروسافت پروجکت اشاره کرد.

نرم افزار MSP چیست ؟
«مایکروسافت پروجکت» (Microsoft Project)، «ام اس پروجکت» (MS Project) یا به اختصار «MSP»، نام یکی از نرم افزارهای تخصصی شناخته شده در حوزه مدیریت و کنترل پروژه است. این نرم افزار، از رابط کاربری مشابه با دیگر محصولات شرکت مایکروسافت، مخصوصا اکسل بهره میبرد.
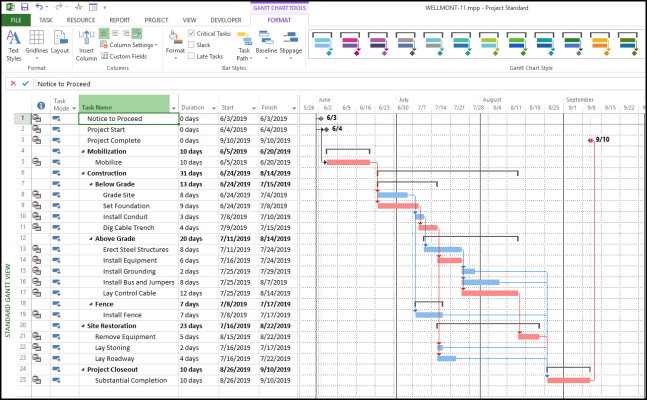
از قابلیتهای کاربردی MSP میتوان به موارد زیر اشاره کرد:
- برنامهریزی پروژه و تهیه زمانبندی
- نمایش خط زمانی پروژه و فعالیتهای آن (مدیریت زمان در پروژه)
- کار گروهی بر روی فایلها
- گزارش گیری
- مدیریت منابع
- مدیریت همزمان چندین پروژه
- تهیه نماهای متفاوت از روند پیشرفت پروژه
گزارش گیری در MSP چیست ؟
گزارش گیری در MSP، از قابلیتهای کاربردی این نرم افزار محسوب میشود. این قابلیت، به منظور نمایش اطلاعات مرتبط با روند پیشرفت فعالیتها، نظارت بر روی برنامه زمانبندی، بررسی منابع، کنترل هزینهها و غیره مورد استفاده قرار میگیرد. ابزارهای مایکروسافت پروجکت، امکان تهیه سریع گزارشهای جامع را فراهم میکنند.
ام اس پروجکت، دارای قالبهای متعددی است که هر یک برای ارائه مجموعه مشخصی از اطلاعات به کار میروند. البته از مزایای گزارش گیری در MSP میتوان به قابلیت سفارشیسازی ساختار این قالبها و تنظیم دادههای موجود در آنها به صورت دلخواه اشاره کرد.
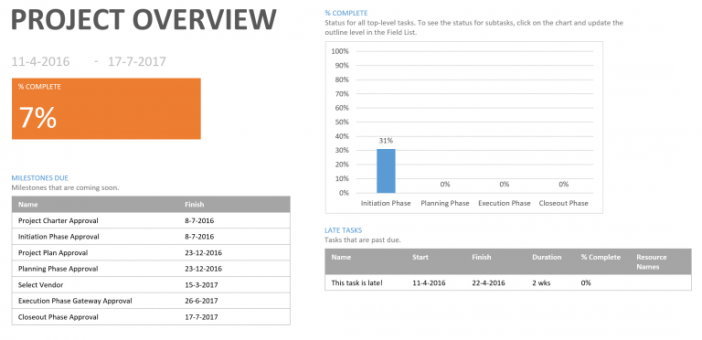
نحوه گزارش گیری در MSP چگونه است؟
سادهترین و سریعترین راه برای گزارش گیری در MSP، رفتن به زبانه «Report» و کلیک بر روی گزینههای موجود در پنل «View Reports» است.
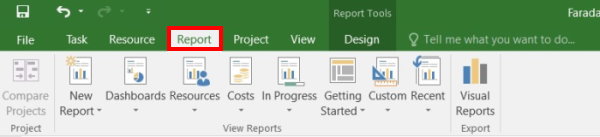
به عنوان مثال، به منظور ایجاد سریع یک گزارش کلی از وضعیت پروژه، بر روی آیکون «Dashboards» کلیک کرده و گزینه «Project Overview» را انتخاب کنید.

به این ترتیب، گزارشی متشکل از نمودارها و جداول به نمایش درمیآید. درصد پیشرفت پروژه، وضعیت تکمیل هر فاز، اهداف پیش رو و فعالیتهای دارای تاخیر در این گزارش قابل مشاهده هستند.
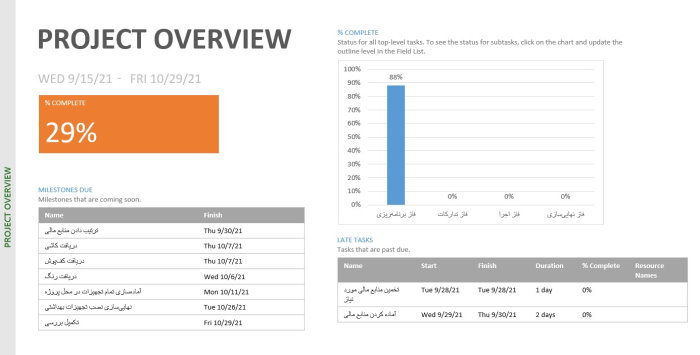
خروجی اولیه گزارش گیری در MSP، در اغلب موارد (مانند تصویر بالا)، نیاز به تنظیم دارد. پس از تهیه گزارش توسط ابزار زبانه Report، زبانههای دیگری با عناوین «Design» و «Format» ظاهر میشوند. ابزارهای موجود در این زبانهها، امکان تنظیم دادههای گزارش و المانهای مختلف آن را فراهم میکند. علاوه بر این، با کلیک بر روی هر المان، کادر اعمال تنظیمات و فیلتر دادهها در سمت راست پنجره نرم افزار به نمایش در میآید.
نکته: گزارش گیری در MSP به استفاده از گزینههای Report محدود نمیشود. این کار، روشهای مختلفی دارد که در بخشهای بعدی به معرفی آنها خواهیم پرداخت.
انواع گزارش در MSP چه هستند؟
از انواع گزارش در MSP میتوان به گزارش فعالیتهای اتمام یافته، گزارش هزینهها، گزارش وضعیت پروژه، گزارش فعالیتهای پیش رو، گزارش پیشرفت، گزارش سفارشی و گزارش بصری با فرمت دیگر نرم افزارهای آفیس اشاره کرد.
آشنایی با عملکرد گزینههای گزارش گیری در MSP میتواند شما را در تهیه بهترین خروجی ممکن کمک کند. در ادامه به معرفی انواع گزارشهای MSP و ابزارهای موجود برای ایجاد آنها میپردازیم.
گزارش گیری کلی در MSP
گزینههای ابزار «Dashboards» در زبانه Report، امکان تهیه گزارشهای مورد استفاده برای نمایش شاخصهای اصلی عملکرد پروژه را فراهم میکنند.
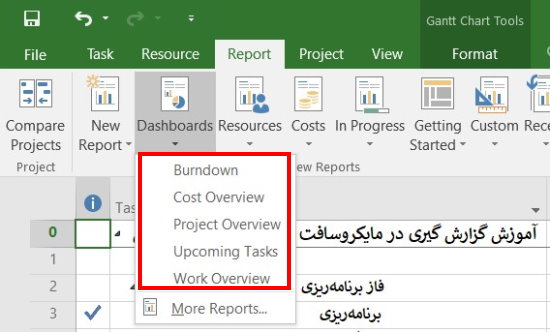
عملکرد گزارشهای Dashboards عبارت هستند از:
- «برن داون» (Burndown): گزارش میزان و تعداد فعالیتهای اتمام یافته به همراه فعالیتهای باقی مانده
- «مرور هزینه» (Cost Overview): گزارش وضعیت فعلی هزینههای پروژه و فعالیتهای سطح بالا (کلی)، هزینههای برنامهریزی شده، هزینههای باقیمانده، هزینههای واقعی، هزینههای تجمعی، هزینههای خطوط مبنا و درصد پیشرفت پروژه (برای بررسی امکان به اتمام رساندن فعالیتهای باقیمانده مطابق با بودجه)
- «مرور پروژه» (Project Overview): درصد پیشرفت پروژه، اهداف پیش رو و فعالیتهای دارای تاخیر
- «فعالیتهای پیش رو» (Upcoming Tasks): فعالیتهای صورت گرفته در هفته جاری، وضعیت فعالیتهای باقیمانده نزدیک به اتمام مهلت تکمیل و فعالیتهای هفته بعد
- «مرور کار» (Work Overview): گزارش برن داون برای پروژه و وضعیت تمام فعالیتهای سطح بالا برای مشاهده درصد پیشرفت کلی و میزان کار باقیمانده
از بین موارد بالا، گزارش مرور پروژه از کاربرد بیشتری برخوردار است. دادههای این گزارش، معمولا در گزارشهای دورهای و جلسات کنترل پروژه مورد استفاده قرار میگیرند.
گزارش گیری از منابع در MSP
گزینههای موجود در «Resources»، به منظور تهیه گزارشهای مرتبط با وضعیت و عملکرد منابع مورد استفاده قرار میگیرند.
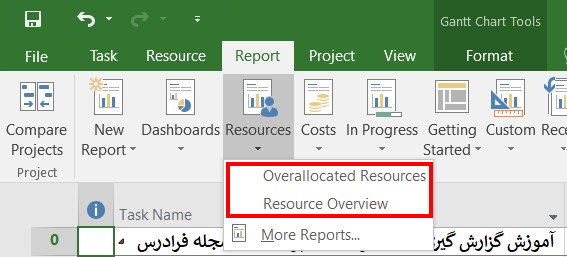
عملکرد هر یک از گزارشهای بالا به صورت زیر است:
- «منابع دارای تخصیص اضافی» (Overallocated Resources): وضعیت تمام منابع دارای تخصیص اضافی، نمایش میزان کار واقعی انجام شده و وضعیت کارهای باقیمانده
- «مرور منابع» (Resource Overview): وضعیت و عملکرد نیروی کار فعال در پروژه برای مشاهده میزان کار انجام شده و میزان کار باقیمانده
گزارش گیری از هزینه ها در MSP
گزارشهای وضعیت هزینههای صورت گرفته در پروژه و دادههای مهم مرتبط با آنها، توسط گزینههای قابل دسترس در ابزار «Costs» تهیه میشوند.
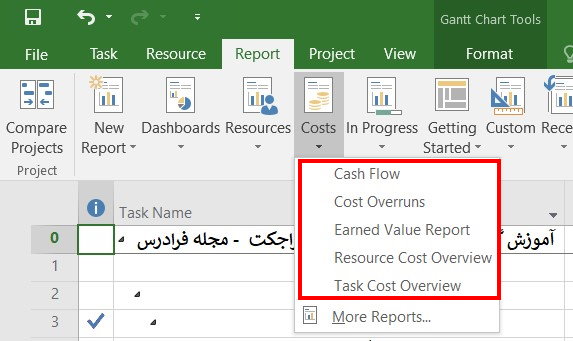
از گزارشهای مالی MSP میتوان به موارد زیر اشاره کرد:
- «جریان نقدینگی» (Cash Flow): گزارش هزینهها و هزینههای تجمعی سه ماهه اول یا بازههای زمانی دیگر
- «سرریزهای هزینه» (Cost Overruns): گزارش انحراف هزینه برای تمام فعالیتهای سطح بالا، منابع کاری و محل عبور هزینههای واقعی از خطوط مبنا
- «ارزش کسب شده» (Earned Value): گزارش ارزش کسب شده، واریانس و عملکرد در طی زمان، مقایسه هزینهها و برنامه زمانبندی نسبت به یک خط مبنا
- «مرور هزینه منابع» (Resource Cost Overview): گزارش وضعیت هزینه منابع (نیروی انسانی و مصالح)، نمایش جزئیات هزینهها در یک جدول و دادههای توزیع هزینه در یک نمودار
- «مرور هزینه فعالیت» (Task Cost Overview): گزارش هزینههای صرف شده برای فعالیتهای سطح بالا، نمایش جزئیات هزینهها در یک جدول و دادههای توزیع هزینه در یک نموداری
گزارش جریان نقدینگی، به عنوان یکی دیگر از گزارشهای مهم و متداول برای ارائه در جلسات مدیریت و کنترل پروژه در نظر گرفته میشود.
گزارش گیری از پیشرفت پروژه در MSP
تهیه گزارش پیشرفت پروژه در MSP با استفاده از ابزارهای «In Progress» انجام میگیرد. گزارش پیشرفت پروژه، دادههای مربوط به روند اجرای کلی پروژه و فعالیتهای مهم را نمایش میدهد.
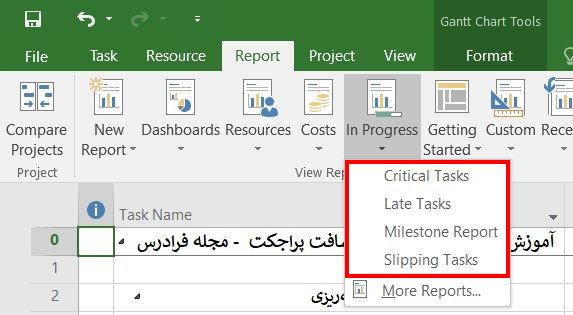
انواع گزارشهای پیشرفت در MSP عبارت هستند از:
- «فعالیتهای بحرانی» (Critical Tasks): گزارش تمام فعالیتهای نزدیک به هم (از نظر برنامه زمانبندی) و بحرانی (قرا گرفته بر روی مسیر بحرانی) با احتمال تاثیر مستقیم بر روی زمان اتمام پروژه
- «فعالیتهای عقب افتاده» (Late Tasks): گزارش تمام فعالیتهای شروع شده یا پایان یافته پس از تاریخ مشخص شده در برنامه زمانبندی یا فعالیتهای دارای روند پیشرفت خارج از برنامه
- «گزارش رویدادی» (Milestone Report): گزارش تمام فعالیتهای دارای رویداد (وقایع) به همراه نمایش وضعیت تاخیر، تکمیل یا رسیدن موعد آنها
- «فعالیتهای منحرف شده» (Slipping Tasks): گزارش تمام فعالیتهای متاخر با زمان تکمیل بیشتر از زمان برنامهریزی شده
از بین موارد بالا، گزارش فعالیتهای بحرانی از اهمیت بیشتری برخوردار است. دادههای نمایش داده شده در این گزارش، دید خوبی رزا از مناسب یا نامناسب بودن جریان کار پروژه فراهم میکند.
گزارش گیری سفارشی در MSP
ابزار «New Report»، منظور تهیه گزارشهای سفارشی در MSP مورد استفاده قرار میگیرد. در صورتی که قصد تهیه گزارش از صفر را داشته باشید، این گزینه برایتان مناسب خواهد بود.
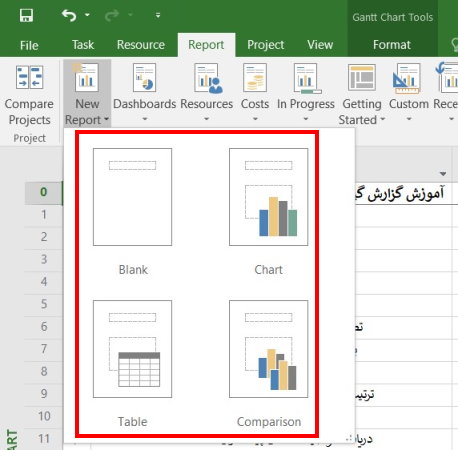
از قالبهای اولیه گزارشهای سفارشی MSP میتوان به موارد زیر اشاره کرد:
- «صفحه خالی» (Blank): گزارش خالی با امکان اضافه کردن دادههای مورد نظر توسط ابزارهای زبانه «Report Tools Design»
- «نمودار» (Chart): گزارش نموداری از دادههای پروژه نظیر کار واقعی انجام شده، کار باقیمانده و کار پیش فرض
- «جدول» (Table): گزارش جدولی از دادههای پروژه نظیر عنوان فعالیتها، زمان شروع، زمان پایان و درصد پیشرفت
- «مقایسه» (Comparison): گزارش مقایسهای متشکل از دو نمودار با جنس دادههای مشابه
تمام گزارشهای ایجاد شده توسط ابزار New Report به فهرست گزارشهای سفارشی اضافه میشوند. دسترسی به این گزارشها توسط ابزار «Customs» در پنل View Reports امکانپذیر است.
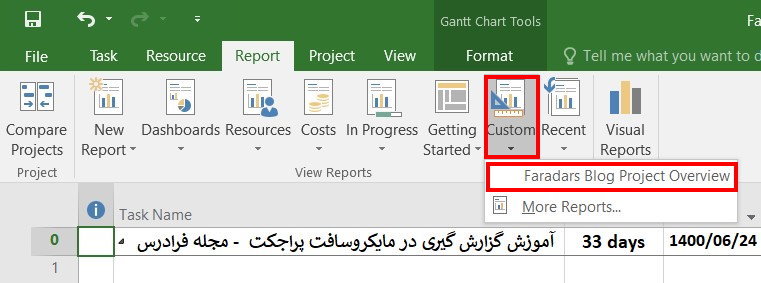
گزارش گیری با فرمت اکسل و ویزیو در MSP
نرم افزارهای اکسل و ویزیو از ابزارهای کامپیوتری پرکاربرد در زمینه مدیریت و کنترل پروژه هستند. این ابزارها، به منظور تهیه گزارشهای مختلف نیز مورد استفاده قرار میگیرند. مایکروسافت پروجکت، امکان تهیه گزارشهای مختلف در قالب این نرم افزارها را فراهم میکند. این قابلیت توسط ابزار «Visual Reports» فعال میشود.
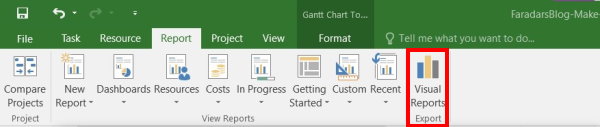
از گزارشهای قابل تهیه در قالبهای اکسل و ویزیو میتوان به موارد زیر اشاره کرد:
- گزارش گیری در قالب نرم افزار اکسل
- «گزارش خط مبنای هزینه» (Baseline Cost Report)
- «گزینه خط مبنای کار» (Baseline Work Report)
- «گزارش بودجه و هزینه» (Budget Cost Report)
- «گزارش بودجه و کار» (Budget Work Report)
- «گزارش جریان نقدینگی» (Cash Flow Report)
- «گزارش ارزش کسب شده در طی زمان» (Earned Value Over Time Report)
- «گزارش خلاصه هزینه منابع» (Resource Cost Summary Report)
- «گزارش منابع و باقیمانده کار» (Resource Remaining Work Report)
- «گزارش قابلیت دسترسی منابع و کار» (Resource Work Availability Report)
- «گزارش خلاصه منابع و کار» (Resource Work Summary Report)
- گزارش گیری در قالب نرم افزار ویزیو
- «گزارش خط مبنا» (Baseline Report)
- «گزارش جریان نقدینگی» (Cash Flow Report)
- «گزارش وضعیت فعالیتهای بحرانی» (Critical Tasks Status Reports)
- «گزارش دسترسی منابع» (Resource Availability Report)
- «گزارش وضعیت منابع» (Resource Status Report)
- «گزارش وضعیت فعالیتها» (Task Status Report)
به منظور ایجاد گزارشهای بالا، حتما باید نرم افزار اکسل و یا ویزیو در کامپیوتر نصب باشد.
مثال گزارش گیری در MSP
در این بخش، به منظور آشنایی با قابلیتها و ابزارهای گزارش گیری در MSP، یک مثال کاربردی را به صورت گام به گام و تصویری تشریح میکنیم. هدف از ارائه این مثال، تهیه گزارش مرور وضعیت یک پروژه ساختمانی و سفارشیسازی المانهای موجود در آن، برای دستیابی به خروجی دلخواه است. تصویر زیر، نمای کلی یک پروژه ساختمانی در مایکروسافت پروجکت را نمایش میدهد.
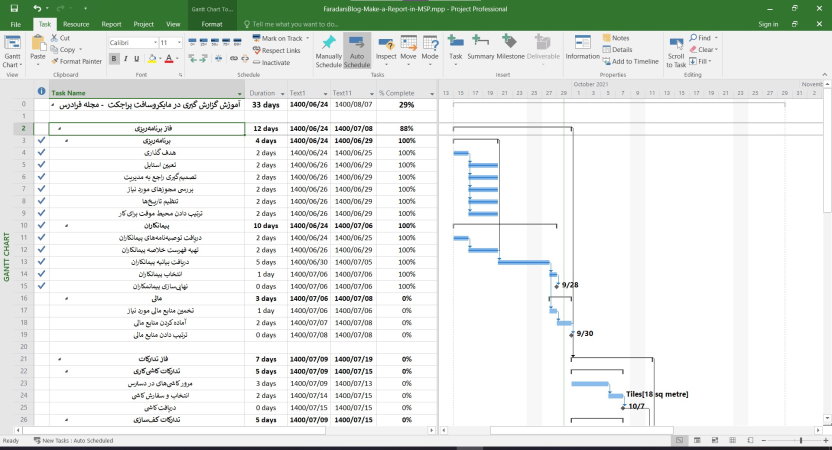
در سمت چپ پنجره نرم افزار، اطلاعاتی نظیر عنوان فعالیتها، بازه زمانی تعریف شده برای تکمیل آنها، تاریخ شروع، تاریخ پایان و درصد پیشرفت قابل مشاهده است. سمت راست پنجره، نمودار گانت و برنامه زمانبندی را نمایش میدهد. نکته بسیار مهمی که قبل از انتخاب نوع پروژه باید به خاطر داشته باشید، این است که گزارش گیری در MSP، بر اساس باز یا بسته بودن فعالیتهای سطح بالا انجام میگیرد. به عنوان مثال، در صورت جمع کردن فعالیتهای سطح پایین در زیر فعالیتهای سطح بالا، اطلاعات جزئی این موارد در گزارش وضعیت نمایش داده نخواهد شد.
مرحله اول: انتخاب نوع گزارش
اولین گام برای گزارش گیری در MSP، انتخاب نوع گزارش بر اساس خروجیهای مورد نظر است. به این منظور، از زبانه Report، پنل View Reports، بر روی آیکون Dashboards کلیک کرده و گزینه Project Overview را انتخاب میکنیم. به این ترتیب، گزارش وضعیت کلی پروژه مانند تصویر زیر به نمایش در میآید.
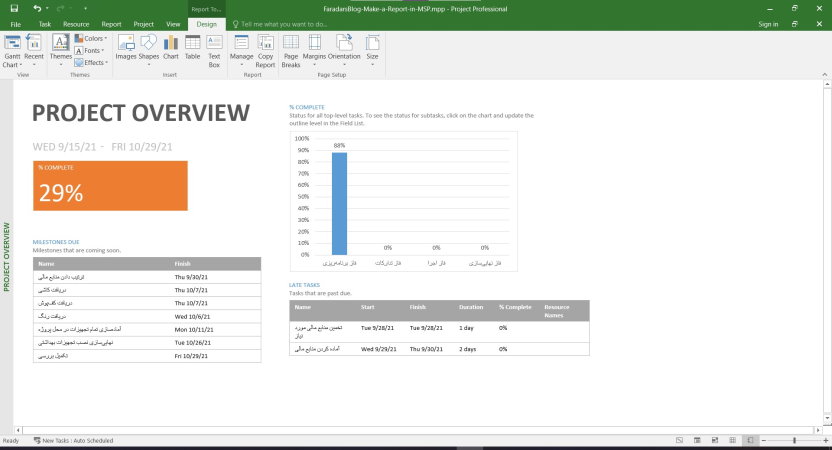
با تهیه هر گزارش، زبانههایی برای تنظیم آن گزارش در انتهای نوار ابزار نرم افزار ظاهر میشوند. المانهای نمایش داده شده در گزارش بالا عبارت هستند از:
- ابزار تنظیمات کلی گزارش
- عنوان گزارش
- تاریخ شروع و پایان پروژه
- درصد پیشرفت زمانی پروژه
- عنوان و توضیح رویدادها
- جدول اطلاعات رویدادها
- عنوان و توضیح نمودار پیشرفت فعالیتها
- نمودار پیشرفت فعالیتها (بر حسب درصد)
- عنوان و توضیح فعالیتهای متاخر
- جدول اطلاعات فعالیتهای متاخر
- خطوط تعیین کننده محدوده صفحات گزارش
در اغلب موارد، ساختار اولیه گزارش و المانهای آن، مطابق با خروجی مد نظر کاربر نیست. به عنوان مثال، عنوان بخشهای مختلف گزارش بالا، دارای متن انگلیسی هستند. به علاوه، تنظیم ساختار گزارش و چینش المانها، به صورت چپ چین اعمال شده است. طبیعتا برای گزارشهای فارسی، راست چین کردن ساختار (از نظر محل قرارگیری المانها، جهتگیری متنها و دادههای جداول)، ظاهر نهایی گزارش و خوانایی آن را بهبود میبخشد. خوشبختانه، امکان تنظیم و سفارشیسازی تمام المانهای موجود در گزارش MSP وجود دارد.
نمایش محدوده خروجی گزارش
گزارشهای تهیه شده در MSP، معمولا در قالب فایلهایی نظیر PDF یا گزارشهای کاغذی ارائه میشوند. به همین دلیل، اطمینان از جانمایی صحیح المانها در فایل خروجی، اهمیت بالایی دارد. یکی از ترفندهای کاربردی برای جانمایی مناسب المانهای گزارش، فعالسازی ابزار «Page Breaks» است. با فعالسازی این گزینه، خطوطی ظاهر میشوند که امکان تنظیم مناسب محل قرارگیری المانهای گزارش در صفحه خروجی (PDF، تصویر یا کاغذ پرینتر) را فراهم میکنند.
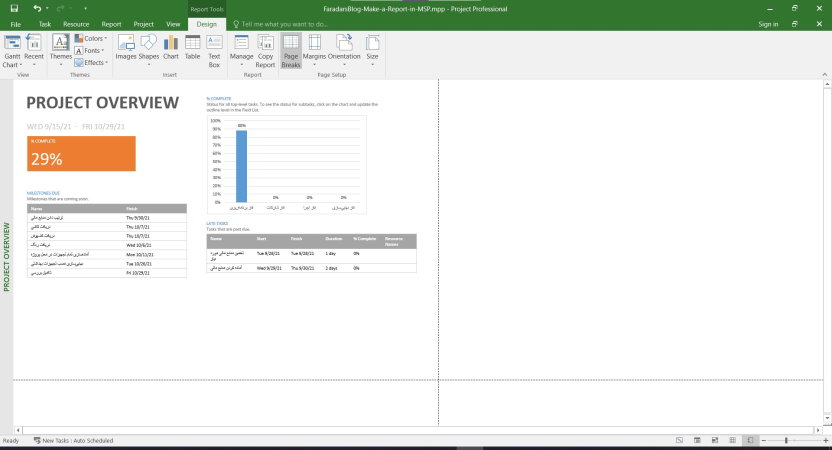
البته توجه داشته باشید که در صورت استفاده از جداول متعدد، امکان تغییر ارتفاع سلولها در خروجی گزارش وجود دارد. با این وجود، استفاده از Page Breaks، به کنترل ابعاد گزارش، مخصوصا عرض آن، کمک زیادی میکند.
مرحله دوم: ذخیره گزارش سفارشی
هنگام گزارش گیری در MSP، یک نسخه اولیه از گزارش با عنوان «Project Overview» نمایش داده میشود. این گزارش، نسخه اصلی از گزارش مرور وضعیت پروژه است. در صورت تنظیم هر یک از المانها، تغییرات ایجاد شده بر روی نسخه اصلی اعمال خواهند شد. از اینرو، بهتر است پیش از شروع سفارشیسازی، یک نسخه دیگر با عنوان دلخواه ایجاد کرد. به این منظور، از زبانه Design، پنل «Report»، بر روی آیکون «Manage» کلیک کرده و گزینه «Rename Report» را انتخاب میکنیم.
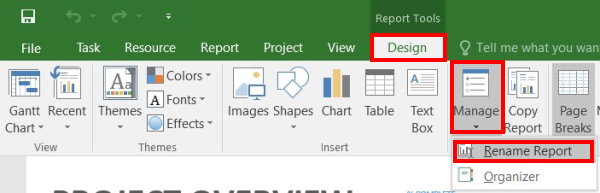
با انجام مراحل بالا، پنجرهای مطابق با تصویر زیر باز میشود. پس از تایپ عنوان دلخواه برای گزارش، بر روی «OK» کلیک میکنیم.
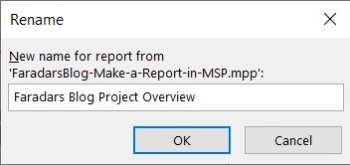
به این ترتیب، گزارشی با عنوان انتخابی ایجاد میشود. اکنون، دو نسخه از گزارش وضعیت کلی پروژه (نسخه اصلی و سفارشی) در فایل نرم افزار وجود دارد. در ادامه، بر روی نسخه سفارشی کار خواهیم کرد. طی فرآیند گزارش گیری در MSP، با رفتن به زبانه Report، پنل View Reports و کلیک بر روی آیکون «Custom»، فهرستی از عنوان گزارشهای سفارشی به نمایش در میآید. با انتخاب هر گزارش، امکان اعمال تغییرات و گرفتن خروجی از آن گزارش فراهم میشود.
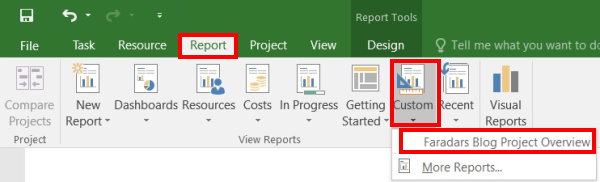
مرحله سوم: تنظیم ساختار گزارش
همانطور که قبلا اشاره کردیم، ساختار اولیه گزارش در MSP، مطابق با گزارشهای انگلیسی و چپ چین است. جابجای المانهای گزارش توسط قابلیت کشیدن و رها کردن (Drag and Drop) انجام میگیرد. به این منظور، پس از کلیک چپ بر روی هر المان، کادر محدوده آن المان ظاهر میشود. با کلیک چپ بر روی کادر، نگه داشتن کلیک، جابجا کردن نشانگر ماوس به محل دلخواه و رها کردن کلیک چپ، المانهای گزارش را به صورت زیر مرتب میکنیم.
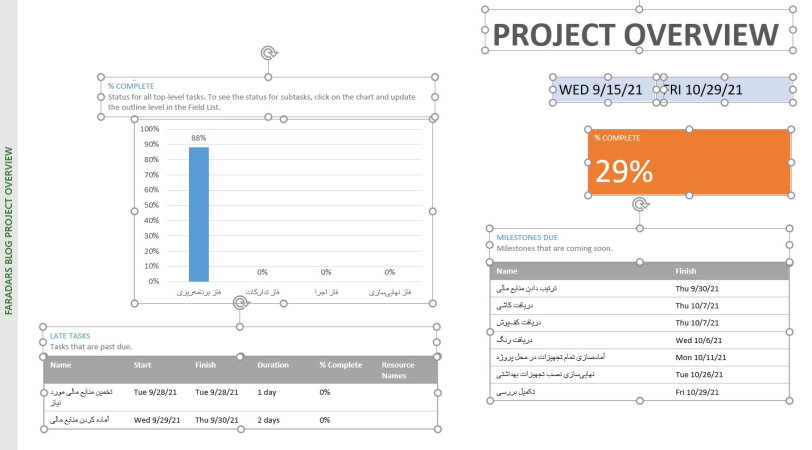
نکته: در گزارش بالا، جهتگیری عنوانها، ستونهای جداول و دادههای نمودار نیز نیاز به تنظیم دارند. اغلب این تنظیمات، مشابه گزینههای موجود در نرم افزارهای دیگر مجموعه آفیس نظیر ورود، اکسل و پاورپوینت هستند. در صورت آشنایی با این نرم افزارها، به مرحله پنجم بروید.
مرحله چهارم: تنظیم عنوان گزارش
انتخاب متن عنوان توسط ماوس، امکان ویرایش آن توسط کیبورد را فراهم میکند. متن عنوان گزارش را به «مرور وضعیت پروژه» تغییر میدهیم.
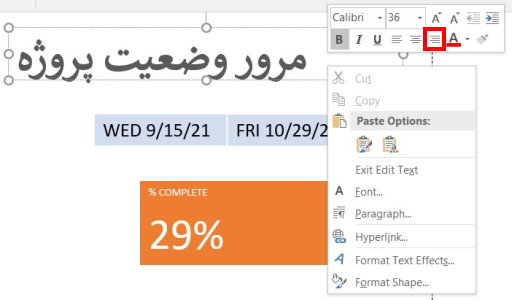
سپس، با کلیک راست درون کادر عنوان و انتخاب علامت نمایش داده شده در تصویر بالا، عنوان را راست چین میکنیم.
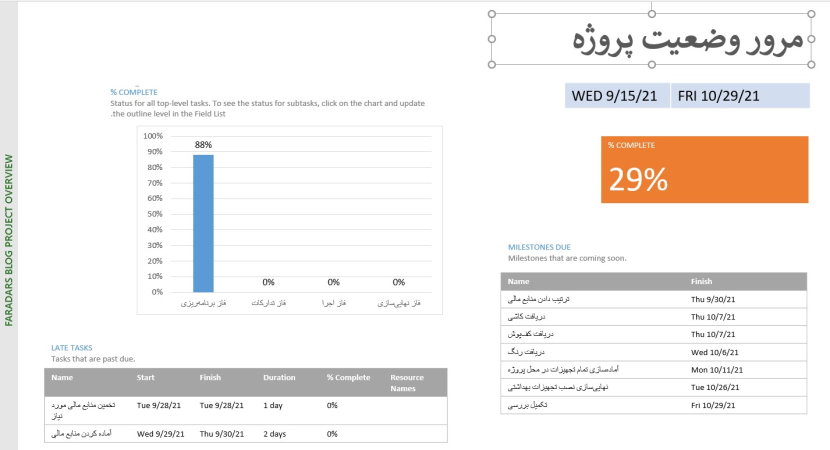
المانهای گزارش در MSP معمولا از نوع متنی، جدولی یا نموداری هستند. برای تنظیم هر یک از این المانها، زبانهها و ابزارهای مخصوص وجود دارد. به عنوان مثال، با کلیک بر روی المان عنوان گزارش، شاهد ظاهر شدن زبانه «Format» در انتهای نوار ابزار و زیر عنوان «Drawing Tools» خواهید بود. Drawing Tools، ابزارهای تنظیم المانهای متنی هستند. با استفاده از این نکته میتوانید نوع المان و گزینههای قابل تنظیم آنها را مشاهده کنید. تصویر زیر، تنظیمات قابل تغییر المانهای متنی را در زبانه Format نمایش میدهد.

اغلب المانهای گزارش، معمولا با محدودههای تو در تو و متداخل صورت ایجاد میشوند. از اینرو، به منظور جلوگیری از تداخل المانها، باید محدوده آنها را اصلاح کرد. با کلیک چپ بر روی دایرههای کوچک، نگه داشتن کلیک و جابجایی ماوس، ابعاد محدوده تغییر میکند. توجه داشته باشید که در صورت تعریف یک متغیر برای عنوان گزارش یا ایجاد حاشیه کادر، احتمال تداخل المانها افزایش مییابد. در نتیجه، تنظیم محدوده المانها را به عنوان یک نکته کاربردی به خاطر بسپارید.
مرحله پنجم: تنظیم زمان شروع و پایان پروژه
در قسمت پایین عنوان در گزارش مرور وضعیت، المانهای تاریخ شروع و پایان پروژه قرار دارند. با کلیک بر روی این المانها، دو زبانه جدید، تحت عنوان «Table Tools» در انتهای نوار ابزار ظاهر میشوند. با توجه به نمایان شدن این زبانهها میتوان دریافت که المانهای تاریخ، در گزارش MSP، از نوع جدول هستند.

پس از کلیک بر المانهای تاریخ پروژه، علاوه بر زبانهها، کادری با عنوان «Field List» در سمت راست پنجره نرم افزار به نمایش در میآید. این کادر، اطلاعات و گزینههای متعددی را برای تنظیم المانها و دادههای نمایش داده شده توسط آنها در اختیار کاربر قرار میدهد. به عنوان مثال، کادر زیر، مربوط به المان تاریخ پایان پروژه است. همانطور که مشاهده میکنید، در بخش «Date»، تیک کنار گزینه «Finish» فعال است.
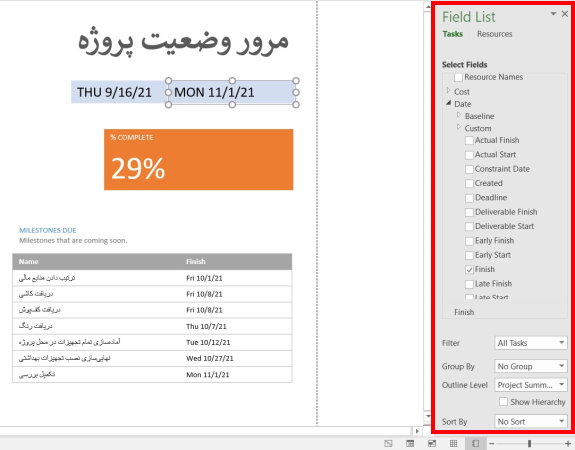
کادر زیر، اطلاعات المان تاریخ شروع پروژه را نمایش میدهد. همانطور که مشاهده میکنید، در بخش Date، تیک کنار گزینه «Start» فعال است.
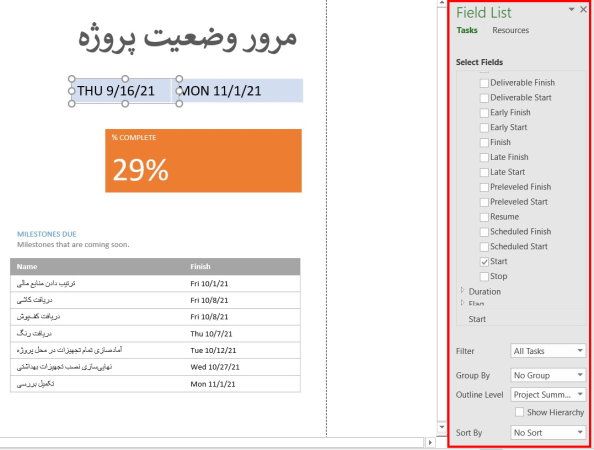
در پایین این کادر، اطلاعات مختلفی وجود دارند. یکی از مهمترین این گزینهها، «Outline Level» است. این گزینه، سطح دادههای گزارش را مشخص میکند. برای تاریخهای این گزارش (شروع و پایان)، سطح خروجی دادهها بر روی «Project Summary» قرار دارد. Project Summary، بیانگر سطح اطلاعات کلی یا خلاصهای از اطلاعات پروژه است.
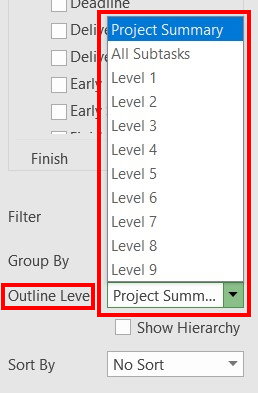
راست چین کردن تاریخ
المانهای تاریخ شروع و پایان پروژه، به طور پیش فرض چپ چین هستند. محل قرارگیری آنها نیز بسیار نزدیک به هم است.
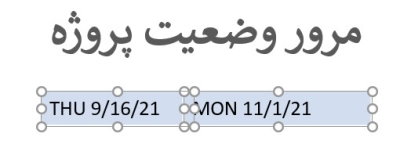
برای جابجایی المان سمت راست، بر روی آن کلیک کرده و با فشردن کلید جهتنمای کیبورد، این المان را به سمت راست جابجا میکنیم. برای راست چین کردن هر المان، بر روی متن درون آن کلیک راست کرده و آیکون ابزار راست چین را انتخاب میکنیم. این کار، با رفتن به زبانه «Layout» رفته و کلیک بر روی آیکون راست چین نیز قابل انجام است.

پس از جانمایی و اعمال تنظیمات، ساختار المانهای تاریخ در گزارش وضعیت پروژه، مانند تصویر زیر خواهد بود.
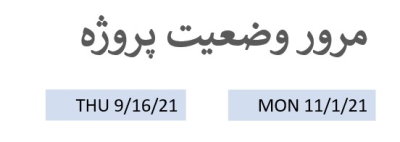
تغییر دادههای تاریخ
به طور پیش فرض، نرم افزار MSP از تاریخ شمسی پشتیبانی نمیکند. با این وجود، روشهای مختلفی برای تبدیل تاریخ میلادی به شمسی در مایکروسافت پروجکت وجود دارند. در این مثال، با استفاده از روش ماکرونویسی، دو ستون با عنوانهای «تاریخ شروع» و «تاریخ پایان» ایجاد کردیم. این ستونها، حاوی تاریخهای شروع و پایان تمام فعالیتهای هستند.
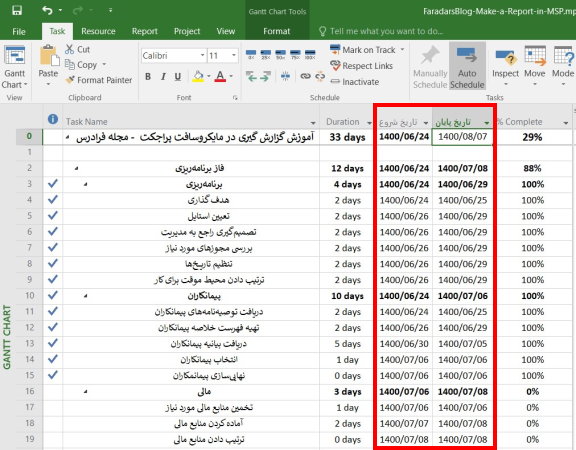
اکنون باید، مبنای دادههای المانهای تاریخ در گزارش را به دو ستون بالا تغییر دهیم. به این منظور، ابتدا به گزارش مربوطه رفته و بر روی المان سمت راست تاریخ کلیک میکنیم. در انتهای بخش «Select Fields» در تنظیمات Field List، گزینهای با عنوان «Other Fields» وجود دارد.
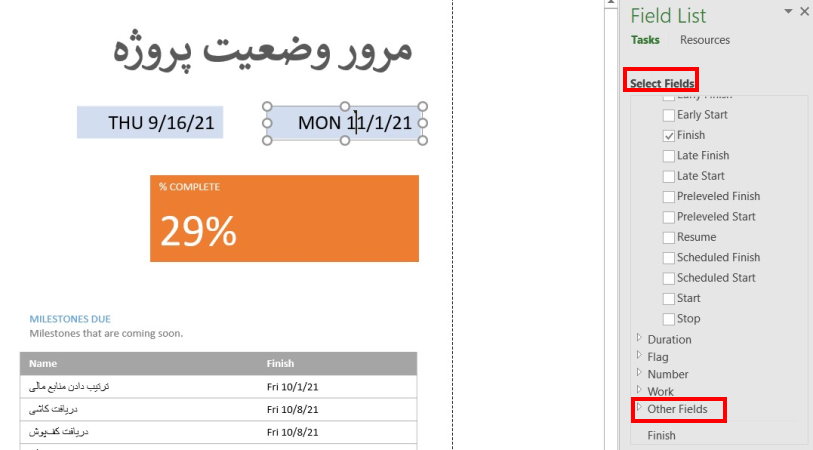
بر روی Other Fields کلیک کرده و «Custom» را انتخاب میکنیم.
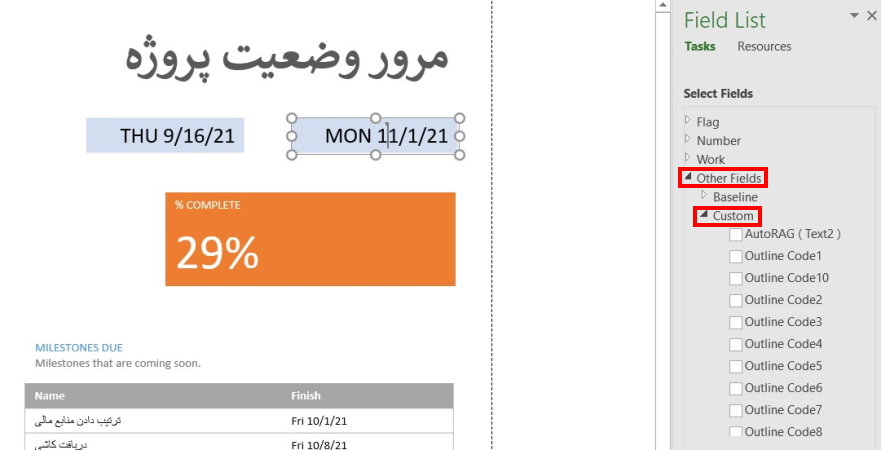
در انتهای فهرست بالا، عنوان دو ستون مربوط به تاریخهای شمسی قرار دارند. تیک کنار عنوان «تاریخ شروع» را فعال میکنیم.
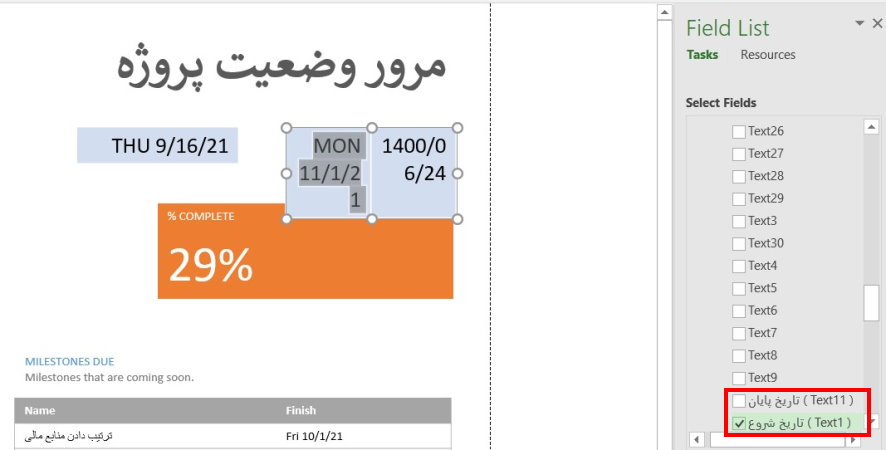
در انتها، تیک کنار عبارت «Finish» را بر میداریم. به این ترتیب، تاریخ شمسی شروع پروژه به صورت زیر نشان داده میشود.
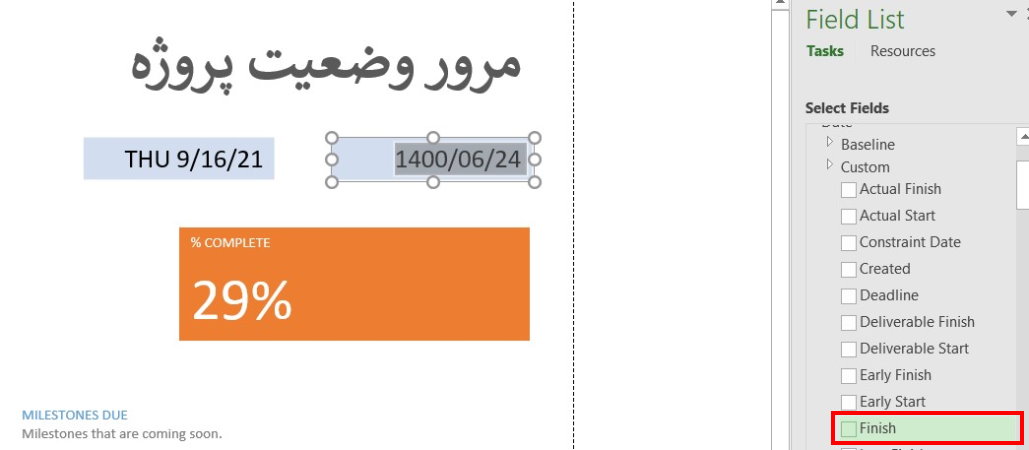
فرآیند بالا را برای المان تاریخ سمت چپ و با دادههای ستون «تاریخ پایان» تکرار میکنیم. در انتها، ساختار المانهای تاریخ گزارش به صورت زیر درمیآید.

اضافه کردن المانهای اضافی
گزارش گیری در MSP از قابلیت سفارشیسازی بالا بهره میبرد. از اینرو، در هر گزارشی، امکان اضافه کردن المانهای دلخواه وجود دارد. به عنوان مثال، اضافه کردن یک خط فاصله بین تاریخهای شروع و پایان، ظاهر گزارش را بهبود میبخشد. برای این کار، به زبانه Design رفته و بر روی «Text Box» کلیک میکنیم.
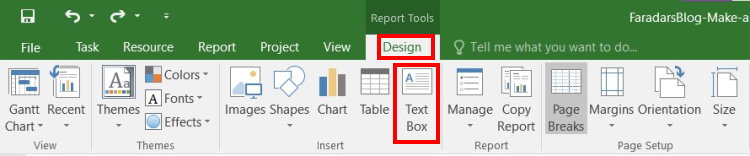
سپس، یک کادر متنی در میان المانهای تاریخ ایجاد کرده و کاراکتر خط فاصله را در آن تایپ میکنیم. پس از تنظیم اندازه و نحوه جانمایی خط فاصله، ساختار زیر ایجاد میشود.
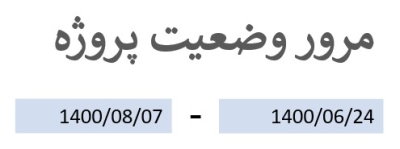
در رابطه با مفاهیم تئوری و نرم افزارهای تخصصی مدیریت و کنترل پروژه، فرادرس، مجموعهای از چندین فیلم آموزشی جامع و کاربردی را تهیه کرده است که میتوانند در کسب تسلط بیشتر بر روی این مبحث به شما کمک کنند. لینک مشاهده این فیلمها در ادامه آورده شده است:
مرحله ششم: تنظیم درصد تکمیل پروژه
برای تنظیم درصد تکمیل پروژه، عنوان و عدد آن را وسط چین میکنیم. سپس، ابعاد کادر را به اندازه دلخواه و متناسب تغییر میدهیم.
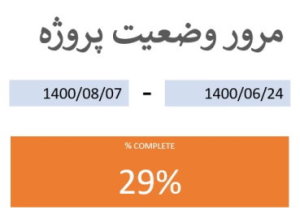
مرحله هفتم: تنظیم نمودار درصد تکمیل پروژه
نمودار درصد پیشرفت پروژه از بخش عنوان و نمودار تشکیل میشود. در ابتدا، عنوان و توضیحات نمودار را راست چین میکنیم و متن آن را به زبان فارسی تغییر میدهیم.
تمام تنظیمات مورد نیاز، در زبانههای Task و Format قابل دسترس هستند.
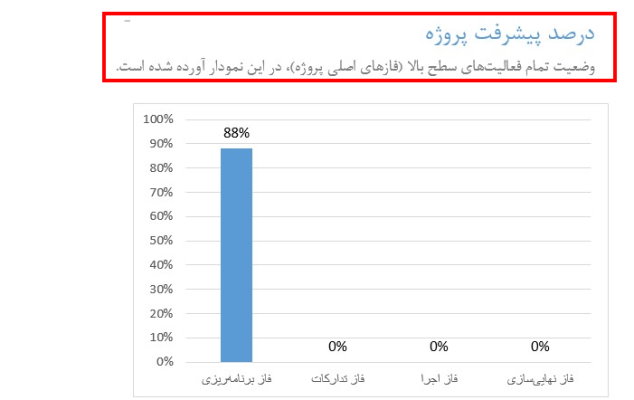
اکنون، نوبت به تنظیم دادههای نمودار میرسد. برای شروع، جهت نمایش دادههای محورهای نمودار را تنظیم میکنیم. این کار، با کلیک راست بر روی محور افقی و انتخاب گزینه «Format Axis» انجام میشود.
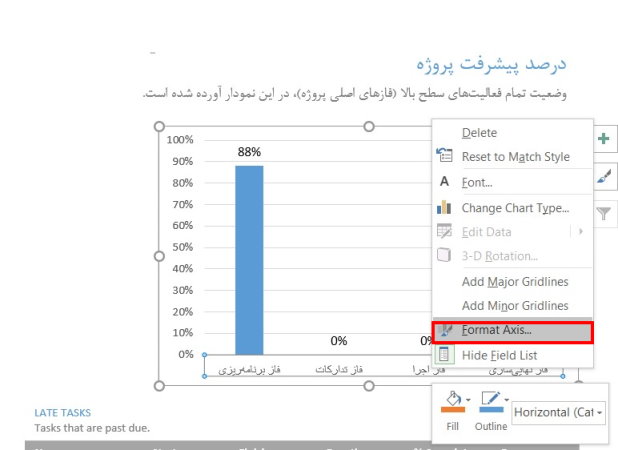
نکته: با کلیک بر روی نمودار، زبانههای Format و Design، تحت عنوان «Chart Tools» به انتهای نوار ابزار اضافه خواهند شد.
به این ترتیب، کادر Format Axis مانند تصویر زیر، در سمت راست پنجره نرم افزار به نمایش در میآید. یکی دیگر از روشهای دسترسی به این تنظیمات، دابل کلیک بر روی نمودار است.
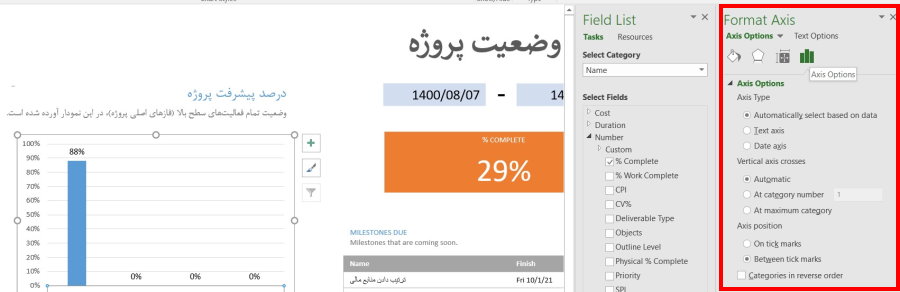
با کلیک بر روی آیکون «Axis Options» و باز کردن تنظیمات موجود در عنوان «Axis Options»، گزینه «Categories in reverse order» را مشاهده خواهید کرد. تیک کنار این گزینه را فعال میکنیم. به این ترتیب، جهت نمایش دادههای نمودار به صورت زیر تغییر میکند.
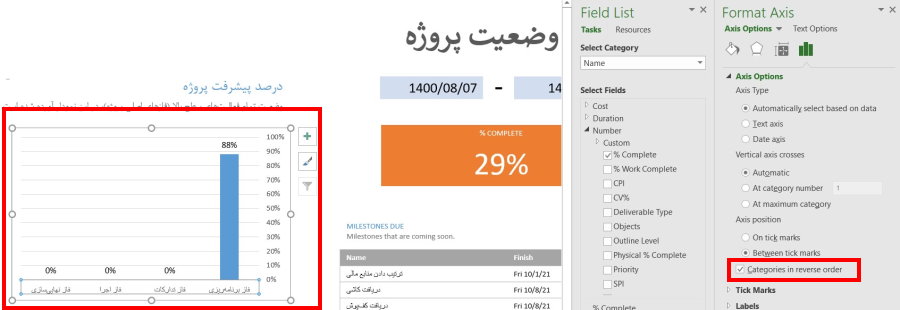
در انتها، فونت عنوانهای موجود در نمودار را با استفاده از ابزار موجود در زبانه Task تغییر میدهیم.
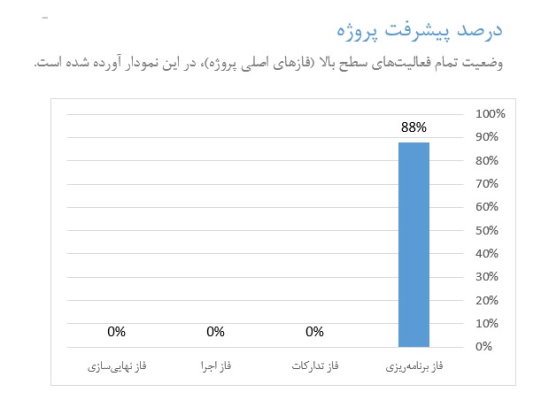
یکی از قابلیتهای کاربردی گزارش گیری در MSP، امکان تغییر دینامیک دادهها است. به عنوان مثال، در تصویر بالا، سطح خروجی نمودار درصد پیشرفت بر روی «Level 1» قرار دارد. با قرار دادن این سطح بر روی Project Summary، نمودار بالا به صورت زیر تغییر میکند. این نمودار، همان درصد پیشرفت کلی را نمایش میدهد.
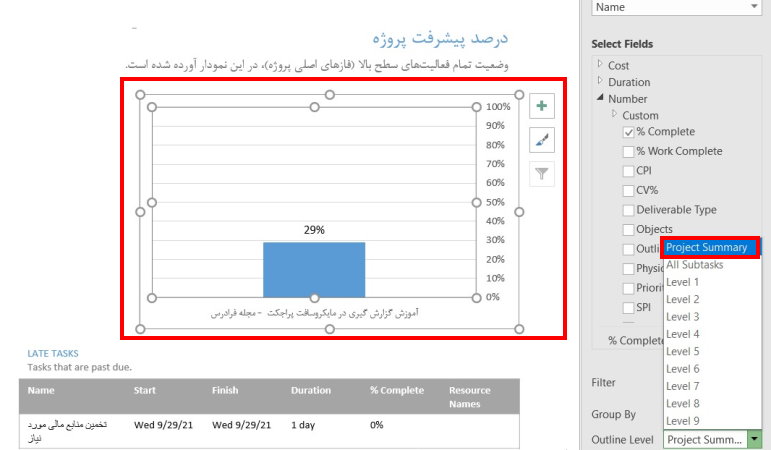
با تغییر سطح خروجی داده به «Level 2»، دادههای مربوط به درصد پیشرفت فعالیتهای سطح پایین در نمودار قرار میگیرند.
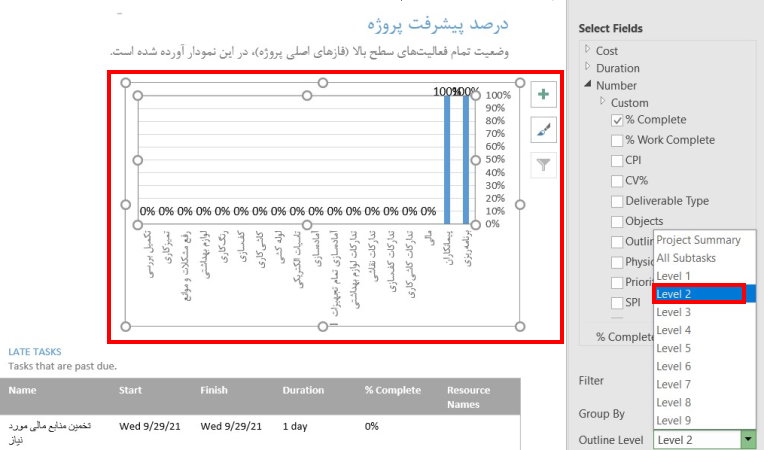
در این مثال، نمودار درصد را در سطح 2 قرار میدهیم.
مرحله هشتم: تنظیم رویدادهای پروژه
یکی از بخشهای مهم در گزارش وضعیت پروژه، جدول رویدادهای پیش رو است. برای شروع تنظیم این بخش، ابتدا عنوان و توضیح جدول را فارسی و راست چین میکنیم.

در قدم بعدی، باید ترتیب ستونهای جدول را تغییر دهیم. به این منظور، پس از کلیک بر روی جدول، از کادر Field List، تیک کنار عنوان «Name» را بر میداریم. با این کار، ستون عنوان رویدادها از جدول حذف میشود.
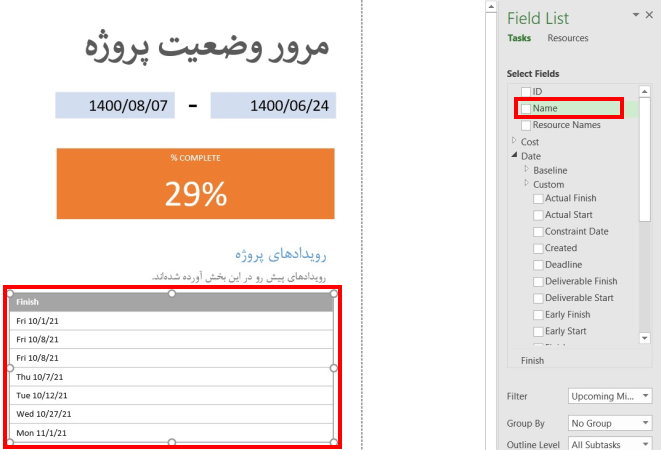
سپس، تیک کنار Name را مجددا فعال میکنیم. به این ترتیب، این ستون، این بار در سمت راست جدول ظاهر میشود.
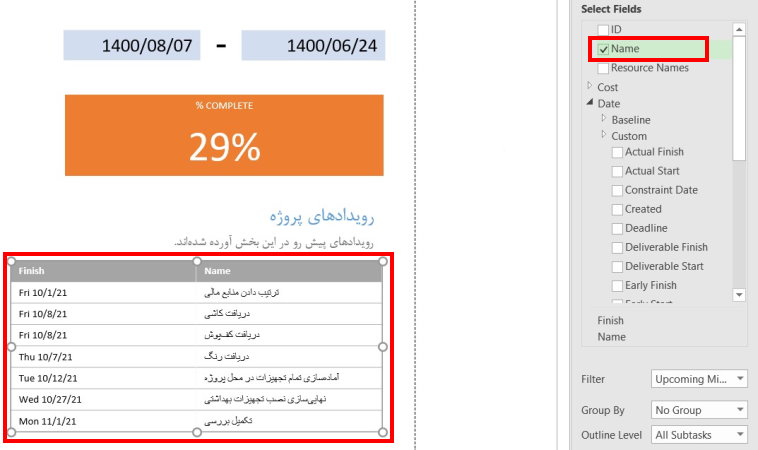
در قدم بعدی، دادههای جدول را وسط چین کرده و یک فونت مناسب برای عنوانها انتخاب میکنیم.
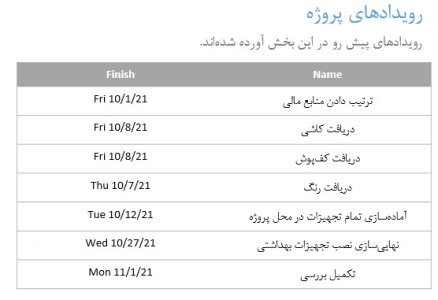
تاریخهای جدول، میلادی هستند. به منظور تغییر این تاریخها، تیک گزینه Finish را از Select Fields بر میداریم و تیک «تاریخ پایان» را مانند مرحله پنجم مثال فعال میکنیم.
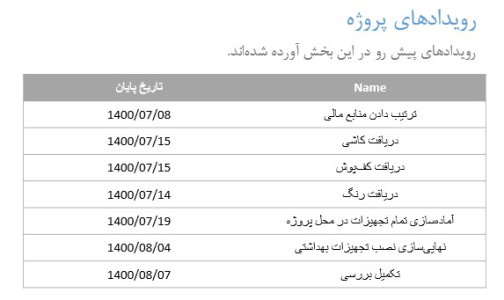
مرحله نهم: تنظیم فعالیتهای متاخر
بخش آخری که در این مثال مورد بررسی قرار میدهیم، فعالیتهای متاخر گزارش وضعیت پروژه است. این بخش نیز از نوع جدول است. برای شروع، عنوان و توضیحات را راست چین و خانههای جدول را وسط چین میکنیم.
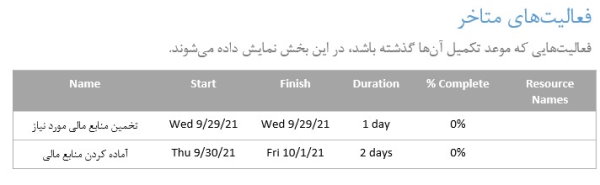
سپس، مانند مرحله هشتم مثال، ترتیب ستونهای جدول را تغییر میدهیم.
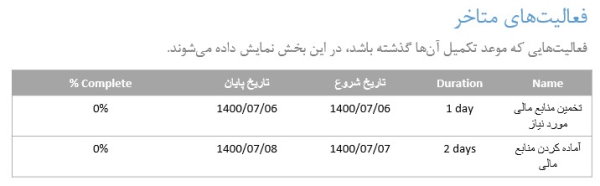
در انتها، نمای نهایی مثال گزارش گیری سفارشی در MSP به صورت زیر خواهد بود.
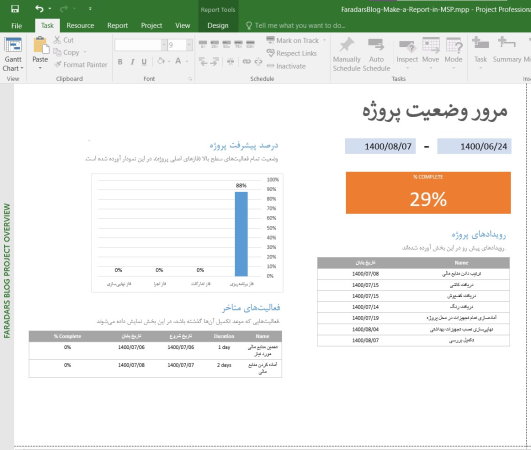
مطمئنا، امکان اعمال تنظیمات بیشتر به گزارش بالا و تکمیل آن با توجه به نیازهای کاربر وجود دارد. توجه داشته باشید که المانهای گزارش، تمام صفحه (با توجه به Page Breaks) را پر نکردهاند. در صورت تمایل میتوان، المانهای بیشتری را به گزارش اضافه کرد یا چیدمان و ابعاد المانهای فعلی را تغییر داد تا خروجی نهایی، ظاهر حرفهایتری داشته باشد. به عنوان مثال، در اینجا، تغییرات زیر را بر روی چینش نهایی المانها اعمال میکنیم.
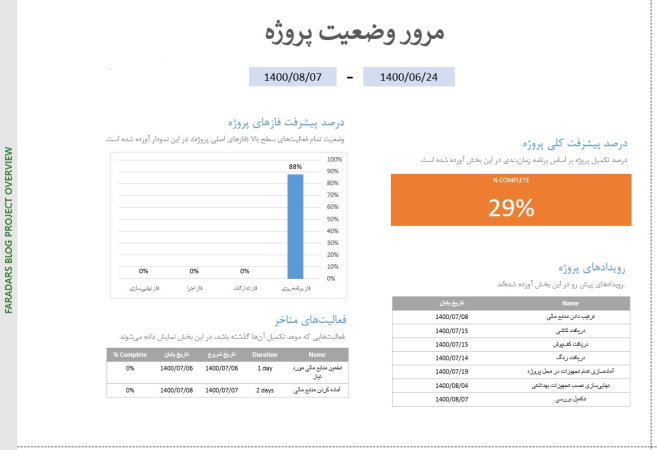
مرحله دهم: گرفتن خروجی گزارش در MSP
پس از اتمام گزارش گیری در MSP، نوبت گرفتن خروجی از گزارش یا چاپ کردن آن میرسد. روشهای مختلفی برای گرفتن خروجی از گزارشهای مایکروسافت پروجکت وجود دارد. روش مستقیم برای این کار، کافی است پس از کلیک بر روی منوی File، به بخش Save As رفته، مسیر دلخواه را انتخاب کرده و فرمت PDF را به عنوان فرمت فایل خروجی انتخاب کنید.
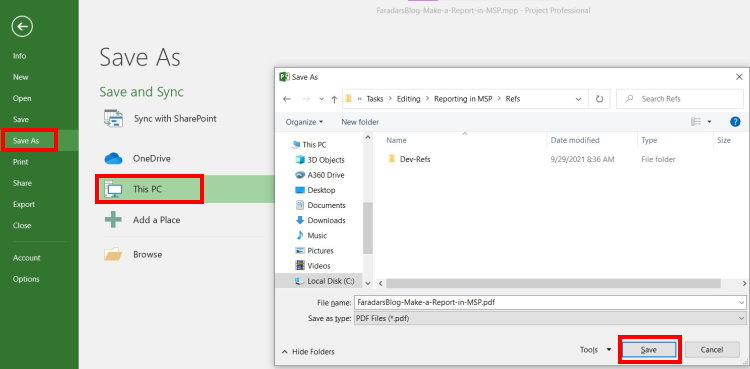
پس از کلیک بر روی دکمه «Save»، کادری مطابق با تصویر زیر به نمایش در میآید.
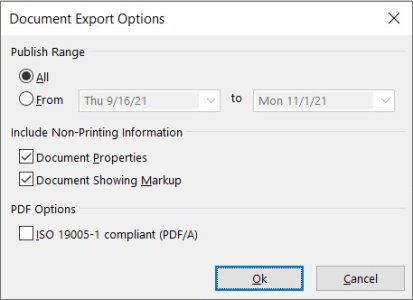
با کلیک بر روی گزینه «OK»، فایل PDF گزارش در مسیر انتخابی ایجاد میشود. این فایل، به صورت مستقیم یا پرینت شده در جلسات کنترل پروژه مورد استفاده قرار میگیرد. تصویر زیر، خروجی پی دی اف گزارش وضعیت پروژه ایجاد شده در این مثال را نمایش میدهد.

روش های غیر مستقیم گزارش گیری در MSP چه هستند؟
در بخش قبلی، مثالی از گزارش گیری در MSP با استفاده از ابزارهای Report (روش مستقیم) را آموزش دادیم. روشهای مختلفی برای گزارش گیری غیر مستقیم در MSP وجود دارند. در این بخش، به معرفی برخی از آنها میپردازیم.
استفاده از گزینه های نما برای گزارش گیری در MSP
نماهای MSP، از مواردی هستند که معمولا در گزارشهای مدیریت و کنترل پروژه مورد استفاده قرار میگیرد. مایکروسافت پروجکت، امکان مشاهده نماهای مختلفی از اطلاعات پروژه را فراهم میکند. از اینرو، تهیه نمای مناسب و گرفتن خروجی از آن نما را میتوان به عنوان یکی از روشهای غیر مستقیم گزارش گیری در MSP در نظر گرفت.
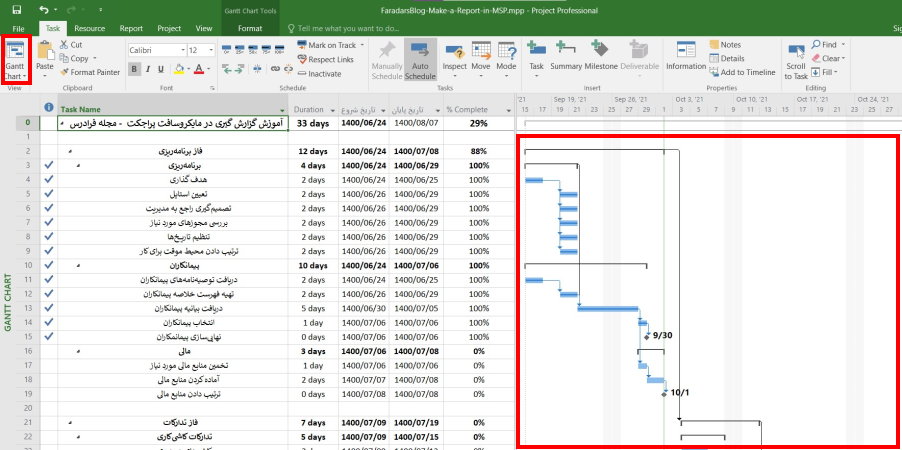
نمودار گانت، متداولترین ابزار نمایش فعالیتها و برنامه زمانبندی پروژه در MSP محسوب میشود. به منظور فعالسازی این نما، پس از کلیک بر روی زبانه «View»، از پنل «Task Views»، گزینه «Gantt Chart» را انتخاب کنید.

از دیگر نماهای مایکروسافت پروجکت میتوان به موارد زیر اشاره کرد:
- Tracking Gantt: فهرستی از فعالیتهای پروژه، اطلاعات مرتبط، نمودار مسیر بحرانی و نمودار گانت برای آنها
- Task Usage: فهرستی از فعالیتها و منابع اختصاص یافته به آنها
- Network Diagram: مجموعهای از کادرها و گرههای معرف فعالیتها و ارتباط بین آنها
- Calendar: نمایش تصویری فعالیتهای معمولی و رویدادها بر اساس تقویم
- Timeline: نمای کلی از فعالیتهای مهم و رویدادهای پروژه در قالب خط زمانی
- Team Planner: نمایش برنامه زمانبندی منابع و فعالیت اختصاص یافته به نیروی کار
- Resource Usage: فهرست و جدول نمایش دهنده اطلاعات مربوط به هزینه و کار اختصاص یافته برای هر یک از منابع در بازه زمانی مشخص
- Resource Sheet: فهرستی از اطلاعات منابع نظیر نرخ پرداخت، تعداد ساعتهای کاری اختصاص یافته، خط مبنای برنامه و خط مبنای هزینه واقعی
- Resource Graph: نموداری حاوی اطلاعات تخصیص، کار یا هزینه منابع طی زمان
در صورتی که نحوه نمایش اطلاعات در هر یک از نماهای نرم افزار، مطابق با خروجی مورد انتظار شما برای گزارش گیری باشد، میتوانید آن نما را با استفاده از ابزارهای مختلف به فرمتهای دیگر تبدیل کنید.
ذخیره نما با استفاده از ابزارهای داخلی MSP
روش اصلی برای گرفتن خروجی از نماهای MSP، استفاده از قابلیت Export (تبدیل فایل MSP به PDF)، گزینه Print و گزینه Save As است. به منظور ذخیره نما توسط ابزارهای داخلی، ساختار نما را به شکل دلخواه درآورده و بر روی منوی «File» در نوار منوهای نرم افزار کلیک کنید.
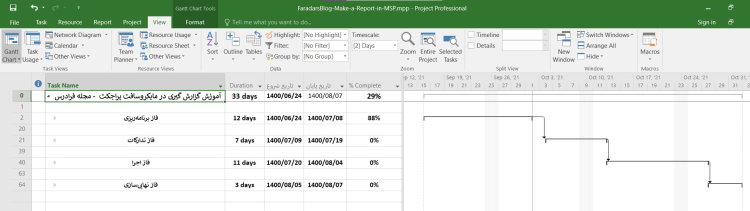
با این کار، صفحه گزینههای فایل به نمایش در میآید. گزینه «Export»، امکان تهیه فایلی با فرمت PDF یا XPS را فراهم میکند.
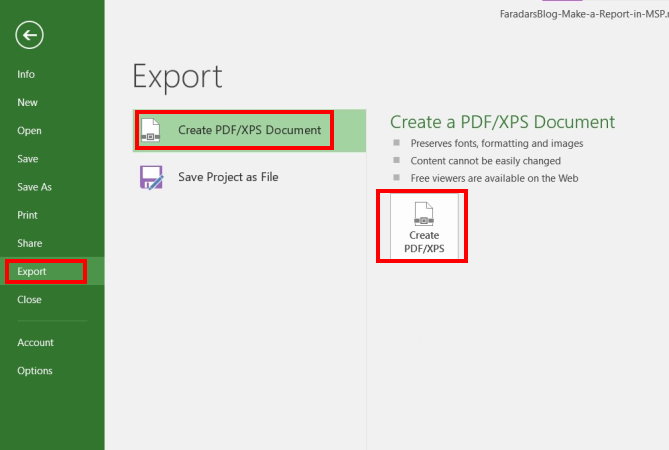
امکان استفاده از گزینه «Print» برای چاپ نما توسط پرینتر یا تبدیل آن به فایل PDF وجود دارد. در این حالت، پیش نمایش خروجی نما در سمت راست تصویر نمایش داده میشود. پس از اطمینان از مناسب بودن خروجی و فشردن دکمه «Print»، پنجره ذخیره برای وارد کردن عنوان و مسیر ذخیره PDF ظاهر خواهد شد.
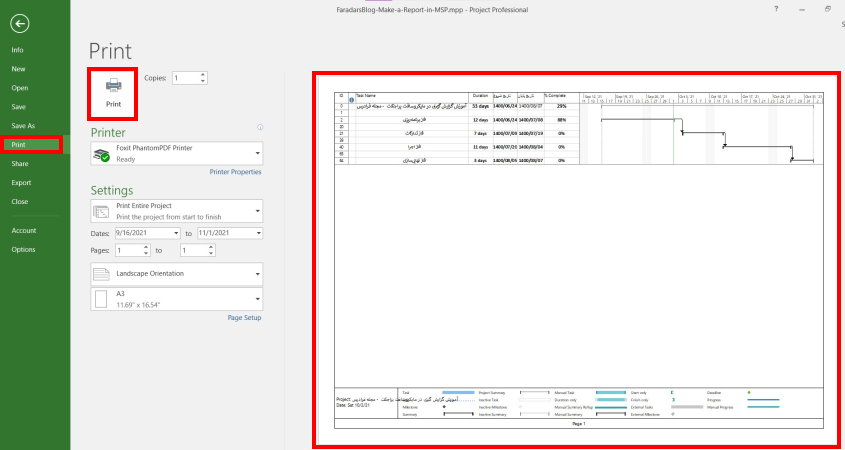
با رفتن به بخش «Save As» و انتخاب مسیر خروجی میتوان نمای MSP را در قالب فایلهای مختلفی نظیر PDF ذخیره کرد.
ذخیره نما با استفاده از نرم افزارهای جانبی
یکی از سریعترین روشهای تهیه خروجی از نمای نرم افزار MSP و قرار دادن آن در گزارش، استفاده از نرم افزارهای عکسبرداری از صفحه نمایش است. در برخی از نسخههای ویندوز، نرم افزار «Snipping Tool» امکان تهیه خروجی تصویری از صفحه نمایش را فراهم میکند.
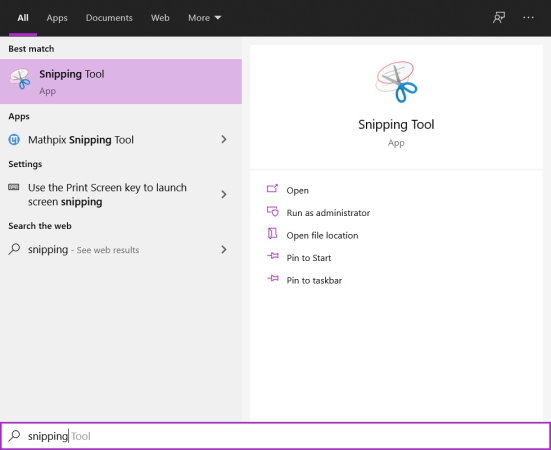
به منظور استفاده از Snipping Tool برای گزارش گیری در MSP، ابتدا نمای مورد نظر خود را آماده کرده و نحوه نمایش المانهای آن در صفحه را تنظیم کنید. پس از اجرای نرم افزار Snipping Tool، بر روی گزینه «New» کلیک کنید.
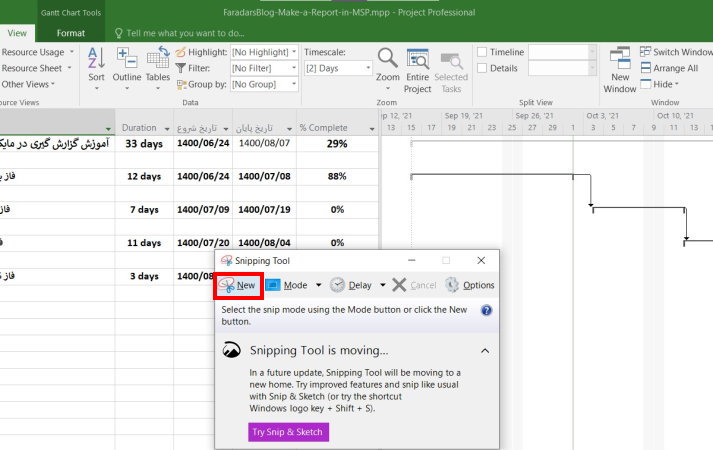
با این کار، امکان تعیین محدوده مورد نظر فراهم میشود. بخشی از نما که قصد گرفتن خروجی از آن را دارید، انتخاب کنید.
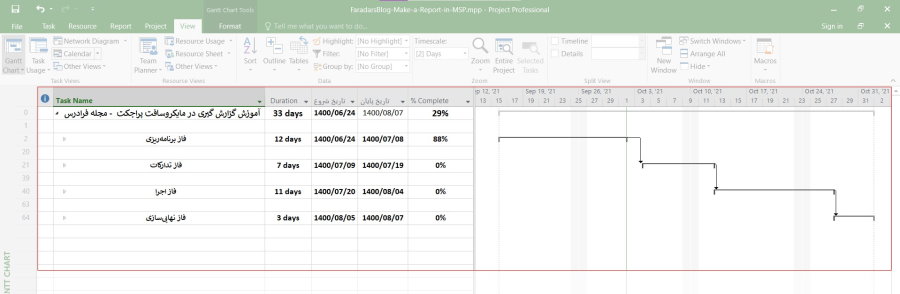
به این ترتیب، محدوده انتخابی در محیط Snipping Tool نمایش داده میشود. با کلیک بر روی «File» و انتخاب گزینه «Save As»، میتوان فایل را ذخیره کرد.

مسیر ذخیره، عنوان و فرمت تصویر را انتخاب کرده و بر روی «Save» کلیک کنید.
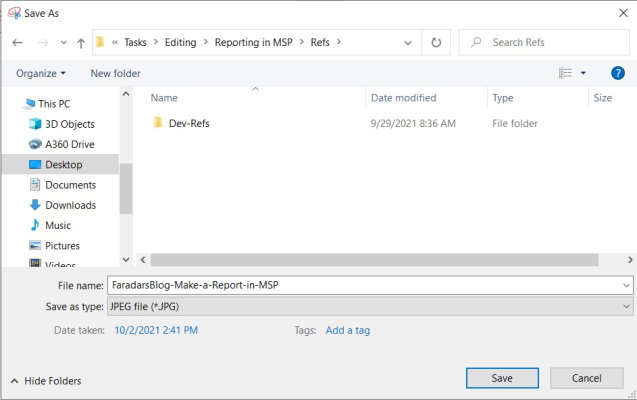
اکنون، فایل تصویری نمای مورد نظر، آماده استفاده در گزارشهای مدیریت و کنترل پروژه است.
کپی کردن المانهای نما و گزارش به درون نرم افزارهای دیگر
از قابلیتهای کاربردی نرم افزار مایکروسافت پروجکت، عدم نیاز به گرفتن خروجی با فرمتهای مختلف به منظور تهیه گزارش اشاره کرد. به عنوان مثال، در اغلب پروژهها، گزارشهای مختلف با استفاده از نرم افزارهایی نظیر ورد، پاورپوینت یا اکسل تهیه میشوند. به منظور انتقال دادههای MSP به درون این نرم افزارها، کافی است، المانهای مورد نظر خود را انتخاب کنید و کلید ترکیبی Ctrl+C را بفشارید.
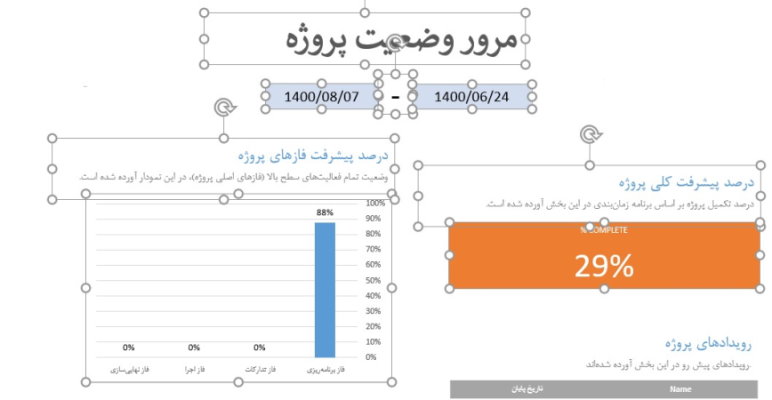
در تصویر بالا، برخی از المانهای گزارش وضعیت مثال انجام شده در بخش قبلی را انتخاب و کپی کردیم. سپس، به محیط نرم افزار دیگری نظیر پاورپویت رفته و با فشردن کلید ترکیبی Ctrl+V، المانهای انتخابی را مانند تصویر زیر به محیط این نرم افزار انتقال دادیم.
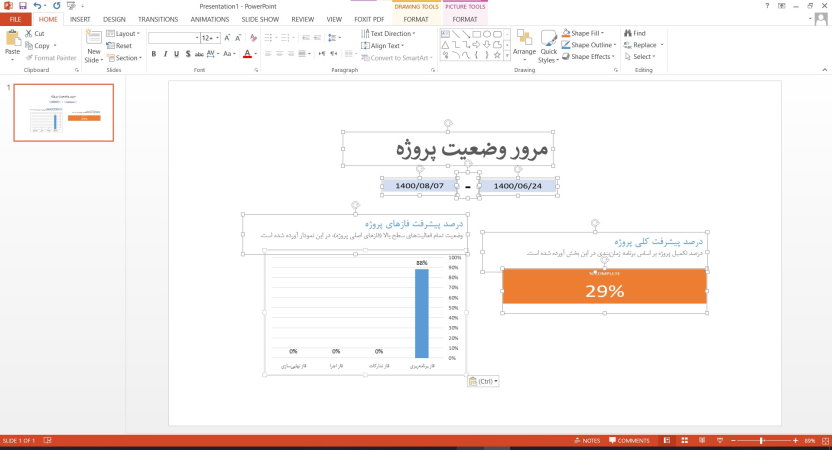
انتقال المانهای کپی شده، معمولا با فرمت متن، تصویر یا جدول به دیگر نرم افزارها انجام میگیرد. این روش، سرعت عمل در تهیه گزارش را افزایش میدهد. با این وجود، برخی از گزینههای سفارشیسازی در این حالت محدود میشوند.
گزارش گیری در MSP توسط ذخیره فایل با فرمت نرم افزار اکسل
با وجود امکان کپی کردن مستقیم دادهها از نرم افزار مایکروسافت پروجکت به اکسل، امکان ذخیره دادهها با فرمت xlsx نیز وجود دارد. این روش، با رفتن به منوی File، کلیک بر روی گزینه Save As، انتخاب مسیر ذخیرهسازی، تعیین فرمت xls و کلیک بر روی Save قابل انجام است.
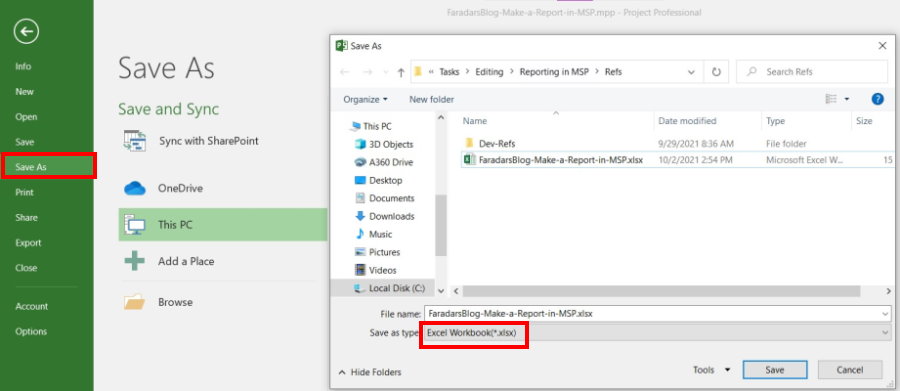
با این کار، صفحه راهنمای گرفتن خروجی اکسل از فایل MSP به نمایش در میآید.
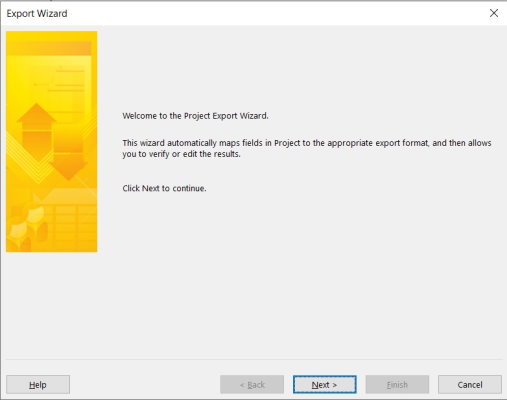
با کلیک بر روی «Next»، دو گزینه برای تعیین دادههای مورد نیاز نشان داده میشود.
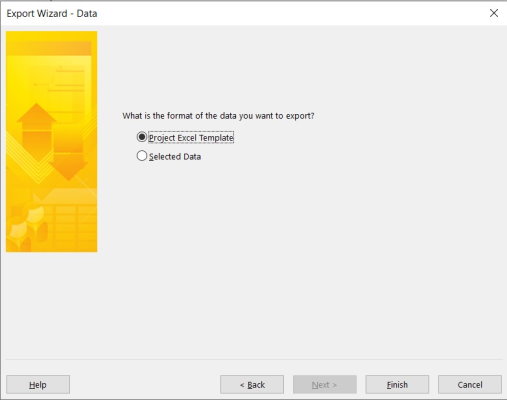
عملکرد هر یک گزینههای بالا عبارت هستند از:
- Project Excel Template: گرفتن خروجی در قالب پیش فرض اکسل به همراه دادههای مربوط به عنوان فعالیتها، تاریخها، وضعیتها، درصد پیشرفت و غیره
- Selected Data: انتخاب دادههای مشخص با ترتیب دلخواه یا ترتیب نمایش داده شده در MSP
دادههای موجود در خروجی هر دو گزینه بالا، به صورت خام بوده و نیاز به تنظیم فرمت و استایل دارد. تصویر زیر، خروجی گزینه Project Excel Template را نمایش میدهد.
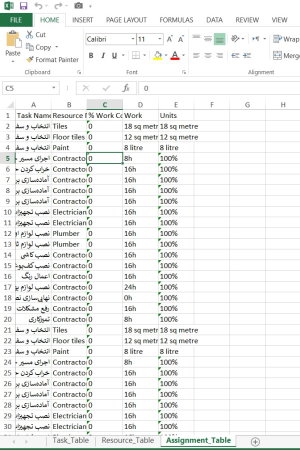
به طور کلی، استفاده از کپی و پیست، راهحل سریعتری نسبت به روش بالا است.
گزارش گیری بصری در MSP
ایجاد گزارشهای بصری، روشی است که با استفاده از ابزارهای زبانه Report انجام میگیرد. با این وجود، به دلیل ایجاد خروجی با فرمت نرم افزارهای اکسل و ویزیو، این روش را میتوان به عنوان یک روش غیر مستقیم گزارش گیری در MSP در نظر گرفت.
به این منظور، از زبانه Report، پنل «Export»، بر روی آیکون ابزار «Visual Reports» کلیک میکنیم.
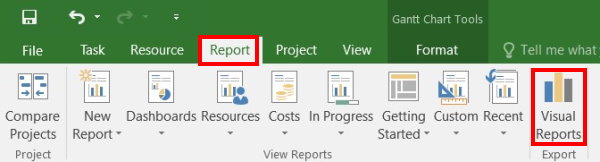
با این کار، پنجرهای مشابه تصویر زیر به نمایش در میآید.
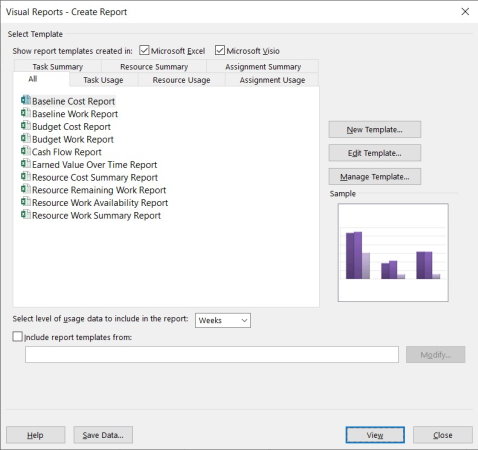
در پنجره بالا، امکان انتخاب قالبهای مختلف نرم افزارهای اکسل و ویزیو فراهم شده است. زبانههای این پنجره، انواع قالبها را بر اساس دادههای خروجی نمایش میدهند. این زبانهها عبارت هستند از:
- All: تمام قالبها
- Task Usage: کار واقعی انجام شده توسط نیروی کار به همراه منابع اختصاص یافته
- Resource Usage: منابع مصرف شده و فعالیت مصرف کننده منابع
- Assignment Usage: درصد واقعی تکمیل فعالیتها و مصرف منابع اختصاص یافته به آنها
- Task Summary: خلاصهای از درصد پیشرفت فعالیتها بر اساس مقدار واقعی و برنامهریزی شده
- Resource Summary: خلاصهای از میزان منابع بر اساس مقدار مصرف واقعی و برنامهریزی شده
- Assignment Summary: خلاصهای از وضعیت تخصیصها
با کلیک بر روی «View» در پایین پنجره، امکان مشاهده پیش نمایش گزارش بصری فراهم میشود. به عنوان مثال، در پنجره Visual Reports، قالب «Cash Flow Report» از قالبهای اکسل را انتخاب کرده و بر روی دکمه View کلیک میکنیم. به این ترتیب، یک فایل اکسل مشابه تصویر زیر به نمایش در میآید.
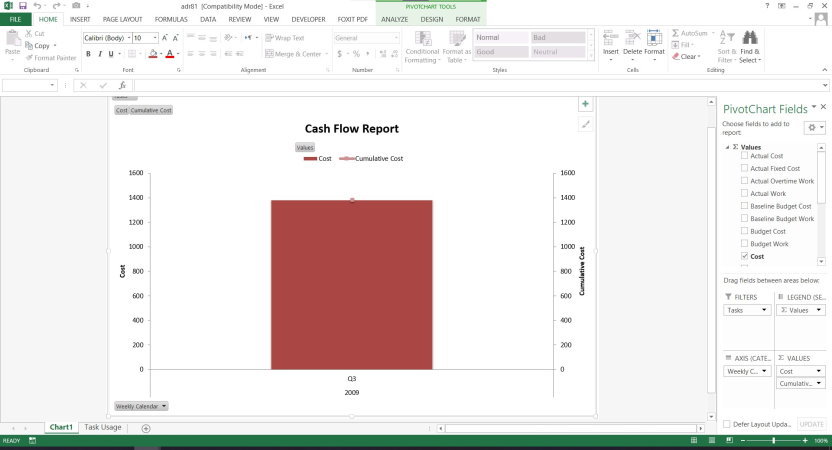
قالب گزارش ایجاد شده در اکسل، معمولا دارای دو شیت است. در یکی از شیتها، نمودار عملکرد و در شیت دیگر، جدول پیوت نمایش داده میشود. بر اساس دادههای فایل مایکروسافت پروجکت، نحوه نمایش نمودار و دادههای جدول پیوت متفاوت خواهد بود.
سوالات متداول
در این بخش، به برخی از سوالات متداول در زمینه گزارش گیری در MSP به طور خلاصه پاسخ میدهیم.
گزارش منابع در MSP چگونه تهیه میشود؟
گزارش گیری از منابع در MSP با رفتن به زبانه Report، پنل View Reports، کلیک بر روی آیکون Resources و انتخاب یکی از گزینههای Overallocated Resources یا Resource Overview انجام میگیرد.
گزارش هفتگی در MSP چگونه تهیه میشود؟
گزارش گیری از فعالیتهای هفتگی در MSP، معمولا با رفتن به زبانه Report، پنل View Reports، کلیک بر روی آیکون Dashboards و انتخاب Upcoming Tasks انجام میگیرد.
گزارش پیشرفت در MSP چگونه تهیه میشود؟
گزارش گیری از منابع در MSP با رفتن به زبانه Report، پنل View Reports، کلیک بر روی آیکون In Progress و انتخاب یکی از گزینههای موجود انجام میگیرد.
تبدیل MSP به PDF چگونه انجام میشود؟
تبدیل فایل MSP به PDF با رفتن به منوی File، بخش Export و کلیک بر روی دکمه Create PDF/XPS یا رفتن به بخش Save As، تعیین مسیر ذخیرهسازی و انتخاب PDF به عنوان فرمت فایل خروجی انجام میگیرد.آموزش نرم افزار Microsoft Project 2019