کم کردن حجم عکس — آموزش تصویری و گام به گام + فیلم آموزشی گام به گام

در این مطلب با روش کم کردن حجم عکس برای این که فضای کمتری روی هارد اشغال کند آشنا میشویم. فشردهسازی تصاویر غالباً پیش از ارسال آنها از طریق ایمیل یا آپلود کردن آنها روی وبسایت ضروری است. امکان کم کردن حجم عکس در رایانههای ویندوز و مک با استفاده از ابزارهای آنلاین رایگان وجود دارد. همچنین میتوانید از اپلیکیشن Photos سیستم خود برای فشردهسازی تصویر به اندازههای کوچکتر کمک بگیرید. به خاطر بسپارید که هیچ روشی برای کم کردن حجم عکس و همچنین حفظ کیفیت تصویر اصلی وجود ندارد.
فیلم آموزشی کم کردن حجم عکس در ویندوز
ابزارهای آنلاین برای کم کردن حجم عکس
این نشانی وب (+) را در مرورگر خود وارد کنید.
این وبسایت به شما امکان میدهد که تا 20 تصویر را همزمان فشردهسازی کنید و میتوانید سطح فشردهسازی هر تصویر را به صورت جداگانه کنترل کنید.
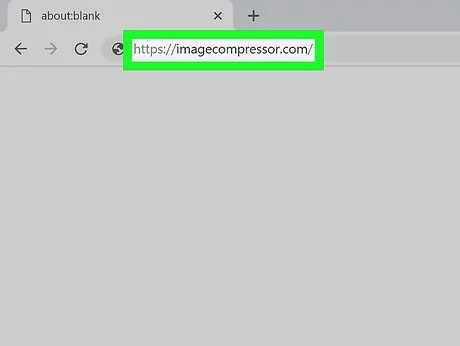
روی دکمه Upload Files که در بخش فوقانی صفحه قرار دارد کلیک کنید تا پنجره فایل اکسپلورر (ویندوز) یا Finder (مک) باز شود.
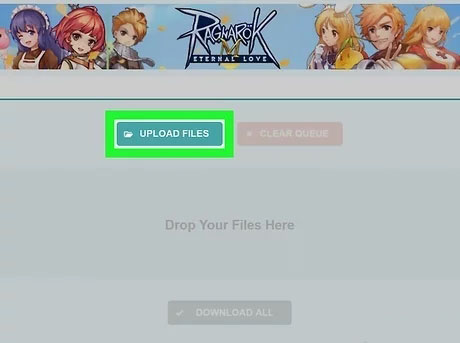
به محل عکسهایی که میخواهید فشردهسازی کنید بروید و سپس با گرفتن کلید Ctrl (ویندوز) یا Command (مک) و کلیک کردن روی تکتک این عکسها آنها را برای آپلود انتخاب کنید. توجه کنید که حداکثر 20 عکس را میتوانید انتخاب نمایید.
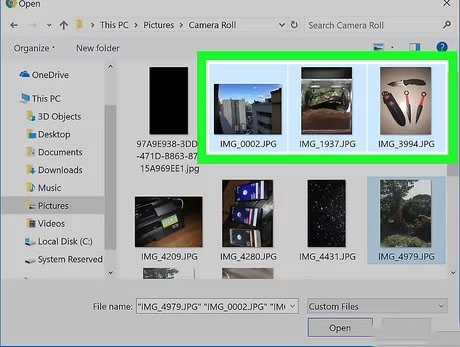
روی Open در بخش انتهایی پنجره کلیک کنید. با انجام این کار عکسها روی وبسایت Image Compressor آپلود میشوند.
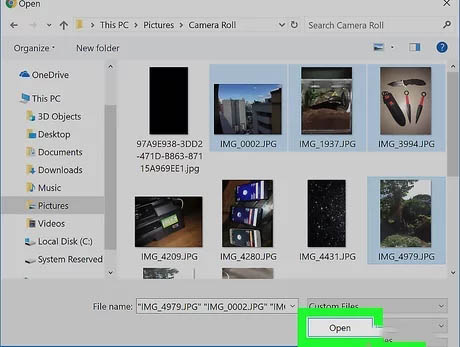
روی تصویر بندانگشتی یک عکس کلیک کنید تا انتخاب شود.
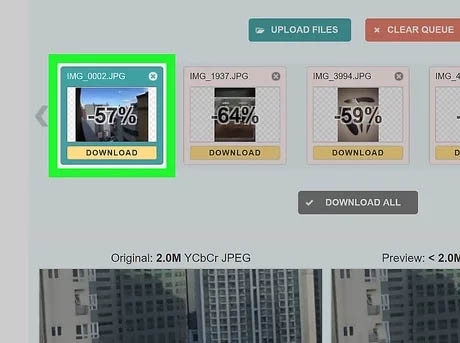
به سمت پایین اسکرول کنید تا نسخه فشردهسازینشده عکس را در سمت چپ و نسخه فشردهسازی شده را در سمت راست ببینید و سپس با کشیدن اسلایدر Quality به سمت راست یا چپ میتوانید کیفیت و میزان فشردهسازی عکس را تنظیم کنید. اکنون باید کیفیت عکس را در سمت راست ببینید که چند ثانیه پس از تنظیم اسلایدر بازتاب مییابد.
اگر میخواهید تصاویر خود را جایی آپلود کنید، مطمئن شوید که قبلاً اندازه تصویر مربوطه را بررسی کردهاید. فایلهایی که بیش از حد کوچک باشند، کیفیتشان از دست میرود و فایلهایی هم که بیش از حد بزرگ باشند ممکن است موجب کند شدن وبسایت شوند.
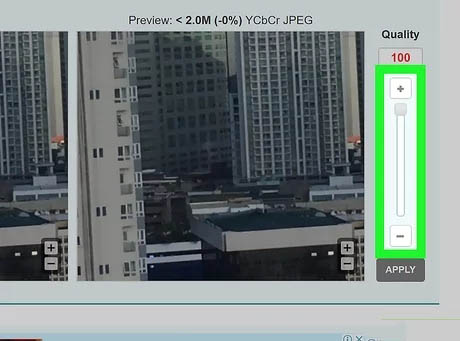
روی دکمه Apply که زیر اسلایدر کیفیت قرار دارد کلیک کنید تا عمل فشردهسازی روی تصویر اجرا شود.
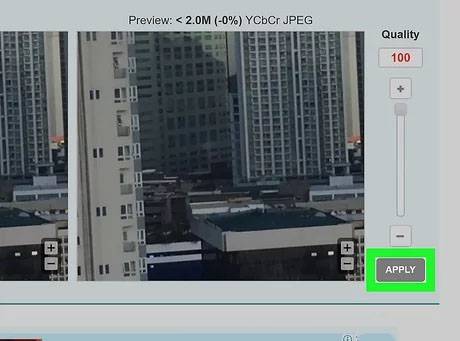
این ابزار آنلاین امکان اعمال سطح خاصی از فشردهسازی را روی هر عکس بسته به اندازه آن عکس دارد و شما نیز میتوانید با انتخاب هر تصویر و تغییر اسلایدر Quality و کلیک روی Apply سطح فشردهسازی آن را تنظیم کنید.
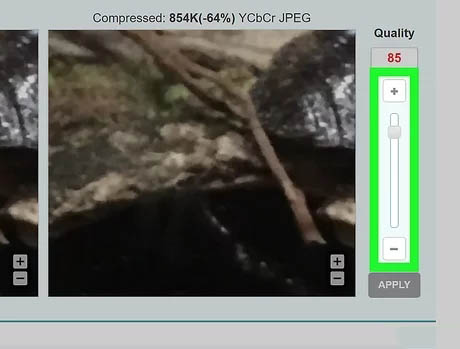
روی دکمه Download All که در زیر فهرست عکسها قرار دارد کلیک کنید تا همه عکسهای فشردهشده به صورت یک پوشه ZIP دانلود شوند.
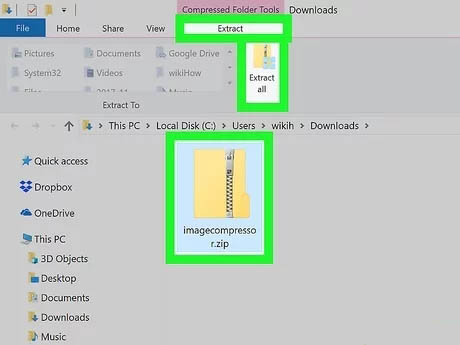
برای دیدن اندازههای واقعی عکسها باید پوشه فشردهای که دانلود کردهاید را باز کنید یا در اصل از حالت فشرده خارج کنید. به این منظور به محل دانلود پوشه فشرده بروید و سپس کارهای زیر را انجام دهید:
- ویندوز: روی پوشه ZIP دابل-کلیک کرده و گزینه Extract را انتخاب کنید. سپس روی Extract all کلیک کرده و در زمانی که سؤال شد گزینه Extract را انتخاب کنید.
- مک: روی پوشه Zip دابل-کلیک کرده و صبر کنید تا فرایند استخراج فایلهای فشرده پایان یابد.
مطلب پیشنهادی برای مطالعه: نحوه کم کردن حجم عکس در فتوشاپ — آموزش تصویری و ساده
کم کردن حجم عکس روی ویندوز
ابتدا روی ویندوز به پوشهای بروید که عکس مورد نظرتان برای فشردهسازی در آن قرار دارد.
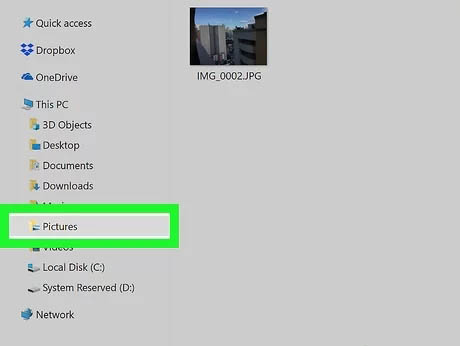
این عکس را با استفاده از برنامه Photos ویندوز باز کنید. اگر برنامه Photos اپلیکیشن پیشفرض ویندوز برای مشاهده تصاویر است، کافی است روی عکس دابل-کلیک کنید تا این کار انجام شود.
اگر Photos اپلیکیشن پیشفرض مشاهده تصاویر در سیستم شما نباشد، باید روی عکس راست-کلیک کرده و گزینه Open With را انتخاب کرده و سپس برنامه Photos را از منوی مربوطه انتخاب نمایید.
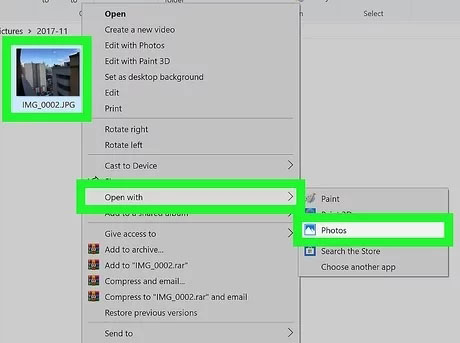
روی منوی … که در گوشه راست-بالای پنجره فوتوز قرار دارد کلیک کنید تا یک منو ظاهر شود.

روی گزینه Resize در این منوی جدید کلیک کنید تا یک پنجره جدید باز شود. اگر گزینه Resize را در این منو نمیبینید، عکس امکان فشردهسازی از طریق اپلیکیشن Photos را ندارد و باید از روشی که در بخش قبلی اشاره کردیم و وبسایت Image Compressor کمک بگیرید.
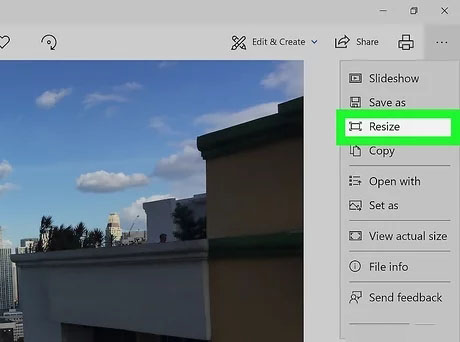
در پنجرهای که باز شده است روی یکی از حروف اندازه (S برای کوچک، M برای متوسط) کلیک کنید. با این کار پنجره Save As ظاهر میشود. شما تنها میتوانید حرفی را انتخاب کنید که کوچکتر از اندازه کنونی باشد.

نامی که میخواهید روی نسخه کوچک شده عکس بگذارید را در کادر متنی File Name وارد کنید. توجه کنید که هرگز نسخه فشرده تصویر را به جای نسخه نافشرده ذخیره کنید، چون به این ترتیب امکان دسترسی به نسخه اصلی عکس برای همیشه از دست میرود و از این رو باید در این مرحله یک نام متفاوت وارد کنید.
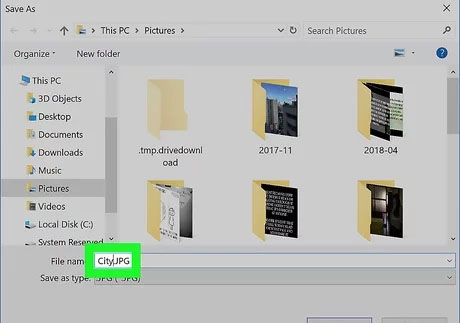
در سایدبار سمت چپ یک پوشه تعیین کنید تا نسخه فشرده تصویر مورد نظر در آنجا ذخیره شود.
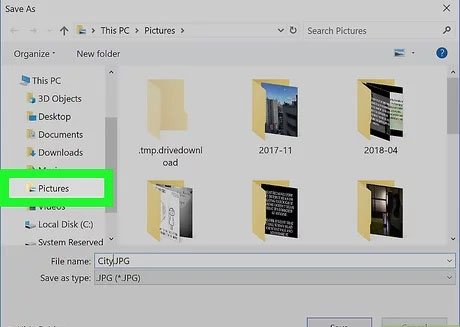
روی Save در گوشه راست-پایین پنجره کلیک کنید. به این ترتیب عکس فشرده شده در مکان تعیین شده ذخیره خواهد شد.
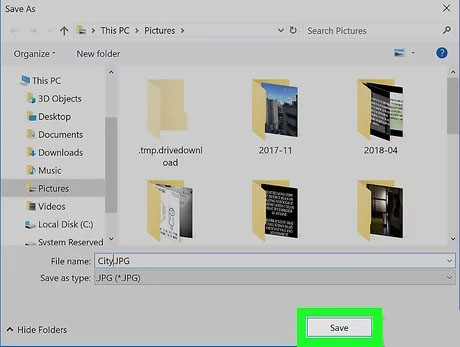
کم کردن حجم عکس در مک
در ابتدا روی مک خود به محل عکسی که میخواهید فشرده کنید، بروید.
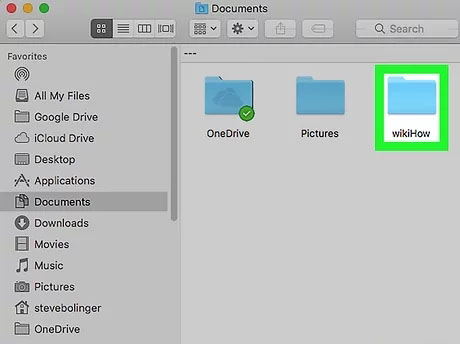
عکسی که میخواهید فشرده کنید، را انتخاب نمایید.
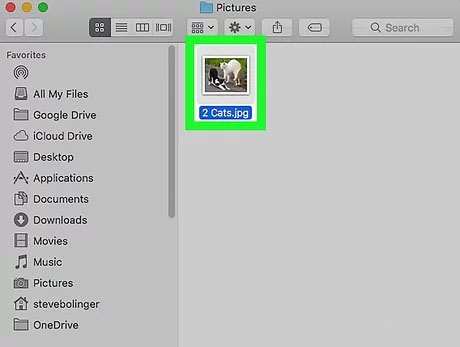
روی File در گوشه چپ-بالای پنجره کلیک کنید تا یک منو ظاهر شود.
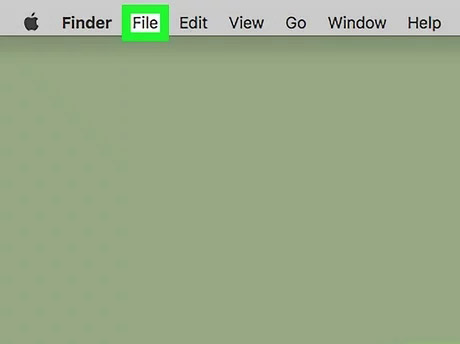
روی Open With که در منوی فایل قرار دارد کلیک کنید.
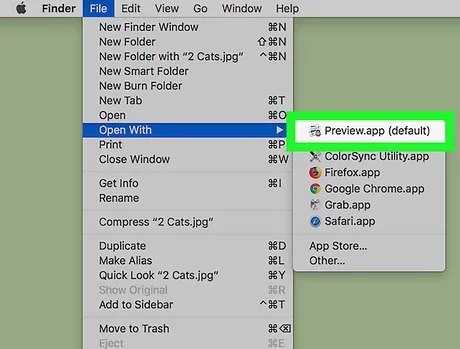
سپس روی Preview در منوی بازشده کلیک کنید تا عکس را به صورت پیشنمایش ببینید.
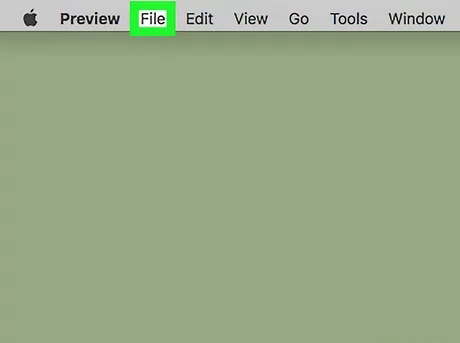
روی فایل در گوشه چپ-بالای صفحه کلیک کنید تا منویی ظاهر شود.
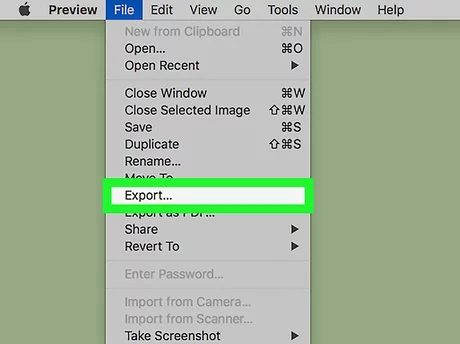
روی Export… در این منو کلیک کنید تا پنجره جدیدی باز شود.
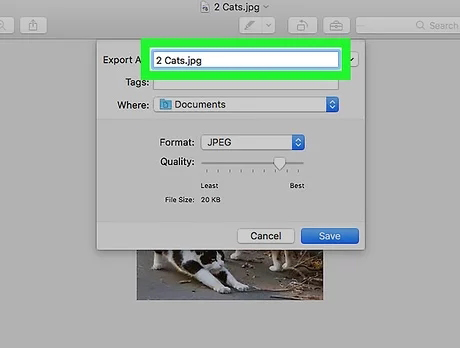
در کادر متنی Name یک نام برای تصویر فشرده شده انتخاب کنید. به طور پیشفرض تصویر فشرده همان نام نسخه نافشرده تصویر را دارد.
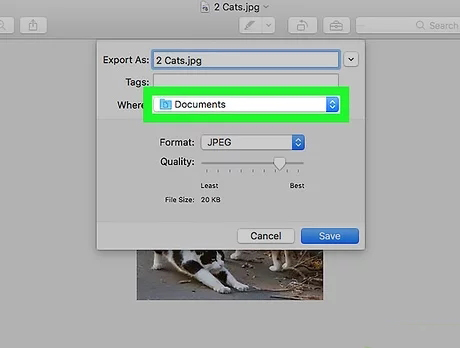
روی کادر بازشدنی Where کلیک کنید تا پوشهای که قرار است تصویر در آن ذخیره شود را انتخاب کنید.

اگر کادر سمت راست Format روی چیزی به جز JPEG تنظیم شده است میتوانید روی آن کلیک کرده و گزینه JPEG را انتخاب کنید. با کلیک روی اسلایدر Quality و کشیدن آن به سمت چپ میتوانید کیفیت تصویر خود را پایین بیاورید تا حجم کمتری اشغال کند.
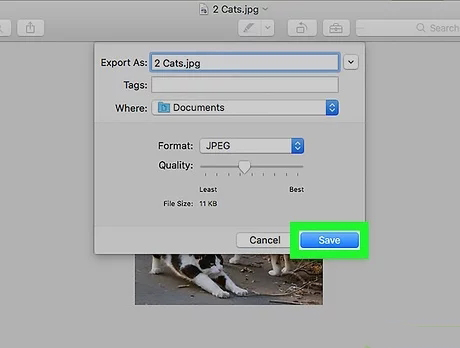
در نهایت روی Save در گوشه پایین-راست پنجره کلیک کنید تا تصویر فشردهسازی شده و در پوشهای که تعیین کردهاید ذخیره شود.










