آموزش کار با بوم در کمتازیا — به زبان ساده
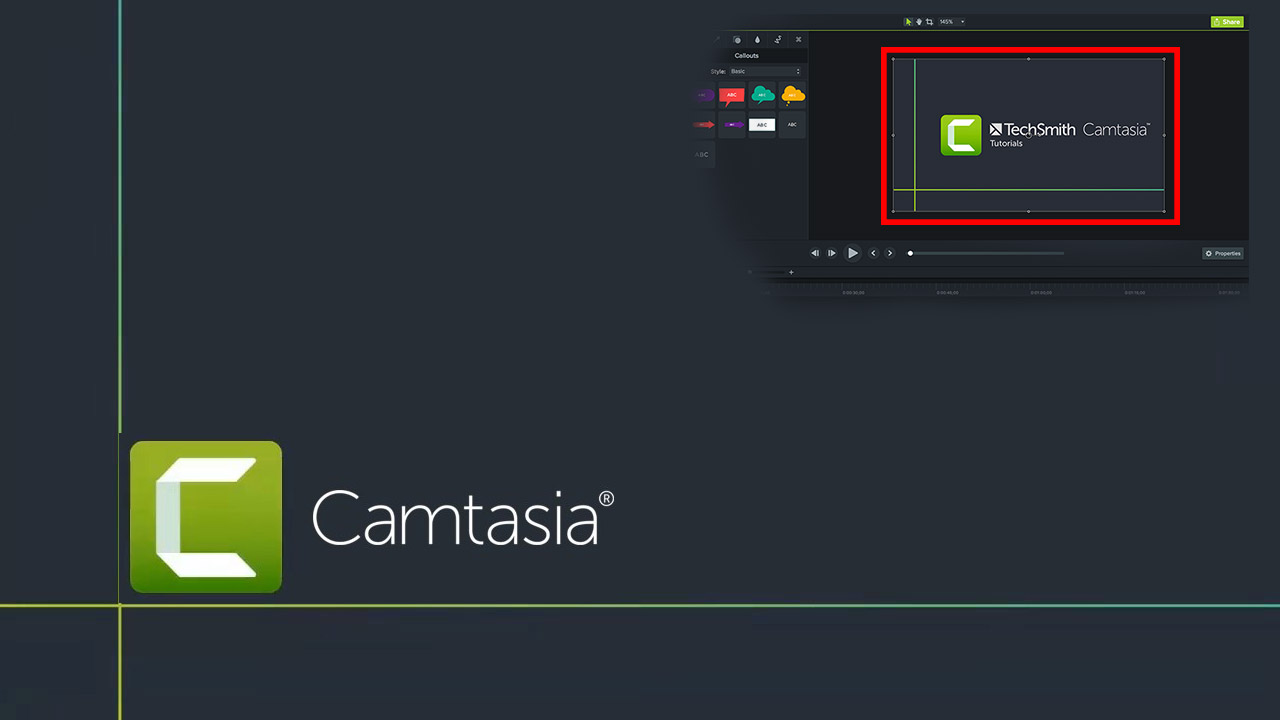
در آموزشهای قبلی مجله فرادرس، نکات مختلفی در خصوص نحوه ضبط و ویرایش ویدیو آموزشی در کمتازیا را مورد بررسی قرار دادیم اما یکی از بخشهای اصلی به هنگام ضبط ویدیو آموزشی، بخش «بوم» (Canvas) است که در این آموزش، نحوه کار با بوم در کمتازیا و همچنین «پنل خصوصیات» (Properties Panel) را مورد بررسی قرار میدهیم. به هنگام کار با بوم در کمتازیا میتوانید به طراحی ویدیو آموزشی خود از جمله تغییر محل و اندازه حاشیهنویسیها بپردازید که تمامی این مراحل را به طور کامل در این آموزش بررسی خواهیم کرد.
نکات پایه در هنگام کار با بوم در کمتازیا
در تصویر زیر، بخش بوم در نرمافزار کمتازیا نشان داده شده است. به هنگام تهیه ویدیو آموزشی توجه داشته باشید که هرآنچه در بخش بوم نمایش داده میشود، در خروجی نهایی نیز به همان صورت نشان داده خواهد شد. تصویر کلی بوم در صفحه نمایش، شامل شش «دستگیره» (Handle) است. به کمک این دستگیرهها میتوانید اندازه تصویر خروجی در بوم را تنظیم کنید.
برای تغییر اندازه تصویر کافی است که نشانگر ماوس خود را روی یکی از این دستگیرهها ببرید و با نگهداشتن کلید چپ ماوس، اندازه تصویر مورد نظر خود را بزرگتر یا کوچکتر کنید. توجه داشته باشید زمانی که از دستگیرهها برای تغییر اندازه تصویر استفاده میکنید، کل تصویر به یک اندازه و نسبت بزرگ و کوچک میشود اما در مواردی، به هنگام کار با بوم در کمتازیا نیاز داریم تا اندازه تصویر را به دلخواه تغییر دهیم، برای این کار، به هنگام تغییر اندازه با ماوس، کلید «Shift» را نگه دارید.

زمانی که آیکونها یا مواردی همچون حاشیهنویسیها را به ویدیو آموزشی خود اضافه میکنیم، برای تغییر اندازه و حتی «دوران» (Rotate) آنها نیز از دستگیرهها کمک میگیریم. نکته قابل توجه هنگام کار با بوم و تغییر محل اجزای تصویر، استفاده از خطوط کمکی به نام «Snap Line» است. به کمک این خطوط، به هنگام جابجایی اجزای تصویر، به راحتی میتوان این اجزا را با سایر بخشهای ویدیوی آموزشی در یک تراز قرار داد که نمونهای از آنرا در تصویر زیر مشاهده میکنید.
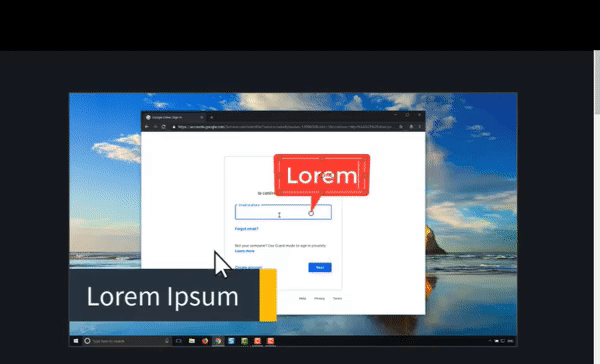
کراپ کردن تصویر در کمتازیا
از جمله ابزارهایی که به هنگام کار با بوم در کمتازیا مورد توجه قرار میگیرد، امکان «کراپ» (Crop) کردن بخشی از تصویر در ویدیو آموزشی است. به کمک این ویژگی، به راحتی میتوانید تصویر را برش و در خروجی و بوم نمایش دهید.
کار با ابزار کراپ در کمتازیا بسیار ساده است. در تصویر زیر، ابزار کراپ به همراه دو ابزار «Pan» و «Edit» را ملاحظه میکنید. برای کراپ کردن، بعد از کلیک روی ابزار مربوطه، دستگیرههایی در اطراف تصویر ایجاد میشوند و از طریق آنها خروجی نهایی را تنظیم کنید.

برای اینکه تغییرات اعمال شده در بوم را بهتر و با جزئیات بیشتری بررسی کنید، همانند تصویر زیر، از قابلیت بزرگنمایی یا زوم کمک بگیرید و از طریق ابزار «Pan»، تصویر مورد نظر خود را به راحتی و بدون بهم خوردن تنظیمات، جابجا کنید.
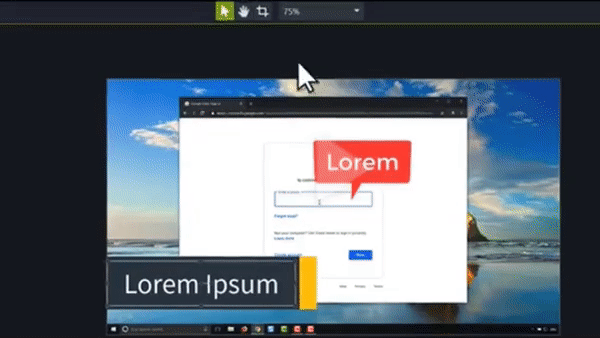
نکات کاربردی به هنگام کار با بوم در کمتازیا
همانطور که در ابتدای متن نیز بیان شد، تصویری که در بومِ کمتازیا نشان داده میشود، دقیقا با تصویر خروجی ویدیو آموزشی شما یکسان خواهد بود. هنگامی که اندازه تصویر خود با استفاده از دستگیرهها تغییر میدهید، بخشی از تصویر صفحه نمایش که خارج از کادر قرار بگیرد، در بوم کمتازیا به رنگ خاکستری (تیره) نشان داده خواهد شد. البته در برخی موارد، این نوع از حذف شدن تصویر، همان چیزی است که شما در آموزش ویدیویی خود به دنبال آن هستید زیرا همانطور که در خصوص نکات کاربردی به هنگام ضبط ویدیو آموزشی ذکر کردیم، بمنظور بهبود کیفیت آموزش خود میتوانید تنها بخش خاصی از صفحه نمایش را ضبط کنید.
حذف کادرهای سیاه در تصویر
با توجه به نکات گفته شده، نتیجه میگیریم که با تغییر اندازه بوم درکمتازیا، همزمان با ارائه بهتر مطالب، توجه مخاطب را به موضوع خود جلب میکنید. همچنین، به هنگام کار با بوم در کمتازیا و اضافه کردن فایلهای تصویری، ممکن است اندازه بوم با فایل مورد نظر یکسان نباشد. در این شرایط، نوارهای سیاهرنگی در اطراف آموزش ویدیویی شما بوجود میآیند که با کمک تغییر اندازه فایل بارگذاری شده، این مورد قابل اصلاح است.
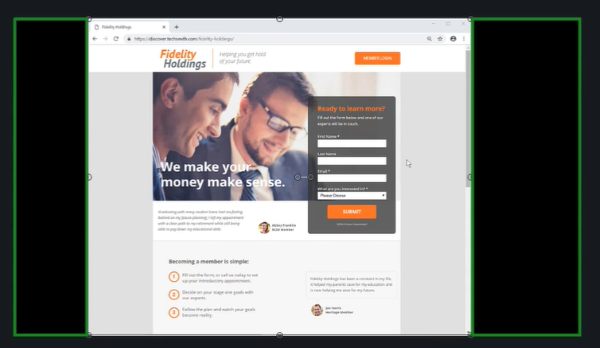
روش دیگر برای اصلاح این نوارهای سیاه، استفاده از «Motion Backgrounds» از بخش کتابخانه کمتازیا است. برای این کار، روی گزینه «Library» از بخش پنل ابزار کلیک کنید. در فهرست باز شده، عبارت «Motion Backgrounds» را پیدا کنید.

با کلیک بر روی فلش کنار Motion Backgrounds، فهرستی از ویدیوهای پسزمینه نمایش داده خواهند شد. قبل از انتخاب هریک از این تصاویر میتوانید با دو بار کلیک روی آنها، پیشنمایشی از ویدیو را مشاهده کنید. در صورت انتخاب، کافی است تا ویدیو مورد نظر را به کمک ماوس، به تایملاین منتقل کنید. زمانی که ویدیو پسزمینه را به تایملاین منتقل کردید، مشاهده میکنید که این ویدیو، تمامی صفحه را پوشش میدهد در صورتی که شما تنها قصد پر کردن نوارهای سیاه را داشتید. نکته قابل توجه در این بخش، استفاده صحیح از تایملاین است.
در حقیقت، فایلهای تصویری موجود در تایملاین، دارای اولویت پخش هستند، یعنی هر فایلی که در تایملاین، بالاتر از بقیه باشد، اولویت بیشتری هم دارد. درنتیجه، برای اصلاح نوارهای سیاه، فایلی که از Motion Backgrounds انتخاب کردهاید را باید پایینتر از فایل ویدیو آموزشی خود قرار دهید.
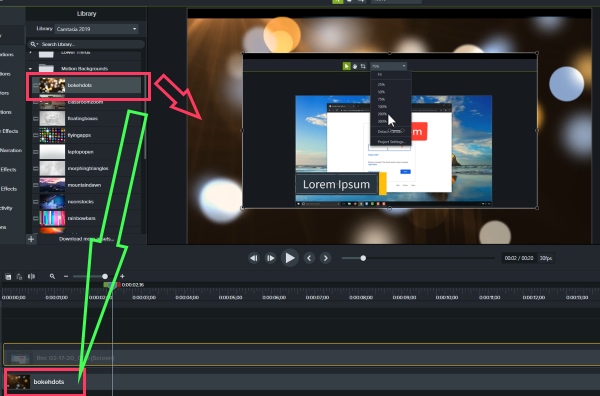
کار با پنل خصوصیات
همانطور که در ابتدای متن نیز گفته شد، به کمک کار با بوم در کمتازیا میتوانید به طراحی خروجی نهایی ویدیو آموزشی خود بپردازید. به همین منظور و برای ویرایش بهتر آیکونها و متنهایی که به ویدیو آموزشی خود اضافه میکنید، باید کار با «پنل خصوصیات» (Properties Panel) را بیاموزید. در ادامه این بخش قصد داریم تا کار با پنل خصوصیات را برای تولید ویدیو آموزشی موفق مورد بررسی قرار دهیم.
برای اینکه کار با پنل خصوصیات را بهتر یاد بگیریم بهتر است کار را با یک مثال آغاز کنیم. در ابتدا از پنل ابزار و بخش Annotations، یکی از حاشیهنویسیها را انتخاب کنید و با ماوس، آن را به داخل بوم ببرید. خواهید دید که این پنل، به سه بخش «خصوصیات دیداری» (Visual Properties)، «خصوصیات متنی» (Text Properties) و «خصوصیات حاشینهنویسی» (Annotation Properties) تقسیم میشود. بسته به نوع ابزار انتخابی از پنل ابزار، پنلهای خصوصیات متنی و حاشیهنویسی تغییر میکنند.
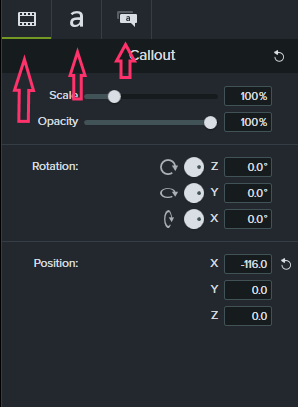
پنل خصوصیات دیداری
این پنل شامل سه بخش کلی «مقیاس» (Scale)، «شفافیت» (Opacity)، «دوران» (Rotation) و «موقعیت» (Position) است. با تغییر مقدار عددی هرکدام از این خصوصیات، نحوه نمایش المان مربوطه به هنگام کار با بوم در کمتازیا تغییر میکند. به طور مثال، اگر شفافیت را از ۱۰۰ درصد به ۵۰ تغییر دهیم، شفافیت حاشیهنویسی به میزان ۵۰ درصد کاهش پیدا میکند.
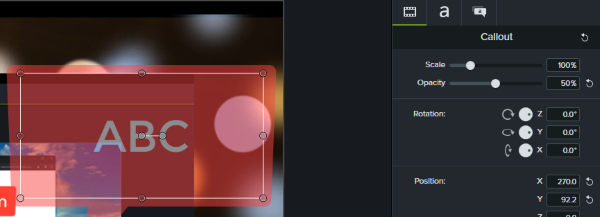
پنل خصوصیات متنی
در این بخش که مرتبط با تنظیمات حاشیهنویسی است، قسمتهای مختلفی را برای شخصیسازی تنظیمات مشاهده میکنید. از قسمت «Font»، فونت مورد نیاز خود را انتخاب کنید. توجه داشته باشید که اگر Annotation انتخاب شود، برای نوشتن متون فارسی و انگلیسی به طور همزمان مشکلی نخواهید داشت.
اما اگر بخواهید زیرنویس به ویدیو آموزشی خود اضافه کنید، بعد از انتخاب «Caption»، با فشردن کلیدهای «Ctrl+Shift» در سمت راست کیبورد، متن خود را راستچین کنید. با این کار میتوانید متن فارسی و انگلیسی را به طور همزمان در زیرنویس تایپ کنید.
از گزینههای موجود در بخش «Style» کمک بگیرید تا تغییرات مورد نیاز در متن خود را اعمال کنید. به کمک گزینههای موجود در «Alignment» میتوانید نوع چیدمان متن خود اعم از راستچین، چپچین و وسطچین را تنظیم کنید. برای اینکه با اسلایدرهای «V.Spacing» و «H.Spacing» آشنا شوید بهتر است تا یک جمله کوتاه را در دو سطر بنویسید. اسلایدر اول، فاصله عمودی کلمهها را تنظیم میکند و اسلایدر دوم، فاصله افقی بین حروف را.
اگر به هنگام دوران متن خود، گزینه «Auto-rotate Text» را فعال کرده باشید، به طور خودکار و به هنگام دوران آیکون مربوطه، متن شما متناسب با چرخش آیکون تغییر میکند تا خوانایی آن از بین نرود. در نهایت، تصویر زیر را یک بار دیگر با توجه به تنظیمات مربوطه، ایجاد کنید.

نکته قابل توجه این است که اگر بخواهید برای هر پروژه آموزشی خود، همه این تنظیمات را از اول انجام دهید، تهیه یک ویدیو آموزشی موفق، بسیار زمانبر خواهد بود اما به هنگام کار با بوم در کمتازیا میتوانید تنظیمات خود را به صورت یک قالب ذخیره کنید و در دفعات بعدی، این قالب از پیش تهیه شده را استفاده کنید. برای این کار، از فهرست باز شده در بخش «Theme»، گزینه «Manage Themes» را انتخاب کنید. در این بخش روی علامت «+» و عبارت «Create New Theme» کلیک کنید. بعد از انتخاب یک نام برای قالب خود، روی «OK» کلیک کنید.
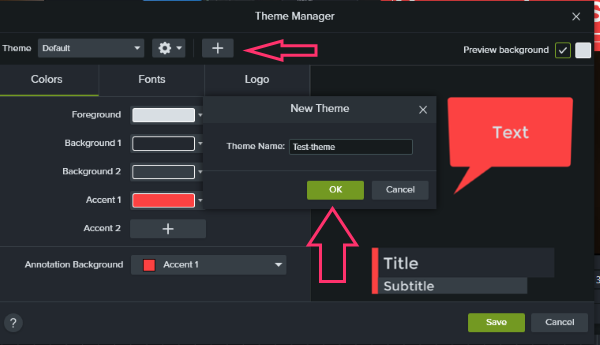
در پنجره باز شده، کلیه تنظیمات مربوط به رنگ و فونت را انجام دهید و روی گزینه «Save» کلیک کنید تا تنظیمات ذخیره شوند. در پروژههای بعد کافی است تا از بخش «Theme»، نام قالب مورد نظر خود را انتخاب کنید تا تنظیمات به طور خودکار برای ابزار انتخابی فعال شوند. به کمک تنظیم قالبها، یک استاندارد کلی برای آموزش خود ایجاد کنید تا ویدیو آموزشی شما، هویت مخصوص به خود را داشته باشد.
پنل Annotations
این پنل را فقط در تنظیمات «حاشیهنویسی» (Annotation) مشاهده خواهید کرد. اگر بخواهید شکل آیکون حاشیهنویسی را تغییر دهید، از منوی «Shape»، شکل مورد نظر خود را انتخاب و با تنظیم «Opacity»، شفافیت آنرا تنظیم کنید. علاوه بر این، در منوی «Fill» گزینههای «Solid» و «Gradient» وجود دارند که به ترتیب، امکان انتخاب رنگ یکدست یا گرادیانی را برای آیکون حاشیهنویسی فراهم میکنند. هچنین در تنظیمات پایینتر نیز امکان تغییر شکل حاشیهها و ضخامت آنها وجود دارد.
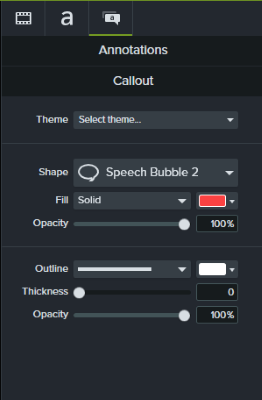
نکات تکمیلی کار با پنل خصوصیات
به هنگام کار با بوم در کمتازیا و زمانی که پنجره اصلی صفحه نمایش خود در بوم یعنی همان «Screen Recorder» را انتخاب کرده باشید، علاوه بر پنل دیداری، دو «تب» (Tab) دیگر نیز ظاهر خواهند شد. پنل اول «خصوصیات صدا» (Audio Properties) و پنل دوم، «خصوصیات نشانگر ماوس» (Cursor Properties) است. در پنل خصوصیات صدا، با تغییر اسلایدر «Gain»، میزان بلندی صدا را تنظیم کنید. اگر گزینه «Mix to Mono» را فعال کرده باشید، حجم صدا به طور مساوی بین بلندگوهای چپ و راست تقسیم خواهد شد. در پنل بعدی با استفاده از گزینههای «Scale» و «Opacity»، به ترتیب، اندازه و شفایت نشانگر ماوس خود را تنظیم کنید.
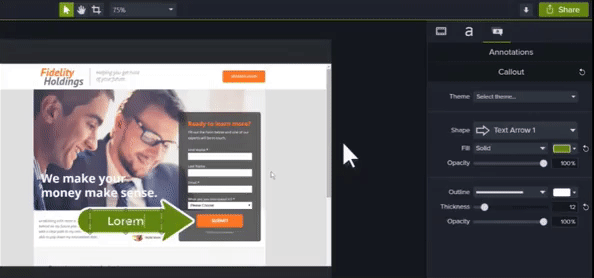
اگر شما این مطلب را به منظور تهیه ویدیوهای آموزشی مطالعه کردهاید، لازم است یادآور شویم که «فرادرس» به کمک ۱.500 عضو هیئت علمی خود، تاکنون، بیش از ۱۵.000 ساعت آموزش ویدیویی را تهیه کرده است. شما نیز میتوانید برای انتشار آموزشها و تجربیات خود و رسیدن به چند صد هزار مخاطب برای آموزشهایتان، از این بستر استفاده کنید.
جهت کسب اطلاعات بیشتر برای تدریس در فرادرس روی این لینک (+) کلیک کنید.
اگر این مطلب برای شما مفید بوده است، آموزشها و مطالب زیر نیز به شما پیشنهاد میشوند:
- مجموعه آموزشهای سینما
- مجموعه آموزشهای برنامههای کاربردی کامپیوتر
- آموزش مبتدی نرمافزار Corel VideoStudio برای تدوین و میکس فیلم
- تنظیم زیرنویس در KMPlayer — روشی آسان برای رهایی از زیرنویس ناهماهنگ
- ضبط صدا روی فیلم در پریمیر پرو (Adobe Premiere Pro) — از صفر تا صد
^^











سلام
ممنون از اطلاعاتی که قرار دادید.
چطور میشه وقتی کلیک چپ میکنیم روی چند تا سلول در اکسل ، اون سلولها موس بصورت کادر پررنگی نشان بدهد؟
منظورم کمتازیا ورژن ۲۰۲۱ هست
سلام وقت بخیر. من تو کامتزیا زیرنویس گذاشتم ولی میشه زیرنویس کلمه کلمه ظاهر بشه؟ یه مدلی شبیه تایپ شدن
با سلام؛
برای این کار باید از منوی سمت چپ، بخش «Curser Effects» را انتخاب کنید و از بین تبهای موجود، انیمیشنهای مرتبط با کلیک چپ را پیدا و انتخاب کنید.
با تشکر از همراهی شما با مجله فرادرس
عالی. میخواستم بدونم اگر بخوام زیرنویس متحرک بذارم برای ویدییو باید چیکار کنم تو camtasia
سلام آموزش تصویری عالی هست. من از بخش مدیا که سمت چپ بالای برنامه هست، از قسمت لایبری ها یک موشن گرافیک sliding boxes به ویدیو اضافه می کنم که باید روش متن فارسی و انگلیسی رو همزمان تایپ کنم ولی فونتش به هم می خوره.
فونت های مختلفی رو تست کردم ولی درست نشد. با راست چین کردن هم درست نمیشه.
ممکنه در این خصوص راهنمایی کنید؟
در عکسی که لینکش رو فرستادم نشانه گذاری کردم:
http://s7.picofile.com/file/8388639742/2020_02_18_23_04_24.png
با سلام؛
با استفاده از Ctrl+Shift سمت راست کیبورد مشکل شما برطرف خواهد شد. روی متن کلیک کنید و این کلیدها را فشار دهید. خواهید دید که کرسر (Cursor) به سمت راست کادر منتقل میشود و میتوانید فارسی و انگلیسی را با هم بنویسید. توجه کنید که با تغییر Alignment که در گزینهها آمده است این مشکل برطرف نمیشود. همچنین، کیبور خود را به «کیبورد فارسی استاندارد» تغییر دهید.
با تشکر