چگونه از VirtualBox استفاده کنیم؟ — راهنمای گامبهگام

اگر قصد دارید بدون خرید سختافزار جدید، همزمان چند «سیستم عامل» (Operating system) داشته باشید، به یک «ماشین مجازی» (Virtual machines) همچون «VirtualBox» نیاز دارید. ممکن است دربارهی ماشینهای مجازی یا به اختاصر «VM» شنیده ولی هرگز آنها را امتحان نکرده باشید.
به صورت معمول در ابتدای کار میان کاربران، بیم آن میرود که ماشین مجازی صحیح نصب نشود یا نسخهی مناسبی از آن را برای سیستم عامل موردنظر خود نیابند. VirtualBox بهترین ماشین مجازی موجود برای کاربران خانگی است و در این مطلب برای استفاده از آن به منظور مجازیسازی نرمافزارها به شما کمک خواهیم کرد.
در این راهنما تلاش میگردد تا استفاده از VirtualBox، کار با نرمافزار، نصب سیستم عامل و راهاندازی تجهیزات بر روی آن، آموزش داده شود. تقریبا همه چیز به صورت گامبهگام در ادامه بیان میگردد و نکات ارزنده و راهگشایی را در طول مسیر یادگیری عنوان میکنیم.
VirtualBox چیست و چرا از آن استفاده میشود؟
VirtualBox قسمتی از یک نرمافزار منتشر شده از شرکت «Oracle» است. با استفاده از این نرمافزار سیستم عاملها بر روی رایانههای مجازی نصب میشوند. در این شرایط عملکرد سیستم عامل همانند وقتی است که بر روی سختافزار واقعی نصب میگردد. ضمناً کاربردهای فراوانی برای ماشینهای مجازی وجود دارد.
از هر راهی برای مجازسازی استفاده کنید، یکی از بهترین و ایمنترین آنها نصب VirtualBox است. این نرمافزار بدون ایجاد مشکل خاصی سیستم عامل دیگری را بر روی رایانه در اختیار کاربران قرار میدهد. ضمناً لازم است اشاره کنیم VirtualBox برای کاربران خانگی رایگان است.
شروع کار با VirtualBox
برای شروع به سایت www.virtualbox.org بروید و آن را دانلود کنید. این نرمافزار بر روی سیستم عاملهای Windows ،macOS و Linux قابل نصب است. در ادامه نصب و کار با VirtualBox در سیستم عامل ویندوز را آموزش خواهیم داد؛ با این حال عملکرد آن تقریبا در همهی سیستم عاملهای مذکور یکسان است. پس به سایت معرفی شده مراجعه و نسخه متناسب با سیستم عامل خود را دانلود کنید.
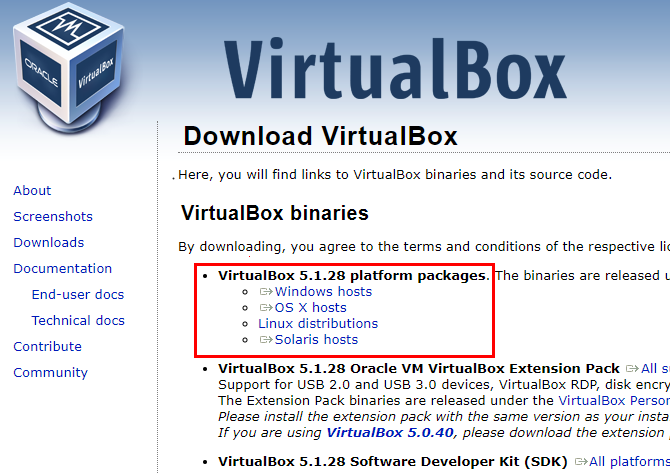
نرمافزار را نصب نمایید و توجه داشته باشید که در طول مراحل نصب، نیازی نیست جیزی را تغییر دهید. نصب VirtualBox نیاز به استفاده از اینترنت دارد بنابراین از انجام عملیات نصب هنگام نیاز به پهنای دادهی زیاد خودداری کنید. در صورتی که Windows پیغامی مبنی بر نصب درایور نمایش داد، آن را تأیید نمایید. بعد از اتمام نصب صفحه اصلی VirtualBox مشاهده خواهد شد.
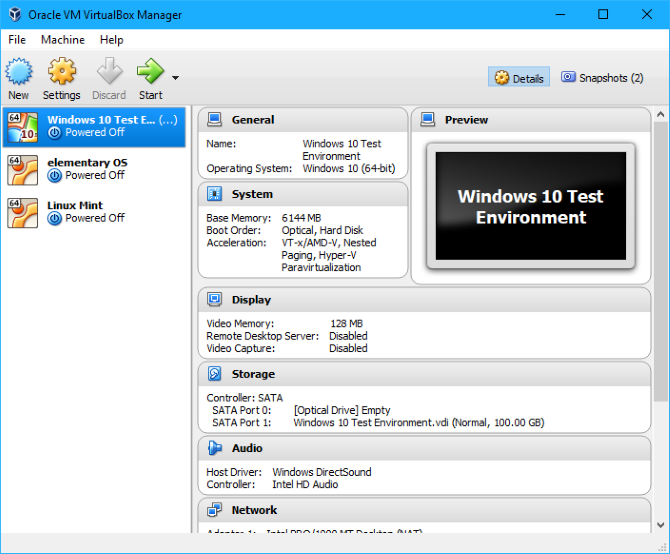
هنوز هیچ ماشین مجازی ایجاد نشده است بنابراین باید نسبت به ساخت آن اقدام کرد. در این راهنما نصب دو سیستم عامل ویندوز ۱۰ و اوبونتو آموزش داده میشود. قبل از نصب هر چیزی باید یکی از گزینههای تنظیمات را بررسی کرد.
VirtualBox بهصورت پیشفرض اطلاعات مربوط به ماشین مجازی را در پوشه user قرار میدهد. اگر از یک درایو استفاده میکنید، مشکلی وجود نخواهد داشت. ولی در نظر داشته باشید که نصب ماشین مجازی حدوداً ۲۰ گیگابایت فضا اشغال میکند. پس در صورت تمایل میتوانید محل ذخیره اطلاعات را تغییر دهید.
بدین منظور به قسمت File > Settings در VirtualBox بروید و بر روی زبانه General کلیک کنید. در اینجا گزینه Default Machine Folder محل ذخیره دادهها را نشان خواهد داد. با کلیک کردن بر روی گزینه Other محل دیگری برای این کار انتخاب کنید.
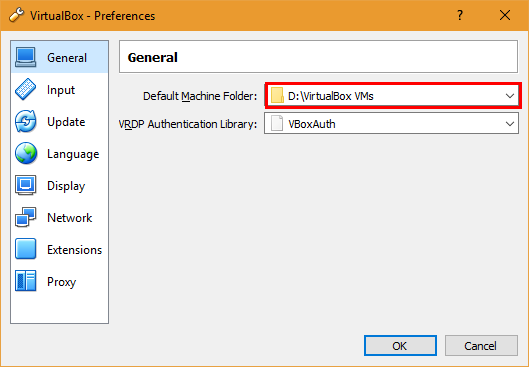
نصب Windows 10 در ماشین مجازی
اگر میخواهید از ویندوز در کنار Mac ،Linux یا حتی ویندوز دیگری استفاده کنید، نحوهی نصب و استفادهی مجازی از Windows 10 را در این مطلب یاد بگیرید. در صورتی که تمایل به نصب Windows 7 یا 8.1 را دارید نیز همین مطالب را دنبال کنید چرا که مراحل نصب تقریباً یکسان است. به علاوه آن که با کمی کار بیشتر حتی میتوان نسخه XP را نیز نصب کرد.
ساخت ماشین مجازی (VM)
با انتخاب گزینه آبیرنگ New در صفحه اصلی VirtualBox کار آغاز میشود. اکنون باید اسمی برای ماشین مجازی انتخاب کنید تا بین دیگر ماشینها قابلشناسایی و متمایز باشد. بعد از نامگذاری، نرمافزار بهصورت خودکار Type و Version را نمایش میدهد. اگر اطلاعات مذکور صحیح نیستند، گزینه Type را به Microsoft Windows و Version را به Windows 10 نسخهی (64bit) تغییر دهید.
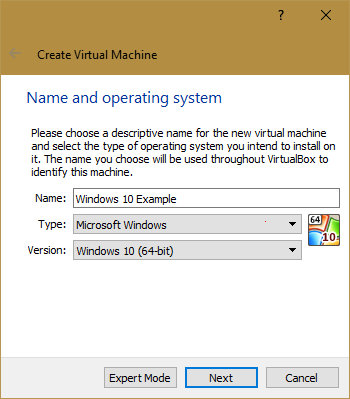
نکته: نصب نسخه 64bit یا 32bit بستگی به سختافزار رایانهتان دارد. در صورتی که رایانه شما قدیمی نیست، نسخه 64bit مطمئنا عملکرد بهتری خواهد داشت و میبایست بر روی ماشین مجازی همین نسخه را نصب کرد. ضمن اینکه VirtualBox بهطور خودکار نسخه مناسب ویندوز را انتخاب خواهد کزد.
نسخه 64bit وجود ندارد؟
اگر بر روی رایانه از نسخه 64bit استفاده میکنید و در فهرست Version این گزینه را مشاهده نمیکنید، باید قبل از ادامه کار این مشکل را حل کنید.
عبارت Windows Features را در منوی استارت بنویسید و گزینه Turn Windows Features on or off را باز کنید. فهرست باز شده را با دقت بررسی نمایید و از فعال نبودن گزینه Hyper-V اطمینان حاصل کنید. اگر این گزینه فعال است تیک آن را بردارید و بر روی Ok کلیک کنید. در اینجا رایانه نیاز به restart دارد.
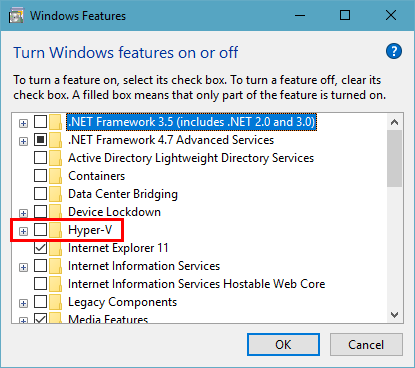
اگر هنوز هم گزینه 64bit را در اختیار ندارید، باید به قسمت BIOS بروید. وقتی در محیط BIOS هستید باید به دنبال گزینه Virtualization باشید. گزینههای محتمل Intel Vt-x ،Intel Virtualization Technology و Virtualization Extension خواهند بود. امکان دارد در منوهای Processor یا Security این گزینهها را پیدا کنید. حال آنکه اگر چیزی پیدا نکردید مدل مادربرد رایانه را به همراه عبارت «enable Virtualization» در گوگل جستوجو نمایید.
زمانی که virtualization را در BIOS فعال کردید، تنظیمات را ذخیره و سیستم را reboot کنید. دوباره برای ایجاد ماشین مجازی 64bit اقدام نمایید. در صورتی که بعد از انجام این تنظیمات قادر به نصب آن نباشید، باید از نسخه 32bit استفاده نمایید.
تخصیص RAM
برای راهاندازی ماشین مجازی، کار بعدی اختصاص مقداری از حافظهی رم RAM به آن است. VirtualBox پیشنهادهایی را برای اختصاص فضای مورد نیاز ارائه خواهد داد؛ اما معمولا مقدار این فضا بسیار کم است. هنگامی که فضای اختصاصی بسیار کم باشد، ماشین مجازی ضعیف عمل میکند. البته اختصاص فضای زیادی از RAM نیز باعث اختلال در سیستم عامل اصلی و ناپایداری آن خواهد شد.
مقدار دقیق فضای اختصاصی به ماشین مجازی بستگی به ظرفیت RAM رایانه میزبان دارد. معمولا اختصاص نیمی از ظرفیت RAM، به ماشین مجازی مناسب است. Windows 10 به حداقل ۴ گیگابایت از RAM نیاز دارد.
با استفاده از تنظیمکننده مشخص شده در تصویر مقدار فضای اختصاصی را انتخاب کنید. هر مقدار فضا برحسب گیگابایت را در ۱۰۲۴ ضرب کرده تا بتوانید حجم مناسب را تعیین کنید. برای مثال اگر نیاز به فضای ۴ گیگابایتی دارید باید ۴۰۹۶ مگابایت فضا اختصاص دهید.
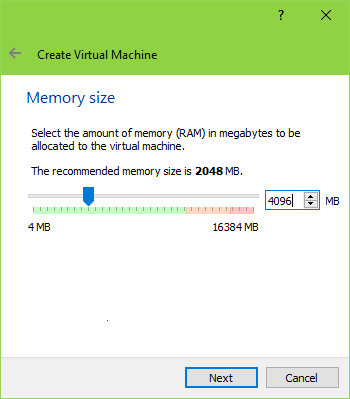
اضافه کردن دیسک سخت مجازی
مرحله بعدی اضافه کردن هارد دیسک جهت ذخیره اطلاعات ماشین مجازی بر روی آن است. گزینهی Create a virtual hard disk now را برای ایجاد آن انتخاب کنید. در ادامه VirtualBox نوع فایل دیسک سخت را از شما میپرسد. به صورت پیشفرض این گزینه بر روی VDI قرار دارد. به همین حالت آن را رها کنید و به مرحله بعدی بروید.
VirtualBox دو نوع دیسک سخت Dynamic و Fixes ایجاد میکند. فضای Dynamically allocate فقط مقدار استفاده شده از دیسک اصلی را اشغال میکند. برای مثال اگر ۱۰۰ گیگابایت فضا به دیسک مجازی اختصاص دهید و ۳۰ گیگابایت از آن را استفاده کنید، درنتیجه همان ۳۰ گیگابایت از فضای دیسک اصلی اشغال خواهد شد.
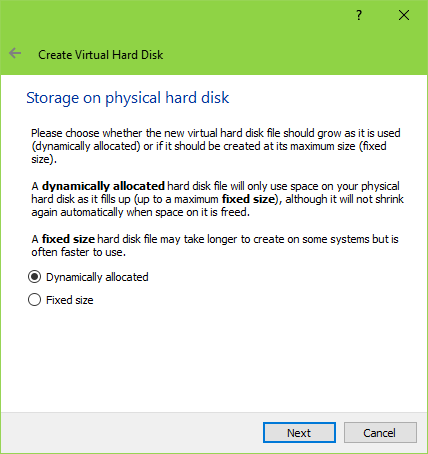
گزینه دیگر Fixed Size است. برای ایجاد این دیسک باید بیشینه فضای مورد نیاز را به آن اختصاص دهید. درست است که از همان ابتدا فضای بیشتری را اشغال میکند اما در ادامه سرعت کار ماشین مجازی در مقایسه با دیسک Dynamic بیشتر خواهد بود. بسته به نظرتان هر کدام از دیسکها را میتوانید انتخاب نمایید ولی در این راهنما گزینه Dynamic را انتخاب میکنیم. در این حالت اگر اطلاعات زیادی بر روی ماشین مجازی نصب نگردد، فضایی از دیسک اصلی بیهوده اشغال نمیشود.
در پایان کار باید اندازه و محل دیسک را در VirtualBox ذخیره کنید. اسم آن را بهصورت پیشفرض همان اسم ماشین مجازی بگذارید. همانطور که قبلا اشاره شد، محل ذخیره اطلاعات در قسمت Default Machine Folder است. شرکت مایکروسافت فضای ۲۰ گیگابایتی را برای نصب Windows 10 64bit پیشنهاد میدهد؛ بنابراین اختصاص ۴۰ گیگابایت فضا برای نصب آن و همچنین سایر برنامهها و اطلاعات، مقدار حداقلی خواهد بود. در صورت تمایل فضای اختصاصی را بیشتر کنید.
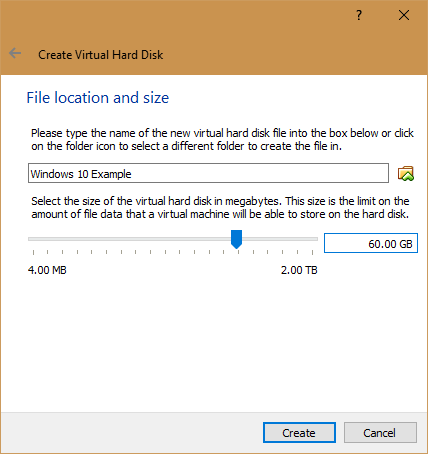
بعد از انجام مراحل بالا با کلیک کردن بر روی گزینه Create ماشین مجازی آماده نصب روی ویندوز خواهد بود.
دانلود نصب کننده Windows 10
اکنون که ماشین مجازی ساخته شده ، نوبت به نصب یک سیستم عامل رسیده است. بدین منظور باید سری به صفحه دانلود Windows 10 شرکت مایکروسافت بزنید. گزینه Download tool now را کلیک کنید. بعد از دانلود، آن را اجرا و create Installation media را انتخاب کنید.
در صفحه بعد بر روی option دابلکلیک نمایید. مطمئن شوید Edition مربوطه Windows 10 و Architecture آن ، 64bit باشد. اگر گزینهها به شکل گفته شده نبود، تیک گزینه Use the recommended options for this PC را بردارید و آنها را اصلاح کنید. انتخاب آخر، بین گزینههای bootable USB drive یا ایجاد ISO خواهد بود. گزینه ISO file را برگزینید و فضایی برای ذخیرهسازی آن انتخاب نمایید. در ادامه ابزار شروع به دانلود ویندوز خواهد کرد.
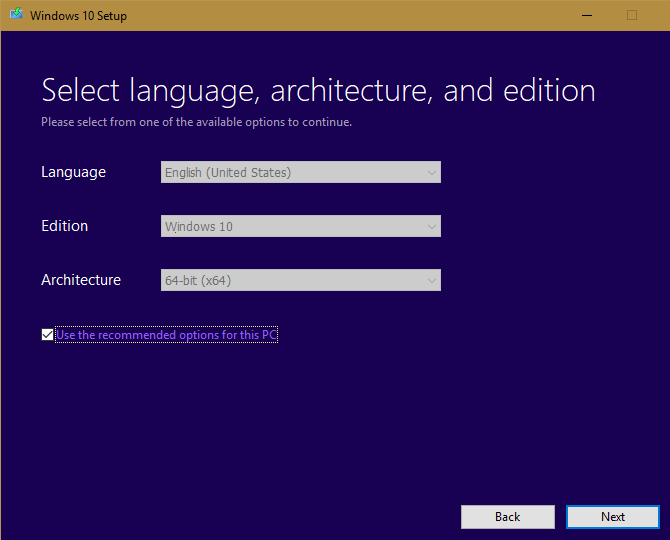
سوار کردن دیسک نصب
فایل IOS «تصویری» (Image) از یک دیسک است. اگر ویندوز بر روی رایانه واقعی نصب میشد، باید فایل IOS را بر روی DVD رایت کنیم و درون رایانه قرار دهیم تا مراحل نصب آغاز گردد. ولی اینجا میتوان بدون انجام دادن این کار مستقیما فایل ISO را بر روی ماشین مجازی «سوار» (mounting) کرد.
بدین منظور ماشین مجازی را در صفحه اصلی VirtualBox هایلایت و گزینه Setting را انتخاب کنید. بر روی زبانهی Storage کلیک نمایید تا در سمت چپ، آیکون CD در قسمت Storage tree نمایان گردد. بر روی این آیکون کلیک و سپس فلش سمت راست را انتخاب نمایید. گزینه Choose virtual Option Disc File را کلیک و محل قرار دادن فایل Windows.iso را به نرمافزار آدرس دهید.
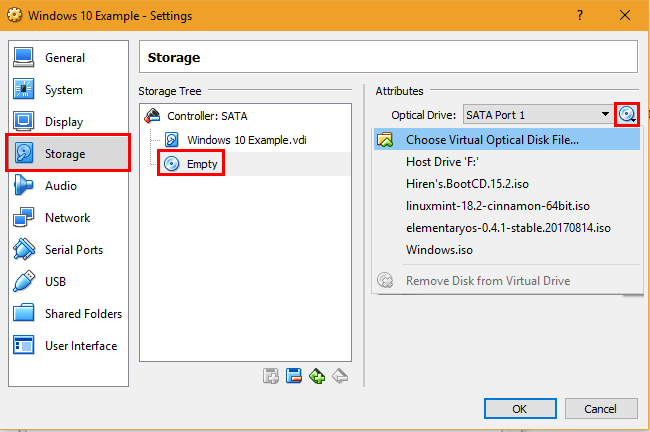
حال به زبانه System بروید. در قسمت Boot Order بر روی گزینه Optical کلیک کنید و با استفاده از جهتنماها آن را بالای Hard Disk قرار دهید. بنا به دلایلی Floppy هم بهصورت پیشفرض فعال است که Windows 10 آن را پشتیبانی میکند. در صورت تمایل آن را غیرفعال کنید.

بعد از کلیک گزینه OK، نصب کننده ویندوز آماده راهاندازی است.
نصب Windows 10
در منوی اصلی VirtualBox، ویندوز مجازی را انتخاب و Start را جهت راهاندازی کلیک کنید. بعد از چند لحظه صفحه نصب Windows 10 نمایان میگردد. تنظیمات جغرافیایی مربوطه را انجام دهید و گزینه Next را بزنید. سپس در صفحه بعدی گزینه Install now را کلیک کنید.
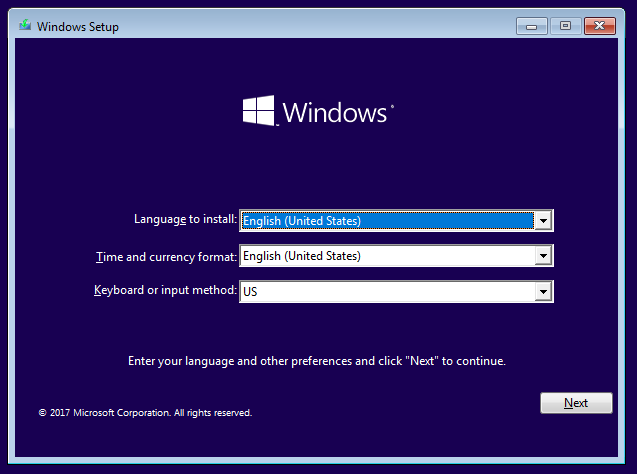
اگرچه نیازی به کد خرید محصول برای Windows 10 ندارید ولی ویندوز برای فعال کردن آن، از شما کد خرید میخواهد.
اگر کدی از قبل دارید آن را وارد کنید (درصورتی که کد خرید معتبر Windows 8 یا 7 داشته باشید، فعالسازی انجام میشود) ولی در غیر این صورت گزینه I don’t have a product key را کلیک کنید.
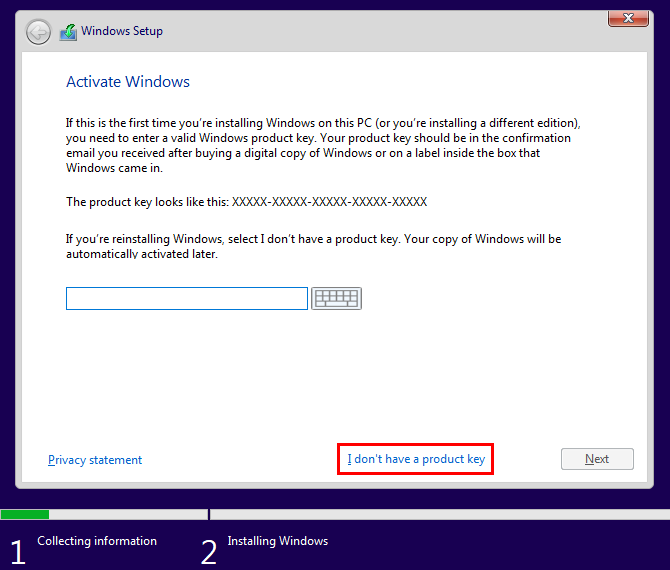
در گام بعدی باید نگارش ویندوز را مشخص کنید. اگر کد محصول Windows 10 نسخههای Home یا Pro را دارید، همان را انتخاب کنید. اگر قصد فعالسازی سیستم عامل را ندارید، حتما Windows 10 Pro را جهت نصب انتخاب و از امکانات بیشتر آن استفاده کنید. شرایط مجوز نصب را تأیید کنید و نصب را ادامه دهید.
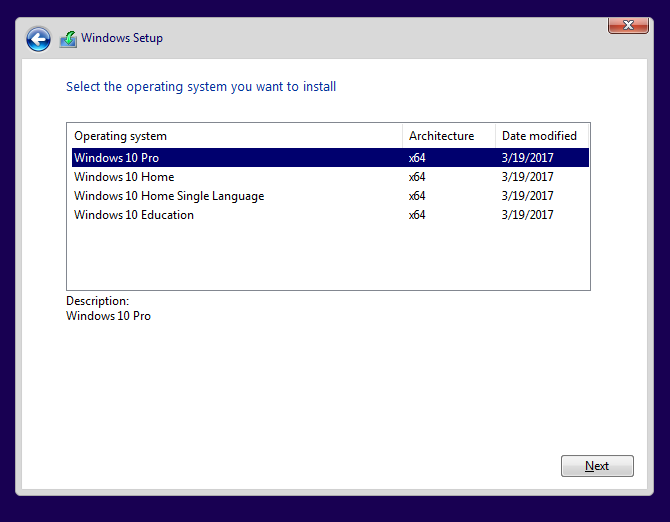
در مرحله بعدی باید بین گزینههای Upgrade و Custom یکی را برگزینید؛ به دلیل اینکه در حال استفاده از دیسک مجازی هستید، باید گزینه Custom انتخاب گردد.
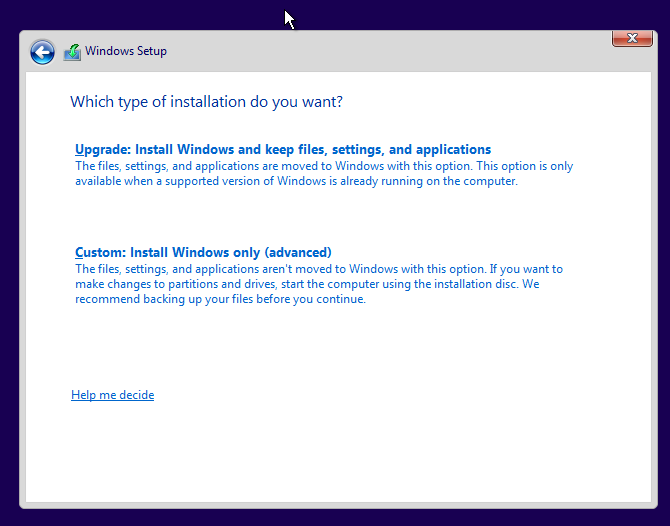
مشاهده خواهید کرد درایو مجازی که ساختهاید، بانام Drive 0 نمایش داده شده است. بر روی آن کلیک کنید تا انتخاب شود. بعد از آن گزینه Next را بزنید. اکنون نصب Windows 10 شروع شده است و مدتی زمان خواهد برد.
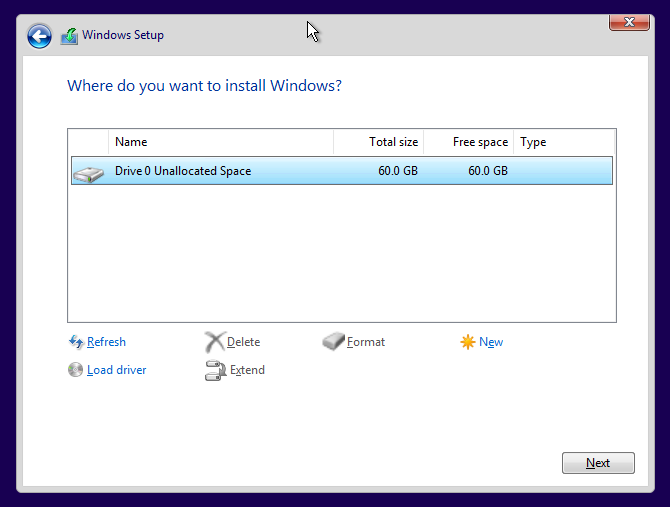
تنظیمات Windows 10
بعد از اتمام نصب «Cortana» (دستیار دیجیتالی-صوتی مایکروسافت) شروع به صحبت کردن میکند تا در فرآیند نصب Windows 10 شما را راهنمایی خواهد کرد.
در صورت عدم تمایل به شنیدن صدا، آیکون میکروفن را در سمت چپ قسمت پایین انتخاب نمایید. موقعیت جغرافیایی و زبان صفحهکلید را تأیید و بعد از هر کدام Yes را کلیک کنید. اگر از یک زبان برای صفحهکلید استفاده میکنید، گزینه Skip را انتخاب نمایید.
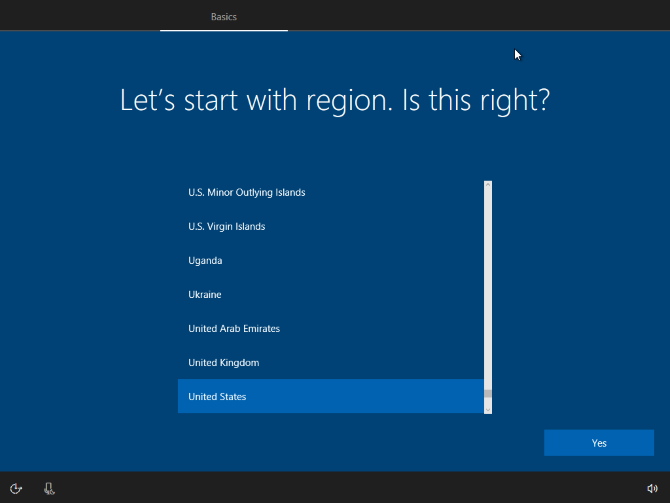
بعد از این مرحله ابزار نصب ویندوز شروع به بهروزرسانی خواهد کرد. در گام بعدی «کورتانا» در مورد اینکه رایانه متعلق به شما یا سازمان خاصی است، سؤال خواهد کرد که باید گزینه Set up for personal use انتخاب گردد.
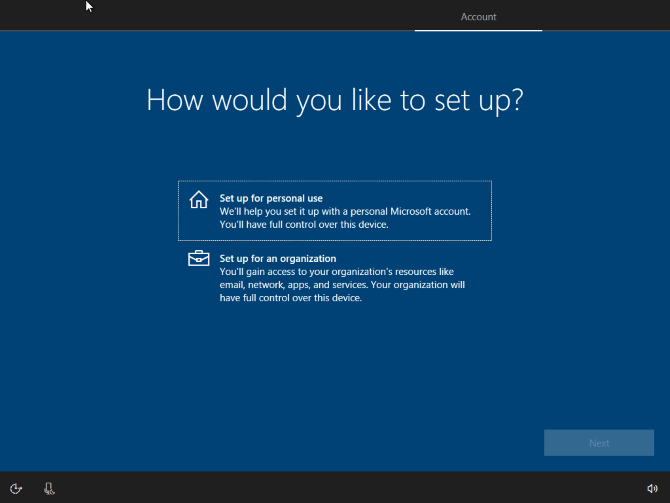
گزینه بعدی پیش رو وارد شدن با استفاده از حساب کاربری Microsoft است، که میتوان آدرس ایمیل اکانت موجود را وارد یا حساب کاربری جدید ایجاد کرد. با وجود اینکه استفاده از حساب کاربری Microsoft فواید خاصی دارد، در صورت عدم تمایل به استفاده حساب کاربری برای ماشین مجازی میتوان گزینه Office account در گوشه سمت چپ را انتخاب نمود. ویندوز نیز به دلیل عدم استفاده از حساب کاربری Microsoft پیغامی نمایش میدهد که با کلیک کردن روی گزینه Maybe later میتوان از آن گذشت.
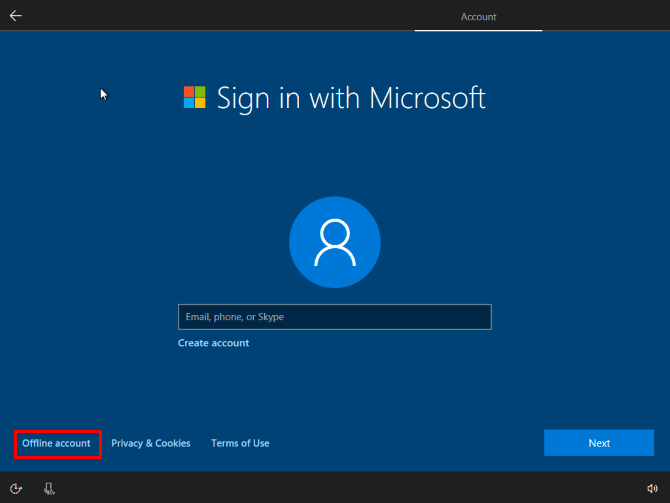
نام کاربری ویندوز را انتخاب و رمز عبور را تعیین کنید. در نظر داشته باشید که بازیابی رمز عبور بسیار سخت و طاقتفرسا است. پس رمز عبور را جایی یادداشت و یک نوع راهنمایی برای یادآوری آن تعیین کنید. سپس گزینه Next را کلیک نمایید.
اکنون برای استفاده از کورتانا باید تصمیم بگیرید. این دستیار صوتی-دیجیتالی کارهای زیادی برایتان انجام خواهد داد. اگر جدیدا از Windows 10 استفاده میکنید، قبل از انتخاب، بررسی کوتاهی در مورد آن انجام دهید. گزینه Yes یا NO را جهت ادامه کار انتخاب کنید.
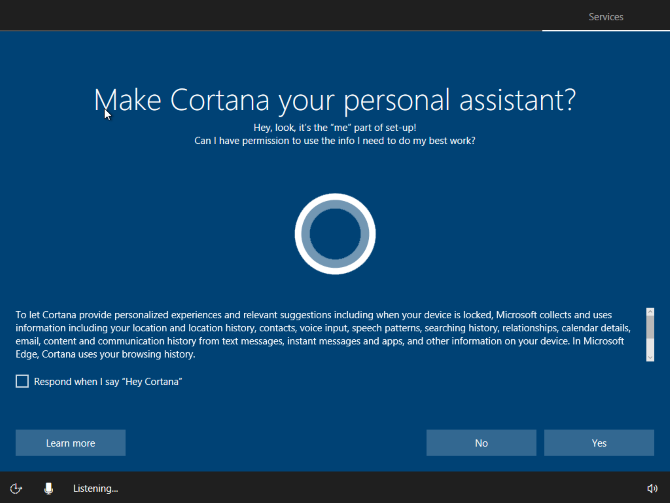
در ادامه ویندوز تنظیمات خصوصی را پیش رویتان نمایش میدهد که در آن میزان اطلاعاتی که به اشتراک گذاشته میشود، تعیین میگردد. تیک هرکدام از گزینهها که نمیخواهید را بردارید و Accept را کلیک کنید.
بالاخره نصب ویندوز به اتمام رسید. بعد از اتمام تنظیمات، صفحه دسکتاپ نمایش داده میشود و ماشین مجازی آماده کار است.
نصب افزونههای سیستم عامل مهمان
با اینکه هماکنون میتوان از ویندوز نصبشده در VirtualBox استفاده کرد، ولی ابتدا باید اجزای مهم دیگری نصب گردد. این اجزا که «افزونههای سیستم عامل مهمان» (Guest Additions) نامیده میشوند، در حقیقت گروهی از درایورها هستند که باعث هماهنگی بهتر VirtualBox با سیستم اصلی میشوند. بعد از نصب آنها قادر خواهید بود اندازه پنجره ماشین مجازی را تغییر دهید یا «drag and drop» و دیگر موارد را فعال سازید.
با استفاده از CD مجازی این افزونهها در VirtualBox قابل نصب هستند. از آنجایی که هنوز تصویر نصب کننده ویندوز بر روی VirtualBox سوار است، باید ابتدا آن را حذف کنیم. در پنجره ماشین مجازی روی آیکون CD راست کلیک و گزینه Remove disk from virtual drive را انتخاب نمایید.
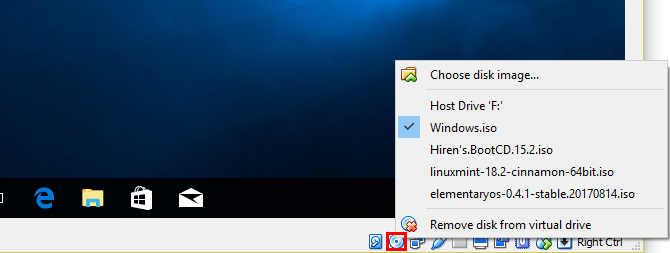
سپس CD افزونههای مهمان را با مراجعه به قسمت Devices > Install Guest Additions CD Image در نوار منوی VirtualBox فعال کنید. برای راهاندازی آن File Explorer را از Taskbar در پایین صفحه باز و گزینه This PC را در سمت چپ کلیک کنید. جهت نصب افزونهها بر روی آیکون CD Drive دابلکلیک نمایید. اگر در مرحله نصب مجوزی برای نصب احتیاج باشد با انتخاب گزینهی Yes مراحل را ادامه دهید.
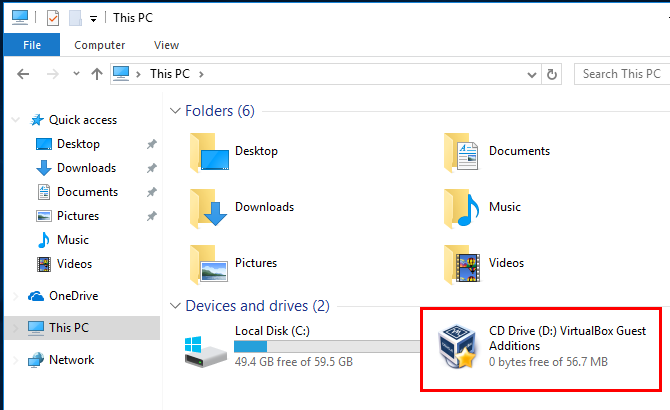
چند لحظه بعد آیکونی برای نصب تنظیمات در پایین Taskbar نمایان میگردد. ابتدا بر روی آن و سپس گزینه Next را برای کامل شدن مراحل کلیک کنید. اگر پیشنهادی برای نصب نرمافزار دستگاه ارائه شد گزینه Install را انتخاب نمایید.
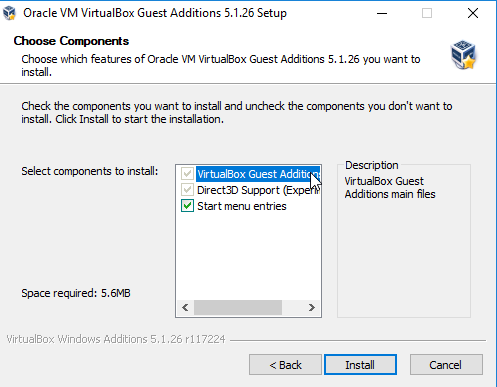
بعد از اتمام نصب پیغامی برای راهاندازی مجدد نمایان خواهد شد. آن را تأیید کنید و از امکانات جدید لذت ببرید. بدون آنها صفحهنمایش باکیفیت پایین به نمایش درمیآید. راهاندازی مجدد، نوید استفاده از امکانات جدید را خواهد داد. اکنون میتوانید صفحه VirtualBox را با اندازه کامل مشاهده نمایید. حذف CD مجازی با راستکلیک بر روی آیکون CD فراموش نشود.
نصب Ubuntu در ماشین مجازی
اگر از ویندوز بر روی رایانهی شخصی استفاده میکنید احتمالا نصب یک ویندوز دیگر در ماشین مجازی کاربرد چندانی نخواهد داشت. ولی نصب Linux بر روی ماشین مجازی گزینهای بسیار عالی است. همانطور که میدانید، صدها توزیع مختلف از Linux منتشر شده است. درنتیجه برای نصب، ممکن است کاربران دچار مشکل در انتخاب شوند. به همین دلیل در اینجا نصب یکی از معروفترین آنها یعنی Ubuntu را آموزش خواهیم داد. در ضمن میتوانید برای آزمایش توزیعهای مختلف لینوکس، ابتدا آنها را روی ماشین مجازی نصب نمایید.
کارهای ابتدایی ساخت ماشین مجازی در VirtualBox برای Ubuntu همانند نصب Windows 10 است. سریعا مروری بر آن میکنیم. در صورت نیاز به جزئیات بیشتر به توضیحات بالا مراجعه فرمایید.
ساخت ماشین مجازی
VirtualBox را باز و گزینه New را برای ساخت ماشین مجازی جدید کلیک کنید. اسمی متناسب به ماشین مجازی اختصاص دهید. اگر Type و Version بهصورت خودکار تغییر نکردند، آنها را به ترتیب به Linux و Ubuntu / 64bit تغییر دهید. همانطور که قبلاً اشاره شد اگر از نسخه 64bit بر روی سیستم اصلی استفاده میکنید، در اینجا نیز همان نسخه را انتخاب و گزینه Next را کلیک کنید.
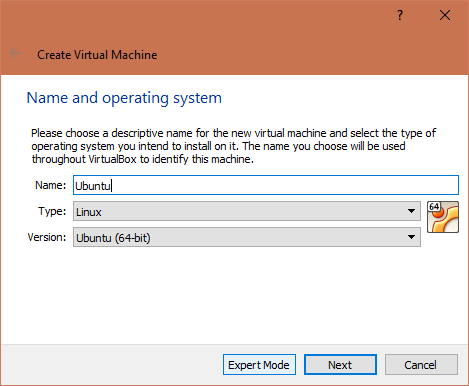
همانند ویندوز در اینجا باید مقدار فضایی از حافظه RAM را به ماشین مجازی اختصاص دهید. معمولا نیمی از حافظهی موجود کافی است؛ ولی اگر ظرفیت RAM سیستم کمتر از دو گیگابایت باشد، عملکرد ماشین مجازی مناسب نخواهد بود. حجم موردنظر به گیگابایت را در ۱۰۲۴ ضرب و برحسب مگابایت محاسبه و وارد کنید. جهت تأیید گزینه Next را فشار دهید.
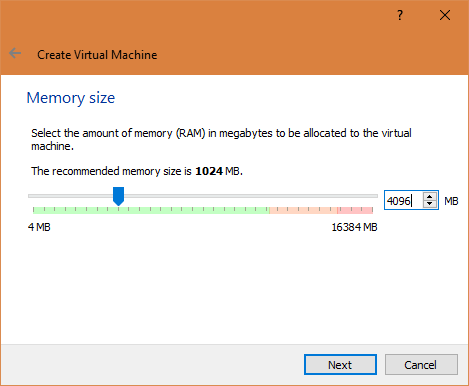
اکنون میبایست دیسک سختی برای Ubuntu ایجاد کنید. حالت پیشفرض Create a virtual hard disk now را در نظر بگیرید و گزینه Create را انتخاب نمایید. VirtualBox Disk Image گزینه مناسبی برای این بخش از کار خواهد بود. برای ادامه گزینه Next را کلیک کنید.
حال باید بین انتخاب دیسک dynamic یا fixed تصمیم بگیرید؛ مرحله بعدی تعیین اندازه دیسک خواهد بود. Ubuntu همانند Windows 10 فضای زیادی اشغال نمیکند. بنابراین اگر قصد ندارید برنامههای زیادی روی ماشین مجازی نصب کنید، ۴۰ گیگابایت فضای کافی و مناسبی خواهد بود، هر چند این مقدار میتواند تا ۲۵ گیگابایت نیز کاهش یابد.
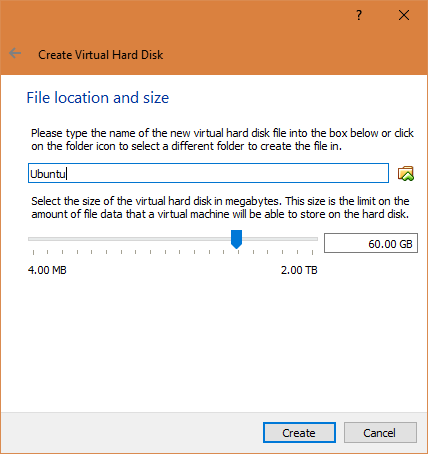
بعد از انتخاب گزینه Create، ماشین مجازی آماده نصب سیستم عامل میگردد.
دانلود Ubuntu
برای تهیه نسخهای از این سیستم عامل به سایت www.ubuntu.com مراجعه کنید. در آنجا متوجه خواهید شد که دو نسخه از این سیستم عامل برای دانلود موجود است. نسخه «LTS» و نسخهای جدیدتر؛ نسخه LTS یا همان 16.04 بسیار پایدارتر و مناسبتر است.
گزینه دانلود را انتخاب و نسخه LTS را دریافت کنید. Ubuntu درخواستی مبنی بر اهدای کمک مالی ارائه میدهد ولی از آنجایی که این توزیع کاملا رایگان است، گزینه continue to download را انتخاب نمایید.
پیوست نصب کننده Ubuntu به ماشین مجازی
بعد از اتمام دانلود، فایل ISO برای نصب Ubuntu در دسترس شما قرار میگیرد. در منوی VirtualBox بر روی ماشین مجازی Ubuntu و سپس گزینه Settings کلیک کنید. زبانهی Storage و در ادامه آیکون CD را انتخاب نمایید. مراقب باشید که در آیکون CD گزینه Empty مدنظر قرار بگیرد. در قسمت راست آیکون CD که با استفاده از علامت جهتنما مشخص شده، باید گزینه Choose Virtual Option Disk File انتخاب گردد. اکنون آدرس فایل دانلود شده را وارد و برای عبور از این مرحله بر روی آن دابلکلیک کنید.
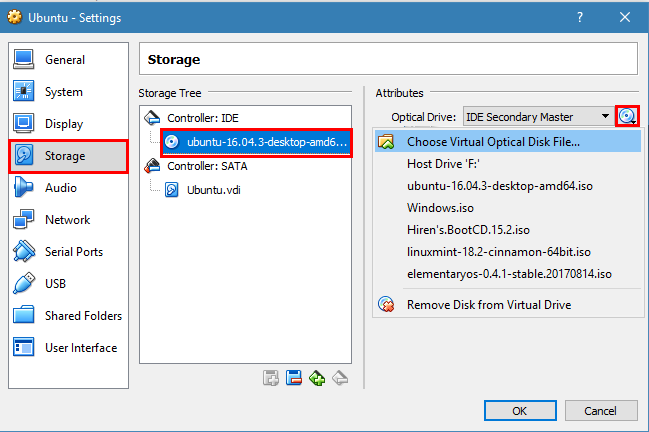
به زبانهی سیستم برگردید و در فهرست Boot Order گزینه Optical را برگزینید. با استفاده از جهتنما، آن را بالاتر از گزینه Hard Disk قرار دهید و تیک گزینه Floppy را بردارید. گزینهی Ok را برای ذخیره تنظیمات بزنید. ماشین مجازی را انتخاب و گزینه Start را برای بارگذاری آن کلیک نمایید.
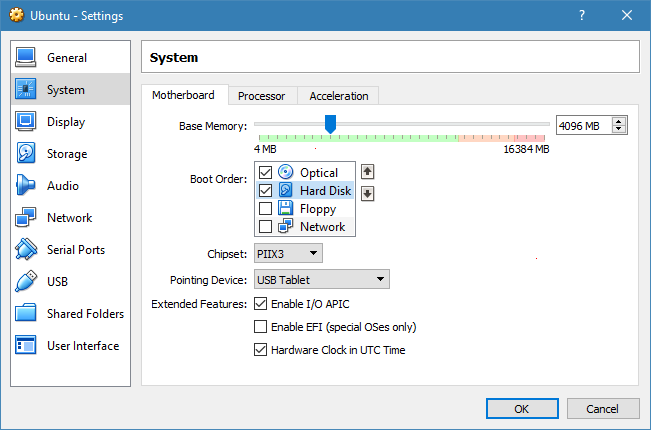
نصب اوبونتو
به قسمتهای جذاب کار نزدیک میشویم؛ نصب Ubuntu در ماشین مجازی همانند یک سیستم واقعی. بعد از کلیک روی گزینه Start برای بارگذاری ماشین مجازی چند لحظه صبر کنید. در صفحه اصلی گزینههای نصب یا استفاده از Ubuntu پیش رویتان است. چون هدف نصب آن است، گزینه Install Ubuntu انتخاب شود.
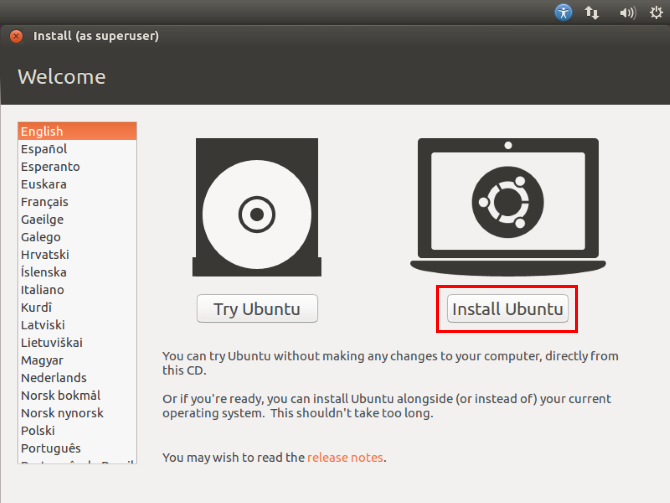
در گام بعدی دو گزینه برای صرفهجویی در زمان پیش رویتان است. گزینه اول آخرین بهروزرسانی برای Ubuntu را در حال نصب آن دانلود میکند. گزینه دوم نرمافزارهای جانبی مثل درایور شبکه، گرافیکها و ... را دانلود مینماید.
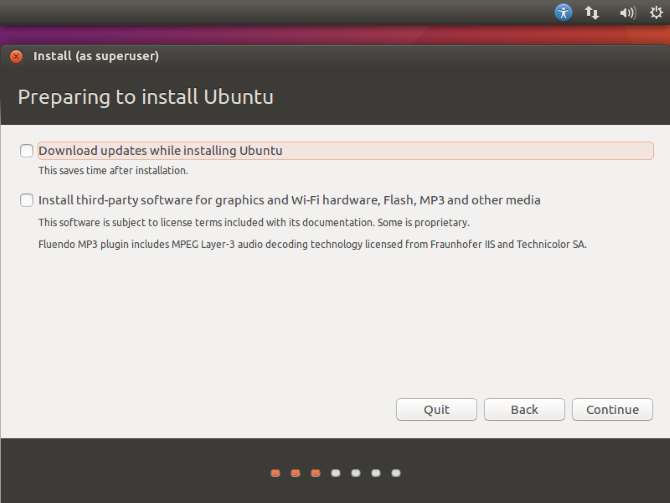
به علت آنکه ماشین مجازی کاملا هوشمند نیست، نوع نصب Ubuntu پرسیده خواهد شد. گزینه پیشفرض یعنی Erase dick and Install Ubuntu مناسب است. گزینه Install Now و سپس Continue را کلیک کنید.
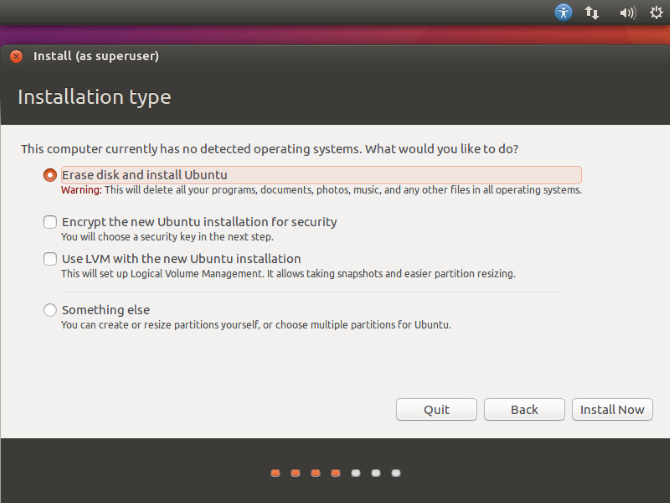
موقعیت زمانی را تأیید و Continue را کلیک نمایید. پس از آن همین کار را بعد از انتخاب نوع صفحهکلید انجام دهید. درنهایت باید نام کاربری و رمز عبور انتخاب شوند.
اگر گزینه Log in automatically را برگزینید، Ubuntu بعد از بالا آمدن بهصورت خودکار وارد حساب کاربری خواهد شد. چون در محیط ماشین مجازی قرار داریم، انتخاب این گزینه به راحتی کار میافزاید. در صورتی که مایل به استفاده از این تنظیمات نیستید، همانند رایانههای دیگر برای هر بار ورود کلمهی عبور پرسیده خواهد شد. برای امنیت بیشتر میتوانید بر روی پوشههای موجود رمز عبور قرار دهید؛ البته به دلیل ماهیت ماشین مجازی احتمالا نیازی به این کار نباشد.

در حالی که انتظار نصب Ubuntu را میکشید، اسلایدی از امکانات و ویژگیهای آن نمایش داده خواهد شد. بعد از نصب پیغامی مبنی بر راهاندازی مجدد جهت تکمیل مراحل ارائه میشود. سپس باید دیسک نصب از سیستم خارج گردد. بر روی آیکون CD راست کلیک و گزینه Remove disk from virtual drive را انتخاب نمایید. اگر گزینه مذکور با رنگ خاکستری بهصورت خودکار انتخاب شده است فقط Enter را فشار دهید.
نصب افزونههای سیستم عامل
برای فعالسازی کامل امکانات VirtualBox، میبایست افزونههای آن سریعا نصب گردند. ابتدا این مسیر را دنبال کنید: Devices > Install Guest Additions CD Image. سپس سؤالی برای راهاندازی این مورد پرسیده میشود. گزینه Run را کلیک و رمز عبور را وارد کنید.
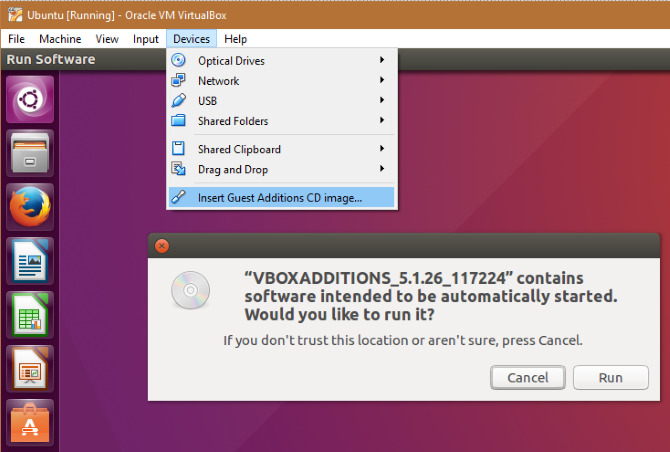
پنجرهای سریعا بالا خواهد آمد و نصب آغاز میشود. وقتی گزینه Press Return to close this window نمایش داده شد، Enter را فشار دهید. آیکون شبیه به چرخدنده را در قسمت بالای سمت راست دسکتاپ باز و گزینه Shut Down و سپس Restart را انتخاب نمایید. اکنون همهچیز برای کار با Ubuntu آماده است.
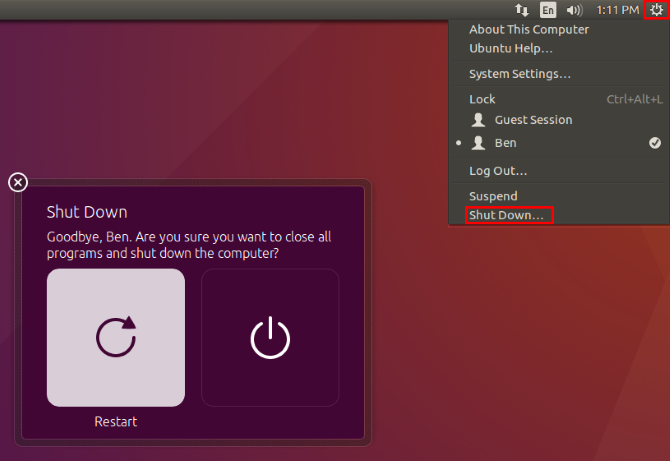
ابزارهای VirtualBox
اکنون که به نصب دو سیستم عامل محبوب بر روی VirtualBox پرداختیم، خالی از لطف نیست که برخی از ابزارهای مفید آن را بشناسیم.
انتخاب کلیدهای ترکیبی
بعضی از کلیدها همیشه بر روی سیستم عامل اصلی عمل میکنند. برای مثال اگر کلیدهای ترکیبی CRTL + ALT +DEL را همزمان در محیط ماشین مجازی استفاده کنید، این فرمان فقط بر روی سیستم عامل میزبان فعال خواهد شد.
برای انتخاب چنین کلیدهای ترکیبی به قسمت Input در منوی VirtualBox بروید. گزینه Keyboard را انتخاب و ترکیبات دلخواه را وارد کنید.
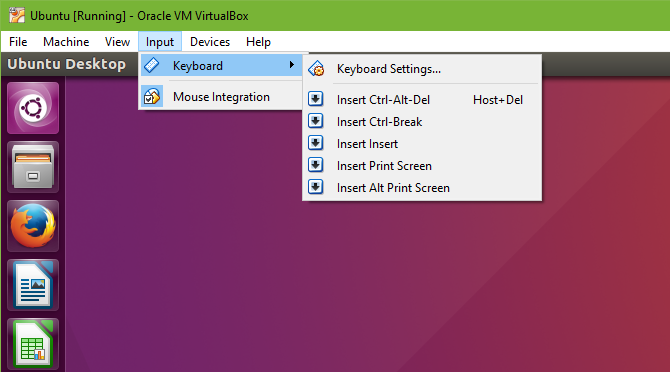
گرفتن اسکرینشات
شاید در سیستم عامل اصلی برنامهای برای گرفتن اسکرینشات داشته باشید. اگر میخواهید در محیط ماشین مجازی این کار را انجام دهید، فقط کافی است کلید CRTL سمت راست را همراه با کلید E استفاده و سپس تصویر را در محل دلخواه ذخیره کنید.
استفاده از Snapshot
شاید ماشین مجازی را برای کارهایی با ریسک بالا همانند استفاده از نسخه هک شده یک نرمافزار، یا امتحان کردن یک فایل مشکوک نصب کرده باشید؛ بنابراین در صورتی که ماشین مجازی دچار مشکل شد، نیازی نیست که مراحل نصب را از ابتدا طی کنید. در اینجا میتوانید از ماشین مجازی Snapshot بگیرید تا آن را به راحتی بازیابی کنید.
اگر در حال استفاده از ماشین مجازی باشید، به قسمت Machine> Take Snapshot در منوی VirtualBox بروید. اسم و توضیحی راجع به فایل پشتیبانی بنویسید و آن را با کلید OK تأیید کنید.
اگر در حال استفاده از ماشین مجازی نیستید، از منوی اصلی VirtualBox این کار را انجام دهید. در سمت راست، بر روی گزینه Snapshot کلیک و فایل جدیدی ایجاد کنید. اسم و توضیحات نیز جز ضروریات این قسمت هستند.

وقتیکه Snapshot را ذخیره کردید، نیازی نیست تا برای بازیابی آن کاری انجام دهید. فقط ماشین مجازی را خاموش و به منوی اصلی VirtualBox مراجعه کنید. بر روی گزینه Snapshots کلیک و هر کدام که باید بازیابی شود را انتخاب نمایید. سپس گزینه Restore Snapshot را بزنید. پیشنهادی مبنی بر ذخیرهی snapshot برای حالت فعلی ماشین مجازی ارائه خواهد شد. از آنجایی که معمولا در این حالت ماشین مجازی خراب شده است، تیک گزینه Create a Snapshot of current machine state را بردارید و گزینه Restore را انتخاب نمایید.
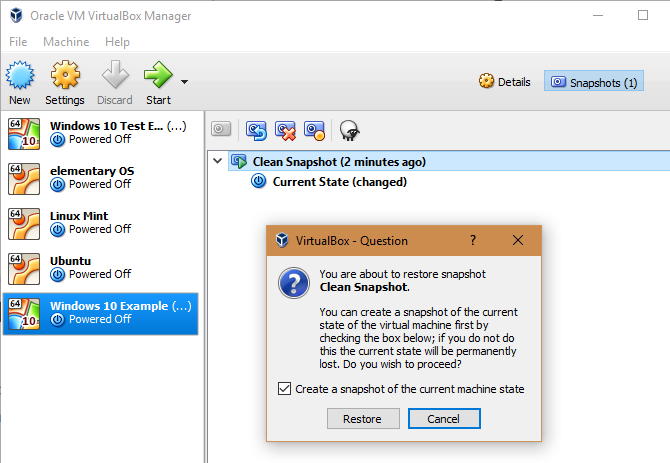
بعد از انجام بازیابی، ماشین مجازی همانند زمان گرفتن Snapshot خواهد شد.
اشتراکگذاری پوشه و کلیپ بورد
برای استفاده بهتر از ماشین مجازی میتوانید اطلاعات را بین آن و سیستم اصلی جابهجا نمایید. گزینه Settings ماشین مجازی را انتخاب کنید و سپس در دستهبندی General، زبانه Advance را کلیک نمایید.
در اینجا دو انتخاب پیش رو دارید: Shared Clipboard و Drag’n’Drop. فعال کردن گزینه اول امکان اشتراکگذاری «کلیپ بورد» بین سیستم اصلی و ماشین مجازی را میدهد. این در حالی است که با انتخاب گزینه دوم فقط با کشیدن و رها کردن فایل در محیط دلخواه این اتفاق رخ خواهد داد.
هرکدام را که انتخاب کنید چهار گزینه Disables ،Host to Guest ،Guest to Host و Bidirectional مشاهده میگردد. هیچ دلیلی برای انتخاب گزینهای غیر از Bidirectional وجود ندارد. پس با انتخاب آن از راحتی کار انتقال اطلاعات بین سیستم عامل میزبان و ماشین مجازی لذت ببرید.
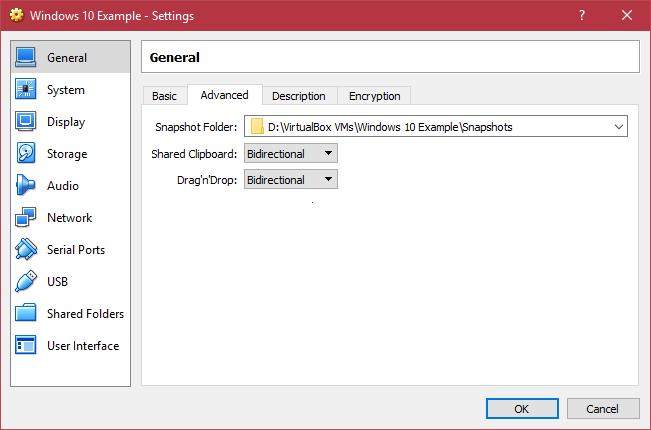
افزون بر موارد فوق VirtualBox گزینه Shared folder را پیشنهاد میدهد. با این گزینه اجازه استفاده از پوشهای خاص بر روی سیستم اصلی به ماشین مجازی داده میشود.
حالتهای خاموش کردن
با خاموش کردن سیستم میزبان، ماشین مجازی نیز خاموش خواهد شد. اما اگر نیازی به گزینههای متنوع دارید، سری به قسمت File > Close بزنید. سه گزینه زیر پیش رو است:

- Save the machine state: انتخاب این گزینه حالت فعلی ماشین مجازی را در دیسک سخت ذخیره و آن را میبندد. زمانی که دوباره ماشین مجازی را باز کنید، دقیقا با همان وضعیت قبلی باز خواهد شد. این کار همانند انتخاب گزینه Sleep در سیستم عامل است.
- Send the Shutdown signal: انتخاب این گزینه همانند Shut down در سیستم عامل ماشین مجازی است که برحسب آن دقیقا ماشین مجازی، چرخه خاموش کردن را طی میکند.
- Power Off the machine: اگر بخواهیم قیاسی از عملکرد این گزینه داشته باشیم باید آن را با کشیدن برق رایانه مقایسه کنیم. ماشین مجازی سریعا بعد از انتخاب آن بسته خواهد شد. در صورتی که ماشین مجازی هنگ کرده باشد، استفاده از این گزینه مناسب است ولی تا مجبور نشدید از آن استفاده نکنید؛ چون امکان از بین رفتن اطلاعات در آن وجود دارد.
ویرایش ويژگیهای ماشین مجازی
در منوی اصلی VirtualBox گزینه Settings را برای مرور ويژگیهای ماشین مجازی انتخاب کنید. در قسمت System، مقدار حافظه RAM قابل تنظیم است. اگر عملکرد ماشین مجازی کند شده است و در رایانه مشکلی وجود ندارد، اختصاص مقداری فضای بیشتر به RAM خالی از لطف نخواهد بود. اگر واقعا میخواهید که ماشین مجازی بهتر عمل کند در قسمت Processor میتوان هستههای دیگری به پردازشگر آن اضافه کرد.
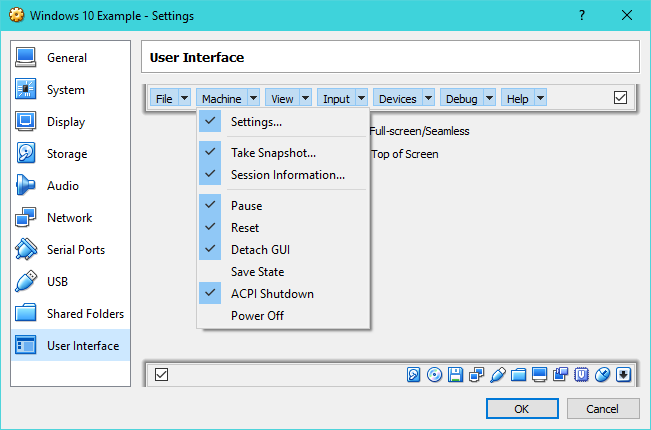
قسمت USER interface در سمت چپ تنظیم کنندهی ظاهر و منوی VirtualBox است. میتوان چندین آیتم به آن اضافه و یا برای تنظیم بیشتر تعدادی از آنها را کم نمود.
اگر میخواهید مطالب مرتبط بیشتری یاد بگیرید، به لینکهای زیر بزنید.
- آموزش کار با سیستم عامل لینوکس Ubuntu
- آموزش دسترسی از راه دور به ماشین های مجازی با VMware Workstation
- آموزش نسخههای مختلف ویندوز
- ۱۰ دلیل برای ارتقا ویندوز به نسخه ۱۰
- ویندوز ۸٫۱ در برابر ویندوز ۷ — کدام ویندوز برای شما بهتر است؟
^^










سلام میشه کاری کرد بدون intel vt کار کنه؟
اینو نصب کنم ، پارتیشن بندی سیستم رو بهم نمی ریزه؟
سلام خسته نباشید، من در حین آپدیت کردن ویندوز لپتاپم متوجه شدم برنامه virtualbox روی سیستم من نصبه دز در صورتی که نه روی صفحه دسکتاپ آیکون داشت و نه توی قسمت app setting وجود داشت،فقط آپدیت ارور میداد و میگفت این ویندوز با این برنامه نمیتونمه آپدیت بشه،، توی پوشه های this pc بود ولی توی آپ نبود،هیچ جوری نتونستم حذفش کنم، فقط وقتی virtualbox رو آپدیت کردم ویندوزم بروز شد،سوالم اینه:از این برنامه میشه برای هک استفاده کرد؟چون قبلا یکی سعی کرده بود لپتاپم رو هک کنه، ممنون اگه جواب بدید
سلام
یک سوا ل تخصصی داشتم..در مورد نرم افزارهای کرک شده و استفاده اونها در اروپا. آ استفاده از ویرجوال باکس میتونه یه راحل باشه_
که تمامی نرم افزارهای مورد نیاز را در ویرچوال نصب کنیم و هنگام استفاده از ویرچوال از اینترنت استفاده نکنیم…
و اینکه ایا زمان استفاده از ویندوز اصلی و اورجینال ایا انتی ویروس و خود ویندوز 10 ممکنه داخل ویرچوال باکس را سرک بکشه وفضولی کنه یا نه این دو به هم ارتباطی ندارند زمانی که ویرچوال باکس خاموشه
ممنون از جوابتان
could not read from the boot medium
system halted
سلام
بجای باز شدن صفحه نصب ویندوز 10 این ارور رو صفحه میاد و اتفاقی نمیفته
لطفا کمک کنین