پنهان کردن خطاها در اکسل — به زبان ساده + فیلم آموزشی رایگان
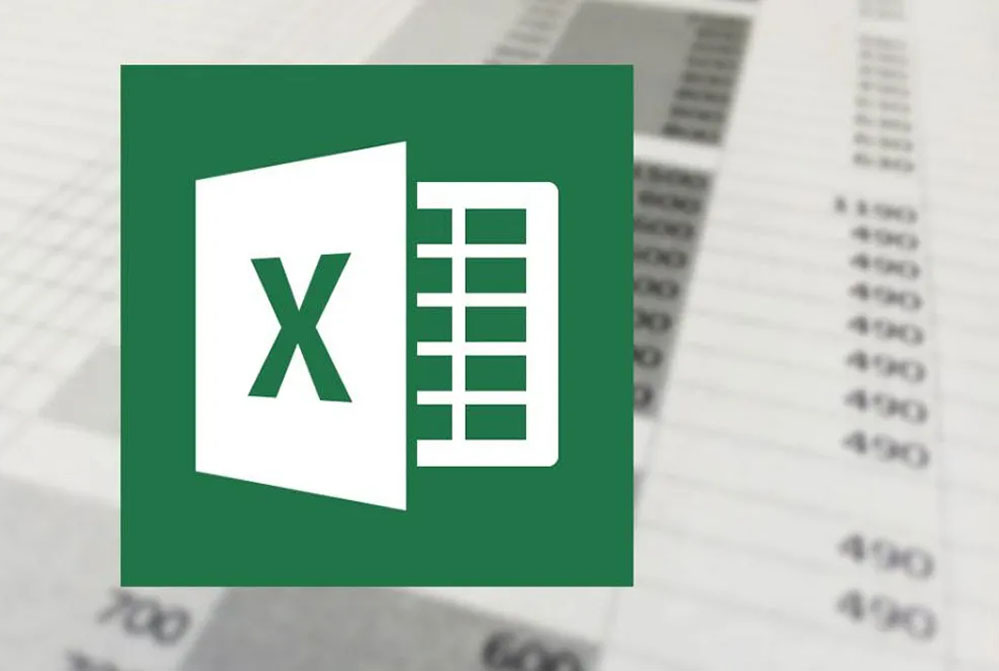
همواره ممکن است در اکسل فرمولهایی که نوشتهاید به خطا منجر شوند و البته نیازی هم نباشد که این خطاها را رفع کنید. اما از سوی دیگر در بسیاری از مواقع، این خطاها سبب میشوند اسپردشیت شما ظاهر ناخوشایندی پیدا کند یا حتی برخی از فرمولها و امکانات اکسل به درستی کار نکرده و از دسترس خارج شوند. جالب است بدانید که راهحلهای کاربردی برای پنهان کردن خطاها در اکسل در نظر گرفته شده است و در این مطلب قصد داریم این راهحلها را به صورت کامل مورد بررسی قرار دهیم.
فیلم آموزشی پنهان کردن خطاها در اکسل
پنهان کردن خطاها در اکسل با تابع IFERROR
آسانترین روش برای پنهان کردن خطاها در اکسل استفاده از تابع IFERROR است. با استفاده از تابع IFERROR میتوان خطایی که نمایش یافته را با مقدار دیگری جایگزین کرد و یا حتی فرمول دیگری به جان آن نشاند.
در این مثال یک تابع VLOOKUP، مقدار خطای #N/A بازگشت داده است.

این خطا ناشی از آن است که هیچ مقداری در ستون دوم (یا همان Office) وجود ندارد که فرمول مطابق آن اعمال شود. خطای مورد بحث یک دلیل منطقی دارد، اما سبب میشود که محاسبه مجموع (یا همان Total) نیز با مشکل روبرو شود.
تابع IFERROR که در بالا نیز به آن اشاره کردیم، میتواند هر مقدار خطایی شامل !REF! ،#VALUE! ،#DIV/0 و موارد دیگر را مدیریت کند. این تابع نیازمند دریافت یک مقدار است تا بپذیرد خطایی رخ نداده یا در غیر اینصورت باید عملیاتی برای آن تعریف کرده باشیم که آن عملیات را در هنگام وقوع خطا انجام دهد.

در این مثال، تابع VLOOKUP مقداری است که باید بررسی شود و در صورت رخ دادن خطا در اکسل، به جای نمایش خطا، صفر به نمایش در خواهد آمد.
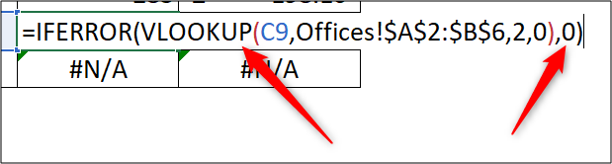
استفاده از 0 به جای مقدار خطا، تضمین میکند که محاسبات دیگر و احتمالاً قابلیتهای دیگر مانند نمودارها، همگی به درستی کار میکنند.

بررسی خطاهای اکسل در پسزمینه
اگر اکسل مشکوک باشد که خطایی در فرمول وجود دارد، یک مثلث سبز رنگ در گوشه چپ-بالای سلول نمایش مییابد.

توجه کنید که این نشانگر به آن معنی نیست که قطعاً خطایی وجود دارد، بلکه اکسل به بررسی فرمولی که استفاده شده میپردازد. اکسل به صورت خودکار طیف متنوعی از بررسیها را در پسزمینه انجام میدهد. اگر فرمول شما نتواند یکی از این بررسیها را بگذراند، نشانگر سبز ظاهر میشود. زمانی که روی سلول کلیک میکنید، یک آیکون هشدار نمایش مییابد که در مورد خطای احتمالی در فرمول اطلاعاتی ارائه میکند.

با کلیک بر روی این آیکون، گزینههای مختلفی برای مدیریت خطای احتمالی معرفی میشود.
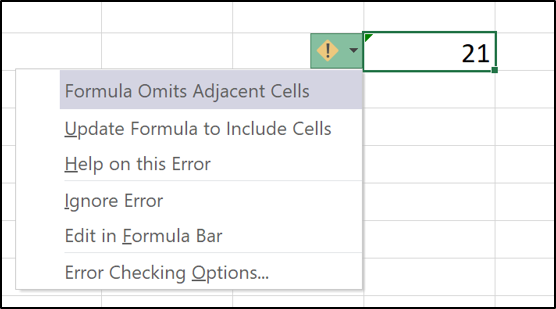
در این مثال، نشانگر به این خاطر ظاهر شده است که سلولهای مجاور در فرمول نادیده گرفته شدهاند. این لیست گزینههایی برای گنجاندن سلولهای فراموش شده در فرمول، نادیده گرفتن خطا، یافتن اطلاعات بیشتر و همچنین تغییر گزینههای بررسی ارائه میکند.
برای حذف نشانگر، باید یا خطا را با کلیک کردن روی گزینه Update Formula to Include Cells اصلاح کنید و یا اگر فرمول صحیح است آن را نادیده بگیرید.
خاموش کردن قابلیت بررسی خطاهای اکسل در پسزمینه
اگر نمیخواهید اکسل در مورد این خطاهای بالقوه به شما هشدار بدهد، میتوانید قابلیت مرتبط به آن را خاموش کنید.
به این منظور به منوی File > Options رفته و دستهبندی Formulas را انتخاب کنید. سپس تیک گزینه Enable Background Error Checking را بردارید تا همه بررسیهای خطا در پسزمینه غیرفعال شوند.
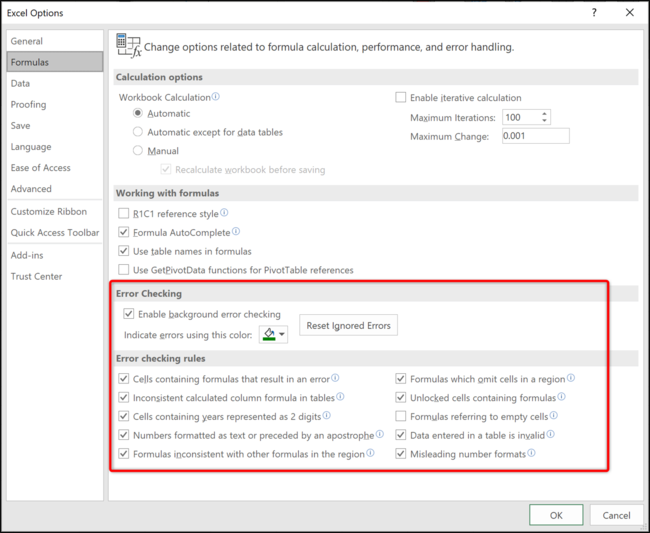
البته به جای اینکه کل قابلیت بررسی خطا در پسزمینه را به صورت کامل غیرفعال کنید، میتوانید بررسی موارد خاصی از خطاها را با برداشتن تیک گزینه مربوطه در کادر «Error Checking Rules» غیر فعال کنید.
به صورت پیشفرض همه بررسیهای خطا به جز گزینه Formulas Referring to Empty Cells فعال شدهاند.
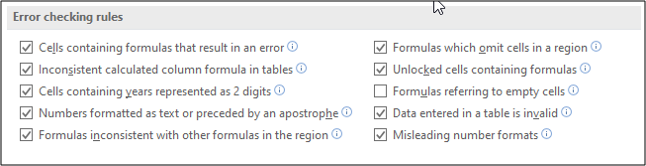
برای کسب اطلاعات بیشتر در مورد هر قاعده میتوانید ماوس را روی آیکون اطلاعات آن ببرید تا کادری با توضیحات بیشتر ظاهر شود.
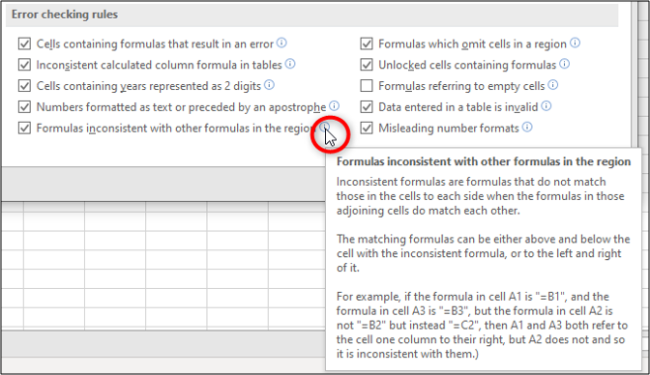
بد نیست در پایان به این نکته اشاره کنیم، وقتی یک فرمول در اکسل با خطا مواجه میشود و البته نیازی نیست این خطا را رفع کنید، بهتر است خطای مذکور پنهان شده و یا با یک مقدار مناسب و کاربردی جایگزین شود. همانطور که ذکر شد، اکسل در پسزمینه نیز به بررسی فرمولها و خطاهای احتمالی آنها میپردازد؛ اما اگر یکی از این بررسیها منجر به خطاهای متعددی در اسپریدشیت شما شده است که میدانید حائز اهمیت نیست، میتوانید تیک مرتبط به «بررسی» مربوطه را به شیوهای که ذکر کردیم بردارید و آن را غیر فعال کنید.
اگر این مطلب برای شما مفید بوده است، آموزشهای زیر نیز به شما پیشنهاد میشوند:
- مجموعه آموزشهای نرمافزار اکسل
- مجموعه آموزشهای نرمافزارهای آفیس
- گنجینه آموزشهای اکسل
- تابع IF در اکسل — به زبان ساده
- روشهای ارجاع دادن در اکسل — راهنمای کاربردی
- آموزش اکسل مقدماتی -- به زبان ساده
==











درود و خسته نباشید. عالی بود تونستیم مشکلمونو حل کنیم.❤
سریع به پاسخ رسیدم عالی بود
سلام و خدا قوت. امیدوارم حال دلتون خوب باشه.?
اگه بخایم صفر نشون نده و خالی بذاره چی؟ یعنی من اگه بزنم که صفر ها رو هاید کنه بازهم مشکل دارم. چون فقط هاید شده و در فرمول های بعدی این صفر رو حساب میکنه . یعنی من فرمول مین رو که اجرا میکنم به این سلول که میرسه صفر رو حساب میکنه. در خالی که این سلول میبایست خالی باشه و حضرت آیف ارور گند زدن! ?
سلام و درود!
همانطور که اشاره کردید، فرمول محاسبه میانگین (average) هنگامی که سلولها، خالی باشند با پیغام خطا مواجه میشود. برای اصلاح این کار میتوانید با توابع iferror فرمول محاسبه میانگین را به شکلی درآورید که اگر مقدار تابع میانگین برابر با خطا بود، مقدار خالی در سلول قرار گیرد و اگر خطا نداشت، میانگین جایگزین شود.
امیدوارم که با این ترفند، مشکل شما حل شود. به مثالهای گفته شده در متن توجه بیشتری کنید.
تندرست و پیروز باشید.