نصب لینوکس در کنار ویندوز – آموزش ساده و گام به گام
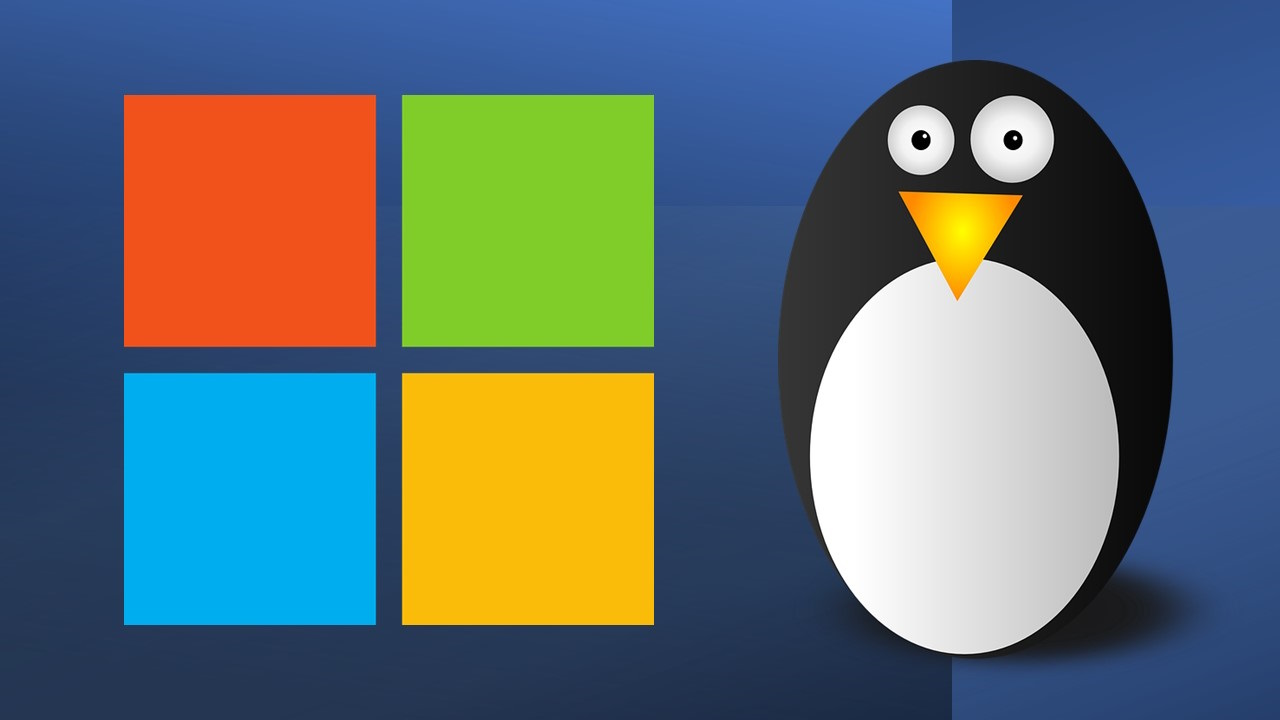
لینوکس خانوادهای از سیستمهای عامل اپن سورس و رایگان مبتنی بر کرنل لینوکس است که اوبونتو یکی از محبوبترین توزیعهای آن محسوب میشود. افراد زیادی به دلیل جذابیتهای زیاد، کاربردهای شگفتانگیز و منبع آزاد بودن سیستم عامل لینوکس تصمیم به نصب و شروع به استفاده از آن میگیرند. اما خصوصاً برای شروع، تا زمان یادگیری بیشتر لینوکس و بدست آوردن تسلط کافی روی این OS، معمولاً لازم است دسترسی به ویندوز هم وجود داشته باشد. شاید هم برای کار و فعالیت شغلی باید همچنان به ویندوز در کنار لینوکس دسترسی داشته باشیم. یا ممکن است کاربری بخواهد تنها لینوکس را امتحان کند. در هر صورت، این راهنما برای کاربرانی تهیه شده است که میخواهند نصب لینوکس در کنار ویندوز را انجام دهند.
لینوکس توزیعهای مختلفی دارد و ممکن است هر فردی قصد نصب توزیع خاصی از لینوکس را داشته باشد. میتوان گفت نحوه نصب لینوکس در کنار ویندوز برای توزیعهای مختلف تقریباً مشابه است. همچنین آموزش نصب هر یک از توزیعهای مختلف لینوکس در کنار ویندوز و در واقع پوشش اکثر توزیعها، امری بسیار طولانی خواهد بود. بنابراین، با توجه به اینکه توزیع اوبونتو تقریباً یکی از محبوبترین و پر استفادهترین توزیعهای لینوکس به حساب میآید، در این مطلب به آموزش نصب اوبونتو در کنار ویندوز (۱۰) پرداختهایم.
مقدمات نصب لینوکس در کنار ویندوز
برای استفاده از لینوکس در کنار ویندوز حتماً نیاز به ۲ کامپیوتر مجزا نیست، چون این امکان وجود دارد که از لینوکس و ویندوز در کنار هم استفاده کنیم. به این شیوه نصب سیستم عامل، «Dual Boot» (خودراهاندازی دوگانه) گفته میشود.
توصیه میشود پیش از شروع انجام این مراحل، کاربران از فایلهیا خود پشتیبان تهیه کنند، چرا که فرآیند نصب سیستم عامل فرآیندی پرریسک به حساب میآید. حتی گاهی اوقات ممکن است سیستم عامل کنونی را کاملاً از بین برده و فایلهایتان را حذف کند. همچنین از آنجایی که بیشتر این فرآیندها زمان بر هستند، اندکی صبر لازم است. اکنون که مقدمات لازم پیرامون نصب لینوکس در کنار ویندوز را شرح دادهایم، در ادامه به پیشنیازهای آن میپردازیم.
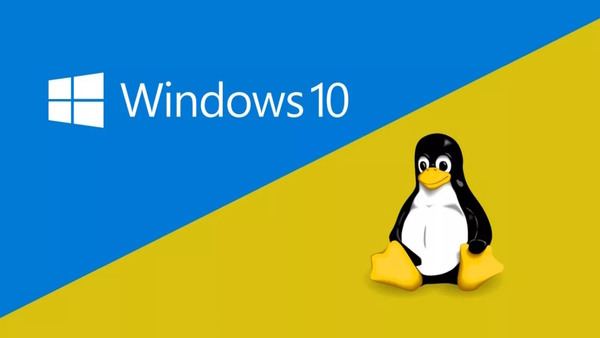
پیش نیازهای نصب لینوکس اوبونتو در کنار ویندوز ۱۰
پیشنیازهای پیش از شروع نصب لینوکس در کنار ویندوز ۱۰ در ادامه فهرست شدهاند.
- کامپیوتری که ویندوز ۱۰ از قبل روی آن نصب شده است.
- نیاز به یک هارد درایو پارتیشنبندیشده وجود دارد.
- «بایوس» (BIOS) باید در حالت «UEFI» قرار داده شود.
- حافظه فلش با اندازه حداقل ۴ گیگابایت مورد نیاز خواهد بود.
- فایل ISO لینوکس اوبونتو باید دانلود شود.
- به نرم افزار Rufus برای ایجاد حافظه فلش قابل بوت نیاز خواهیم داشت.
چگونه بررسی کنیم سیستم از بایوس یا UEFI استفاده می کند ؟
بایوس فرآیندی است که بعد از روشنشدن کامپیوتر، سیستمعامل را راهاندازی میکند. برای نصب اوبونتو در کنار ویندوز ۱۰، لازم است تنظیمات بایوس کامپیوتر روی حالت UEFI تنظیم شده باشد و باید از قسمت «System Information» این موضوع را بررسی کنیم.
اگر بایوس کامپیوتر روی حالت UEFI تنظیم نشده باشد، دو سیستمعامل نمیتوانند یکدیگر را شناسایی کنند و در نتیجه فرآیند نصب دوال بوت اوبونتو و ویندوز ممکن نیست. برای بررسی این مورد باید در منوی استارت عبارت «System Information» را جستجو کنیم و کلید اینتر را بزنیم.
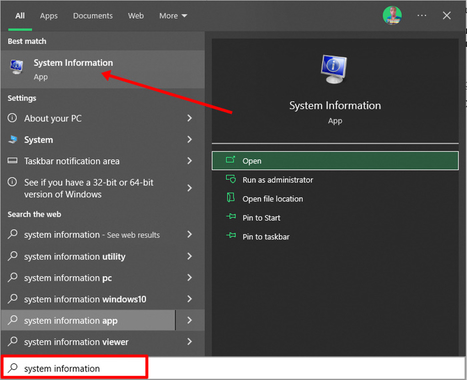
پس از باز شدن پنجره جدید، لازم است بررسی شود که آیا «BIOS Mode» روی حالت UEFI تنظیم شده است یا خیر.
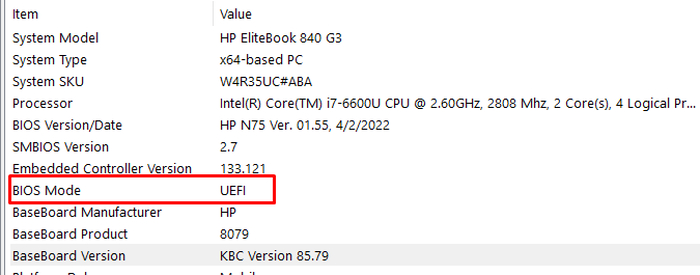
چگونه هارد کامپیوتر را برای نصب لینوکس در کنار ویندوز پارتیشن بندی کنیم ؟
برای نصب اوبونتو در کنار ویندوز لازم است هارد کامپیوتر به شکل درست پارتیشنبندی شود تا حداقل ۲۰ گیگابایت فضای خالی در هارد موجود باشد.
این فضای خالی برای اوبونتو است و همه فایلهای مربوط به آن را نگهداری میکند. در ادامه هر یک از مراحل پارتیشنبندی هارد دیسک به منظور نصب لینوکس در کنار اوبونتو شرح داده شدهاند.
گام اول: پارتیشن بندی هارد برای نصب لینوکس در کنار ویندوز
روی منوی استارت کلیک راست کنید و سپس از منوی باز شده، گزینه «Disk Management» انتخاب شود.
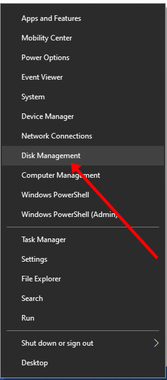
گام دوم: ورود به Disk Management
در پنجره باز شده، روی درایو C کلیک راست کرده و «Shrink Volume» انتخاب شود.
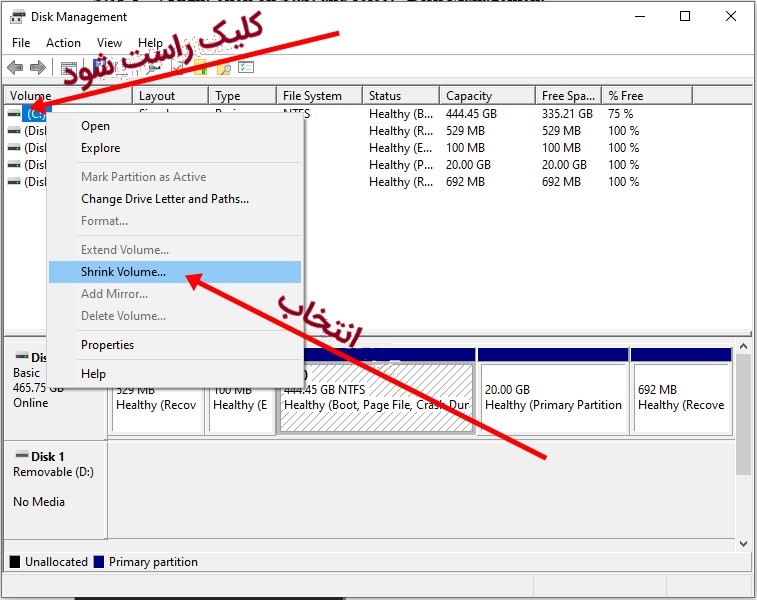
گام سوم: ایجاد فضای خالی برای نصب لینوکس در کنار ویندوز
همانطور که در بالا گفته شد، حداقل ۲۰ گیگابایت (معادل ۲۰ هزار مگابایت) فضا برای نصب و اجرای اوبونتو نیاز داریم.
بنابراین لازم است بعد از وارد کردن عدد ۲۰ هزار در کادر مربوطه، روی دکمه «Shrink» کلیک شود. این فرآیند ممکن است طول بکشد، پس باید تا به پایان آن صبر کنیم.
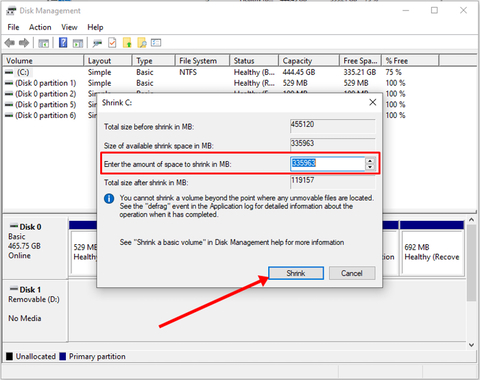
گام چهارم: ساخت پارتیشن جدید
در این مرحله لازم است یک حرف الفبا به پارتیشن جدید اختصاص داده شود. برای این کار باید روی پارتیشن جدید کلیک راست کرده و گزینه «New Simple Volume» را انتخاب کرد.
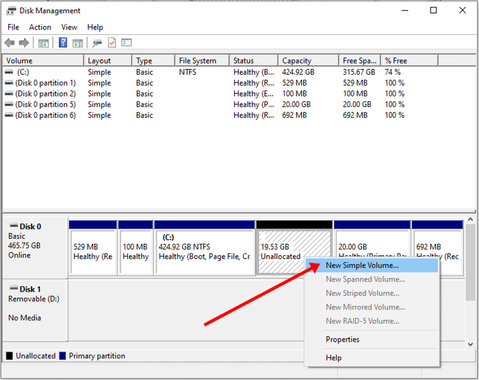
گام پنجم: نامگذاری پارتیشن جدید برای نصب لینوکس و ویندوز در کنار هم
در این مرحله پنجره جدیدی با نام ظاهر میشود که باید همگام با آن پیش رفت و یکی از حروف الفبای لایتن برای پارتیشن جدید در نظر گرفت. پس از انتخاب حرف دلخواه، دکمه «Next» کلیک شود.
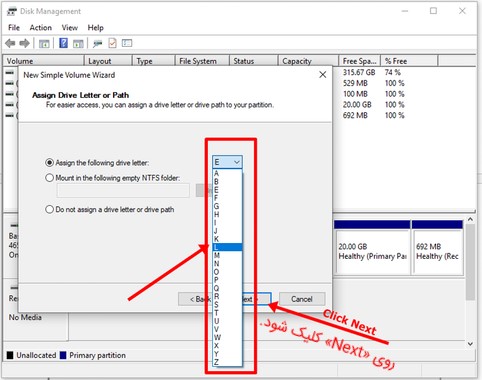
پس از اتمام کار، پارتیشن جدید به راحتی در کامپیوتر قابل مشاهده خواهد بود.

موارد مطرح شده، تمام مراحل موردنیاز برای پارتیشنبندی هارد کامپیوتر برای نصب اوبونتو کنار ویندوز ۱۰ بودند. تا به اینجای کار اگر فضای خالی زیادی در هارد موجود است اما کامپیوتر همچنان اجازه داشتن ۲۰ گیگابایت فضای خالی را به شما نمیدهد، یعنی احتمالا مشکلی وجود دارد و نیاز است تا هارد کامپیوتر بهینهسازی شود. در ادامه مقاله به مراحل مربوط به بهینهسازی هارد کامپیوتر میپردازیم.
چگونه هارد کامپیوتر را برای نصب لینوکس کنار ویندوز بهینه سازی کنیم ؟
معمولاً هدف از بهینهسازی هارد دیسک، سرعت بخشیدن به کامپیوتر در زمان روشنشدن و اجرای برنامهها است.
بهینهسازی هارد شامل فرآیند «یکپارچهسازی» (defragment) میشود که فضای خالی را برای پارتیشنبندی بیشتر در دسترس قرار میدهد. برای بهینهسازی هارد، لازم است روی منوی استارت کلیک و عبارت «Defrag» را جستجو کنیم. سپس باید «Defragment and Optimize Drives» انتخاب شود تا پنجره جدیدی ظاهر شود.
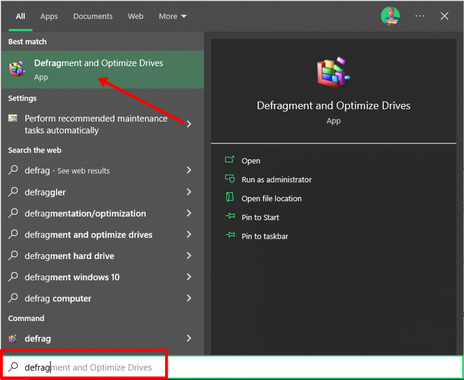
حال لازم است روی درایو C کلیک کرده تا انتخاب شود و سپس باید روی «Optimize» کلیک کنیم.
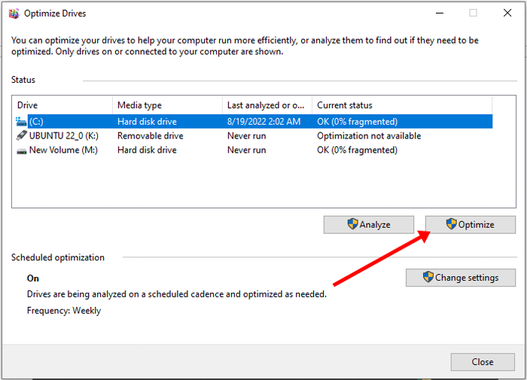
بعد از اتمام بهینهسازی میتوان فضای لازم برای اوبونتو را اختصاص داد. پس از آن نوبت دانلود کردن اوبونتو است تا بتوان یک فلش قابل بوتشدن (bootable) ساخت.
چگونه لینوکس اوبونتو را دانلود کنیم ؟
برای دانلود اوبونتو باید به سایت اوبونتو مراجعه کرده و فایل ایمیج «ISO» آن را دانلود [+] کرد.
فعلاُ نیازی به فایل ISO دانلود شده نیست. مرحله بعدی این است که فلش قابل بوتشدنی ساخته شود و سپس فایل ISO را در آن قرار دهیم تا بتوان با استفاده از آن، اوبونتو را نصب کرد. دلیل اینکه اوبونتو مثل برنامه معمولی قابل نصب نیست این است که به عنوان یک فایل «اجرایی« (Executable) منتشر نمیشود؛ بلکه به عنوان یک فایل ISO (یا Optical Disk Image) روی وبسایت رسمی اوبونتو برای دانلود قرار میگیرد. این یعنی اوبونتو برای نصب نیاز به حافظه خارجی مثل فلش یا «DVD» دارد تا روی آن قرار بگیرد.
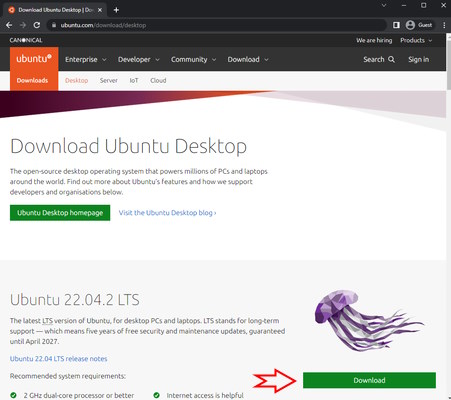
در ادامه به مراحل لازم برای قرار دادن فایل اوبونتو روی یک فلش «USB» پرداخته میشود.
چگونه فلش Bootable اوبونتو بسازیم ؟
این کار به کمک نرمافزار «Rufus» و قرار دادن فایل ISO اوبونتو روی فلش امکانپذیر است.
لازم به ذکر است که تنها کپی کردن فایل اوبونتو روی فلش کافی نیست و باید مراحلی به دقت طی شود که در ادامه هر کدام را شرح دادهایم.
گام اول ساخت فلش بوت برای نصب لینوکس در کنار ویندوز
در ابتدای کار نیاز به نرمافزار ایجاد درایو USB وجود دارید. برای این کار معمولا از نرمافزار Rufus استفاده میشود. برای این امر میتوان به وبسایت نرمافزار [+] مراجعه و آن را دانلود کرد.
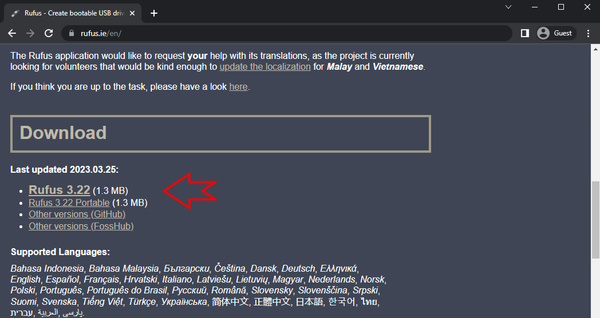
گام دوم ایجاد فلش Bootable
فلش خالی را به کامپیوتر ویندوزی متصل و سپس روی Rufus کلیک راست میکنیم. از منوی باز شده، گزینه «Open» انتخاب شود.
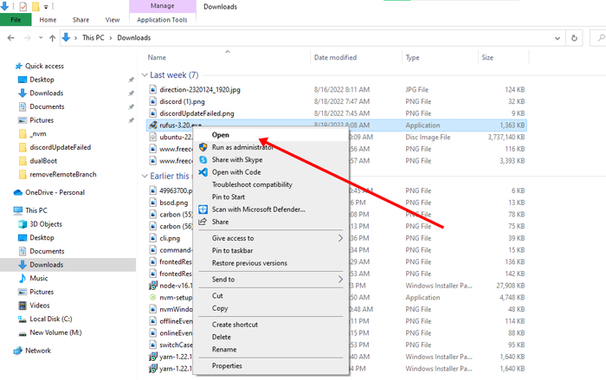
گام سوم
در پایین قسمت «Device» فلش USB خود را انتخاب کرده و سپس روی دکمه «SELECT» کلیک شود. در این قسمت فایل ISO اوبونتو که از قبل دانلود شده بود را پیدا و انتخاب میکنیم.
سایر موارد را بدون تغییر گذاشته و روی دکمه «START» کلیک میکنیم تا اوبونتو روی فلش رایت شود.
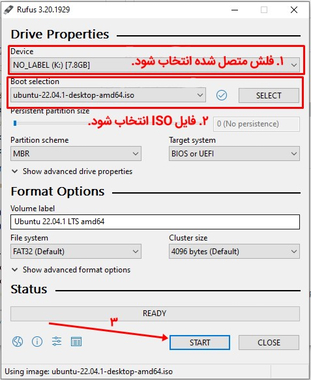
گام چهارم ایجاد فلش Bootable برای نصب ویندوز و لینوکس در کنار هم
در پنجره جدید، کلیک کردن روی دکمه «OK» لازم است تا فرآیند بوتیبل کردن فلش اوبونتو آغاز شود.

تصویر فرایند ایجاد حافظه فلش قابل بوت لینوکس اوبونتو در نرم افزار Rufus در ادامه آمده است.
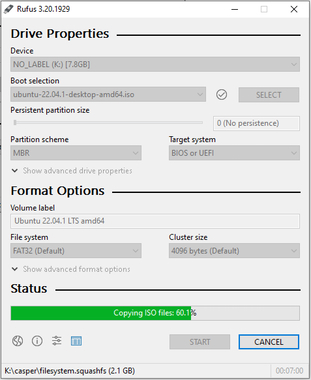
هر وقت فرآیند به اتمام رسید، نوار سبز رنگ به ۱۰۰ درصد رسیده و نوشته «READY» به نمایش در میآید. حال لازم است روی دکمه بستن کلیک شود تا در مراحل بعد به نصب اوبونتو پرداخته شود. تا به اینجای کار یک فلش قابل بوت شدن داریم که میتوان اوبونتو را از روی آن نصب کرد. حال قسمت بعدی مقاله به آموزش نصب لینوکس در کنار ویندوز اختصاص دارد.
چگونه لینوکس اوبونتو را در کنار ویندوز نصب کنیم ؟
در این بخش به صورت گام به گام و به بیان ساده آموزش نصب لینوکس در کنار لینوکس با استفاده از فلش مموری قابل بوت اوبونتو شرح داده شده است.
گام اول
ابتدا باید مطمئن شویم فلش قابل بوت اوبونتو به کامپیوتر متصل باشد. در این مرحله لازم است روی استارت کلیک راست کنیم و حین نگه داشتن کلید «Shift»، گزینه «Restart» انتخاب شود.
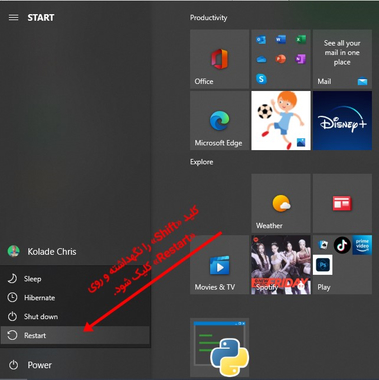
گام دوم نصب لینوکس در کنار ویندوز
در این مرحله باید روی گزینه «Use a device» کلیک شود.
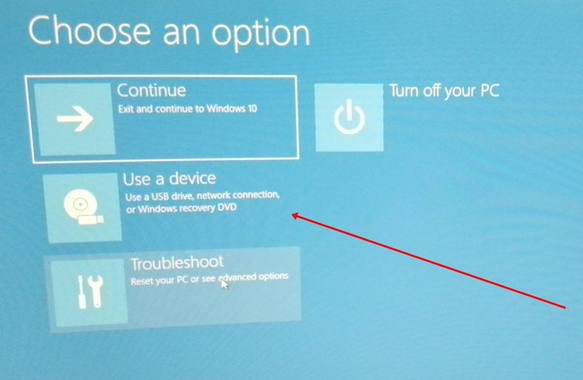
در صفحهی بعدی، چندین گزینه نشان داده میشوند که میتوان کامپیوتر را به وسیله هر کدام بوت کرد. در صورت انجام دادن مراحل پیشین، فلش بوت اوبونتو نیز باید در این لیست قابل مشاهده باشد.
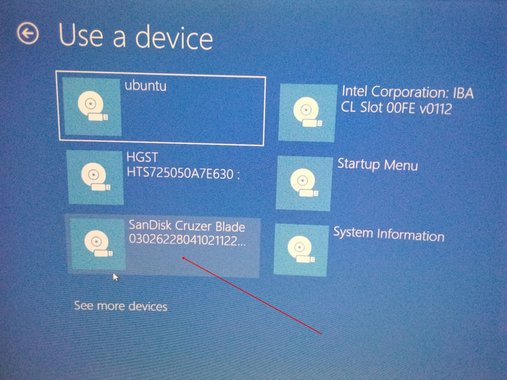
این امکان وجود دارد که کامپیوتر، فلش را با نام درایو USB یا برند فلش نیز نمایش دهد. گاهی اوقات نیز اصلا فلش را در نمای اولیه نمایش نمیدهد و لازم است تا روی «See more devices» کلیک و فلش بوت از صفحه جدید پیدا و انتخاب شود. اگر هیچکدام از موارد بالا صادق نبودند و فلش بوت اوبونتو در این صفحهها قابل مشاهده نبود، میتوان به صفحه BIOS کامپیوتر مراجعه و فلش بوت اوبونتو را انتخاب کرد.
- هشدار: حین تغییر تنظیمات BIOS باید دقت کافی را به خرج داد، چرا که هر یک از این تنظیمات اثر جدی و گاهی بازگشتناپذیر را به دنبال خواهند داشت. در صورت نیاز میتوان از یک متخصص کمک گرفت.
گام سوم نصب اوبونتو در کنار ویندوز ۱۰
در این مرحله باید روی «Install Ubuntu» کلیک شود.
همچنین میتوان بدون نیاز به نصب کردن سیستمعامل اوبونتو، آن را از طری گزینه «Try Ubuntu» امتحان کرد.
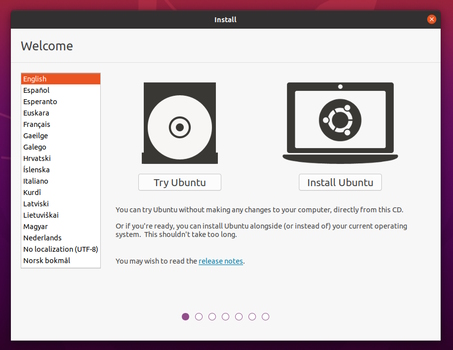
پنجرههای بعدی را نیز میتوان به کمک راهنما پشتسر گذاشت. در این مرحله باید مراقب بود تا اوبونتو در محل اشتباه و به جای ویندوز نصب نشود. هشداری که پیشتر برای بکاپ گرفتن از فایلها داده شد به دلیل همین خطر احتمالی بود. پس از گذشتن از مراحل اولیه، پنجرهای شامل لیست پارتیشنها ظاهر میشود. در این پنجره، پارتیشنی که پیشتر ساخته بودیم نیز قابل مشاهده است که باید روی آن کلیک کنیم و کلید «Enter» را بزنیم.
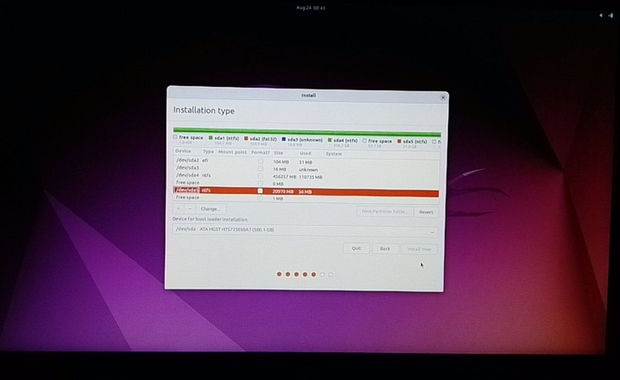
لازم است روی «OK» کلیک کنیم تا همه فضای پارتیشن جدید به اوبونتو اختصاص داده شود.
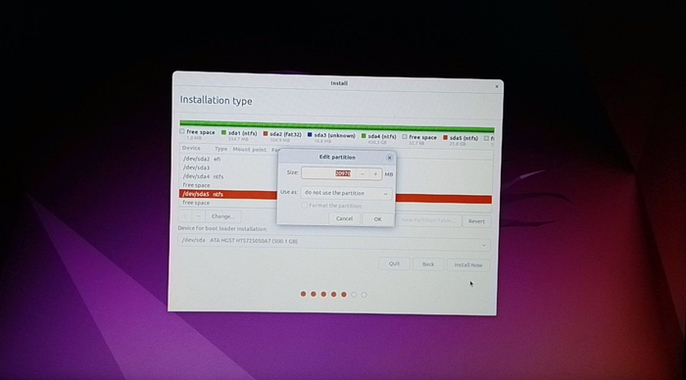
حال کلید «Install now» قابل مشاهده و کلیک کردن است. سایر مراحل را پشتسر گذاشته و اوبونتو را نصب میکنیم.
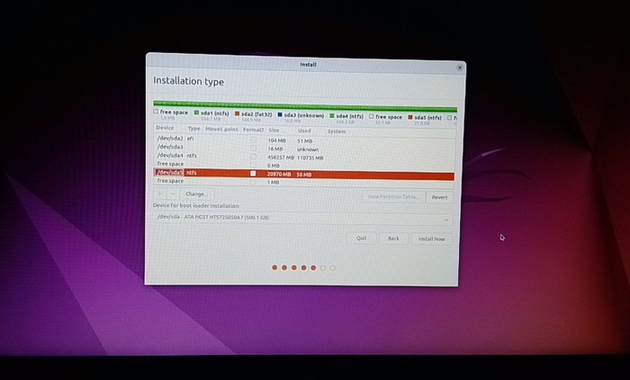
پس از اتمام فرآیند نصب، اوبونتو از شما میخواهد فلش بوت اوبونتو را جدا کرده تا پس از فشردن کلید اینتر، کامپیوتر Restart شود.
اجرای اوبونتو و ویندوز در کنار یکدیگر
بالافاصله بعد از Restart کامپیوتر، صفحهای مثل تصویر زیر قابل مشاهده است.
در این صفحه میتوان یکی از سیستمعاملهای نصبشده را انتخاب کرد تا کامپیوتر آن را راهاندازی کند.
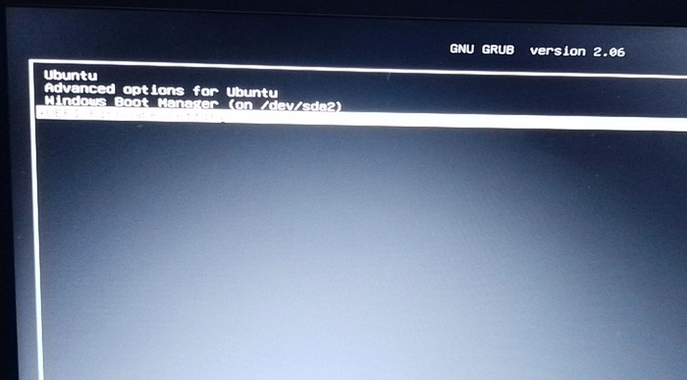
حال میتوان برای راهاندازی اوبونتو، گزینه «Ubuntu» و برای راهاندازی ویندوز گزینه «Windows boot manager» را انتخاب کرد. همچنین از همین فهرست و با انتخاب گزینه «UEFI Firmware Settings» میتوان به بایوس رفت.
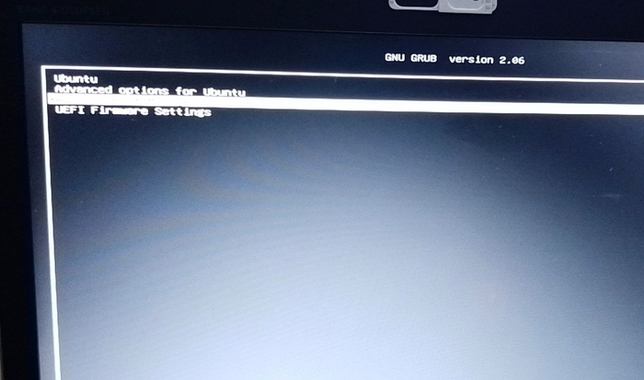
جمعبندی
هدف اصلی این مطلب بررسی مراحل لازم برای نصب اوبونتو در کنار ویندوز ۱۰ بود و همچنین به موارد پیشنیاز و مهم دیگری نیز برای این منظور پرداختیم. از جمله، بررسی اینکه آیا بایوس کامپیوتر روی حالت UEFI تنظیم شده است یا خیر، پارتیشنبندی هارد کامپیوتر، بهینهسازی هارد کامپیوتر، ساختن یک فلش بوتیبل و سایر موارد را شرح دادیم.










