آموزش نصب درایور در ویندوز ۱۰ (+ دانلود فیلم آموزش گام به گام)

ویندوز 10 روند قدیمی سازگاری سختافزاری سیستمعاملهای ویندوز را با پشتیبانی از مجموعه گستردهای از دستگاههای موجود در مجموعه ویندوز ادامه میدهد. تشخیص سختافزار بخش مهمی از تجربههای خارجی ویندوز است. نرمافزار درایور امکان برقراری ارتباط بین سختافزار و سیستمعامل را فراهم میآورد. در این مقاله، ما نصب و بهروزرسانی درایورهای ویندوز 10 را بررسی میکنیم.
فیلم آموزشی نصب درایورهای سختافزاری در ویندوز 10
نصب درایورها از طریق بروز رسانی ویندوز
بهروزرسانی ویندوز بهترین نقطه شروع برای حل رایجترین مشکلاتی است که شما ممکن است بعد از نصب و یندوز 10 تجربه کنید. برای انجام این کار، به مسیر Start > Settings > Update and recovery بروید و بر روی گزینه check for updates کلیک کنید یا دکمه win+R را فشار دهید. سپس، در کادر جستجوی بالای صفحه عبارت «ms-settings:windows update» را بنویسید و دکمه enter را فشار دهید. آنگاه، بر روی check for updates کلیک کنید (مطمئن شوید که به اینترنت متصل هستید).
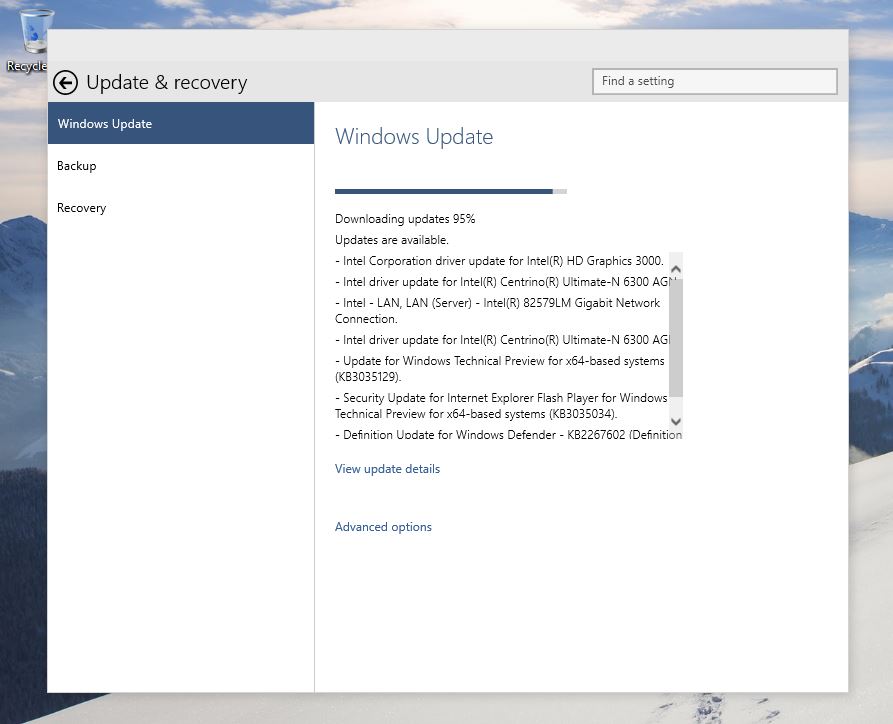
بلافاصله، ویندوز تمام پیکربندی سیستم شما را تشخیص میدهد و تمام درایورهای مناسب برای آن را دانلود میکند. همانطور که در شکل بالا میتوانید مشاهده کنید، Intel HD 3000 Graphics برای سیستم ما بهطور خودکار نصب شد. ما حتی مجبور به راهاندازی مجدد (reboot) سیستم خود نیستیم. علاوه بر این، دیگر اجزای سختافزاری ازجمله LAN adapter و card reader تشخیص داده شده و نصب شدند.
درایورهای مهمی که باید پس از نصب ویندوز 10 دریافت کنید
هنگامیکه ویندوز نصب میکنید یا ویندوز قبلی خود را ارتقا میدهید، شما باید آخرین نسخههای درایورهای نرمافزاری را از وبسایت کارخانه سازنده رایانه خود دانلود کنید. مهمترین درایورها عبارتند از: درایورهای تراشهها، ویدیو، صدا، اینترنت (اترنت/ بیسیم). برای لپتاپها مطمئن شوید که آخرین نسخه درایور صفحه لمسی را دانلود کردهاید. درایورهای دیگری نیز وجود دارند که احتمالاً به آنها نیاز پیدا خواهید کرد، اما شما اغلب میتوانید این درایورها را پس از اتصال به اینترنت دانلود کنید.
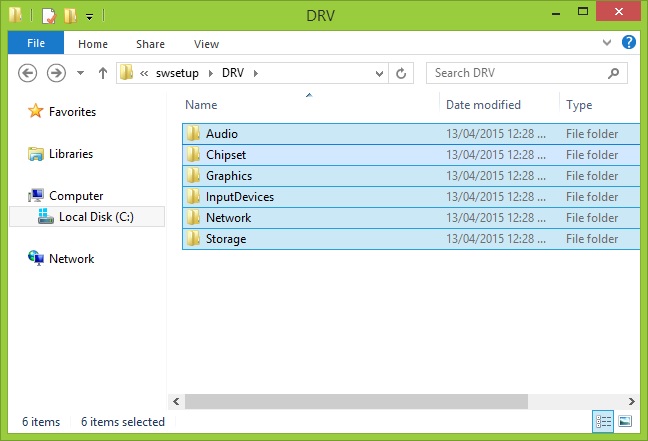
چگونه درایورها را دانلود کنیم؟
اغلب درایورها را میتوان در بخش پشتیبانی وبسایت کارخانههای سازنده رایانه پیدا کرد؛ در قسمت پشتیبانی احتمالاً زیر بخشهایی برای نرمافزارها و درایورها وجود دارد. روش پیدا کردن درایورها با توجه به برند رایانه شما متفاوت است. شما میتوانید نام مدل رایانه و درایور موردنظرتان را در موتور جستجو وارد کنید؛ برای مثال در موتور جستجو عبارت "Hp 8460 p drivers" را بنویسید، احتمالاً یک لینک مستقیم پیدا خواهید کرد.

معمولاً شما درایورهای مخصوص ویندوز 10 را پیدا نخواهید کرد. در این صورت از آخرین درایورهای ویندوز موجود برای مدل رایانه خود را دانلود کنید. اگر تنها درایورهای ویندوز 7 موجود است، از این درایورها استفاده کنید. دقت کنید که درایور مناسب برای معماری ویندوز خود (32 یا 64 بیتی) را دانلود کنید.
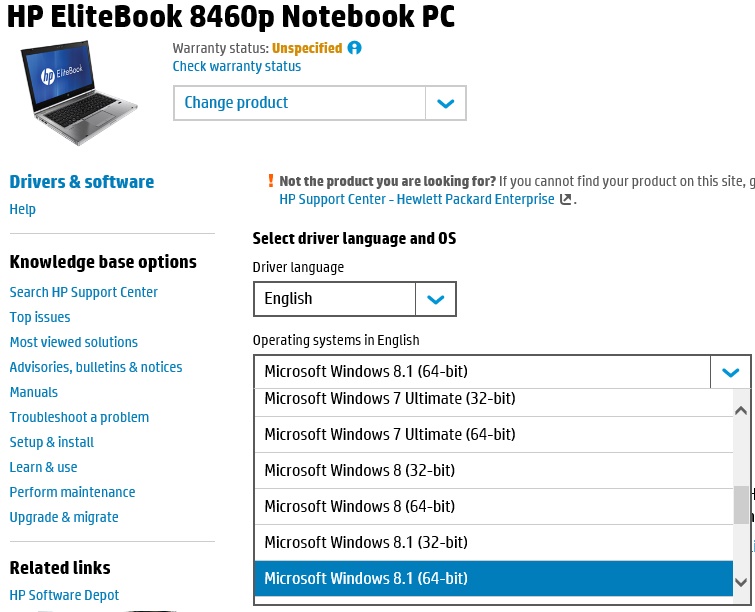
پس از پیدا کردن درایورهای مناسب ویندوز خود، آن درایورها را دانلود کنید. ممکن است که کارخانه سازنده دو نسخه از درایورها را ارائه دهد، همیشه آخرین نسخه را دانلود کنید. روشهای دانلود درایورها نیز متفاوت است اما اگر بتوانید درایورها را که اغلب در بخش پشتیبانی وبسایت در دسترس هستند پیدا کنید، باید بتوانید آنها را دانلود کنید.

نصب درایور با استفاده از Device Manager
اگر با استفاده از بخش windows update نتوانستید درایور موردنیاز خود را پیدا کنید، اگر درایور سازگار با رایانه خود را دارید سعی کنید آن را بهطور دستی نصب کنید. درایورهای ویندوز 10 و نسخههای قبلتر مانند ویندوز 7 مشابه هستند، بنابراین درایورهای نسخههای قبلتر ویندوز برای ویندوز 10 نیز مناسب خواهد بود. برای انجام این کار، کلیدهای win+x را بفشارید، سپس بر روی Device manager کلیک کنید.
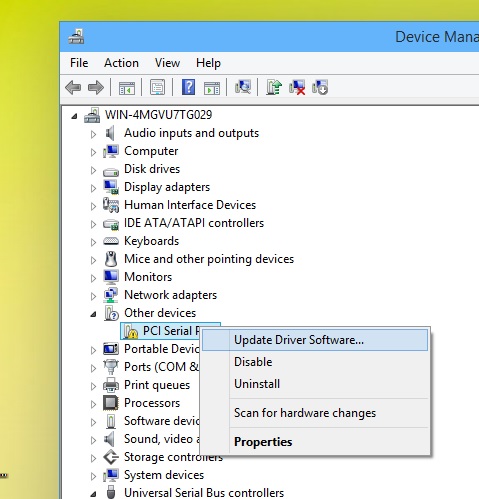
هنگامیکه Device manager باز شد، دستگاه مورد نظر را انتخاب کنید، بر روی دستگاه راست کلیک کرده و Update Driver software را کلیک کنید.
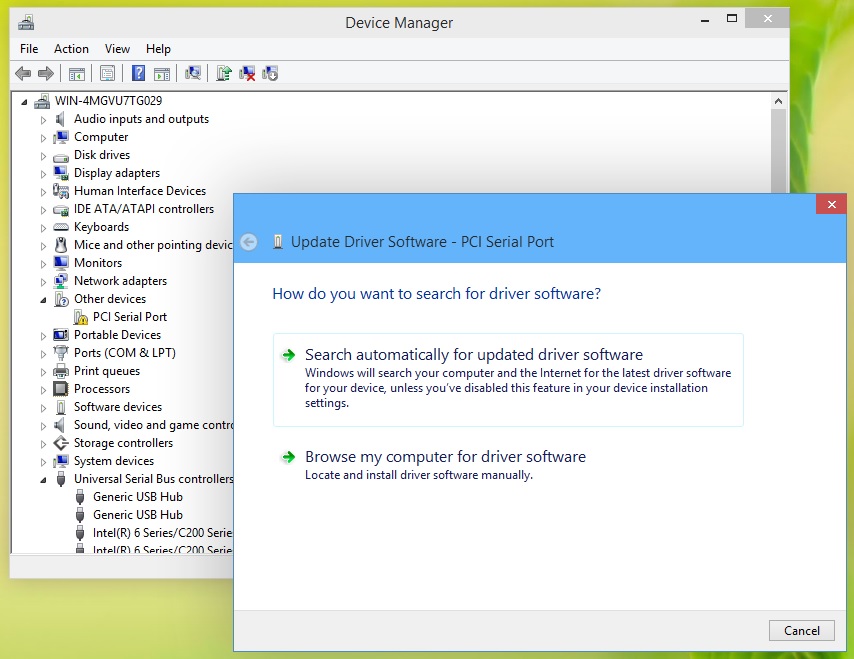
سیستم را برای یافتن نرمافزار درایور بروز رسانی شده بهطور خودکار جستجو کنید؛ ممکن است که ویندوز دارای نرمافزار درایور بوده باشد؛ اگر این جستجو بیشازاندازه طولانی شد، گزینه بعدی بهترین انتخاب است. کامپیوتر خود را برای یافتن نرمافزارهای درایور جستجو نمایید؛ اگر فایلهای درایور سازگار با ویندوز در کامپیوتر شما موجود باشند، با این جستجو، ویندوز آنها را پیداکرده و نصب میکند.
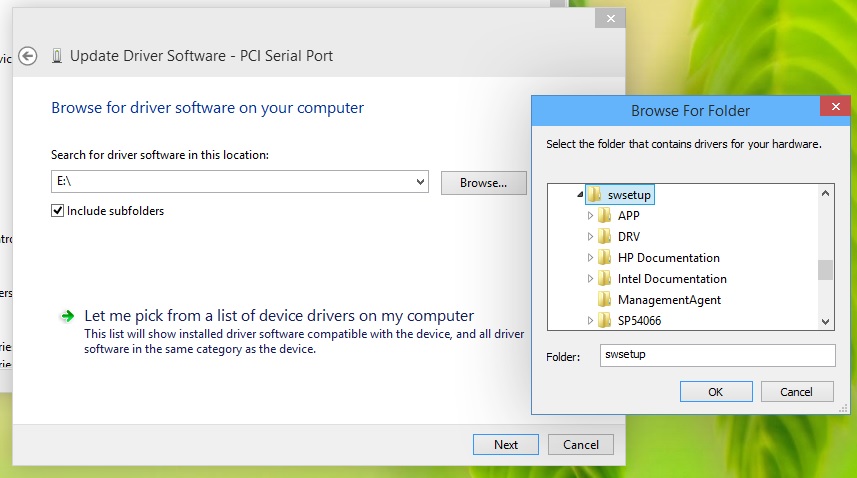
در شکل بالا، ما جستجو برای درایور موجود بر روی رایانه را انتخاب کردیم و مکانی که درایور بر روی آن موجود است را انتخاب نمودیم. هنگام انجام این کار دقت کنید که تیک گزینه Include subfolders انتخاب شده باشد. بر روی Next کلیک کنید و منتظر اتمام نصب بمانید. برای حل مشکلات درایور از حالت compatibility استفاده شود.
استفاده از حالت Troubleshoot compatibility
اگر هر دو فرآیند windows update و driver update ناموفق بود، گزینه بعدی انتخاب Troubleshoot compatibility است. Troubleshoot compatibility یک روش ساده برای استفاده از درایورهای قدیمی در نسخهی جدید ویندوز است. بهطوریکه درایورها مطمئن میشوند که بر روی نسخۀ پشتیبانی شده ویندوز نصب میشوند.
اولین کاری که باید انجام دهید انتخاب مکان ذخیرهسازی فایلهای نصبی است. فایل نصبی ممکن است بر روی یک فلش یا CD/DVD باشد. مکان ذخیرهسازی فایل نصبی را باز کنید. بر روی فایل نصبی راست کلیک کنید، این فایل میتواند Setup.exe یا فایلی مشابه به آن باشد. بر روی Troubleshoot compatibility کلیک کنید.
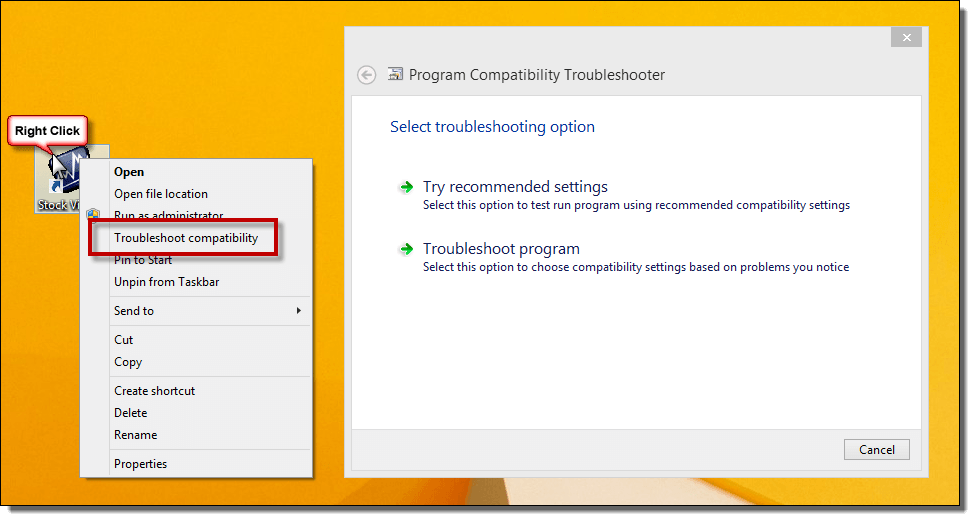
این کار برنامه Troubleshoot compatibility را برای بررسی مشکل راهاندازی میکند. گزینه “Troubleshoot program” را انتخاب کنید، سپس مشکلاتی که هنگام نصب یا استفاده از نرمافزار با آنها روبهرو هستید را انتخاب کنید، آنگاه بر روی Next کلیک کنید. یک نسخه از ویندوز که میدانید برنامه بر روی آن کار میکند را انتخاب کنید و بر روی Next کلیک کنید. با کلیک بر روی test the program، اجرای برنامه از طریق تنظیمات معمولی برنامه انجام میشود. دستورالعملهای ظاهرشده را برای نصب برنامه دنبال کنید.

اگر تمام مراحل با موفقیت انجام شد، در نهایت برای ذخیره این تنظیمات برای برنامه بر روی "yes" کلیک کنید. تا زمانی که تنظیمات ذخیره شوند، منتظر بمانید.
اگر این مطلب مورد توجه شما واقع شده است، آموزشهای زیر برای شما مفید خواهند بود:
- آموزش ویندوز ۱۰ (Windows 10)
- ۱۲ کاری که فقط در ویندوز ۱۰ میتوان انجام داد
- آموزش نسخههای مختلف ویندوز
- آپدیت و نصب درایور با درایور پک سولوشن — از صفر تا صد
- درایورهای سخت افزاری و رفع مشکلات آنها — به زبان ساده
- آموزش آپدیت کارت گرافیک nvidia در ویندوز | تصویری و گام به گام
#










سلام
ممنون از راهنمایی مفیدتون،
من تنها یک مشکل دارم اون هم اینه که میخوام بدونم برای لپ تاپ هایی که در سایتشان اون مدل، ویندوز ۱۰ رو پشتیبانی نمیکنه چطور درایور های گرافیکی مناسب نصب کنم؟
بنده مدل لپ تاپم:
Lenovo G570
هستش و در سایت رسمیش فقط ویندوز های:
7 x32
7 x64
8 x32
8 x64
رو ساپورت میکنه و بخاطر همین اگر بخوام ویندوز ۱۰ نصب کنم باید از بازی و کار های دلخواهم دست بکشم اما برای برنامه هایی مثل:
Adobe Premiere Pro
آخرین نسخه Adobe Photoshop و…
نیاز به ویندوز ۱۰ دارم ممنون میشم اگه راهنماییم کنید.❤️
سلام
من تازه ویندوزم رو ارتقا دادم به ۱۰ بعد موس رو که به لپ تاپ وصل میکنم چراغش روشن میشه ولی کار نمیکنه.
اگه کسی میتونه کمک کنه بگه واقعا گیج شدم
سپاس
درود به شما
بسیار آموزش شیرین ، آسان و در عین حال حرفه ای بود که دیدم . تشکر از مجموعه شما . فقط برای انتخاب آهنگهای پس زمینه آموزش از محتواهای بدون استرس زا و ملایم تر قرار بگیرد تا تعلیم بیننده حس اینکه داره تموم میشه و عجله کن را متصور نگردد . بسیار عاالی موفق و پایدار باشید
سلام
من گزینه ای به اسم display adaptor ندارم
چجوری نصبش کنم؟؟؟
با بروزرسانی سیستم اضافه میشه؟
سلام .
سیستم من مشکل درایور داره و مدل GT730هست اما هر چی داخل اینترنت برای آبدیت اون می گردم مدلش رو پیدا نمی کنم .
وقتی هم که به نت وسط می شم و یا نرم افزار هایی مثل پروتئوس رو نصب می کنم صفحه اون قدر پرش می کنه که ارور درایور بیاد و بعد یک سری آبشن ها مثل حالت اسلیپ و هایبرلاین (خواب زمستانی) از کار میوفته .
ممنون می شم راهنماییم کنید که چه کار کنم .
سلام خب برنامه درایور تلنت رو دانلود کن از سایت ایرانی که نسخه کرک یا پچش باشه آموزشش رو ببین کرک کردنشو یعنی
بعد تمام شد این کارا هم خودش به صورت اتوماتیک آپدیت میکنه هم نصب میکنه خیلی خوبه ??
سلام و خسته نباشی لپ تاپ من سونی مدل VPCF226HG تو سایت سونی همچین مدلی نیست باید چیکار کنم
عالی بود.مرسی از زحماتتون
دمت گرم من کارت گرافیکم مشکل داشت با دیدن کلیپ شما مشکلم حل شد. مرسی دمتون گرم
در صورت امکان لطفاً مقاله یا مطلبی در مورد ترتیب نصب درایورها بر روی ویندوز نیز تهیه کنید. چون عدم رعایت این موضوع باعث ایجاد مشکل و ناپایداری در دراز مدت در همان مراحل اولیه نصب میشه. مطالب زیادی در اینترنت وجود داره و هر کسی نظر شخصی خودش رو گفته لطفاً در این باره به صورت تخصصی مطلبی ارائه کنید.
با تشکر