آموزش مدیریت مصرف اینترنت در ویندوز ۱۰ – به زبان ساده
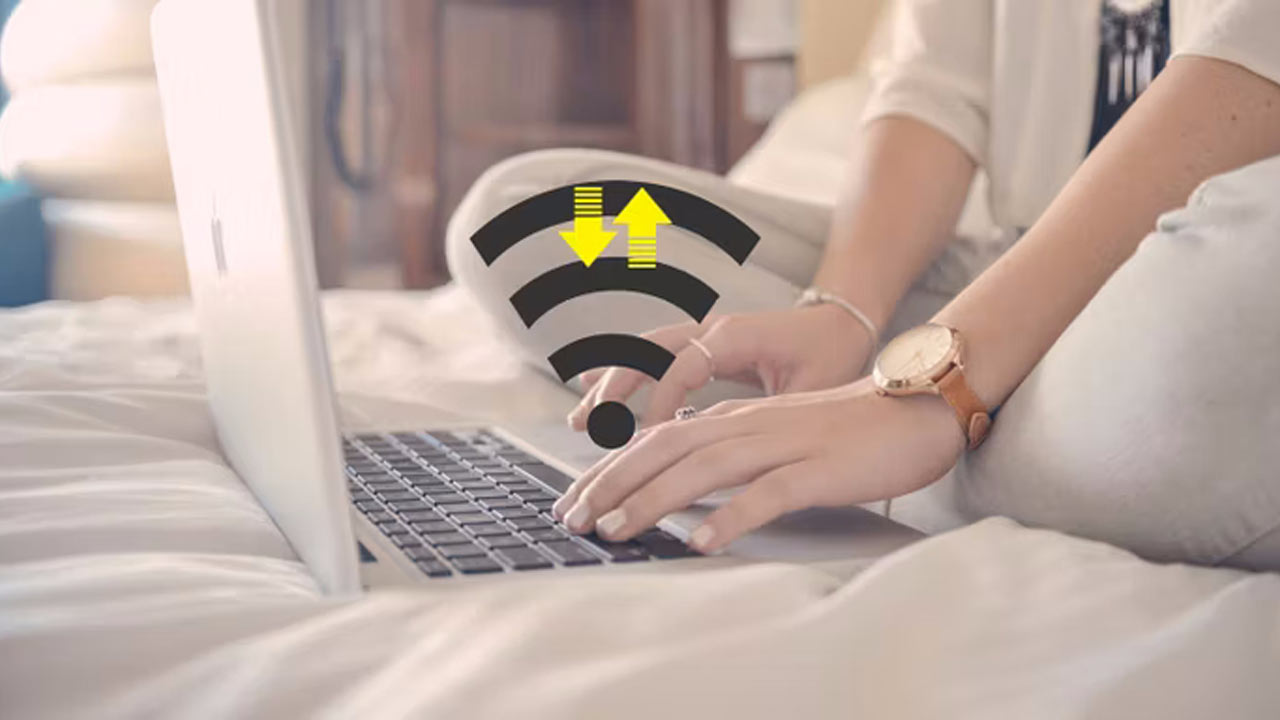
محدود کردن پهنای باند کامپیوتر میتواند جلوی هدر رفتن حجم بسته اینترنتی را بگیرد. اگر محدودیت خاصی برای مصرف اینترنت دارید، این کار روشی بسیار خوبی برای مدیریت میزان استفاده به حساب میآید. به همین منظور در ادامه این مطلب به بررسی روشهای مدیریت مصرف اینترنت در ویندوز پرداختهایم که کمک میکنند بر نحوه و میزان استفاده خود از اینترنت، نظارت کامل داشته باشید.
ویندوز 10 قابلیتها و ویژگیهای بسیاری دارد که برخی از آنها برای مدیریت مصرف اینترنت عالی هستند. همچنین امکانات امنیتی آن به حفظ اطلاعات شما کمک میکنند. اگر هنوز این نسخه از ویندوز را روی سیستم خود ندارید، میتوانید به کمک راهنمای «آموزش نصب ویندوز» خودتان آن را به سادگی نصب کنید.
آموزش مدیریت مصرف اینترنت در ویندوز 10
یکی از راههای محدود کردن پهنای باند برای مدیریت مصرف اینترنت در ویندوز اینست که از یک «اتصال اندازهگیریشده» (Metered Connection) استفاده کنید. فعال کردن این قابلیت بدین معناست که برخی از بروزرسانیهای ویندوز به طور خودکار دانلود و نصب نخواهند شد (به غیر از بهروزرسانیهای ضروری).
همچنین ممکن است برخی از برنامههای مایکروسافت استور، به خوبی کار نکنند. برای فعال کردن اتصال اندازهگیریشده، مراحل زیر را دنبال کنید:
- ابتدا دکمههای Windows+I را روی کیبورد بزنید تا تنظیمات باز شود. سپس روی گزینه Network & Internet کلیک کنید. در این قسمت برحسب نوع اتصال خود یکی از گزینههای Wi-Fi (اتصال بیسیم) یا Ethernet (اتصال سیمی) را برگزینید.
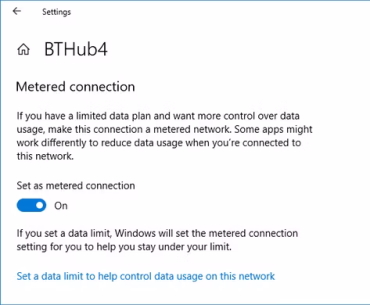
اگر وایفای را انتخاب کردید، مانند مراحل زیر پیش بروید:
- ابتدا روی گزینه Manage known networks بزنید و سپس اینترنت خود را داخل فهرستی که باز میشود، برگزینید.
- بعد Properties را بزنید و گزینه Set as metered connection را روی حالت On قرار دهید.
اگر Ethernet را برگزیدید نیز مانند قدمهای زیر پیش بروید:
- اینترنت خود را از فهرست انتخاب کنید.
- سپس گزینه Set as metered connection را روی حالت On بگذارید.
تنظیم کردن محدودیت استفاده از اینترنت در ویندوز 10
یکی دیگر از راههای مدیریت مصرف اینترنت در ویندوز، تنظیم کردن محدودیت برای استفاده از اینترنت است. با این کار، قابلیت اتصال اندازهگیریشده به طور خودکار فعال خواهد شد. البته اگر از سقف محدودیت خود بیشتر استفاده کنید، اتصال قطع نخواهد شد. اما وقتی به نزدیکی آن برسید، یک اعلان هشدار دریافت خواهید کرد. با این کار، میتوانید راحتتر مراقب مصرف خود باشید و هزینه اضافه پرداخت نکنید.
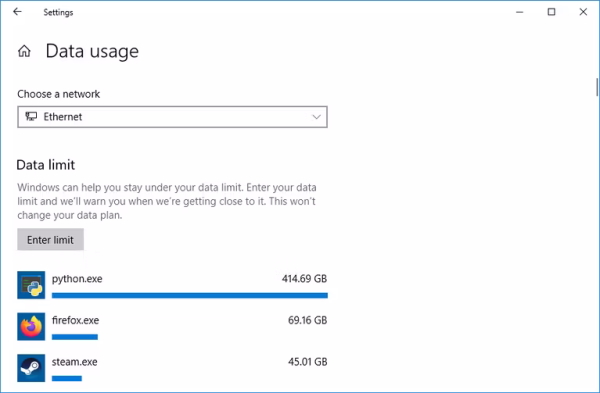
برای اعمال محدودیت، مانند مراحل زیر پیش بروید:
- ابتدا با زدن دکمههای Windows+I، تنظیمات را باز کنید و گزینه Network & Internet را برگزینید.
- سپس برای مشاهده برنامه های در حال استفاده از اینترنت در ویندوز ۱۰، وارد بخش Network status شوید. در این قسمت اتصالهای مختلف اینترنت را خواهید دید و اینکه هرکدام در 30 روز گذشته، چه میزان حجم اینترنت استفاده کردهاند. در این مرحله برای اعمال محدودیت روی هر یک از آنها، دکمه Data usage را انتخاب کنید و در قسمت Data limit روی گزینه Enter Limit بزنید.
- بعد میتوانید در بخش Limit Type، محدوده زمانی، روز موردنظر برای تنظیم مجدد محدودیت و واحد (MB یا مگابایت و GB یا گیگابایت) را انتخاب کنید. در پایان نیز دکمه OK را بزنید.
در ادامه نموداری خواهید دید که نشان میدهد چه مقدار اینترنت استفاده شده و چه مقدار باقی مانده است. برای تغییر دادن تنظمیات میتوانید دکمه Edit Limit را انتخاب کنید و برای حذف کردن آن، گزینه Remove Limit را برگزینید.
نحوه مدیریت مصرف اینترنت در ویندوز به کمک برنامههای شخص ثالث
با اینکه قابلیتهای داخلی ویندوز 10 برای کنترل حجم مصرفی اینترنت مناسب هستند اما ممکن است نیاز به امکانات پیشرفتهتر داشته باشید. در چنین مواقعی، استفاده از برنامههای شخص ثالث انتخاب بهتری است. در ادامه برخی از بهترین برنامههای مدیریت مصرف داده در ویندوز را میبینیم.
برنامه NetBalancer
این برنامه، لیستی از تمام فرایندهای فعال در سیستم و هرگونه شبکه مرتبط را نشان میدهد. همچنین یک نمودار زنده ارائه میدهد که به کمک آن، هرگونه افزایش مصرف را در یک نگاه خواهید دید. اگر ماوس خود را روی نمودار ببرید، میتوانید ببینید که کدام فرایندها در آن لحظه در حال کاهش دادن پهنای باند هستند.
- وبسایت رسمی NetBalancer (+)
برای محدود کردن مصرف هر برنامهای، کافیست آن را در لیست پیدا و دو بار روی آن کلیک کنید. همچنین میتوانید برای تنظیم میزان استفاده به کمک فیلترهای از پیش تعیین شده، از منوهای Download Priority (اولویت دانلود) و Upload Priority (اولویت آپلود) استفاده کنید. این کار در صورتی کاربردی است که بخواهید یک برنامه بدون محدودیت کار کند و باقی برنامهها تنها در صورت نیاز از پهنای باند بهره ببرند. به جای انجام این کار، همچنین میتوانید گزینه Custom را برگزینید و تنظیمات شخصی خود را اعمال کنید.
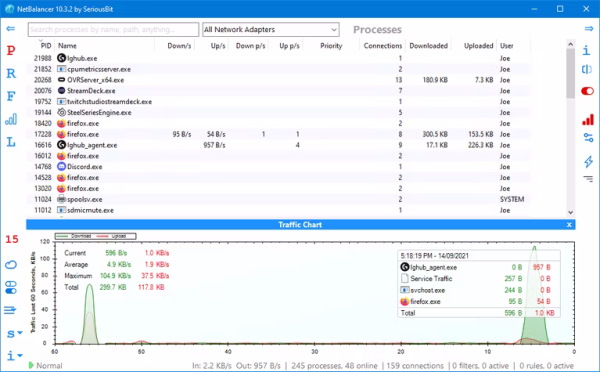
ناگفته نماند که اگر نسخه پولی را خریداری کنید، امکانات بیشتری خواهید داشت که کمک میکنند مصرف اینترنت را به شکلی جزئیتر بررسی و مدیریت کنید. این در حالی است که نسخه رایگان این برنامه بیشتر برای مشاهده میزان مصرف مناسب است.
- مطالب پیشنهادی برای مطالعه:
برنامه NetLimiter برای مدیریت مصرف اینترنت در ویندوز
بعد از نصب NetLimiter، لیستی از تمام برنامههای باز و میزان مصرف پهنای باند جاری آنها را خواهید دید. البته طبیعی است که برخی از برنامهها، از پهنای باند بیشتری نسبت به بقیه استفاده کنند اما با این کار میتوانید مواردی را که بیشتر از نیاز خود از پهنای باند بهره میبرند، پیدا کنید.
محدودیت پیشفرض روی 5KB/s برای دانلود و آپلود، تنظیم شده است و میتوانید با زدن تیک هر ردیف خاصی، آن را اعمال کنید. برای ویرایش هر محدودیتی نیز روی ردیف مربوطه راستکلیک کرده و گزینه Add rule را برگزینید. به این ترتیب میتوانید برای استفاده از پهنای باند اینترنت، محدودیت بگذارید.
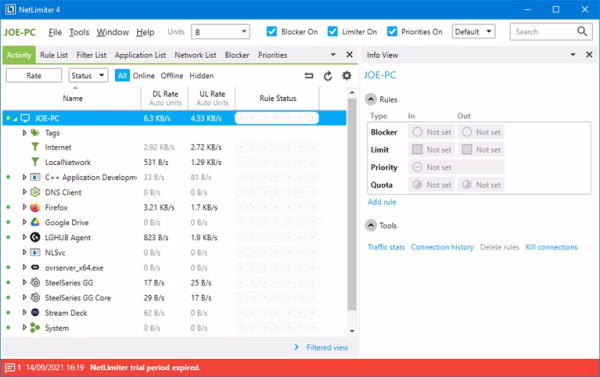
این برنامه، یک دوره 28 روزه رایگان آزمایشی دارد و پس از آن باید بابت اشتراکی ماهانه، هزینه کنید.
- وبسایت رسمی NetLimiter (+)
برنامه Net-Peeker
این نرمافزار، رابط کاربری بسیار سادهای دارد. در قسمت بالای آن میتوانید میزان مصرف برای دانلود و آپلودهای فعال را همراه با بخشی برای تنظیمات و برخی از قابلیتهای دیگر این برنامه مانند System Guard، ببینید.
جدول اصلی، تمام فرایندهای فعال سیستم شما را همراه با میزان مصرف پهنای باند آنها فهرست کرده است. با دو بار کلیک روی هر فرایند میتوانید اطلاعاتی بسیار جزئی درباره مصرف خود را در زبانههای Network Sessions و Loaded Modules مشاهده کنید.
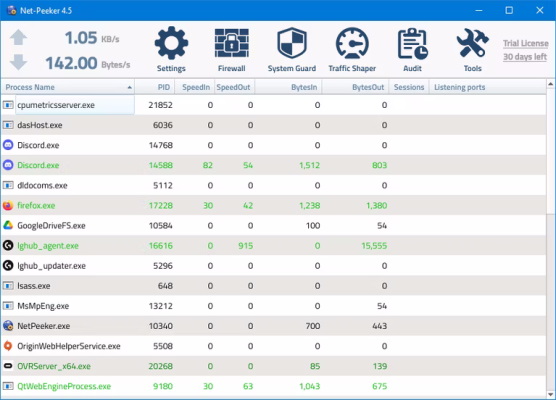
برای مدیریت اتصال کلی یک فرایند در پنجره اصلی یا یک Network Session خاص، کافی است روی آن راستکلیک کنید. سپس با زدن گزینه Limit Speed، سرعت اینترنت را برای تعیین مرز استفاده از پهنای باند، کاهش دهید یا گزینه Abort connection را بزنید تا اتصال به طور کلی قطع شود (تا زمانی که خودتان آن را مجددا فعال کنید).
- وبسایت رسمی Net-Peeker (+)
این برنامه هم دوره آزمایشی رایگان 30 روزه دارد اما پس از آن برای استفاده از تمام ویژگیها باید هزینهای پرداخت کنید.
برنامه Bandwidth Manager
برنامه Bandwidth Manager شرکت SoftPerfect یکی دیگر از نرمافزارهای مدیریت مصرف اینترنت در ویندوز است. برای کار با این برنامه نیاز به وقت بیشتری دارید. پس از نصب آن، باید نام کاربری و رمز عبور اینترنت را وارد کنید تا بتوانید میزان مصرف را ببینید.
اگر مشکلی با این کار ندارید، به لطف قابلیت سفارشیسازی قوانین مختلف، امتحان این برنامه خالی از لطف نخواهد بود. برای ساخت قوانین خود فقط کافیست که دکمههای Ctrl+N را بزنید. سپس بین زبانههای مختلف جابهجا شوید و قابلیتهای آن را ببینید. اما حتما نامی برای قانون خود انتخاب کرده و Rate limits آن را به درستی تنظیم کنید. پس از اتمام کار نیز گزینه OK را برگزینید تا قوانین فعال شوند.
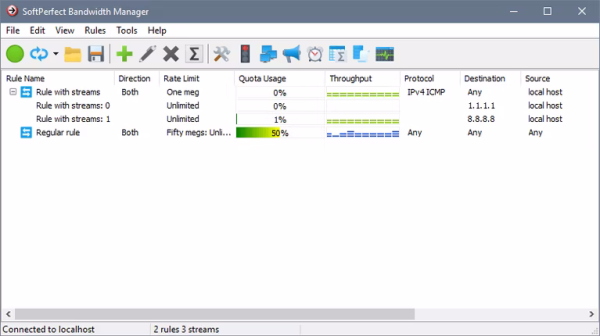
همچنین به کمک منوی کشویی Tools میتوانید برای پهنای باند خود سهمیه و زمانبندی تعیین کنید. بررسی Usage Report یا «گزارش مصرف» نیز بد نیست. این قابلیت نمایی کلی از اینترنت شما فراهم میکند که امکان شناسایی هر مشکلی را به شما خواهد داد.
وبسایت رسمی SoftPerfect (+)
Bandwidth Manager دوره آزمایشی رایگان 30 روزه ارائه میدهد اما پس از آن برای استفاده بدون محدودیت، باید هزینه کنید.
سوالات رایج
در ادامه برخی از سوالات رایج در زمینه مصرف اینترنت را همراه با پاسخ آنها میبینیم.
چرا مصرف اینترنت من بیشتر از چیزی است که استفاده میکنم؟
گاهی حجم مصرفی شما صرف کارهایی میشود که اطلاع دقیقی از میزان آنها ندارید. از جمله مواردی که حجم بسیار بالایی میبرند میتوان به دانلود فایلهای حجیم (فیلم، سریال یا آلبومهای موسیقی)، دانلود نسخههای آزمایشی بازیها و تماشای ویدیوهای آنلاین اشاره کرد. به علاوه انجام بازی به صورت آنلاین نیز داده بسیار زیادی مصرف میکند.
چگونه میزان مصرف داده را در ویندوز ببینیم؟
برای انجام این کار در تنظیمات سیستم وارد قسمت Network & Internet شوید و از سمت چپ گزینه Status را برگزینید. به این ترتیب میتوانید مقدار مصرف اینترنت خود را مشاهده کنید.
سخن نهایی
در این مقاله به بررسی روشهای مختلف برای مدیریت مصرف اینترنت در ویندوز پرداختیم. در ابتدا از ابزارهای درونی ویندوز حرف زدیم که برای تنظیم محدودیت مصرف به کار میآید. سپس چند برنامه شخص ثالث را معرفی کردیم که قابلیتهای پیشرفتهتری دارند و برای تنظیم قوانین و محدودیتهای شخصی مناسب تلقی میشوند.











باسلام و احترام
تمام مواردی که باعث مصرف اینترنت در ویندوز 10 میشد را کنسل کردم بااین حال هرروز حدودا بین 500 مگ تا یک گیگ اینترنت صرف system میشود
لطفا راهنمایی کنید منظور از system دقیق چیست و چگونه آن را کاملا قطع کنم؟
باتشکر