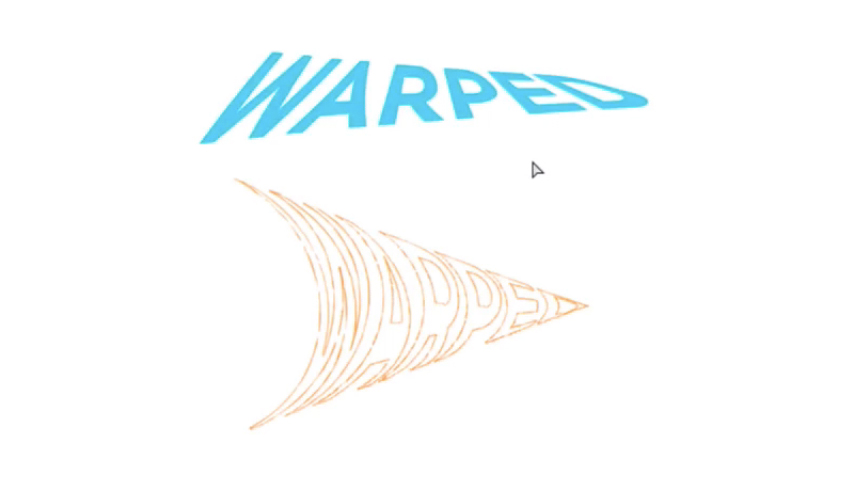متن خمیده در ایلاستریتور — راهنمای گام به گام + فیلم آموزشی رایگان
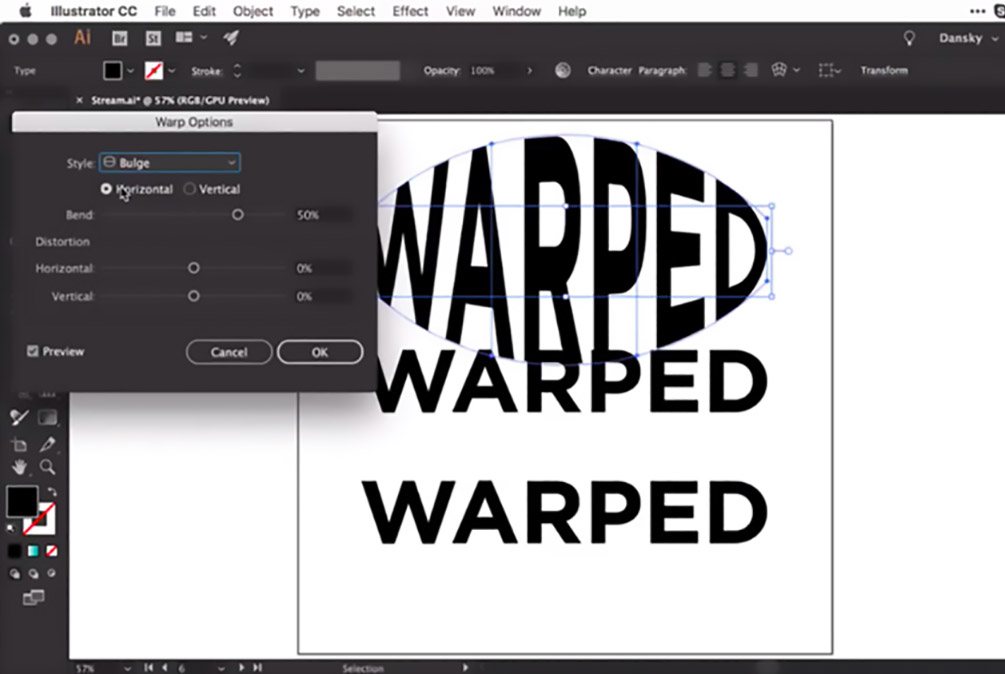
در این مقاله با روش نوشتن متن خمیده در ایلاستریتور آشنا میشویم. روشهای مختلفی برای ایجاد اعوجاج و خمش در متن وجود دارد که در ادامه این مطلب آنها را معرفی میکنیم یا در اصل نحوه نوشتن متن منحنی در ایلاستریتور را مورد بررسی قرار خواهیم داد.
فیلم آموزشی نوشتن متن خمیده در ایلوستریتور
آمادهسازی متن جهت خم کردن در ایلاستریتور
قبل از هر چیز باید ابزار Type را برداریم، روی هر جایی در آرتبورد چپ-کلیک کنیم و متنی را وارد نماییم. ما در این راهنما از عبارت WARPED استفاده میکنیم.
در ادامه به پنل Character در بخش فوقانی میرویم و یک فونت مثلاً Gotham Bold را انتخاب میکنیم. سپس به سراغ گزینههای «جهتگیری» (alignment) میرویم و Align Center را انتخاب میکنیم تا متن به صورت مرکزی قرار گیرد. اکنون باید با زدن کلیدهای ترکیبی alt+Shift و کشیدن متن، چند کپی از آن ایجاد کنیم. به این ترتیب ظاهر صفحه شما باید به صورت زیر درآید:
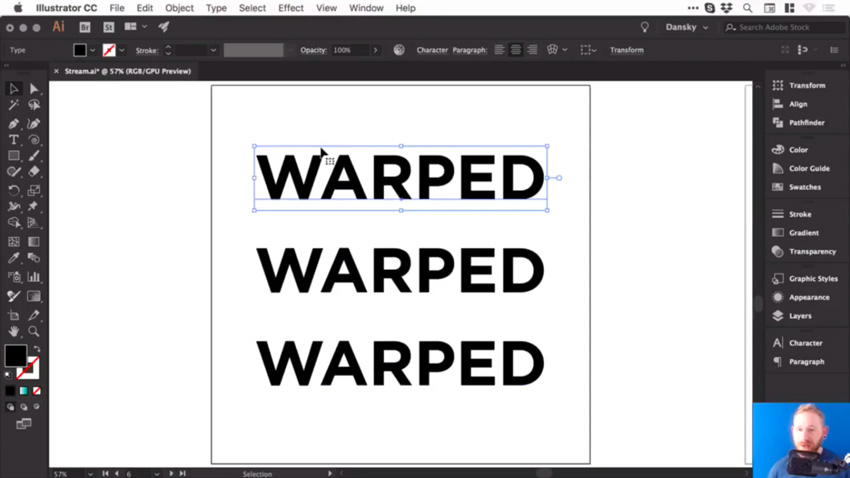
ایجاد جلوه Bulge
در این بخش ابتدا قطعه اول متن را انتخاب میکنیم و به منوی Object > Envelope Distort > Make with Warp میرویم. تیک گزینه Preview را زدیم و میتوانیم style را نیز انتخاب کنیم. تعداد زیادی Preset وجود دارد که میتوان از میان آنها انتخاب کرد. ابتدا گزینه Bulge را بررسی میکنیم.
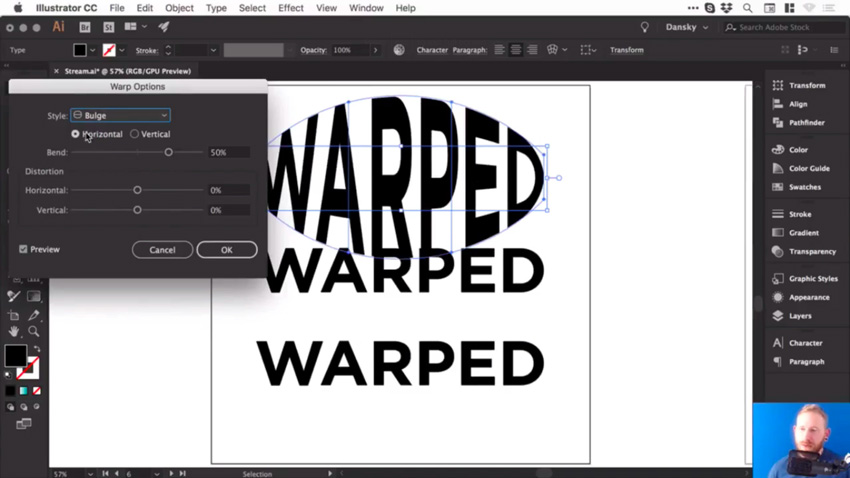
در این لحظه، این متن را به صورت افقی متورم شده است. مقدار این تورم را میتوانید با استفاده از اسلایدر Bend آن را تنظیم کنید. بنابراین با تغییر دادن اندک درصد میبینیم که شروع به تورم به سمت بیرون میکند. همچنین میتوانیم درصدهای منفی تعیین کنیم تا به سمت داخل متورم شود.
با استفاده از این گزینه، امکان ایجاد تورم عمودی نیز در متن وجود دارد، گرچه طرز کار آن اندکی متفاوت است.
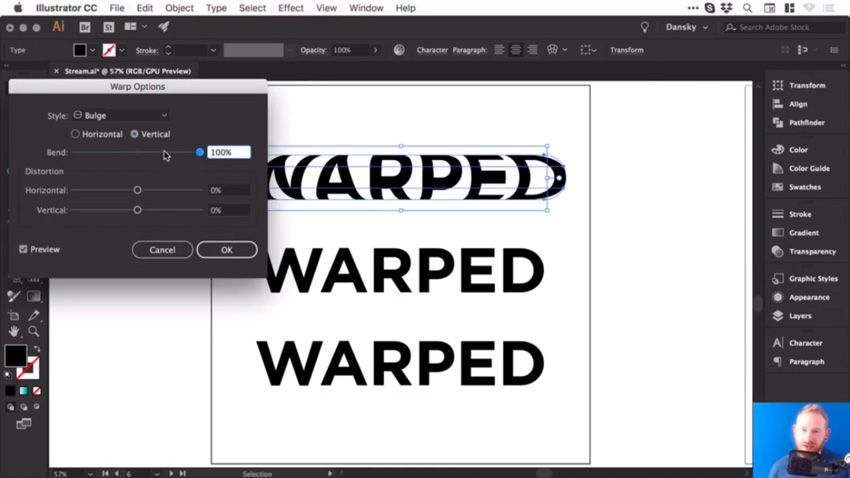
افزودن اعوجاج
امکان ایجاد اعوجاج نیز چه به صورت افقی و چه عمودی با استفاده از اسلایدر وجود دارد. به این ترتیب با کشیدن اسلایدر Horizontal Distortion به سوی عدد 100- یک سمت از متن بزرگتر از سمت دیگر دیده میشود.
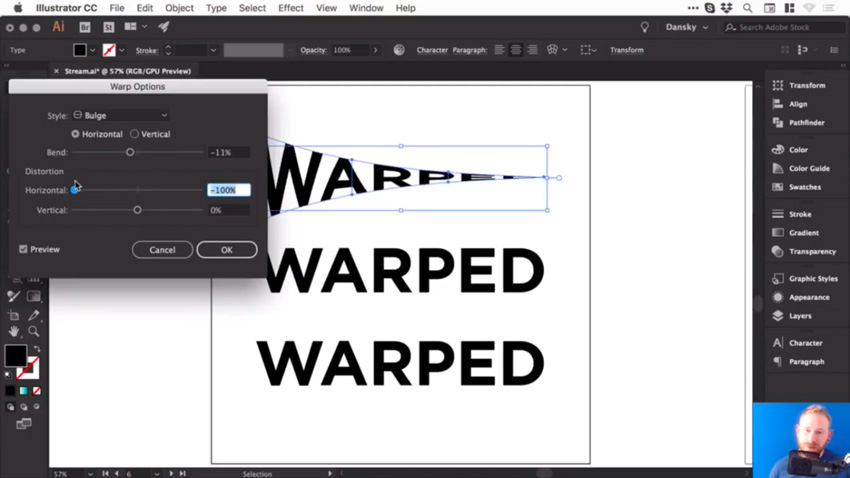
برای ایجاد یک اعوجاج ظریفتر، میتوانید از مقادیر زیر استفاده کنید:
- Horizontal Bend: -2%
- Horizontal Distortion: -54%
- Vertical Distortion: 25%
با کلیک کردن روی دکمه OK میتوانید متن خمیده را مشاهده کنید.
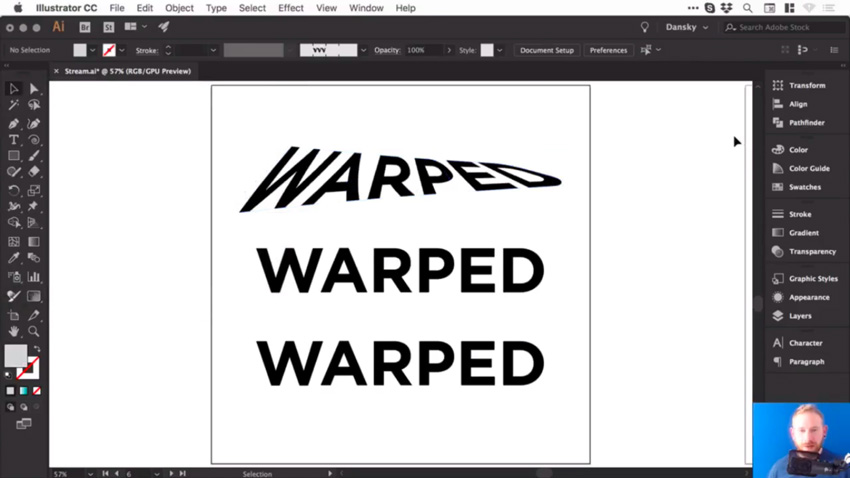
در این وضعیت با کلیک کردن روی متن، میبینید که همه این گزینهها در بخش فوقانی صفحه وجود دارند و میتوانید preset و دیگر مقادیر را تغییر دهید.
تنظیم جلوه Bulge
اکنون اگر کلیدهای Ctrl+Y (در مک کلیدهای Commiand+Y) را بزنید به حالت Outline میروید و یک کادر و خطوطی پیرامون متن مشاهده میکنید. با این حال امکان تغییر دادن رنگ fill یا موارد دیگر وجود ندارد.
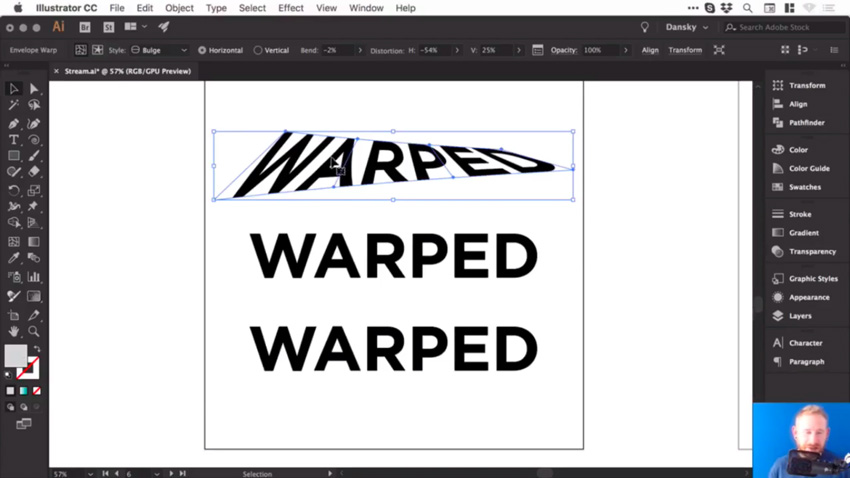
بنابراین پیشنهاد میکنیم زمانی که کار خم کردن متن در ایلاستریتور پایان یافت و از نتیجه راضی بودید، به منوی Object > Expand بروید. با انتخاب کردن Object و Fill روی OK کلیک کنید و سپس دوباره به حالت Outline بازگردید تا بتوانید متن را ببینید.
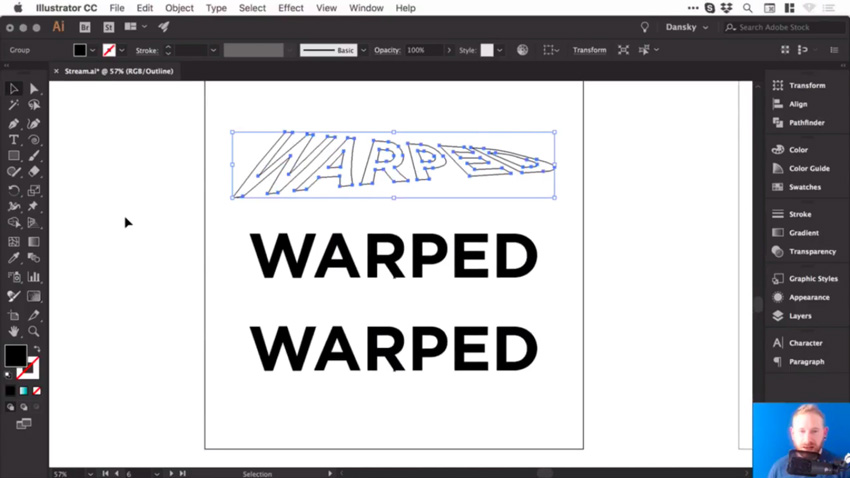
به خاطر داشته باشید زمانی که هر چیزی را در ایلاستریتور expand میکنید، در واقع آن چه میبینید به بخشی از شیء تبدیل میشود. بدین ترتیب این شیء دارای نقاط anchor زیادی است و میتوانیم خمش آن را به صورت دقیقی تنظیم کنیم.

همچنین زمانی که آن را انتخاب میکنیم، میبینیم که یک رنگ fill دارد و میتوانیم به سهولت در صورت نیاز آن را تغییر دهیم.
ایجاد جلوه کمان برای متن در ایلاستریتور
در این بخش یک شیوه متفاوت برای خم کردن متن را امتحان میکنیم. به این منظور روی قطعه دوم متن کلیک کنید و مانند قبل به منوی Object > Envelope Distort > Make with Warp بروید. این بار به بخش Style بروید و گزینه Arc را انتخاب کنید. در این بخش مقدار گزینه can را روی 0 قرار میدهیم تا بتوانیم متن را به سمت بالا یا پایین خم کنیم و البته میتوانیم Bend را به صورت عمودی نیز تنظیم کنیم.
ما از تنظیمات زیر استفاده کردهایم:
- Vertical Bend: -72%
- Horizontal Distortion: -100%
- Vertical Distortion: 0%
تا متن به شکل زیر درآید:
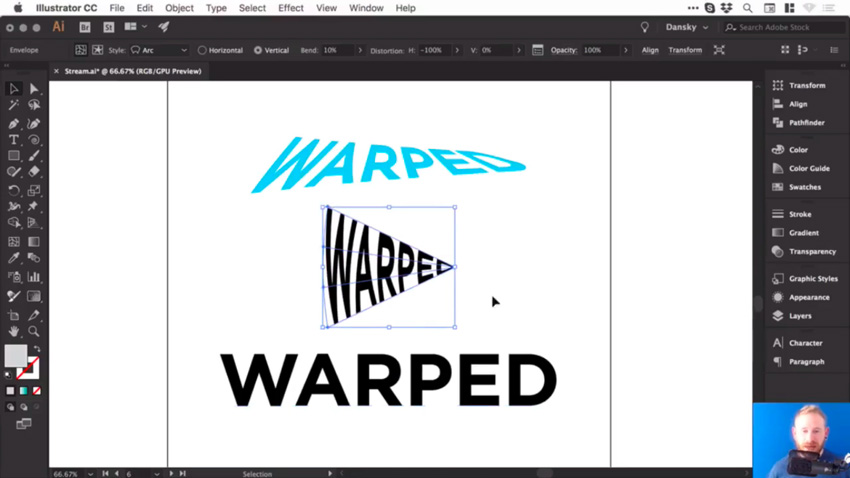
تنظیم جلوه Arc
زمانی که از نتیجه خمش متن در ایلاستریتور راضی بودید، میتوانید شروع به افزودن رنگ و یا احتمالاً بهکارگیری خلاقیت بیشتر و افزودن مقداری Stroke یا براش به آن بکنید. به این منظور باید ابتدا به منوی Object > Expand برویم. سپس همزمان با انتخاب Object و Fill روی OK کلیک میکنیم تا کارهای خلاقانهای روی متن انجام دهیم.
در ادامه مقداری براش اضافه میکنیم. کار خود را با تعویض fill و Stroke آغاز میکنیم تا یک outline به دست آوریم. همچنین از پنل Brushes براش مداد (pencil) را با رنگ نارنجی انتخاب میکنیم.

سخن پایانی
در این مقاله با موضوع نوشتن متن خمیده در ایلاستریتور با چند روش مختلف برای ایجاد خمش در متن آشنا شدیم. برای این که با این تکنیکها به طور کامل آشنا شوید، باید وقت خود را صرف تمرین کردن و آزمودن گزینههای مختلف بکنید.