طراحی نما در اتوکد – آموزش به زبان ساده و رایگان
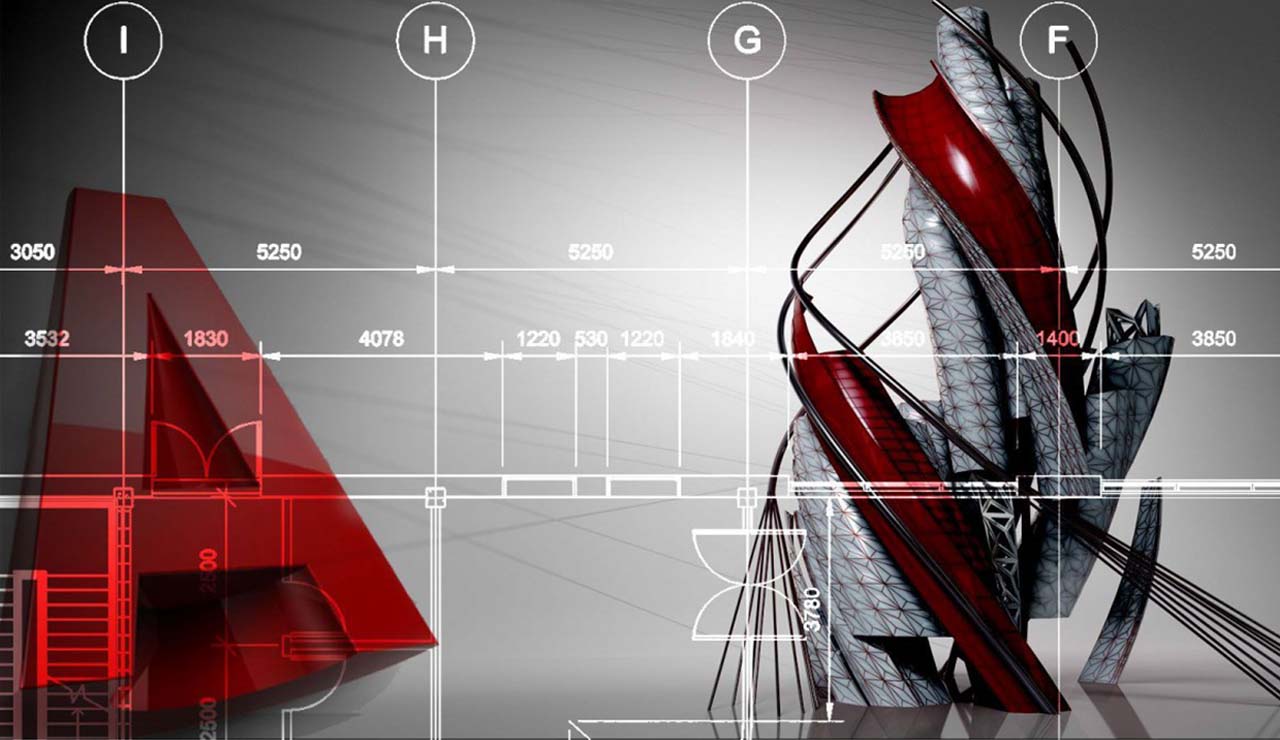
اتوکد یکی از نرمافزارهای شناختهشده و پرکاربرد در مهندسی معماری و ترسیم نقشههای ساختمانی است. در این نرمافزار پلان، برش و نمای ساختمان را میتوانید با استفاده از امکانات متنوع به راحتی ترسیم کنید. در این مطلب، آموزش طراحی نما در اتوکد ضمن را ضمن مروری بر اصول و قواعد آن آوردهایم. پیش از آن نیز مروری بر تعاریف اولیه و کاربردهای نقشه های معماری داریم.
انواع نقشه های معماری
«پلان» (Plan) ، «مقطع» (Section) و «نما» (Elevation)، انواع مختلف ترسیمهایی هستند که معماران از آنها برای ارائه گرافیکی طرح یک ساختمان و ساخت آن استفاده میکنند.
- پلان یک ساختمان، ترسیمی روی یک صفحه افقی است که آنچه را که از بالا میبینیم نشان میدهد.
- نما، ترسیمی روی یک صفحه عمودی است که وجوه مختلف ساختمان را نشان میدهد. نما در واقع تجسم عمودی ساختمان در یک صفحه قائم است.
- برش ساختمان نیز چنانکه از اسمش پیداست، پس از برش خوردن ساختمان در یک صفحه عمودی یا افقی آن چیزی که در پس آن دیده میشود را نشان میدهد.
نقشه نما چیست؟
نقشههای نما نوع خاصی از ترسیم هستند که معماران از آن برای نشان دادن یک ساختمان یا بخشی از آن استفاده میکنند. نقشه نما از یک صفحه عمودی رسم میشود که بهطور مستقیم به نمای ساختمان نگاه میکند.
نقشه نما یک ترسیم رایج و تکنیکی معماری و مهندسی برای ارائه گرافیکی معماری است. این نقشهها بهاصطلاح «اورتوگرافیک» هستند. این یعنی آنها در پرسپکتیو ترسیم نمیشوند.

نکات طراحی نما در اتوکد
مثل هر ترسیمی در اتوکد، طراحی نما برای انتقال اطلاعات استفاده میشود. ترسیم نمای یک ساختمان، ممکن است برای نشان دادن وجوه مختلف بنا به خریدار یا کارفرما باشد. این نما نشان میدهد ساختمان از بیرون چگونه بهنظر میرسد. همچنین، اطلاعاتی مثل مصالح نما، عناصر آن مثل در و پنجره و سایهبان، و منظر آن در محیط بیرون میان درختان و بوتهها را منتقل میکند.
هنگام ترسیم و طراحی نما در اتوکد، رعایت برخی از اصول به شما در ترسیم کمک میکند.
- استفاده از سایه: نما معمولا بر خلاف پرسپکتیو، یک ترسیم تخت است و عمق را نشان نمیدهد. اما شما میتوانید با استفاده از ترسیم سایهها ایدهای کلی را از عمق و عقبوجلو شدن سطوح در نما نشان دهید.
- لایهبندی: نکته مهم دیگر هنگام طراحی نما، لایه بندی در اتوکد است. همانطور که با استفاده از لایه در فتوشاپ میتوانیم آبجکتهای مختلف را جداگانه ویرایش کنیم، در اتوکد نیز با قرار دادن عناصر نما در لایههای جداگانه، میتوانید هر زمان بر اساس نیاز در آنها تغییرات ایجاد کنید یا آنها را خاموش و روشن کنید. بهتر است تعداد لایهها را کم نگهدارید تا هنگام ساماندهی آنها سردرگم نشوید.
- استفاده از فیگور: هنگام طراحی نما در اتوکد، میتوانید المانها و فیگورهایی مثل درختان یا انسانها را وارد برنامه کنید و در کنار نما قرار دهید تا مقیاس آن مشخص شود. همچنین، ترسیم شما با این کار حالت زندهتر و طبیعیتری به خود میگیرد.
- ضخامت خطوط: برای بهبود ترسیم و رعایت سلسله مراتب در نما، بهتر است ضخامت خطوط اصلی و فرعی با یکدیگر تفاوت داشته باشند. مثلا خط دور ساختمان ضخامتی بیش از نردههای تراس داشته باشد. این ضخامت را میتوانید از طریق لایهها تنظیم کنید.
- رفت و آمد بین نما و پلان: ممکن است هنگام طراحی نما متوجه شوید که برخی از عناصر آن نیاز به تغییر ابعاد و موقعیت داشته باشد و در پلان آنها را تغییر دهید. رفت و آمد بین پلان و نما و اصلاح همزمان هر دو به شما کمک میکند تا به طرحی بهینه برسید.
- جهتگیری نما: یکی از چیزهایی که هنگام طراحی نما در اتوکد بر اساس پلان باید در نظر بگیرید، جهتگیری هر نما نسبت به موقعیت آن در پلان است. بسته به شیتبندی طرح معماری، میتوانید نما را در موقعیتهای مختلف در صفحه قرار دهید. مثلا یکی از راهکارها، قرار دادن چهار نما در چهار طرف پلان است تا به راحتی بر اساس طرح پلان بتوانید آنها را ترسیم کنید. البته راهکار رایج در طراحی نما در اتوکد، چرخاندن هر وجه از پلان به گونهایست که سمتی که نمای آن را طراحی میکنید رو به پایین قرار بگیرد.
دستورهای کاربردی برای طراحی نما در اتوکد
در این بخش آشنایی مختصری با مجموعهای از دستورهای پرکابرد اتوکد برای ترسیم دوبعدی پیدا میکنیم. دانستن این دستورها در ترسیم انواع نقشهها از جمله نما ضروری است. اغلب این دستورهای کلیدی در پنل بالای صفحه در کنار هم چیده شدهاند.
هر کدام از آنها را میتوانید بهراحتی انتخاب و استفاده کنید. اما هر کدام از این دستورها یک کلید میانبر نیز دارد که کافی است آن را هنگام کار تایپ کنید تا اجرا شود. استفاده از کلیدهای میابنر در اتوکد سرعت و بازده کار را بالاتر میبرد.
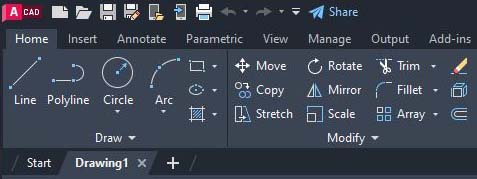
- Copy: از این دستور برای کپی کردن در اتوکد استفاده میشود. کلید میانبر آن CO است. هنگام ترسیم نما نیازی به رسم تمامی خطوط نداریم بلکه بسیاری از خطها و المانهایی که ترسیم کردهایم را میتوانیم کپی کنیم.
- Erase: این دستور مخصوص حذف و پاککردن در اتوکد است. کلید میانبر آن E است.
- Group: از این دستور برای گروه کردن چندین آبجکت استفاده میشود. مثلا وقتی که پنجره نما را ترسیم میکنید، میتوانید همه خطوط آن را باهم گروه کنید تا بتوانید آنها را با هم جابهجا کنید یا تغییر اندازه بدهید.
- Insert: این دستور برای وارد کردن یک ترسیم به عنوان یک بلوک در برنامه است. کلید میانبر آن I است. در این مطلب از این دستور استفاده خواهیم کرد چون قصد داریم گیاه و درخت وارد برنامه کنیم و آنها را در نما قرار دهیم.
نکته: بلوک در اتوکد به مجموعهای از خطوط یا آبجکتها گفته میشود که میتوان آن را به عنوان یک آبجکت بهطور مکرر در ترسیم استفاده کرد. برای مثال، مبلمان خانه، ماشین، گیاهان و فیگورهای انسانی که در ترسیمهای اتوکد بهصورت آماده وارد و استفاده میکنیم بلوک هستند.
- Move: این دستور برای حرکت دادن در اتوکد استفاده میشود و کلید میانبر آن M است.
- Line: با این فرمان در اتوکد میتوان خط صاف ترسیم کرد و میتوان گفت پرکاربردترین دستور در اتوکد است. کلید میانبر آن نیز L است.
- Arch: با این دستور میتوانید منحنی ترسیم کنید. کلید میانبر آن A است.
- Scale: این دستور برای تغییر مقیاس در اتوکد است و در نقشهکشی بسیار کاربرد دارد. کلید میانبر آن SC است.
- Offset: این دستور خطوط یا منحنیهای موازی با فاصلهای مشخص ایجاد میکند. در ترسیم المانهای معماری مثل ضخامت دیوار و در و قاب پنجره بسیار کاربردی است. کلید میانبر این دستور O است.
- Trim: دستور Trim در اتوکد برای پاک کردن بخشهای اضافی خطوط و آبجکتهایی است که توسط خطوط یا آبجکت دیگری قطع شدهاند.
انتخاب کردن در اتوکد
یکی دیگر از کارهایی که در اتوکد بسیار با آن سروکار دارید، انتخاب کردن است. در اتوکد خطوط و منحنیهای بسیاری در نقشهها وجود دارد که گاه مجبورید همه یا برخی از آنها یا حتی یکی از آنها را انتخاب کنید. برای این کار، ابتدا کلید «Esc» را فشار دهید تا ابزار دیگری فعال نباشد. اگر قصد دارید یک ناحیه را که دارای مجموعهای از خطوط و شکلهاست انتخاب کنید، با ماوس روی صفحه کلیک کنید. با این کار کادر انتخاب تا هرجایی که ماوس را حرکت دهید در صفحه کشیده میشود و با کلیک دوم المانها انتخاب میشوند.

اگر این کادر را از راست به چپ بکشید، رنگ آن سبز خواهد بود و هرچه بخشی از آن درون آن قرار دارد را انتخاب میکند، حتی یک نقطه از المانی درون کادر قرار بگیرد انتخاب میشود. اگر کادر را از چپ به راست بکشید، رنگ آن آبی میشود و تنها المانهایی که کاملا درون کادر قرار دارند انتخاب میشوند.
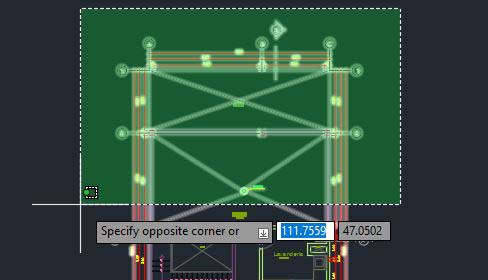
اگر کلیک و درگ کنید نیز میتوانید کادری بدون شکل و بهصورت دست آزاد ترسیم کنید. اگر بخواهید فقط یک خط را انتخاب کنید نیز میتوانید بهسادگی روی آن کلیک کنید.
نکته: در انتخاب کردن در اتوکد، برخلاف نرمافزارهایی مثل فتوشاپ، میتوانید درچند مرحله آبجکتها را انتخاب و به انتخابهای قبلی اضافه کنید و نیازی به فشردن کلید خاصی برای اضافه کردن به انتخاب نیست.
طراحی نما در اتوکد
در این بخش از مطلب، طراحی نما در اتوکد را مرحله به مرحله یاد میگیریم. در این تمرین قصد داریم نمای جنوبی یک ساختمان دوطبقه را با به شکل زیر هم طراحی کنیم.
پلانهای آماده اتوکد را از سایت مختلف میتوانید دانلود کنید، از جمله وبسایت Bilbiocad (+) که آرشیو بزرگی از انواع ترسیمهای اتوکد در آن موجود است.

گام اول: وارد کردن پلان در توکد
ابتدا برنامه اتوکد را باز و یک فایل جدید ایجاد کنید. برای این کار پس از باز کردن برنامه روی علامت (+) کلیک کنید تا محیط کار فایل جدید باز شود.
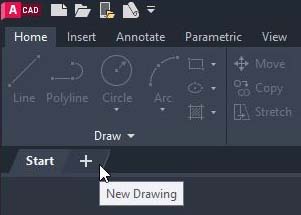
برای وارد کردن پلان در اتوکد، در منوی بالای صفحه روی علامت اتوکد کلیک کنید. سپس به Open > Drawing بروید. آدرس فایل با پسوند .dwg یا dxf. را وارد کنید. سپس روی فایل و سپس روی «Open» کلیک کنید. با این کار نقشهای که انتخاب کردهاید در محیط برنامه باز میشود.
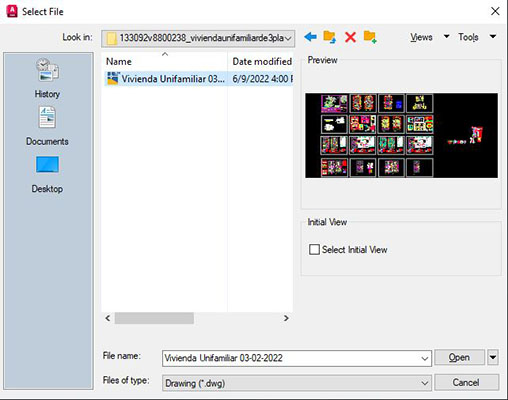
نکته: اگر نیاز دارید صفحه را به داخل یا بیرون زوم کنید، کافی است با ماوس اسکرول کنید. در سمت راست محیط برنامه نیز ابزار «مسیریابی» (Navigation) در منوی عمودی کوچکی زیر هم چیده شدهاند. برای اینکه در صفحه جابهجا شوید، از این منو ابزار «Pan» که به شکل یک دست است انتخاب و روی صفحه کلیک و درگ کنید. راه دیگر نیز این است که بدون استفاده از این ابزار، با اسکرول وسطی ماوس کلیک و درگ کنید.
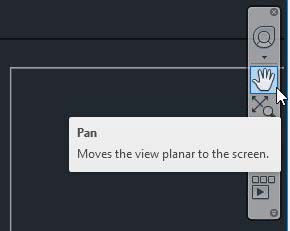
پیش از شروع کار لازم است المانها و بعضی خطوطی پلان را که به آنها نیاز نداریم حذف کنیم تا شلوغی بیش از حد پلان باعث سردرگمی نشود. در پلان تصویر زیر، عناصری مثل هاشورها، اندازهها، نام برخی از فضاها و خطوط برش را برای طراحی نما حذف میکنیم. همچنین، لازم است که لایههایی که نیاز نداریم و همراه پلان وارد برنامه شده را خاموش کنیم که در ادامه روش آن را توضیح میدهیم.
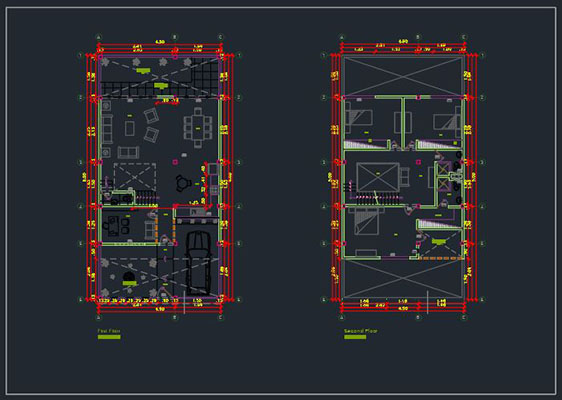
نکته: برای پاک کردن در اتوکد، علاوه بر دستور Erase، میتوان آبجکت موردنظر را انتخاب کرد و روی کیبورد دکمه «Delete» را فشار داد.
گام دوم: کپی کردن پلان در اتوکد
در این مرحله از پلان اصلی یک کپی میگیریم و آن را در فاصلهای دور نسبت به پلان اصلی قرار میدهیم. علت این کار این است که برای طراحی نمای هر سمت از ساختمان، باید پلان را به گونهای بچرخانیم که آن سمت رو به پایین قرار بگیرد و برای اینکه پلان اصلی را در حالت اولیه نگهداریم بهتر است از آن کپی بگیریم.
برای کپی کردن پلان، ابتدا آن را انتخاب میکنیم. سپس روی کیبورد کلیدهای CO را فشار میدهیم.
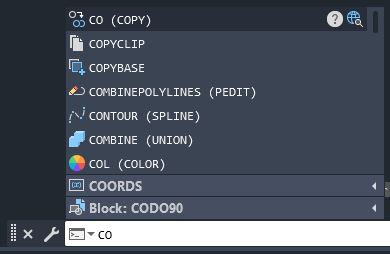
سپس باید نقطهای را به عنوان مبدأ کپی با یک کلیک مشخص کنیم. با این کار یک کپی از پلان ایجاد میشود. حالا آن را با ماوس به مکان دوم میبریم و در مقصد کلیک میکنیم تا پلان در آنجا کپی شود.
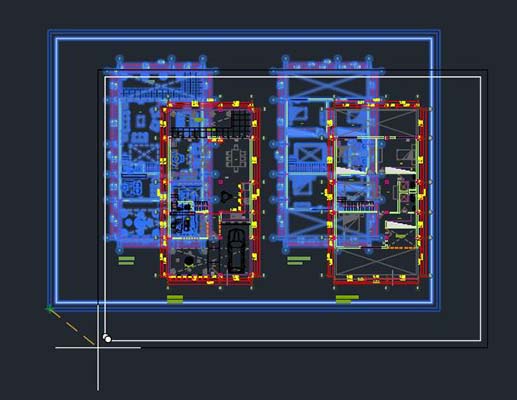
گام سوم: ساخت لایه برای نما در اتوکد
در اولین گام، برای عناصر نما، مثل خط زمین، در، پنجره و نرده لایههای جداگانه تعریف میکنیم. برای این کار ابتدا از نوار بالای صفحه به Home > Layers Panel > Layer Properties بروید.
در پنجره Layer Properties Manager که باز میشود، لایههای بسیاری را مشاهده میکنید که همراه پلان وارد اتوکد شدهاند. اگر بخواهیم این لایهها را پاک کنیم باید دقیقا بدانیم که کدام یک از اجزای پلان در آنها قرار گرفتهاند، چون با حذف لایهها، آنها نیز همراه لایه پاک میشوند. در اینجا چون تعداد لایهها زیاد است چنین کاری زمان میبرد، بنابراین بهتر است به لایههای موجود کاری نداشته باشیم.
برای ایجاد لایه جدید روی آیکون New Layer کلیک کنید تا یک لایه به لیست اضافه شود.
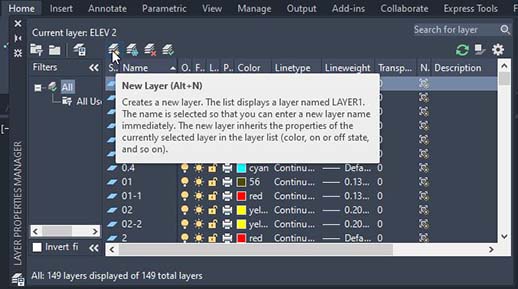
نام موردنظر برای لایه را روی نامی که هایلایت شده تایپ کنید. در این تمرین به علت اینکه پلان لایههای زیادی داشت، در ابتدای نام هر لایه جدید 0. گذاشتیم تا آنها در پنل لایهها بالاتر از لایههای قدیمی قرار بگیرند. لایههای ایجاد شده شامل موارد زیر است.
- لایه «خط زمین» (Ground Line) که آن را در لیست لایهها با «G-Line» نشان دادهایم.
- لایه «کف ساختمان» با نام «Floor»
- لایه «دیوارها» با نام «Walls»
- لایه «درها» با نام «Doors»
- لایه «پنجرهها» با نام «Windows»
- لایه «جزئیات» با نام «Details». در این لایه جزئیاتی از قبیل نردهها و پلهها و دستگیرهها ترسیم میشود.
- لایه «اندازهها» با نام «Codes» که شامل کدهای ارتفاعی نماست.
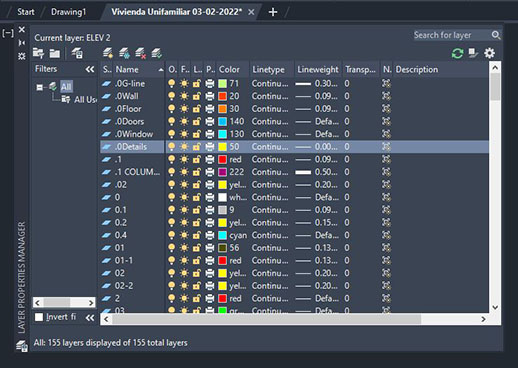
تغییر رنگ و ضخامت لایه در اتوکد
مشخصات هرکدام از لایههای نما در اتوکد را میتوان تنظیم کرد. این مشخصات شامل رنگ لایه، ضخامت و نوع خط آن هستند.
- برای تغیر رنگ لایه روی مربع رنگی مقابل نام آن کلیک کنید و در پنجرهای که باز میشود رنگ موردنظر را انتخاب کنید.
- برای تغییر ضخامت لایه، روی علامت خط یا عددی که در ستون «Line Weight» قرار دارد کلیک و در پنجره باز شده عدد موردنظر را انتخاب کنید.
در این تمرین ضخامت لایه خط زمین را روی ۳ میلیمتر، لایه کف و دیوار را روی ۰٫۰۹ میلیمتر، لایه جزئیات را روی ۰ میلیمتر و بقیه لایهها را روی ضخامت پیشفرض تنظیم میکنیم. ضخامت پیشفرض لایه همان ۰٫۰۵ میلیمتر است.
فعال یا خاموش و روشن کردن لایه در اتوکد
مجموعهای دیگر از دستورهای مربوط به لایهها نیز تنظیم لایه فعالسازی و خاموش و روشن کردن لایه هستند.
- برای انتخاب لایه فعال، روی آن کلیک راست و گزینه «Set Current» را انتخاب کنید، یا اینکه روی لایه و سپس روی آیکون Set Current در بالای پنجره کلیک کنید. با این کار ترسیمات در این لایه انجام میشود.
- برای خاموش کردن لایه روی آیکون لامپ در مقابل نام آن کلیک کنید. با اینکار آیکون لامپ نیز خاموش میشود. برای روشن کردن لایه دوباره روی همین آیکون کلیک کنید تا لامپ روشن شود.
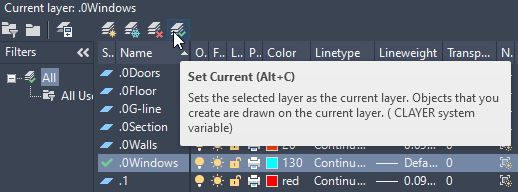
برای حذف لایه، روی لایه و سپس آیکون Delete Layer کلیک کنید یا کلیک راست کنید و این گزینه را انتخاب کنید.
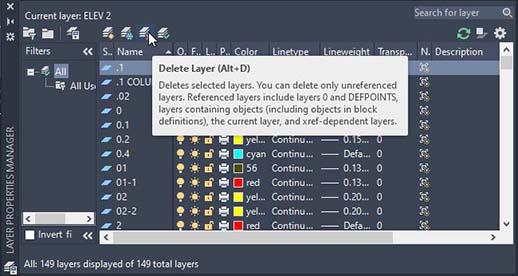
گام چهارم: تعریف واحد ترسیم در اتوکد
پس از تنظیم لایههای نما و پیش از شروع طراحی نما در اتوکد، مرحله دیگری که باید انجام بدهیم تعریف واحد ترسیم است. برای تعریف واحد ترسیم در اتوکد، روی علامت برنامه در بالای صفحه کلیک کنید و به Drawing Utilities > Units بروید. در پنجرهای که باز میشود، در منوی مقابل گزینه «Insertion Scale» واحد مورد نظر را انتخاب کنید. در این تمرین آن را روی متر گذاشتیم.
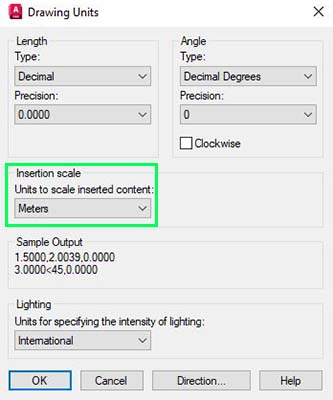
گام پنجم: چرخاندن پلان در اتوکد
بسته به اینکه قصد داریم کدام نما را طراحی کنیم، باید پلان را بهگونهای قرار دهیم که همان نما سمت رو به پایین باشد. اگر نیاز به چرخاندن نما دارید، باید از دستور Rotate استفاده کنید. ابتدا پلان را انتخاب کنید. روی کیبورد کلیدهای RO و سپس Enter را فشار دهید. سپس نقطه مبدأ چرخش را با یک کلیک مشخص کنید. حالا با حرکت ماوس میتوانید پلان را نسبت به آن نقطه بچرخانید. برای چرخشهای قائمالزاویه میتوانید کلیک Shift را نگه دارید. وقتی به زاویه موردنظر رسیدید یک بار دیگر کلیک کنید تا پلان در همان زاویه قرار بگیرد.
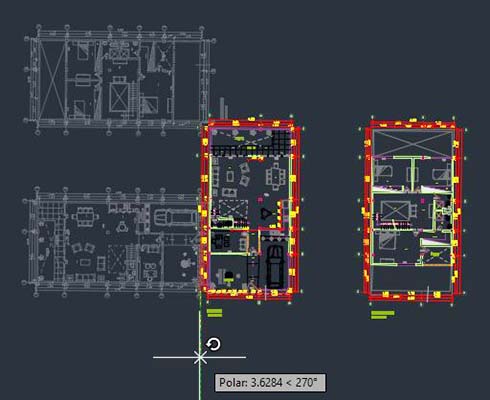
گام ششم: ترسیم خط زمین در اتوکد
در طراحی نما در اتوکد، اولین خطی که رسم میکنیم، خط افقی زمین است. برای این کار، ابتدا لایه خط زمین را انتخاب میکنیم. حالا با فاصلهای در پایینتر از پلان، آن را به موازات خط افقی نما ترسیم میکنیم.
برای ترسیم خط، کلید میانبر «L» را روی کیبورد فشار دهید. سپس با اولین کلیک نقطه ابتدایی خط و با کلیک دوم نیز نقطه انتهایی را مشخص کنید. برای ترسیم خط زمین نیازی به وارد کردن ابعاد دقیق نداریم چون ابعاد آن را به طور چشمی میتوانیم تنظیم کنید. این خط فقط باید اندکی از ساختمان عریضتر باشد.
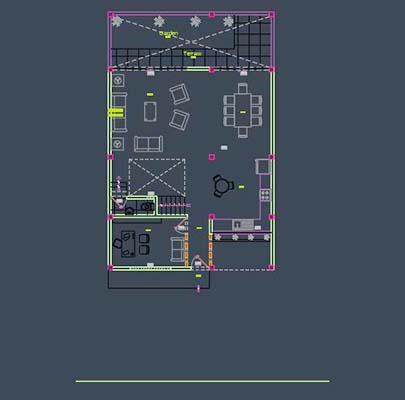
نکته: هنگام ترسیم خطوط، کلید «Shift» را نگهدارید تا خطوط کاملا صاف ترسیم شوند.
اگر به پلان ساختمان با دقت نگاه کنید، روی نقاط مختلف آن کدهای ارتفاعی را مشاهده میکنید که نشان میدهند آن سطح با چه ارتفاعی از سطح مبدأ قرار گرفته است. مبدأ کد ارتفاعی 0.00 دارد و اغلب آن را سطح زمین در نظر میگیریم. هر عدد مثبتی بالاتر از سطح زمین و هرعدد منفی پایینتر از زمین قرار دارند. این کدهای ارتفاعی راهنمای ما در ترسیم نما هستند. در تصویر زیر کد ارتفاعی نشان میدهد که سطح ۳۰ سانتیمتر بالاتر از زمین قرار دارد.
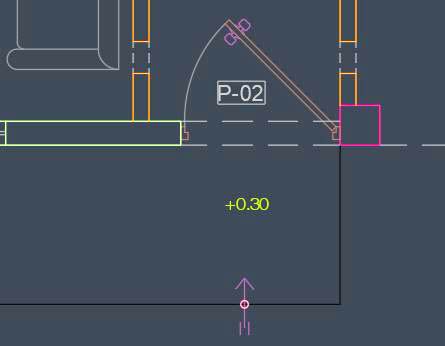
گام هفتم: رسم خطوط عمودی نما در اتوکد
در گام بعدی، از تمام نقاط اصلی پلان که در نما دیده میشوند، خطوطی عمودی ترسیم میکنیم. این نقاط شامل لبهها و گوشههای دیوارها، درها و پنجرهها و نردهها، و پلهها و ستونها است.
بهتر است ترسیم را از خطوط کلی شروع کنید و با ترسیم جزئیات آن را به پایان برسانید. بنابراین، ترسیم را با دو خطی که در دو سمت بیرون نما قرار میگیرند شروع میکنیم. در این تمرین برای سادهتر بودن کار، نمای بنا را از داخل حیاط ترسیم میکنیم، یعنی دیواره حیاط را درنظر نگرفتیم و آن را پاک کردیم.
همچنین، چون پلان طبقه اول و دوم این ساختمان با هم متفاوت است، بهتر است که نمای هر طبقه را جداگانه بکشیم. بنابراین، ابتدا نمای طبقه اول و سپس نمای طبقه دوم را میکشیم.

برای ترسیم خطوط عمودی نما، از دو لبه پلان ساختمان خطوطی عمودی مطابق شکل ترسیم میکنیم تا دولبه عموی نما مشخص شود. این دو خط را در لایه دیوار ترسیم کنید.
نکته: اگر در ترسیم در اتوکد همه خطها زاویه قائمه دارند و هیچ خط موربی ندارید، میتوانید از نوار پایین صفحه در سمت راست، گزینه «Ortho» را فعال کنید. با این کار همه خطوط افقی یا عمودی ترسیم میشوند. کلید میانبر برای این کار F8 است.
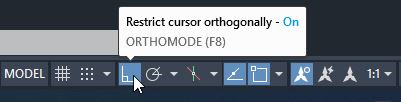
در مرحله بعدی، از لبههای در و پنجرهها و گوشهها، خطوطی عمودی به سمت پایین ترسیم میکنیم تا خط زمین را قطع کنند. توجه کنید که خط هر کدام از اجزای ساختمان را در لایه مربوط ترسیم کنید تا هنگام تکمیل نما سردرگم نشوید. اگر خطی را در لایه اشتباه رسم کردید، آن را با یک کلیک انتخاب کنید. حالا در بالای صفحه منوی کشویی لایهها را باز و لایه درست را انتخاب کنید. با اینکار خط در همان لایه قرار میگیرد.
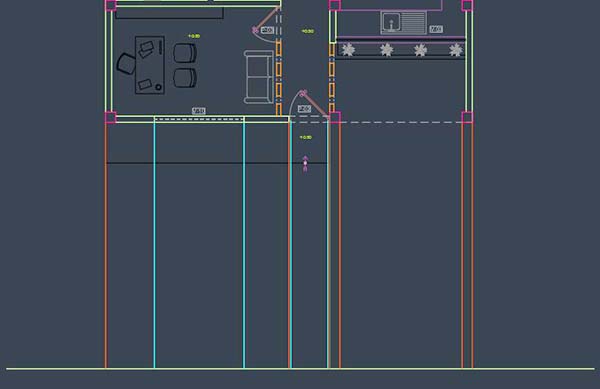
نکته: راهنماهای هوشمند در اتوکد بسیار به دقت و سرعت ترسیم کمک میکنند. شما میتوانید راهنماهای اتوکد را با تایپ دستور Os که مخفف واژه «Osnap» است تنظیم کنید. پس از تایپ این دستور و فشردن Enter، پنجرهای باز میشود که در آن انتخاب میکنید کدام نقطهها و راستاها هنگام ترسیم نشان داده شوند. با فعال کردن گزینه «Intersection» در Osnap به راحتی نقاط برخورد خطوط مختلف از جمله خطوط عمودی نما با خط زمین به شما نشان داده میشود
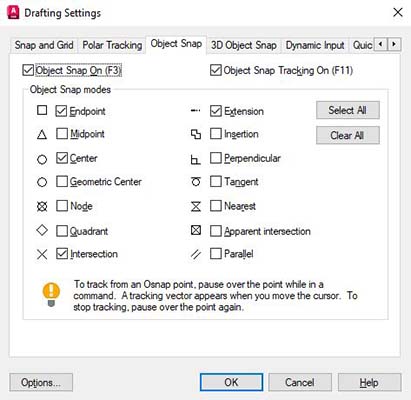
نکته: هنگام ترسیم خطوط عمودی از لبههای خطوط نما، کافی است نشانگر ماوس را نزدیک لبه خط نگهدارید. مربع کوچکی به رنگ سبز ظاهر میوشد که راهنمای شماست و نشان میدهد با کلیک روی آن، ترسیم از آن نقطه شروع میشود.
نکته: پس از کلیک و تعیین نقطه شروع خط، میتوانید طول خط را تایپ کنید تا به همان اندازه ترسیم شود. سپس دکمه Enter را فشار دهید.
گام هفتم: رسم خطوط افقی نما در اتوکد
رسم خطوط افقی نما را با خط کف طبقه اول شروع میکنیم. این خط را در لایه Floor ترسیم میکنیم. اگر به کد ارتفاعی کف طبقه نگاه کنید، میبینید که از زمین ۳۰ سانتیمتر بالاتر قرار گرفته است. بنابراین، این خط در نما نیز باید در ارتفاع یک متری نسبت به خط زمین ترسیم شود.
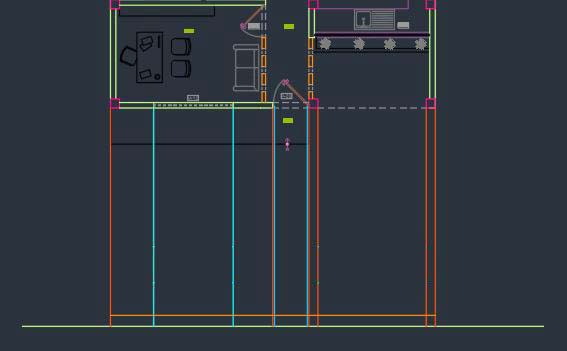
برای این کار دو راه وجود دارد.
- در روش اول، این خط را روی خط زمین ترسیم میکنید و سپس آن را یک ۳۰ سانتیمتر به بالا حرکت میدهید. برای حرکت دادن خط، آن را با کلیک انتخاب کنید و سپس کلید «M» را فشار دهید. حالا عدد میزان جابهجایی را تایپ کنید که در اینجا با واحد متر برابر با ۰٫۳ است.
- در روش دوم، میتوانید خط زمین را انتخاب و آن را «Offset» کنید. ابتدا خط را انتخاب و سپس فرمان Offset را تایپ کنید و Enter را فشار دهید. در ادامه عدد ۰٫۳ را تایپ کنید و دوباره Enter بزنید. با این کار خط زمین با فاصله ۰٫۳ کپی میشود. در انتها خط ایجاد شده را به لایه Floor ببرید.
پس از ترسیم خط کف برای طبقه اول، خط افقی سقف آن را نیز ترسیم میکنیم. در حالتی که طبقات نسبت به یکدیگر بیرون نزده باشند، خط کف آنها در نما دیده نمیشود و نیازی به رسم آن نیست. اما اگر مثل این تمرین، طبقه بالایی و پایینی نسبت به یکدیگر عقب یا جلو قرار گرفته باشند، این اختلاف در نما نیز دیده میشود. بنابراین خط سقف طبقه اول را ترسیم میکنیم.
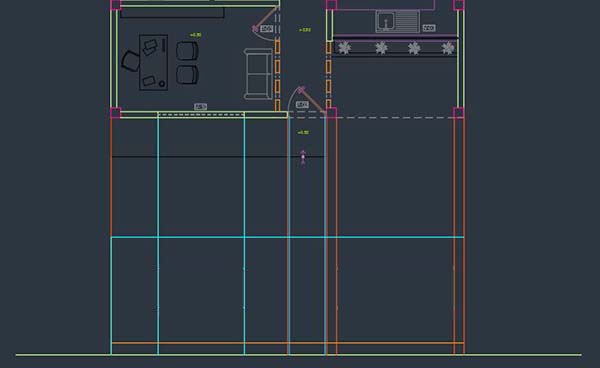
در پلان طبقه دوم در این تمرین، کد ارتفاعی عدد ۳٫۳۰ را نشان میدهد. یعنی کف تمامشده طبقه دوم که بام طبقه اول است، از خط زمین ۳٫۳ متر فاصله دارد. اما نباید ضخامت سقف را فراموش کنیم. در اینجا ضخامت را ۳۰ سانتیمتر درنظر گرفتهایم. بنابراین، از ۳٫۳ متر، ۳۰ سانتیمتر کم میکنیم و خط سقف طبقه اول را در ارتفاع ۳ متری از خط زمین رسم میکنیم.
حالا که خطوط اصلی کف و دور نما را رسم کردیم، نوبت به ترسیم جزئیات میرسد. برای تکمیل درها و پنجرهها باید اطلاعات مربوط به ارتفاع آنها را داشته باشیم. ارتفاع استاندارد در ۲٫۲۰ متر است و در این تمرین نیز همان را درنظر میگیریم.
پنجرهها را نیز به گونهای ترسیم میکنیم که خط بالای آنها با خط بالای درها در یک راستا باشد. ارتفاع پنجرهها از زمین را در این تمرین ۱ متر و ارتفاع خود پنجره را ۱٫۲۰ متر درنظر گرفتهایم. حالا با دانستن ارتفاع در و پنجرهها، خطوطی افقی را ترسیم میکنیم تا قاب کلی آنها در تصویر مشخص شود.
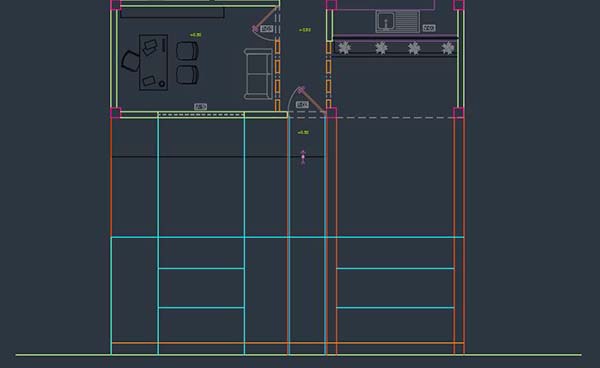
در این مرحله کلیت نمای طبقه اول به دست آمده است. برای ادامه کار و طراحی نمای طبقه دوم، بهتر است که خطوط اضافی این مرحله را پاک کنیم تا دچار اشتباه نشویم. در چنین حالتی که یک خط، خط یا خطوط دیگری را قطع کرده و میخواهیم نواحی قطعشده اضافی را پاک کنیم، برای پاک کردن باید از دستور Trim استفاده کنیم.
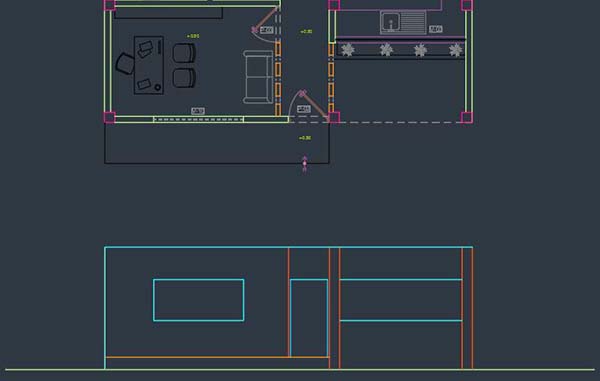
کار با این فرمان در نسخههای جدید اتوکد بسیار ساده است. کافی است کلید میانبر Tr را روی کیبورد فشار دهید. دستور Trim در نوار دستور پایین صفحه ظاهر میشود. کلید Enter را فشار دهید. حالا روی هر بخشی از خطوط متقاطع که کلیک کنید پاک میشود.
ترسیم خطوط اصلی نمای طبقه دوم
در ادامه با دستور Move پلان طبقه اول را جابهجا میکنیم و پلان طبقه دوم را بهجای آن میگذاریم. در این تمرین عرض هر دو طبقه با هم برابر است و پیدا کردن جای طبقه دوم کار سادهایست. اما در برخی از ساختمانها با حجمهای پیچیدهتر، برای اینکه بتوانید جای هر طبقه را پیدا کنید، بهتر است از شبکه ستونها استفاده کنید.
کلیات نمای طبقه دوم را نیز مانند طبقه اول ترسیم میکنیم. مطابق پلان، این طبقه یک تراس دارد که دیوار مشبکی در مقابل آن قرار گرفته است.
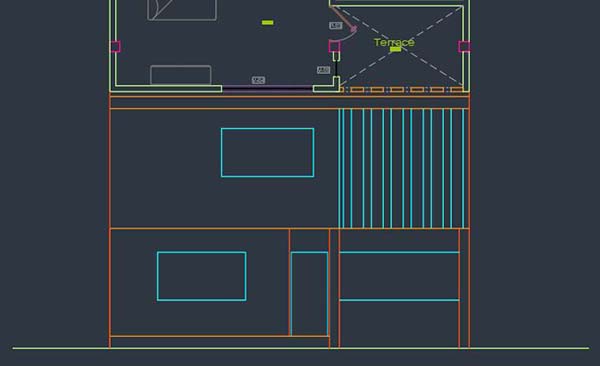
در طراحی نمای ساختمانهای چندطبقه، باکس پله و نمود آن در نما را نباید فراموش کرد. به فضایی که راهپله را به بام ساختمان متصل میکند «خرپشته» میگویند. این فضا ارتفاعی حدود ۲ متر دارد و در نما دیده میشود. خط عمودی خرپشته را از راهپله در پلان روی نما پایین میآوریم.
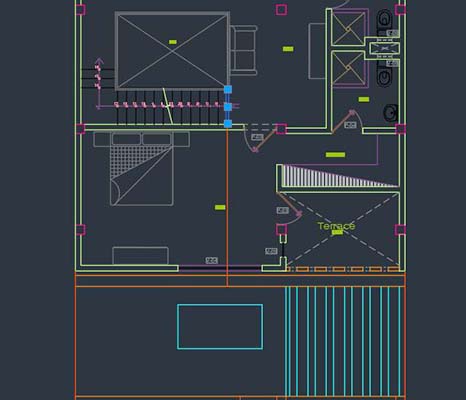
برای خرپشته ارتفاع ۲ متر را درنظر گرفتهایم.
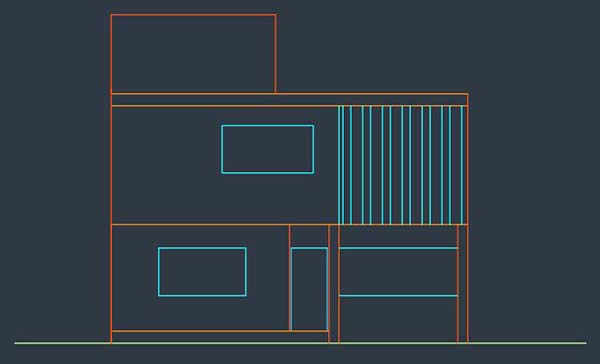
گام هشتم: دقیق کردن نما
در ادامه نوبت دقیقتر کردن نما و رسم جزئیات است. هنگام ترسیم جزئیات، یا هر بخشی از نما که خطوط موازی یکسان با فاصله کمی از یکدیگر قرار گرفتهاند، میتوانید از دستور Offset استفاده کنید. این دستور مخصوصا در رسم قاب در و پنجرهها بسیار کاربردی است.
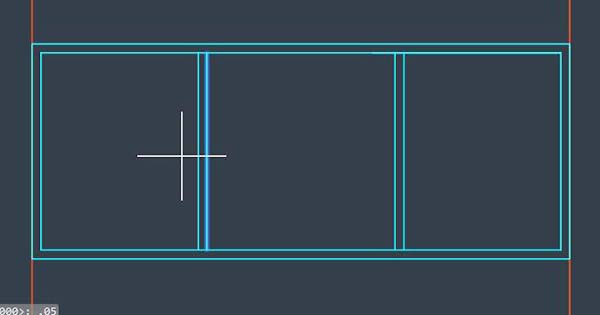
برای رسم قاب در و پنجره با استفاده از این دستور، مطابق تصویر ضلع موردنظر را در نما انتخاب کنید. حالا کلیدهای OF و سپس Enter را فشار دهید. پس از آن باید فاصله موردنظر را تایپ کنید و دوباره Enter را فشار دهید. در اینجا ضخامت قاب در ۵ سانتی متر است بنابراین عدد ۰٫۰۵ را وارد میکنیم. در آخر نیز با استفاده از ماوس مشخص میکنیم که Offset به کدام سمت خط انجام شود. پس از Offset کردن نیز خطوط اضافی را با دستور Trim پاک میکنیم.
ترسیم بازشوها در نما
در ترسیم پنجرهها در نما، ترسیم بازشوی آنها را نیز نباید فراموش کنیم. آن بخشی از پنجره که باز میشود را با یک کادر اضافه نشان میدهیم. چنانکه در واقعیت نیز بخشبازشوی پنجره قاب جداگانهای دارد.
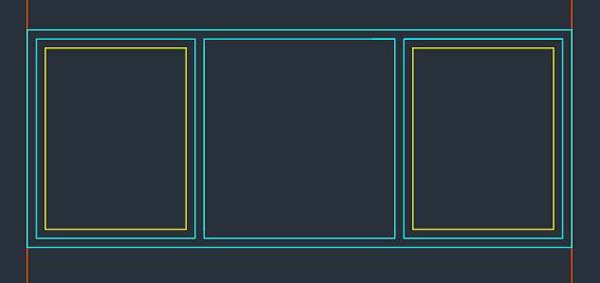
یکی دیگر از عناصری که نباید ترسیم آن را فراموش کنیم، جانپناه بام است. جانپناه به دیواره محافظی گفته میشود که دورتادور بام ساختمان قرار میگیرد و مثل نرده تراس از سقوط افراد جلوگیری میکند. ارتفاع جانپناه از کف بام حدود ۹۰ سانتیمتر است.
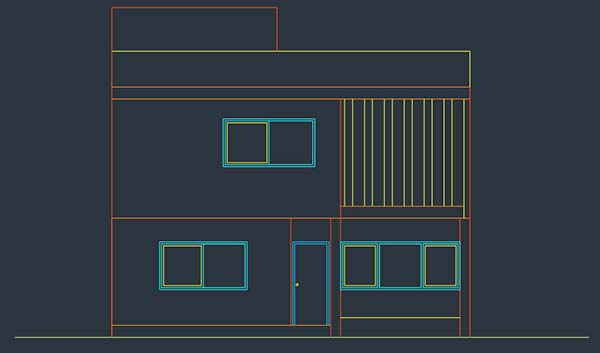
گام نهم: ویرایش و طراحی نما در اتوکد
تا این مرحله از کار، عناصر ضروری نما که در پلان مشخص شده بودند، همه در نما ترسیم شدند. از این مرحله به بعد، میتوانید با استفاده از ابزار ترسیم و دستورهای مختلف، نما را ویرایش و آن را مطابق ایدهای که دارید طراحی کنید.
برای طراحی نما میتوانید نمونههای مختلف در وبسایتهای معتبر را ببینید و از آنها ایده بگیرید. در ادامه همین مطلب نیز چند ایده کاربردی برای طراحی نما مطرح کردهایم.
گام دهم: هاشور زدن نما در اتوکد
در مرحله پایانی نوبت هاشور زدن نما میرسد. این کار مصالح نما و ابعاد آنها را نشان میدهد. در برخی مواقع که فایل اتوکد سنگین شده، اضافه کردن هاشور ممکن است باعث کند شدن برنامه شود. به همین دلیل میتوان این مرحله را به آخر کار منتقل کرد. در این مرحله بخشی از هاشور را ایجاد میکنیم و آن را در آخر کار تکمیل میکنیم.
اما هاشور زدن نما در اتوکد چگونه است؟
برای هاشور زدن در اتوکد، با حتما دقت کنید که ناحیهای که انتخاب میکنید یک شکل بسته باشد و جایی از شکل باز نمانده باشد. حالا روی کیبورد کلید H را فشار دهید. سپس ناحیه مورد نظر را انتخاب کنید. برای این کار کافی است نشانگر ماوس را داخل ناحیه مورد نظر نگهدارید. در این حالت اتوکد هاشور را پیش از اعمال در صفحه به شما نشان میدهد. برای اعمال هاشور کلیک کنید.
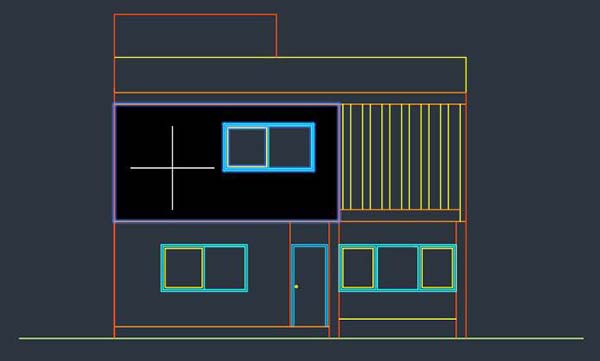
در منوی بالای صفحه انواع پترنهای هاشور برای مصالح مختلف موجودند. میتوانید طرح آجر، بتن، موزائیک و مصالح مختلف دیگر را از میان آنها انتخاب کنید.
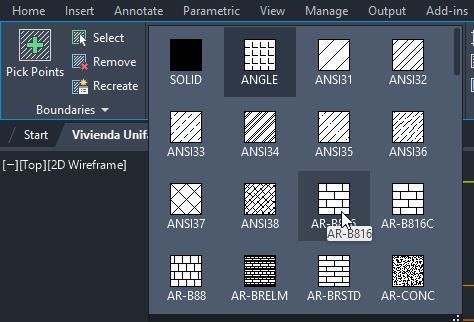
نکته: ممکن است پس از اعمال هاشور در اتوکد، مقیاس آن نامناسب باشد به گونهای که بهجای هاشور یک رنگ صلب ببینید یا هیچ هاشوری دیده نشود. برای رفع این مشکل باید مقیاس آن را از پنل بالای صفحه اصلاح کنیم. در نسخههای جدید اتوکد همزمان با تغییر مقیاس هاشور بهطور زنده در صفحه تغییر میکند و به راحتی میتوانید آن را در مقیاس مناسب تنظیم کنید.
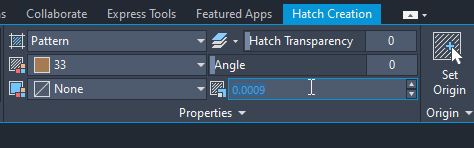
گام یازدهم: قرار دادن گیاه
در این مرحله از طراحی نما، میتوانیم بلوکهای آماده گیاه و درخت در اطراف ساختمان قرار دهیم تا طرح کاملتر و حرفهای به نظر برسد. همچنین، فایده دیگر این کار، به مقیاس درآوردن نما است.
درختان استفادهشده در این تمرین را میتوانید از + اینجا دانلود کنید.
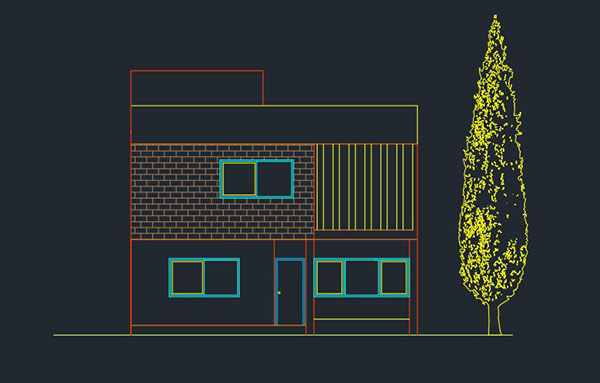
برای قرار دادن بلوک گل و گیاه در نما دو راه دارید.
- در راه اول، باید در منوی بالای صفحه به Insert > Block From Libraries بروید. در پنجرهای که باز میشود آدرس بلوک را وارد کنید و گزینه «Insert» را انتخاب کنید. با این کار در سمت راست محیط برنامه پنجرهای باز میشود که بلوکها و مشخصات آنها را نمایش میدهد.
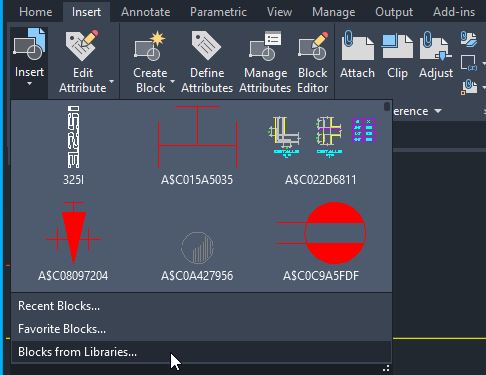
- راه دوم برای این کار این است که فایل اتوکد گیاه را جداگانه باز کنیم. شکل موردنظر را انتخاب کنیم و Ctrl+C را فشار دهیم. سپس به فایل ترسیم برویم و در آنجا Ctrl+V را فشار دهیم. به این تریتب، هر جایی از صفحه که کلیک کنیم فایل کپیشده قرار میگیرد.
نکته: گاهی اوقات بلوکها با مقیاسی بسیار بزرگتر یا کوچکتر از ترسیم ما وارد اتوکد میشوند و به همین دلیل در نگاه اول نمیتوان آنها را در محیط برنامه پیدا کرد. لازم است بهطور کامل Zoom Out کنید تا بتوانید بلوک را پیدا کنید. سپس با دستور Scale میتوانید مقیاس آن را با وارد کردن عدد یا بهصورت چشمی اصلاح کنید.
در تصویر زیر، میبینید که بلوکها با ابعادی بسیار بزرگتر از پلان و نما وارد برنامه شدهاند و لازم است مقیاس آنها را تغییر دهیم.
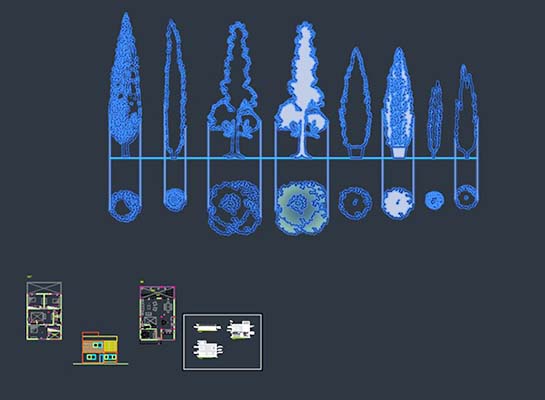
ممکن است همه آبجکتهای یک بلوک را نیاز نداشته باشید و بخواهید فقط از یکی از آنها در طراحی نما استفاده کنید. برای اینکه آبجکتها را از هم جدا کنید، باید از فرمان «Explode» استفاده کنید. ابتدا بلوک را انتخاب و سپس Explode را تایپ کنید. حالا هر کدام از آبجکتها را میتوانید جداگانه حرکت و تغییر مقیاس دهید.

گام دوازدهم: قرار دادن کدهای ارتفاعی
هر ترسیم فنی و دقیقی دارای ابعاد و کدهای ارتفاعی است. در ترسیم نما نیز لازم است ارتفاع المانهای آن را با قرار دادن کد ارتفاعی در کنار ترسیم نشان دهیم. برای اندازه گذاری در اتوکد، میتوانید آیکونها را به صورت آماده دانلود و وارد برنامه کنید و هم میتوانید بهسادگی آنها را ترسیم کنید.
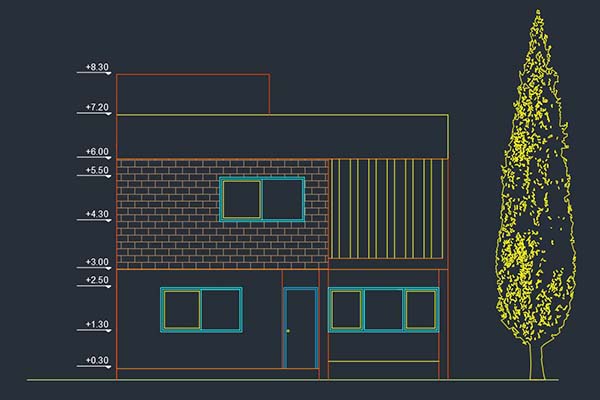
برای تایپ ارتفاع نیز گزینه «Text» را از بالای صفحه انتخاب و روی «Single Line» کلیک کنید. خطی که قرار است روی آن تایپ کنید را بکشید و سپس تایپ کنید.
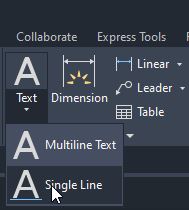
گام سیزدهم: سایهزدن نما در اتوکد
آخرین مرحله طراحی نما در اتوکد ایجاد سایه است. در این تمرین بهخصوص چون طبقه دوم نسبت به طبقه اول جلوتر قرار گرفته است، سایه زدن برای نشان دادن این مسئله لازم است. مطابق تصویر زیر سایهها را ایجاد میکنیم و آنها را هاشور میزنیم. در نهایت هاشور بقیه مصالح را نیز به طرح اضافه میکنیم و کار طراحی نما در اتوکد به پایان میرسد.
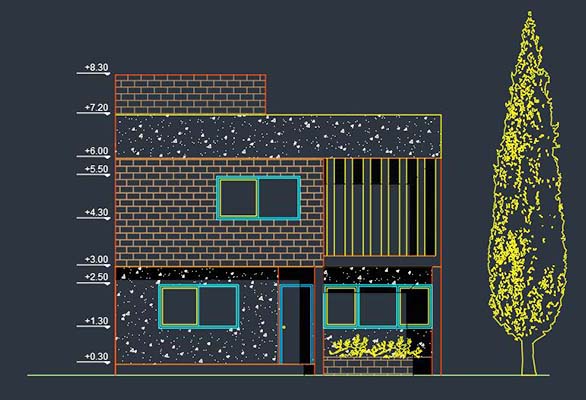
ایده برای طراحی نما در اتوکد
حالا که طراحی نما در اتوکد را یاد گرفتیم، بد نیست ایدههای طراحی نما را نیز با هم مرور کنیم.
خطوط و برجستگیهای نما را دنبال کنید
در معماری، خطوطی که توسط لبهها، گوشهها و پیشآمدگیها ایجاد میشود حس وحدت در نما ایجاد میکنند. میتوانید از این خطوط برای بهبود طراحی و بهتر ادغام کردن عناصر ساختمان در طرح نما استفاده کنید.
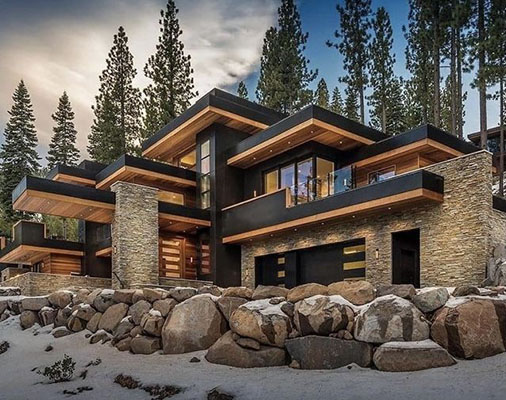
از سازه و اجزای ساختمان الهام بگیرید
بعضی مواقع هنگام طراحی نما، میتوان از اجزای ساختمان و عناصر سازهای آن نیز کمک گرفت. گاهی خود این عناصر، مثل یک راهپله، ستون یا سازه سقف میتوانند به بخشی از نما تبدیل شوند و طرحی خلاقانه ایجاد کنند. بالکنها نیز با پیش آمدن در نما یا عقب نشستن میتوانند بخش زیبایی از نما باشند و در آن پویایی ایجاد کنند.

به تضاد رنگ و مصالح توجه کنید
هنگام طراحی نما، گاهی بافت و رنگ مصالح متفاوت در کنار یکدیگر میتواند به نما جلوه بدهد و آن را از یکنواختی درآورد.

به فضای پر و خالی توجه کنید
گاهی ایجاد فضاهای پر و خالی در نمای یک ساختمان میتواند کیفیت طرح آن را بالا ببرد و یک نمای پویا و جذاب ایجاد کند. این فضاهای پر و خالی را میتوان با عقب و جلو کردن عناصر و بخشهای مختلف نما یا خود فضای ساختمان ایجاد کرد. ایجاد بازشوهایی مثل پنجرهها نیز کمک میکند که نما از حالت صلب در بیاید.

جایی برای گل و گیاه در نما درنظر بگیرید
درنظر گرفتن جا برای گل و گیاه در نما علاوه بر تولید اکسیژن و اندکی پایین آوردن دما به زنده کردن نما کمک میکند. البته که هنگام طراحی باید به گیاه مناسب و نوع قرارگیری آن در نما نیز فکر شود. آیا قرار است گیاه از دیوار یا ستونی بالا برود؟ آیا از لبه تراس به پایین آویزان میشود؟ عناصر گیاهی در نما در اتوکد را میتوانید با بلوکهای آماده نشان دهید.

به ساختمانهای اطراف توجه کنید
یک نمای خوب باید با نمای ساختمانهای اطراف نیز بهگونهای ارتباط برقرار کند. این ارتباط میتواند از جنس هماهنگی باشد، مثل طراحی نمای یک ساختمان مسکونی در یک محله، که معمولا با تناسبات و مصالح مشابهی طراحی میشود. نوع دیگر ارتباط میتواند از جنس تضاد باشد، یعنی نما بهگونهای طراحی شود که در میان ساختمانهای دیگر به چشم بیاید. این روش در طراحی ساختمانهایی مثل موزهها کاربرد دارد.
اصول طراحی نما
علاوه بر ایدههایی که در طراحی نما میتوانید از آنها استفاده کنید، طراحی یک نمای خوب اصولی دارد که نباید از آنها غاقل شد. نمای ساختمان اولین چیزی است که مردم از بیرون میبینند و با آن ارتباط برقرار میکنند. وقتی که بیرون ساختمان شما اصولی طراحی شود، اثر مثبتی بر مخاطب خواهد گذاشت. طراحی درست نما، جانمایی عناصر و استفاده از مصالح مناسب، بر کیفیت فضای داخلی تأثیر نیز بهسزایی دارد.
نمای یک ساختمان همچنین میتواند بهکلی تجربه سکونت و مصرف انرژی را در ساختمان تحت تأثیر قرار دهد. بهطور متوسط، نما میتواند تا ۴۰٪ در مصرف انرژی ساختمان تأثیر بگذارد. بهعلاوه، نما به طرز قابلتوجهی بر حس و حال و بازده ساکنان و همچنین بر ظاهر ساختمان اثرگذار است. به همین دلیل، طراحی این بخش از ساختمان بسیار حائز اهمیت است. در این بخش، عوامل مهمی که باید در طراحی نما در نظر بگیرید را با هم مرور میکنیم.
نور
نماها نه تنها بر مصرف انرژی ساختمانها اثرمیگذارند، بلکه تأثیر بسیار چشمگیری در ورود نور به داخل ساختمان دارند. حجمسازی ساختمان، نسبت پنجره به دیوار، جهتگیری شیشه، انتقال بصری شیشه، راهکارهای سایهاندازی و مسائل دیگر، تأثیر مهمی بر میزان و کیفیت نفوذ نور به فضای داخلی دارند. نور ساختمان بر کیفیت فضای داخل ساختمان و در نتیجه بر ارزش و قیمت آن نیز اثرگذار است.

در طراحی نما، به جهتگیری ساختمان و تأثیر آن بر نفود نور به داخل توجه کنید. برای مثال، اگر ساختمان رو به غرب است، بهتر است بیش از ۵۰٪ نمای آن از شیشه نباشد، چراکه این مسئله بر دمای درون ساختمان اثر میگذارد. نوع شیشهای که انتخاب میکنید نیز بر روشنایی فضای داخل تأثیر دارد.
چشمانداز و اشراف
یکی از نکات مهم در طراحی نمای ساختمان، توجه به چشمانداز است. نما را باید بهگونهای طراحی کنید که دید ساکنان ساختمان به بیرون را محدود نکند و چشمانداز خوبی داشته باشد. این یعنی ابعاد و مکانیابی پنجرهها، المانهای نما و بالکنها باید به گونهای باشد که دید ساکنان به فضای بیرون را محدود نکند.
مثلا، هنگامی که جهتگیری نما به سمتی است که نور مطبوعی به داخل ساختمان میتابد و باعث گرم شدن بیش از حد نیز نمیشود، در فضایی مثل نشیمن یک خانه، پنجرههای سقف تا کف شاید گزینه مناسبتری نسبت به پنجرههای کم ارتفاع کوچک باشند.

هنگام طراحی نمای یک ساختمان، بسته به اینکه کارکرد آن چیست، باید بحث اشراف و قوانین مربوط به آن را نیز درنظر گرفت. در برخی مواقع، به دلیل نسبت قرارگیری ساختمانهای مسکونی با یکدیگر، پنجرهها باید از ارتفاع خاصی شروع شوند و مصالح آنها نیز باید به گونهای انتخاب شود که داخل ساختمان دیده نشود. بهتر است قوانین مربوط به این مسئله را پیش از طراحی مطالعه کنید.
مصالح
مصالح یکی از فاکتورهای کلیدی در هر نماست و انتخاب آن به مجموعه گستردهای از عوامل بستگی دارد. در انتخاب مصالح برای نمای یک ساختمان باید به عوامل زیر توجه کرد:
- تأثیر مصالح بر مصرف انرژی، تهویه و دمای داخل ساختمان: برای مثال، اگر از مقدار بیشاندازهای شیشه در نما استفاده کنید، ممکن است باعث زیادی گرم شدن فضای داخل ساختمان شود. از سوی دیگر، اگر نمای ساختمان آجری صلب و بازشوهای آن کم باشند نیز در ماههای گرم سال، گرما در فضای داخل حبس میشود و باید انرژی بیشتری برای تهویه مطبوع صرف کرد.
- تأثیر مصالح بر ظاهر ساختمان: هنگام طراحی نما، لازم است به مشکلاتی که برخی مصالح خاص به همراه دارند توجه کنیم. برای مثال، بالکنهای آلومینیوم و استیل در معرض زنگزدگی قرار دارند و نمای ساختمان را زشت میکنند.
- تأثیر مصالح بر منظر شهری: از سوی دیگر، هنگام انتخاب مصالح، باید به مصالح ساختمانهای همجوار نیز توجه کرد و انتخابی هماهنگ با آنها داشت. مثلا اگر تمام نماهای یک بدنه شهری از آجر و سنگ هستند، انتخاب یک نمای کامپوزیت بر چهره شهر اثری بسیار منفی خواهد داشت. در انتخاب مصالح برای نمای ساختمان باید به قوانین شهرداری نیز توجه نمود.

- تأثیر آب و هوا بر مصالح نما: چنانکه در مورد قبلی اشاره کردیم، شرایط خاص اقلیمی ممکن است بر مصالح نما و به تبع آن بر ظاهر ساختمان تأثیر بگذارند. برای مثال، در نواحی که رطوبت هوا زیاد است، استفاده از آجر در نما ممکن است گزینه مناسبی نباشد، زیرا آجر رطوبت را جذب میکند و در صورتی که نما عایقبندی مناسبی نداشته باشد، ممکن است دچار پوسیدگی شود.
- تأثیر مصالح بر آکوستیک: کیفیت آکوستیک ساختمان بر راحتی ساکنان آن تأثیر بهسزایی دارد. آکوستیک نامناسب و نفوذ سروصدای بیرون به داخل ساختمانها میتواند بر بازده ساکنان تأثیر منفی داشته باشد. با وجود این، آکوستیک معمولا زمانی در طراحی معماری مد نظر قرار میگیرد که کاربری ساختمان تئاتر، سالن کنسرت یا نمایشگاه باشد. یکی از شاخصههای مهم در آکوستیک مناسب، مصالح بناست. تعبیه عایقهای صوتی در نما یا استفاده از مصالحی با این خصوصیت، انتقال سروصدای بیرون به فضای داخل را کم میکند و کیفیت زندگی در داخل ساختمان را افزایش میدهد.
هماهنگی با فضای داخل
در طراحی نما، همیشه باید توجه داشت که پشت دیوار چه فضایی قرار گرفته است و بر اساس آن بازشوها و مکان و ابعاد آنها را تعریف کرد. مثلا، نوع پنجرهای که برای آشپزخانه تعریف میکنیم اغلب متفاوت با پنجره فضای نشیمن و پذیرایی است. یکی از ابتدایی ترین راههای ترسیم نما، انتقال خطوط از پلان به نماست که به ما کمک میکند نما را دقیقا بر اساس مکانیابی بازشوها در پلان طراحی کنیم. البته که بهتر است فقط به این روش بسنده نکنیم و ایدههای مختلف را هنگام طراحی نما و تعریف عناصر مختلف آن بررسی کنیم.

برای نمونه، هنگام طراحی نما برای یک مدرسه، باید توجه کرد که بر اساس موقعیت و جهتگیری ساختمان، و مکان نشستن دانشآموزان، پنجرهها بهتر است در کجا قرار بگیرند و این مسئله چگونه بر توانایی آنها در خواند کتاب اثر میگذارد.
مصرف انرژی
مصرف انرژی یک ساختمان به میزان انرژی مورد نیاز برای کارکرد و نگهداری ساختمان گفته میشود. بسته به طرح نمای ساختمان و راهبردهای اعمال شده در این زمینه، مصرف انرژی ساختمان تغییر میکند. این مسئله بر هزینههای ساختمان نیز اثرگذار است. معماران و طراحان با استفاده از راهبردهایهای پایدار در مراحل اولیه طراحی، میتوانند این مسئله را کنترل کنند. ارزیابی موقعیت، جهتگیری، مصالح و روشهای ساخت میتواند در طراحی یک نمای پایدار اثرات مثبتی داشته باشد.

برای مثال، استفاده از انواع سایهبان در نما یکی از راهبردهای رایج در کنترل تبادل انرژی در ساختمان است. البته که در استفاده از این روش باید کاربری ساختمان و تأثیر آن بر ظاهر بنا را نیز در نظر گرفت.
جمع بندی
نرمافزار اتوکد یکی از رایجترین برنامهها در ترسیم نقشه و مدلسازی معماری است. در این برنامه میتوانید با استفاده از انواع دستورها و ابزارها، پلان، برش و نما ترسیم کنید. برای طراحی نما در اتوکد، مانند هر نقشه دیگری در این برنامه، با رعایت مجموعهای از نکات، فرایند طراحی بسیار سادهتر میشود. از جمله لایهبندی که باعث میشود بتوانید در مواقع لزوم خطهایی که نیازی به آن ندارید را از طریق لایه خاموش کنید و روی بقیه طرح کار کنید.
برای طراحی نما در اتوکد بر اساس پلان، باید پلان را به گونهای در صفحه قرار دهید که سمتی که نمای آن را طراحی میکنید رو به پایین قرار بگیرد. سپس، اندکی پایینتر از پلان، خطی افقی به عنوان خط زمین ترسیم کنید. در ادامه از نقاط مختلف نما، از جمله در، پنجره، نرده و پله، خطوطی عمود بر خط زمین رسم کنید تا مرزهای عمودی این عناصر در نما مشخص شود. سپس، با توجه به کدهای ارتفاعی، خطوط افقی را رسم کنید تا ترسیم المانهای نما کامل شود. پس از آن نیز جزئیات را بکشید و هاشور مصالح و سایه را اضافه کنید.
در طراحی نما در اتوکد، باید کار مجموعهای از ابزارها و دستورات را یاد بگیرید. این دستورات به شما در ترسیم خطوط و شکلها، انجام ادیت از جمله چرخش و تغییر مقیاس، کپی و ذخیره فایل کمک میکند. هریک از این دستورات یک کلید میانبر دارد که به مرور زمان و کار بیشتر با اتوکد آنها را به خاطر میسپارید و میتوانید به آسانی و سادگی با این برنامه کار کنید.
بهطور کلی نیز در طراحی نما و چینش عناصر آن باید نکاتی را به خاطر داشت، از جمله توجه به نوری که به داخل ساختمان نفوذ میکند، هماهنگی نما با فضای داخلی، مصرف انرژی نما و مصالح آن و تأثیرش بر چهره ساختمان و شهر، آکوستیک و تأثیر آبوهوا بر مصالح.










