طراحی قالب در سالیدورک — آموزش گام به گام

طراحی قالبهای صنعتی، یکی از کاربردهای گسترده نرمافزار محبوب سالیدورک است. این نرمافزار، ابزارهای متنوعی را برای مدلسازی قطعات بر اساس استانداردهای موجود و طراحی قالبهای تولید آن قطعات در اختیار کاربران قرار میدهد. تحلیل زاویه خروج قالب، آندرکات و خط جدایش، از قابلیتهای کاربردی سالیدورک در زمینه طراحی قالب هستند. در این مقاله، به معرفی مبانی تئوری، ابزارهای اختصاصی و دیگر جنبههای طراحی قالب در سالیدورک میپردازیم. سپس، یک مثال از مدلسازی قطعه، ماهیچه و حفره را به طور کامل تشریح میکنیم.
سالیدورک چیست و چه کاربردی دارد؟
«سالیدورکس» (SolidWorks)، یکی از شناخته شدهترین نرمافزارهای مدلسازی سهبعدی است. این نرمافزار، در حوزههای مرتبط با طراحی قطعات و تجهیزات مکانیکی کاربرد دارد. در برخی از موارد، سالیدورک حتی برای مدلسازی سهبعدی وسایل غیرمکانیکی نیز مورد استفاده قرار میگیرد.

نرمافزار سالیدورک، بهمنظور طراحی تمامی مراحل سیستمهای مکاترونیک توسعه یافته است. این نرمافزار در تمامی فازهای برنامهریزی، ایدهپردازی، مدلسازی، امکانسنجی، ساخت نمونه اولیه و مدیریت پروژه نقش مهمی دارد. از قابلیتهای اصلی سالیدورک میتوان به موارد زیر اشاره کرد:
- مدلسازی دوبعدی و سهبعدی
- طراحی قالب
- اتوماسیون طراحی
- متره و برآورد
- طراحی ورق فلزی
- پرینت سهبعدی
- مدیریت محصول
کاربرد سالیدورک در طراحی قالب های صنعتی چیست ؟
طراحی قالب، از اصلیترین کاربردهای صنعتی نرمافزار سالیدورک است. سالیدورک با نرمافزاهای دیگری نظیر کتیا و اینونتور در این زمینه رقابت میکند. البته قابلیتهای قدرتمند این نرمافزار برای مدلسازی سهبعدی، باعث تمایز آن با دیگر رقبا میشود.اصول طراحی قالب های صنعتی در سالیدورک، تفاوت چندانی با دیگر نرمافزارها ندارد. با این وجود، ابزارهای تحلیلی و سادگی کار با این ابزارها، نقطه قوت اصلی سالیدورک در حوزه طراحی قالب است.
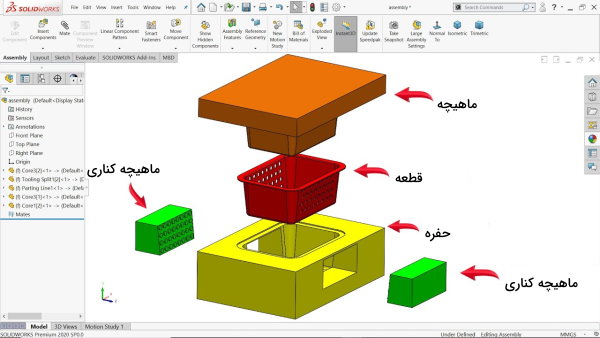
تصویر بالا، نمونهای از اجزای قالب طراحی شده در سالیدورک را نمایش میدهد. با استفاده از قابلیتهای رندرینگ این نرمافزار میتوان ظاهر اجزای مدل را به واقعیت نزدیک کرد. برای آشنایی بیشتر با اصول طراحی قالبهای صنعتی، مطالعه مطلب «طراحی قالبهای صنعتی — راهنمای رایگان مبانی طراحی انواع قالب صنعتی» را به شما پیشنهاد میکنیم.
Mold Tools: ابزار طراحی قالب در سالیدورک
مدلسازی قالب در سالیدورک، با استفاده از ابزارهای ترسیم دوبعدی و سهبعدی انجام میگیرد. در واقع، ساخت طرح اولیه و مدل کلی قالب، تفاوت چندانی با ساخت قطعات و اسمبلیهای دیگر ندارد. با این حال، قابلیت اصلی سالیدورک در حوزه قالبسازی، وجود ابزارهای تخصصی آن برای تحلیل و طراحی قالب بر اساس استانداردهای مختلف است.
ابزارهای طراحی قالب در سالیدورک در نوار ابزاری با عنوان «Mold Tools» ظاهر میشوند و تنظیمات متنوعی را در اختیار طراح قرار میدهند. به عنوان مثال، اگر در استاندارد قالبسازی، به لزوم در نظر گرفتن زاویه خروج (درفت) مشخصی اشاره شده باشد، طراح میتواند به سادگی و توسط تنظیمات موجود در بخش «PropertyManager»، این زاویه خروج را به سطوح مختلف قالب و قطعه اعمال کند.
اضافه کردن ابزارهای طراحی قالب در سالیدورک
در حالت پیشفرض، ابزارهای طراحی قالب در سالیدورک نمایش داده نمیشوند. از اینرو، کاربر باید آنها را به صورت دستی به بخش «CommandManager» یا نوارهای ابزار اضافه کند. سادهترین روش برای این کار، کلیک راست بر روی زبانههای بخش CommandManager و انتخاب Mold Tools است.
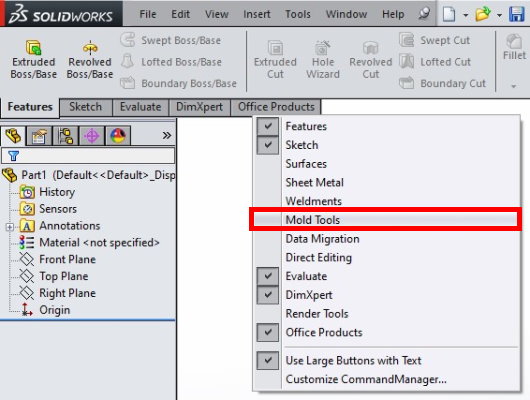
با این کار، ابزارهای طراحی قالب در سالیدورک به صورت یک زبانه در بخش مدیریت ابزارها ظاهر میشوند.

یکی دیگر از روشهای اضافه کردن ابزارهای طراحی قالب در سالیدورک، رفتن به تنظیمات سفارشیسازی نوارهای ابزار است. بهمنظور دسترسی به این تنظیمات، چندین روش وجود دارد. در روش اول میتوان بر روی زبانههای بخش CommandManager کلیک راست کرده و گزینه «...Customize CommandManager» را انتخاب کرد.
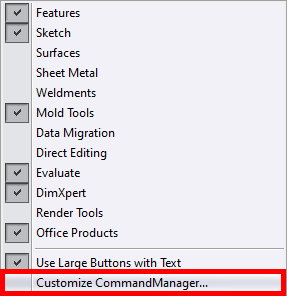
روش دوم، رفتن به منوی «Tools» و انتخاب گزینه «Customize» است. در روش سوم، رفتن به تنظیمات سفارشیسازی نوارهای ابزار، با کلیک راست بر روی محدوده CommandManager و انتخاب گزینه Customize انجام میشود. به هر حال، پس از انجام هر یک از این روشها، پنجرهای مشابه پنجره زیر به نمایش درمیآید.
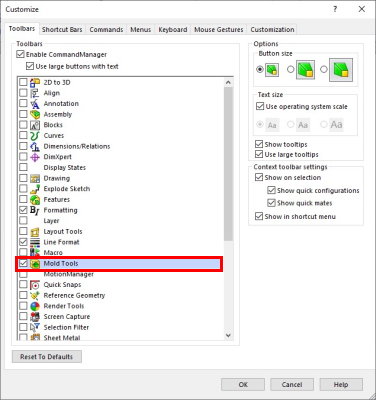
با فعال کردن تیک کنار گزینه Mold Tools در پنجره بالا (زبانه Tooldbars)، نوار ابزار طراحی قالب به صورت مجزا در بخشی از رابط کاربری به نمایش درمیآید.
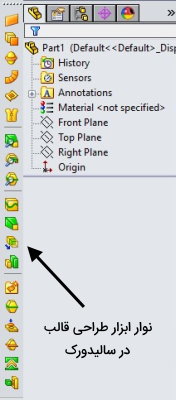
در رابطه با کاربردهای نرمافزار سالیدورک در حوزههای مختلف، فرادرس، مجموعهای از چندین فیلم آموزشی جامع و کاربردی را به همراه اساتید مجرب تهیه کرده است که میتوانند به شما در یادگیری این نرمافزار محبوب کمک کنند. لینک مشاهده این فیلمها در ادامه آورده شده است:
- برای مشاهده مجموعه فیلمهای آموزش سالیدورکس (SOLIDWORKS) + اینجا کلیک کنید.
Planar Surface: ابزار ساخت سطح
ابزار «Planar Surface»، امکان ایجاد سطوح صاف را از روی ترسیمات بسته غیرمتقاطع، مجموعهای لبههای بسته، خطوط جداکننده همسطح و یک جفت لبه یا منحنی همسطح فراهم میکند.
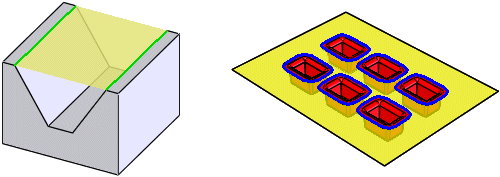
بهمنظور ساخت سطوح صاف بر روی آیکون Planar Surface کلیک میکنیم. آیکون این ابزار در سالیدورک 2014 مشابه زیر است.

ابزار بالا از بخش «Surface» در منوی «Insert» نیز قابل فعالسازی است. بهمنظور ایجاد سطح، پس از فعالسازی Planar Surface، بر روی خطوط موجود در یک سطح کلیک میکنیم. با کلیک بر روی هر المان خطی، عنوان آن به بخش «Bounding Entities» اضافه میشود. سپس، نرمافزار سطح صافی را متناسب با المانهای انتخابی ایجاد میکند.
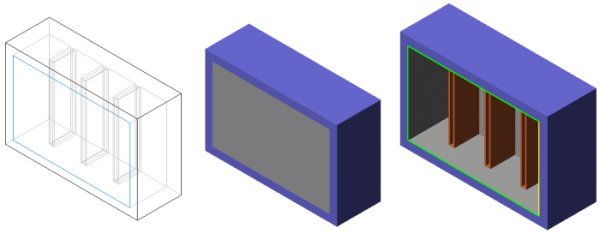
برای ایجاد سطح از روی ترسیمات بسته غیرمتقاطع، پس از فعالسازی ابزار Planar Surface، ترسیمات مورد نظر خود را از روی نمودار درختی مشخصهها یا محدوده مدلسازی انتخاب میکنیم.
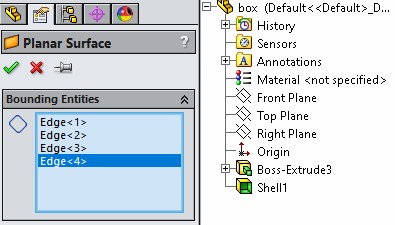
پس از ایجاد صفحه مورد نظر، بر روی تیک سبز کلیک میکنیم تا ایجاد آن نهایی شود.
Offset Surface: ابزار ایجاد سطحی مشابه در فاصله مشخص
ابزار «Offset Surface»، امکان ایجاد سطحی مشابه با سطح انتخابی را در فاصله مشخص یا اصطلاحا با یک آفست مشخص فراهم میکند. آیکون این ابزار به شکل زیر است.

Offset Surface را میتوان از بخش Surface در منوی Insert نیز فعال کرد. با فعالسازی این ابزار، PropertyManager به همراه گزینههای زیر ظاهر میشود.
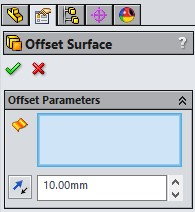
با انتخاب سطوح مورد نظر، عنوان آنها در کادر زیر بخش «Surface Parameters» به نمایش درمیآید. در محدوده مدلسازی نیز، پیشنمایشی از سطح آفست نشان داده میشود.
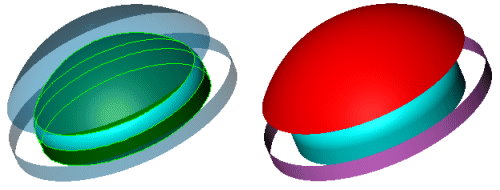
در انتهای بخش Surface Parameters، کادر برای تنظیم میزان آفست (فاصله سطح جدید از سطح مبنا) و آیکونی برای برعکس کردن جهت آفست وجود دارد. با کلیک بر روی تیک سبز، ساخت سطح آفست نهایی میشود.
Radiate Surface: ابزار ایجاد سطح شعاعی
«Radiate Surface»، ابزاری است که بهمنظور گسترش لبههای المانهای دوبعدی یا سهبعدی در جهت شعاعی مورد استفاده قرار میگیرد. این ابزار، در بخش Surface از منوی Insert قرار دارد. آیکون آن در نوارهای ابزار نیز به شکل زیر است.

پس از فعالسازی Radiate Surface، گزینههای مربوط به آن در بخش PropertyManager به نمایش درمیآیند.
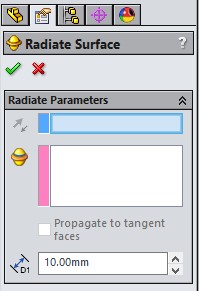
کادر اول در بخش «Radiate Parameters»، محل نمایش عنوان وجه یا صفحه موازی با جهت ایجاد سطح است. با کلیک بر روی آیکون کنار این کادر، جهت گسترش سطح، در همانراستا، برعکس میشود. کادر دوم، عنوان لبه یا مجموعه لبههای انتخابی برای گسترش شعاعی را نمایش میدهد. تنظیمات مربوط به تغییر میزان گسترش سطح نیز در بخش آخر قرار دارد.
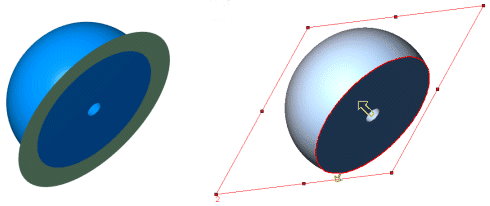
Ruled Surfaces: ابزار گسترش سطح در جهت دلخواه
برای ادامه دادن سطح در یک راستای خاص، از ابزاری با عنوان «Ruled Surfaces» استفاده میشود. این ابزار نیز مانند دیگر ابزارهای ایجاد سطح، در بخش Surface از منوی Insert قرار دارد. آیکون Ruled Surfaces به شکل زیر است.

تصویر زیر، گزینههای موجود در بخش PropertyManager ابزار بالا را نمایش میدهد.

تنظیمات موجود در تصویر بالا عبارت هستند از:
- Type: انتخاب نوع ایجاد سطح
- Tangent to Surface: ادامه دادن سطح در راستای مماس با سطح مبنا
- Normal to Surface: ادامه دادن سطح در راستای عمود بر سطح مبنا
- Tapered to Vector: ادامه دادن سطح در راستای یک بردار مشخص
- Perpendicular to Vector: ادامه دادن سطح در راستای عمود بر یک بردار مشخص
- Sweep: ادامه دادن سطح با یک اندازه ثابت نسبت به لبههای انتخابی
- Distance/Direction: تعیین میزان ادامه دادن سطح و جهت آن
- در سه نوع آخر ایجاد سطح، گزینهای برای تعیین بردار مبنا ظاهر میشود.
- در حالت Tapered to Vector، گزینهی دیگری برای تعیین زاویه وجود خواهد داشت.
- در حالت Sweep، میتوان مختصات بردار را نیز تنظیم کرد.
- Edge Selection: نمایش و ویرایش لبههای انتخابی
- Options: تنظیمات تکمیلی برای برش و اتصال
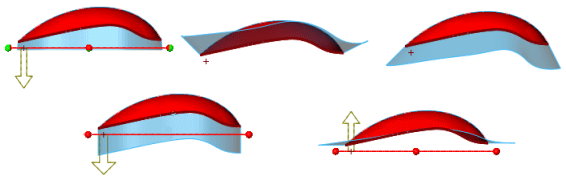
Filled Surface: ابزار پر کردن سطح خالی
«Filled Surface»، ابزاری است که بهمنظور ایجاد سطح در میان مرزهای خالی مدل مورد استفاده قرار میگیرد.

با کلیک بر روی آیکون بالا، تنظیمات زیر در بخش PropertyManager ظاهر میشوند.
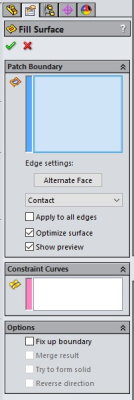
با کلیک بر روی مرزهای یک سطح، فضای خالی بین آن پر میشود. تصویر زیر، دو حالت از نحوه پر شدن فضای خالی توسط ابزار Filled Surface را نمایش میدهد.
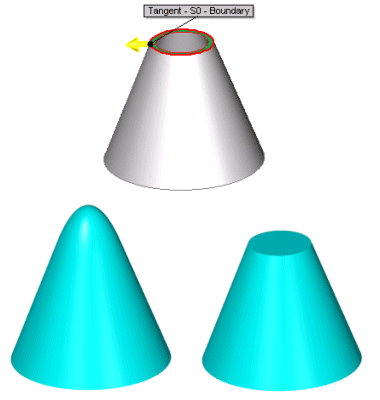
Knit Surface: ابزار اتصال سطوح جدا از هم
برای تبدیل دو یا چند سطح به یک سطح واحد، از ابزار «Knit Surface» استفاده میکنیم.

با کلیک بر روی آیکون بالا در نوارهای ابزار یا فعالسازی دستور آن از بخش Surface در منوی Insert، امکان اتصال چند سطح مجاور به یکدیگر فراهم میشود. تنظیمات مربوط به این قابلیت در بخش PropertyManager به نمایش درمیآیند.
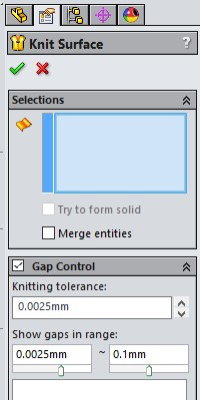
تصویر زیر، نمونهای از عملکرد Knit Surface برای تبدیل دو سطح به یک سطح واحد است.
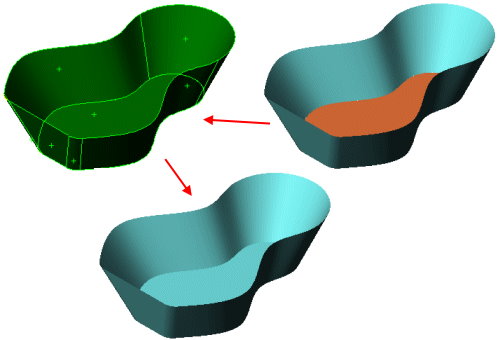
Scale: ابزار تغییر مقیاس مدل
یکی دیگر از قابلیتهای مدلسازی سالیدورک، امکان تغییر ابعاد المانها با توجه به مرکز هندسی مدل یا دستگاه مختصات است. این قابلیت با استفاده از ابزار «Scale» فعال میشود.

تغییر مقیاس مدل میتواند به صورت یکنواخت و غیر یکنواخت باشد. تصویر زیر، تفاوت بین این دو نوع تغییر مقیاس را به خوبی نمایش میدهد.

ضریب مقیاس طراحی قالب در سالیدورک چیست ؟
«ضریب مقیاس» (Scaling Factor)، میزان انبساط و انقباض ماده در هنگام انجماد درون قالب است. برای طراحی قالب در سالیدورک، حتما باید ضریب مقیاس را در نظر گرفت. این ضریب به جنس ماده و شکل قالب بستگی دارد. ضریب مقیاس به صورت درصدی از ابعاد خطی قطعه (درصدی از طول، عرض، ارتفاع و غیره) بیان میشود. هنگام ساخت حفره قالب در سالیدورک، ابعاد حفره بر اساس فرمول زیر تنظیم میکند:
(ضریب مقیاس + 1) × اندازه قطعه = اندازه حفره
ضریب مقیاس میتواند مثبت یا منفی باشد. به عنوان مثال، در صورتی که انتظار 2 درصد انبساط را در ماده داشته باشیم، ضریب 0/02- و در صورتی که انتظار 2 درصد انقباض را در ماده داشته باشیم، ضریب 0/002 را در رابطه بالا قرار میدهیم.
Draft Analysis: تحلیل زاویه خروج قالب در سالیدورک
«درفت» (Draft)، شیب دیوارههای قطعه است. این شیب، در هنگام خروج قطعه از درون قالب اهمیت پیدا میکند. از اینرو به آن، زاویه خروج نیز میگویند. هیچ قطعهای نباید با زاویه خروج 90 درجه طراحی شود. هرچه عمق حفره بیشتر باشد، دیوارههای قالب به زاویه خروج بیشتری نیاز خواهند داشت.
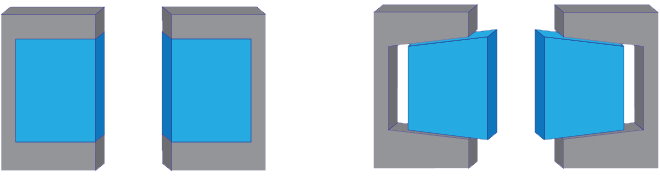
یکی از ابزارهای تخصصی سالیدورک برای طراحی قالب، «Draft Analysis» است. این ابزار، امکان تحلیل و بررسی زاویه خروج مناسب را فراهم میکنند. شکل زیر، آیکون Draft Analysis در نوارهای ابزار را نمایش میدهد.

با رفتن به بخش «Display» در منوی «View» نیز میتوان ابزار Draft Analysis را فعال کرد. پس از فعالسازی این ابزار، تنظیمات مربوط به آن در بخش PropertyManager نشان داده میشوند.
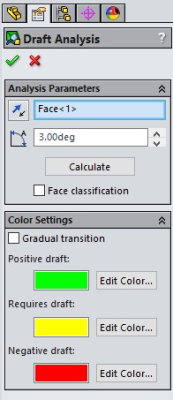
عنوان و عملکرد هر یک از تنظیمات ابزار Draft Analysis عبارت هستند از:
- Direction of Pull
- نمایش عنوان سطح مبنای راستای خروج قطعه (راستای خروج قطعه از درون قالب، بردار عمود بر سطح انتخابی است.)
- Draft Angle
- تنظیم زاویه مبنا برای تحلیل زاویه خروج
- Face classification
- تقسیمبندی وجههای مدل بر اساس تنظیمات رنگ
- Find steep faces
- بررسی سطوح تند
- Calculate
- اجرای تحلیل زاویه خروج
پس از اجرای تحلیل، نوع زاویه خروج سطحها با رنگهای مختلف به نمایش درمیآید. در حالت کلی، وضعیت زاویه خروج سطحها با سه رنگ زیر مشخص میشود:
- سبز: مثبت بودن زاویه خروج
- زرد: نیاز به اصلاح زاویه خروج
- قرمز: منفی بودن زاویه خروج

زاویه خروج منفی، برای سطحهای خارجی در تماس با حفره و زاویه خروج مثبت برای سطحهای داخلی در تماس با ماهیچه مناسب هستند. هر سطحی که دارای رنگ زرد باشد، نیاز به تغییر زاویه خروج (برای تبدیل شدن به رنگ سبز یا قرمز) دارد. در صورت فعال کردن گزینههای دیگری نظیر Face classification و Find steep faces، امکان تعریف رنگهای دیگر برای نمایش وضعیت زاویه خروج فراهم میشود.
Parting Lines: ابزار ایجاد خطوط جدایش
«خط جدایش» (Parting Line)، محل اتصال دو نیمه قالب (ماهیچه و حفره) است. مواد تزریقی به درون قالب در محل خط جدایش قالب، به صورت زائدههایی بر روی قطعه باقی میمانند. خطوط جدایش، سطوح جدایش را به وجود میآورند. دقت داشته باشید که ایجاد خطوط جدایش باید پس از تغییر مقیاس مناسب مدل و تحلیل زاویه خروج انجام گیرد.

بر روی یک قطعه میتوان چندین خط جدایش ایجاد کرد. علاوه بر این، امکان ایجاد خطوط جدایش جزئی نیز وجود دارد. با ایجاد اولین خط جدایش، نرمافزار به طور خودکار، یک پوشه برای سطوح حفره و یک پوشه برای سطوح ماهیچه ایجاد میکند. بهمنظور بررسی بهترین روش برای جدایش نیمههای قالب، از ابزار تحلیل خط جدایش استفاده میشود.
Parting Line Analysis: تحلیل خط جدایش
ابزار «Parting Line Analysis»، بهمنظور بررسی بهترین روش برای جدایش قالب مورد استفاده قرار میگیرد.

بهمنظور اجرای تحلیل خط جدایش قالب، از منوی View، بخش Display، ابزار Parting Line Analysis را انتخاب میکنیم. ویرایش پارامترهای این تحلیل با رفتن به منوی View، بخش Modify و انتخاب ابزار Parting Line Analysis انجام میشود.
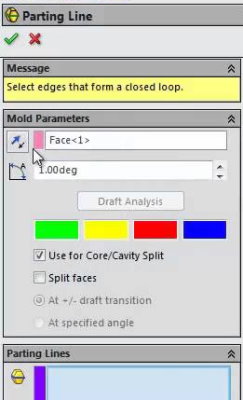
گزینههای موجود برای اجرای تحلیل خط جدایش قطعه عبارت هستند از:
- Direction of Pull: تعیین یک صفحه صاف، یک لبه خطی یا یک محور به عنوان راستای بیرون کشیدن قطعه
- Adjustment traid: ابزار تغییر راستای خروج و تصویرسازی راههای جلوگیری یا به حداقل رساندن نواحی آندرکات
- Parting Lines: تعیین خطوط جدایش

Undercut Analysis: تحلیل آندرکات
به برجستگیها و فرورفتگیهایی که مانع از خروج قطعه از درون قالب میشوند، «آندرکات» (Undercut) میگویند. برای اجرای تحلیل وجود آندرکات در طراحی قطعه و قالب، بر روی آیکون زیر در نوارهای ابزار کلیک میکنیم. این ابزار از بخش Display در منوی View نیز قابل دسترسی است.

تصویر زیر، تنظیمات تحلیل آندرکات قالب در سالیدورک را نمایش میدهد.

در بخش Analysis Parameters، امکان اعمال تنظیمات مختلف برای اجرای تحلیل آندرکات وجود دارد. برخی از گزینههای قابل تنظیم از این بخش عبارت هستند از:
- Solid Body: انتخاب جسم مورد نظر برای تحلیل آندرکات در مدلهای چند جسمی
- Direction of Pull: تعیین یک صفحه صاف، یک لبه خطی یا یک محور به عنوان راستای بیرون کشیدن قطعه (در صورت تعیین خط جدایش، نیازی به تنظیم این گزینه نیست.)
- Coordinate input: وارد کردن مختصات بیرون کشیدن قطعه
- Reverse Direction: برعکس کردن جهت انتخابی
- Parting Line: تعیین و بررسی خط جدایش برای تشخیص تورفتگیهای نیازمند طراحی ماهیچه کناری و جلوگیری از ماهیچههای کناری غیرضروری
- Adjustment traid: ابزار تغییر راستای خروج و تصویرسازی راههای جلوگیری یا به حداقل رساندن نواحی آندرکات
- Highlighted occluded regions: ابزار نمایش وضعیت سطوح مسدود شده به صورت رنگی
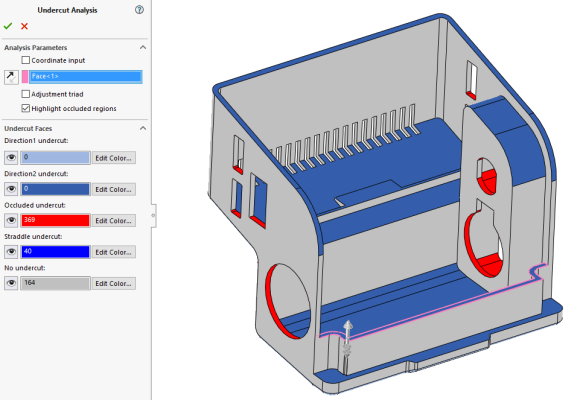
هنگام اجرای تحلیل آندرکات، وضعیت سطوح مختلف با رنگهای متفاوت نمایش داده میشود. با تغییر جهت خروج قطعه، این رنگها نیز تغییر میکنند. به طور کلی، پنج حالت برای تحلیل آندرکات هر سطح در نظر گرفته میشود:
- Direction1 undercut: سطوح از بالای خط جدایش قابل مشاهده نیستند.
- Direction2 undercut: سطوح از پایین خط جدایش قابل مشاهده نیستند.
- Occulated undercut: سطوح از بالا یا پایین خط جدایش قابل مشاهده نیستند.
- Straddle undercut: سطح در هر دو جهت دارای آندرکات هستند.
- No undercut: هیچ آندرکاتی در سطح وجود ندارد.
در کنار حالتهای مختلف آندرکات، گزینههایی برای مخفی کردن نمایش سطوح و ویرایش رنگ آنها وجود دارد.
Split Lines: ابزار تقسیم المان ها
«Split Lines»، ابزاری است که بهمنظور تقسیم کردن یک سطح به دو یا چند سطح مجزا مورد استفاده قرار میگیرد. بهمنظور فعالسازی این ابزار، آیکون زیر را در زبانه Mold Tools پیدا کنید.

روشهای مختلفی برای تقسیم کردن المانها توسط ابزار Split Lines وجود دارد. این روشها عبارت هستند از:
- Projection: تصویر ترسیمات دوبعدی را از درون المان مورد نظر عبور میدهد و آن را به دو یا چند بخش تقسیم میکند.
- Silhouette: یک خط جدایش بر روی قطعات کروی یا استوانهای شکل به وجود میآورد.
- Intersection: برای ایجاد خطوط جدایش در سطحهای دارای تقاطع با اجسام توپر، سطحها، وجوه و غیره مورد استفاده قرار میگیرد.
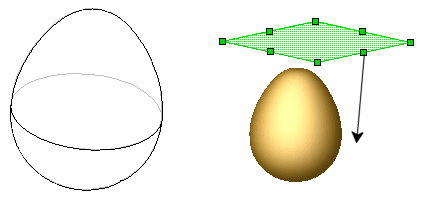
Core: ابزار ساخت ماهیچه
بهمنظور ایجاد ماهیچه از روی هندسه قطعه، از ابزار «Core» استفاده میشود. این ابزار به محور ساخت قلاب و پینهای خارجکننده قطعه نیز مورد استفاده قرار میگیرد. آیکون Core در زبانه نوار ابزار Mold Tools به شکل زیر است.

Cavity: ابزار ایجاد حفره
«Cavity»، میتواند به تنهایی امکان ساخت یک قالب ساده یا یکی از نیمههای قالب (حفره) را فراهم کند. آیکون Cavity در نوار ابزار Mold Tools به شکل زیر است.

در بخش مثال طراحی قالب، یکی از روشهای ایجاد ماهیچه و حفره را توضیح خواهیم داد.

معرفی مجموعه فیلم های آموزش سالیدورک مقدماتی تا پیشرفته
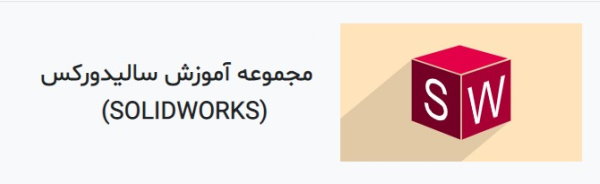
نرم افزار SolidWorks، یکی از محبوبترین و بهترین نرمافزارهای مورد استفاده برای طراحی قالبهای صنعتی است. ابزارها و قابلیتهای کاربردی این نرمافزار، امکان مدلسازی، تحلیل و طراحی قالبهای ساده تا پیچیده را فراهم میکند. از اینرو، فرادرس، مجموعهای از فیلمهای آموزشی جامع و کاربردی را توسط اساتید مجرب تهیه کرده است.
- برای مشاهده مجموعه فیلمهای آموزش سالیدورکس (SOLIDWORKS) + اینجا کلیک کنید.
مثال طراحی قالب در سالیدورک
طراحی قالب در سالیدورک، طی سه مرحله اصلی (ساخت قطعه، ساخت ماهیچه و ساخت حفره) انجام میگیرد. در میان این مراحل، ایرادات احتمالی طراحی نیز توسط ابزارهای تخصصی، تحلیل و برطرف میشوند. در این بخش، به انجام یک مثال نسبتا ساده برای طراحی قالب در سالیدورک میپردازیم.
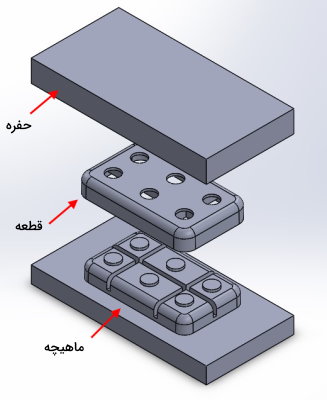
تصویر بالا، شکل نهایی یک قطعه پلاستیکی و دو نیمهقالب (ماهیچه و حفره) مورد نظر ما را نمایش میدهد. در این مثال، مجراهای تزریق مواد به داخل قالب را طراحی نمیکنیم و کلیت طراحی قالب در سالیدورک را آموزش میدهیم.
بخش اول: مدلسازی قطعه اصلی برای طراحی قالب در سالیدورک
اولین مرحله برای طراحی قالب در سالیدورک، مدلسازی قطعه مورد نظر برای قالبکاری است. در این بخش، صفر تا صد ایجاد یک قطعه ساده توسط ابزارهای ترسیمی سالیدورک را آموزش میدهیم. در صورت آشنایی با فرایند مدلسازی قطعات میتوانید به بخش بعدی مراجعه کنید.
مرحله اول: ایجاد فایل جدید
برای شروع، کلید ترکیبی Ctrl+N را فشار دهید یا از نوار منوهای سالیدورک، بر روی آیکون «New» کلیک کنید.
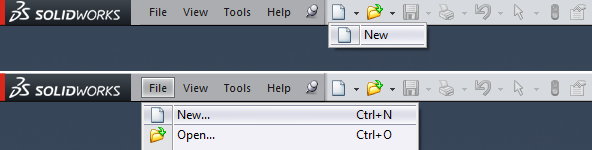
به این ترتیب، پنجرهای برای انتخاب نوع مدل باز میشود. قالبهای صنعتی، مجموعهای از چندین قطعه مجزا هستند. هر یک از مولفههای این قالبها، یک «پارت» (Part) محسوب میشوند. بنابراین، در پنجره زیر، گزینه «Part» را انتخاب کرده و بر روی «OK» کلیک میکنیم.
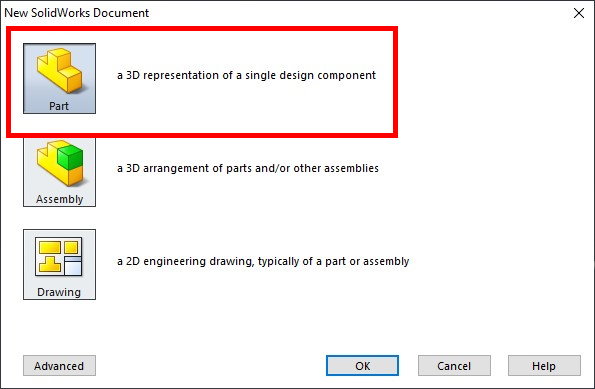
پس از انتخاب نوع مدل، ابزارهای سالیدورک، مطابق با مدل انتخابی در رابط کاربری به نمایش درمیآیند.
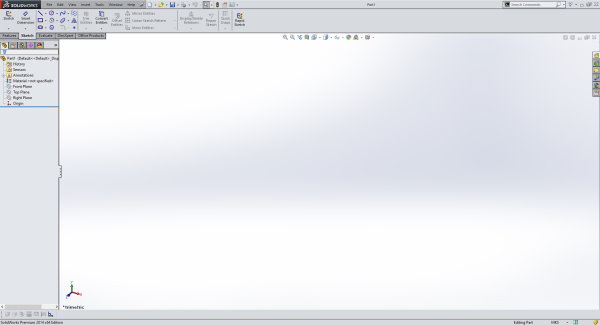
مرحله دوم: تنظیم واحد اندازه گیری
در نوار وضعیت سالیدورک (پایینترین بخش پنجره اصلی نرمافزار)، یکای اندازهگیری و ترسیم المانها نمایش داده شده است. در حالت پیشفرض، سیستم اندازهگیری سالیدورک بر روی گزینه «MKS» قرار دارد. انتخاب این گزینه، به معنای طراحی بر اساس واحدهای متر، کیلوگرم و ثانیه است.
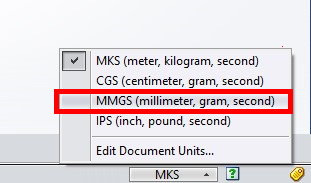
برای طراحی قالب در سالیدورک، سیستم اندازهگیری را به «MMGS» تغییر میدهیم. این گزینه، مدل را بر روی سیستم میلیمتر، گرم و ثانیه قرار میدهد. به این منظور، بر روی عنوان یکا در نوار وضعیت کلیک کرده و گزینه مورد نظر خود را انتخاب میکنیم (تصویر بالا).
مرحله سوم: رسم مقطع اولیه قطعه
از بخش نمایش درختی مشخصهها (FeatureManager)، بر روی مشخصه «Top Plane» کلیک کنید تا صفحه دید از بالا در پنجره مدلسازی انتخاب شود.

از منوی کوچک باز شده در بالای عنوان مشخصه، بر روی «Normal to» کلیک کنید. در صورت کلیک راست بر روی صفحه مورد نظر نیز میتوان این منو را مشاهده کرد.
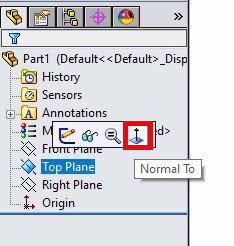
با این کار، نمای مدل به دید از بالای صفحه انتخابی میرود.
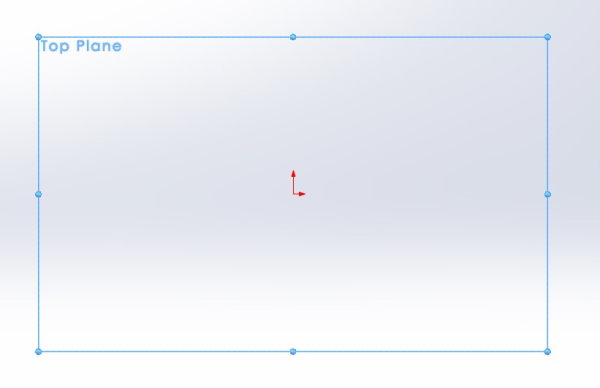
در بخش CommandManager، به زبانه «Sketch» بروید. این زبانه، ابزارهای مورد نیاز برای ترسیم المانهای یک بعدی و دوبعدی را در اختیار کاربر قرار میدهد. بر روی فلش کنار آیکون رسم مستطیل کلیک کرده و گزینه «Center Rectangle» را انتخاب کنید.
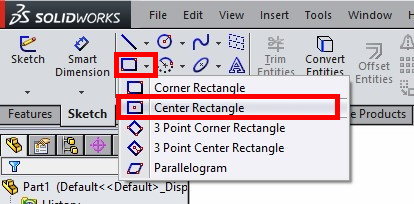
با این کار، دو محور قرمز در مبدا مختصات به نمایش درمیآیند. بر روی مبدا مختصات کلیک کرده و یک مستطیل با اندازههای دلخواه رسم کنید.
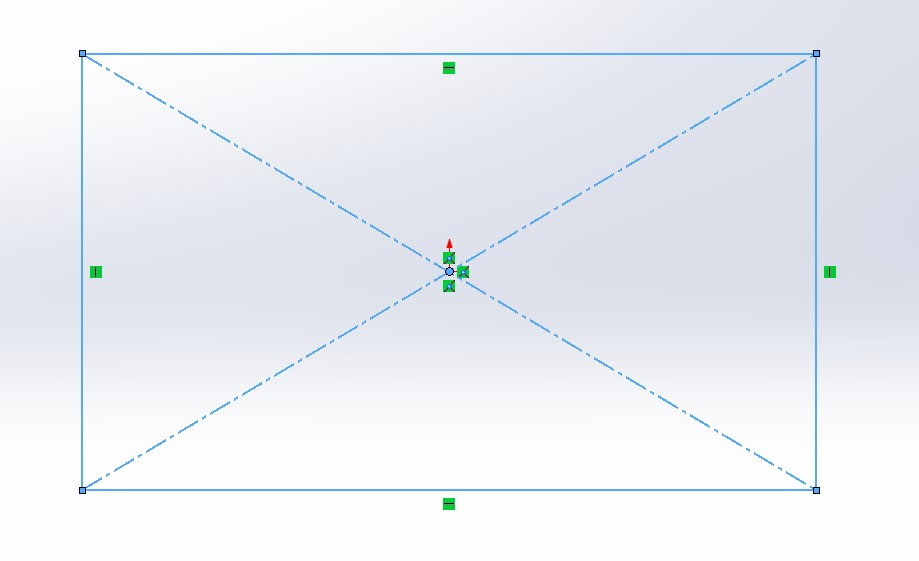
بهمنظور تغییر اندازه ضلعهای مستطیل، از ابزار «Smart Dimension» استفاده میکنیم. این ابزار در زبانه Sketch قرار دارد.
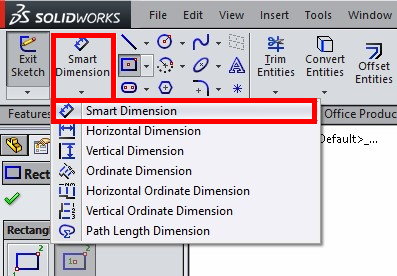
پس از فعالسازی Smart Dimension، نشانگر ماوس را بر روی یکی از ضلعهای مستطیل میبریم.
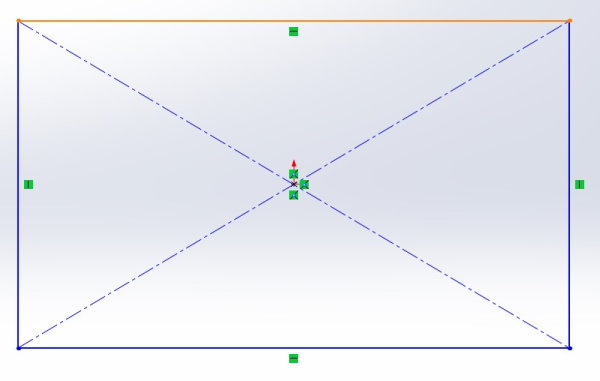
با کلیک بر روی ضلع مورد نظر، ابعاد آن به نمایش درمیآید.
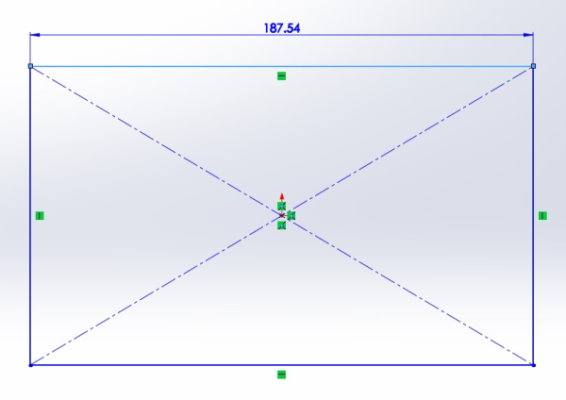
ابعاد ضلع مستطیل را در یک محل مناسب تنظیم کرده و کلیک میکنیم. به این ترتیب، کادر تنظیم اندازه ابعاد باز میشود.

عدد 100 را درون کادر تایپ میکنیم.
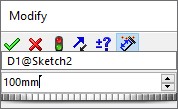
با کلیک بر روی تیک سبز، اندازه ضلع به 100 میلیمتر تغییر میکند.
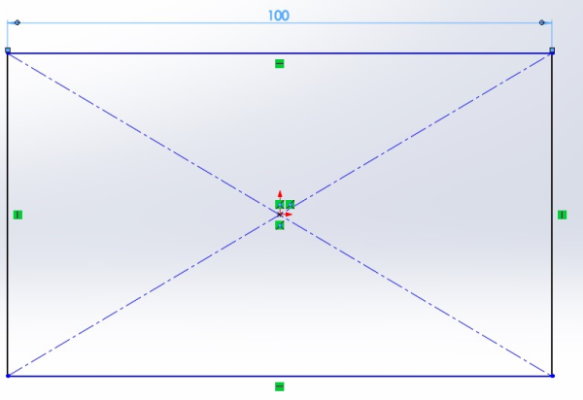
هنگام مدلسازی در سالیدورک، تمام دستورات و تغییرات با کلیک بر روی تیک سبز تایید و نهایی میشوند. در قدم بعدی، بر روی ضلع دیگر مستطیل کلیک کرده و ابعاد آن را بر روی 60 میلیمتر تنظیم میکنیم.
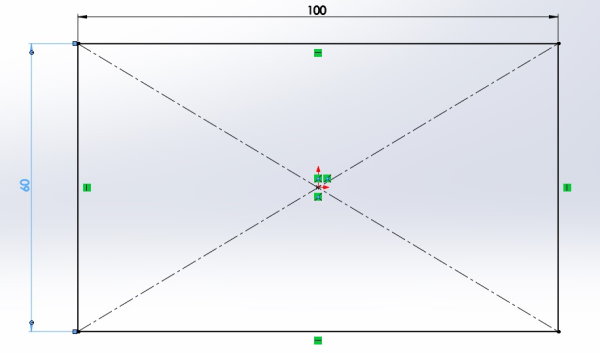
توجه داشته باشید که هنگام ترسیم، مشخصات المانها در بخش «PropertyManager» به نمایش درمیآیند. بهمنظور اعمال تغییرات دلخواه بر روی هر المان، از گزینههای این بخش نیز میتوانیم استفاده کنیم.
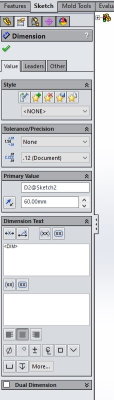
بالای PropertyManager، یک تیک سبز وجود دارد. با کلیک بر روی این تیک، دستور Smart Dimension، متوقف شده و آیتمها نهایی میشوند. اکنون قصد داریم به گوشههای مستطیل، انحنا بدهیم. این کار با استفاده از ابزار «Sketch Fillet» در زبانه Sketch انجام میگیرد.
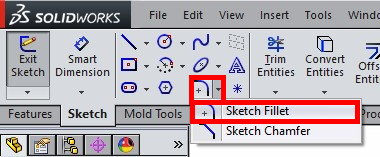
آیکون بالا را انتخاب کرده و با کلیک بر روی صفحه، نگه داشتن کلیک و جابجایی نشانگر ماوس، تمام ضلعهای مستطیل را انتخاب کنید.
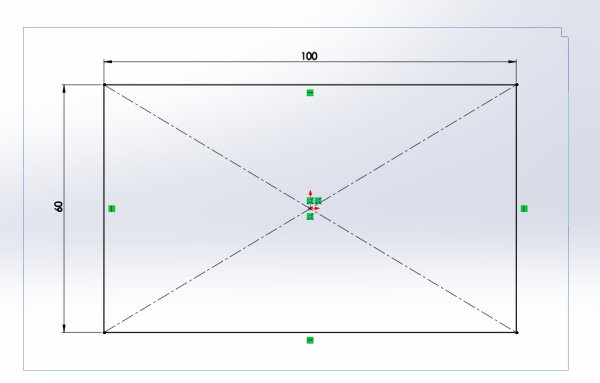
پس از انتخاب ضلعها، پیشنمایشی از نحوه تغییر گوشهها به نمایش درمیآید. ابعاد انحنای گوشهها از بخش PropertyManager قابل تنظیم است. این ابعاد را بر روی 10 میلیمتر قرار میدهیم.
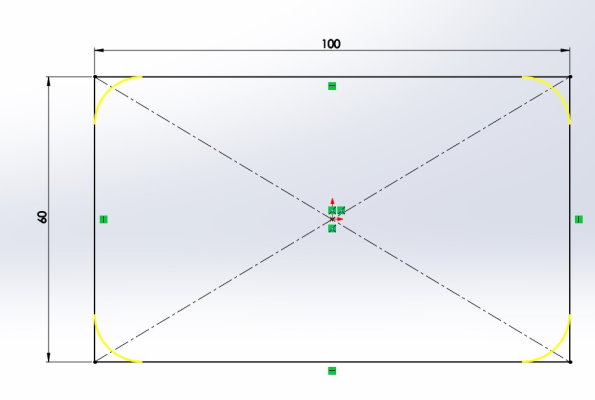
سپس بر روی تیک سبز کلیک میکنیم. به این ترتیب، مرحله ساخت مقطع به پایان میرسد.
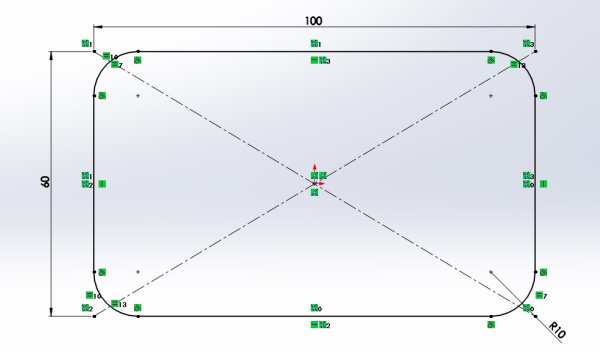
مرحله چهارم: گسترش مقطع دوبعدی در بعد سوم
گسترش سهبعدی المانهای دوبعدی با استفاده از ابزاری به نام «Extruded Boss/Base» انجام میگیرد. این ابزار در زبانه «Features» قرار دارد.

با کلیک بر روی Extruded Boss/Base، نمای مدل از حالت دید از بالا به حالت ایزومتریک تغییر میکند. به علاوه، پیشنمایشی از نحوه گسترش سهبعدی مقطع به نمایش درمیآید.
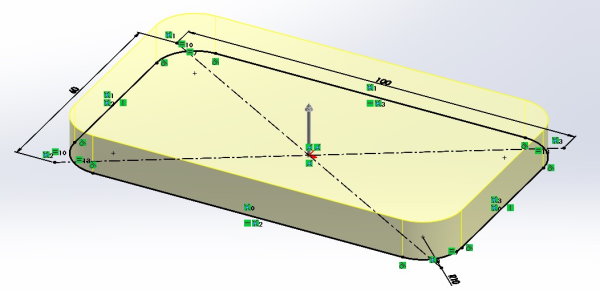
برای تنظیم ضخامت، دو روش وجود دارد. این کار با استفاده از کادر «Depth» در بخش PropertyManager یا توسط پیکان موجود در پیشنمایش انجام میگیرد.
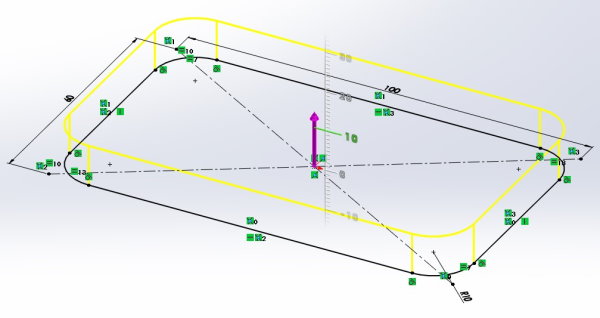
هنگام طراحی قالب در سالیدورک یا هر نرمافزار دیگری، برای دیواره تمام قطعات، حداقل 1 درجه شیب (شیب درفت) در نظر بگیرید. سطوح هیچ قالبی نباید به صورت 90 طراحی شوند. به همین دلیل، روی آیکون «Draft On/Off» کلیک میکنیم و مقدار آن را برابر با 1deg قرار میدهیم.
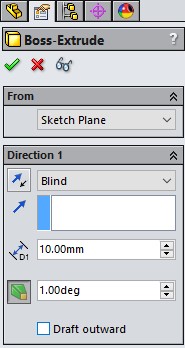
در انتها، بر روی تیک سبز کلیک میکنیم.
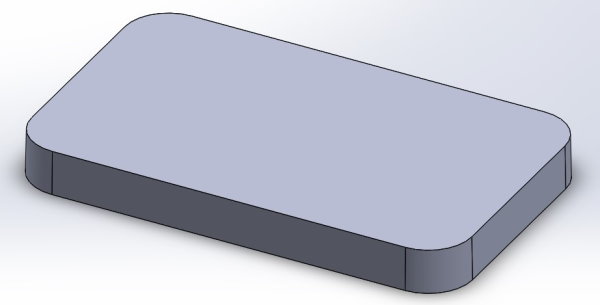
مرحله پنجم: ایجاد برش در قطعه
برای انجام این مرحله، ابتدا باید سطح زیرین قطعه را انتخاب کنیم. کلید Space را فشار دهید تا گزینههای تغییر نما ظاهر شوند.
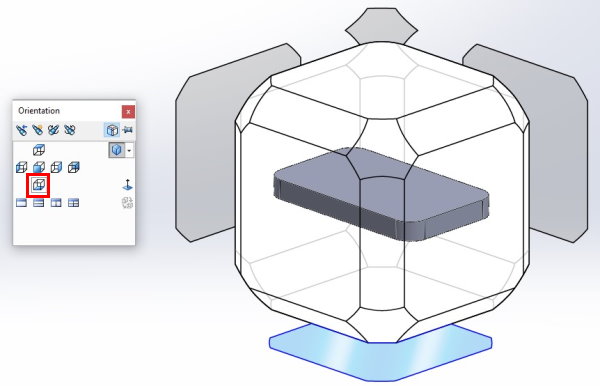
بر روی آیکون یا سطح نمایش داده شده در تصویر بالا کلیک میکنیم. به این ترتیب، نمای پنجره مدلسازی به شکل زیر درمیآید.
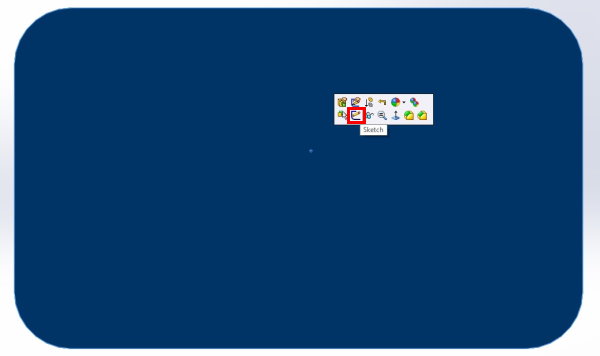
هنگام انتخاب سطح، چندین گزینه در قالب یک منو نشان داده میشوند. از این میان این گزینهها، بر روی Sketch کلیک میکنیم تا مجدد به محیط ترسیم بازگردیم. از زبانه Sketch، ابزار «Offset Entities» را انتخاب میکنیم.
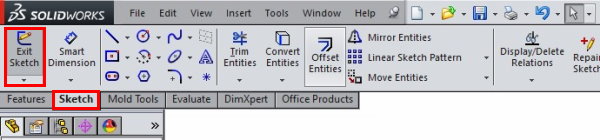
به این ترتیب، پیشنمایش سطحی با یک آفست مشخص از سطح انتخابی ظاهر میشود.
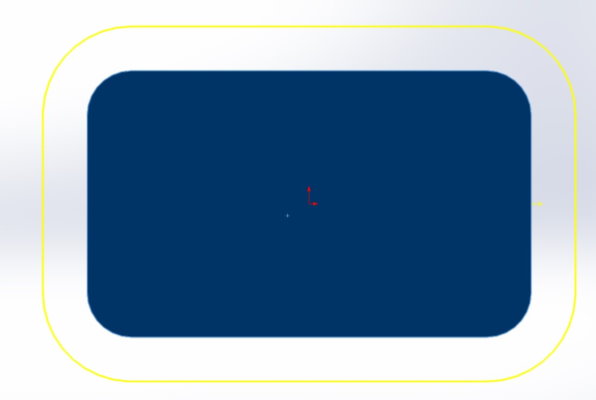
در بخش PropertyManager، مقدار آفست را بر روی 2 میلیمتر تنظیم میکنیم و تیک کنار گزینه «Reverse» را میزنیم.
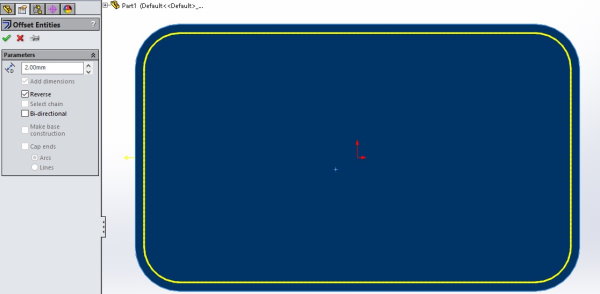
سپس، بر روی تیک سبز کلیک میکنیم.

در قدم بعدی، به زبانه Features میرویم و ابزار «Extruded Cut» را فعال میکنیم.

به این ترتیب، شکل مدل به صورت زیر تغییر میکند.
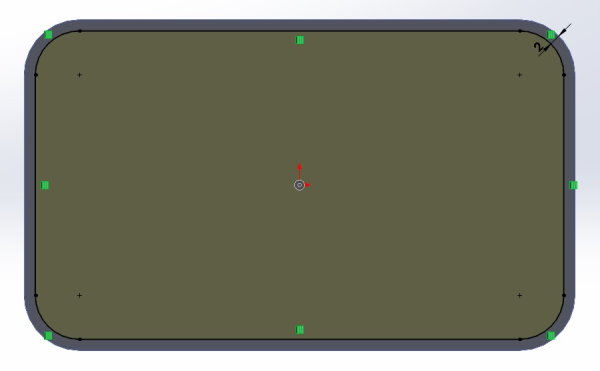
مشخصات برش را به صورت زیر تنظیم میکنیم. عمق برش را بر روی 13 میلیمتر (عددی بزرگتر از ضخامت قطعه) قرار دادهایم تا برش به خوبی انجام شود.
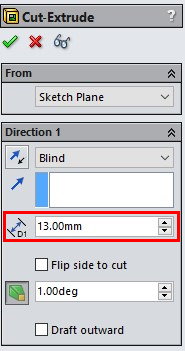
با رفتن به نمای ایزومتریک، محدوده برش را میتوان مشاهده کرد.
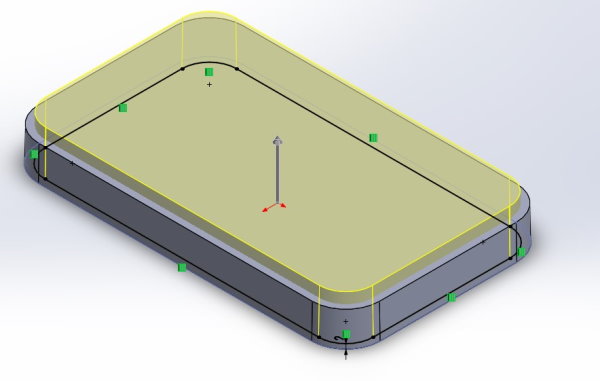
در انتها، بر روی تیک سبز کلیک میکنیم تا برش قطعه انجام شود.
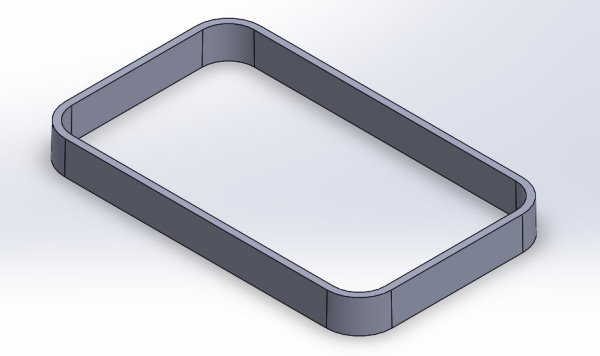
مرحله ششم: تنظیم ارتفاع قطعه
ارتفاع قطعه در حال حاضر برابر با 10 میلیمتر است. قصد داریم این ارتفاع را به 15 میلیمتر تغییر دهیم. در نمودار درختی مشخصهها، بر روی مشخصه «Boss-Extrude-1» کلیک کرده و از منوی بازشده، گزینه «Edit Sketch» را انتخاب میکنیم. عنوان این مشخصه در نرمافزار شما میتواند متفاوت باشد.
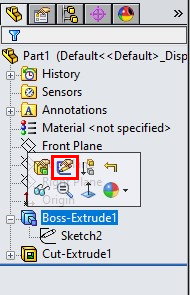
اندازه ارتفاع مشخصه را بر روی 15 میلیمتر قرار میدهیم و درفت آن را بر روی 1deg تنظیم میکنیم.
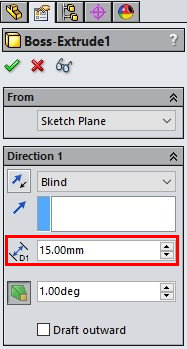
با کلیک بر روی تیک سبز، قطعه به شکل زیر درمیآید.
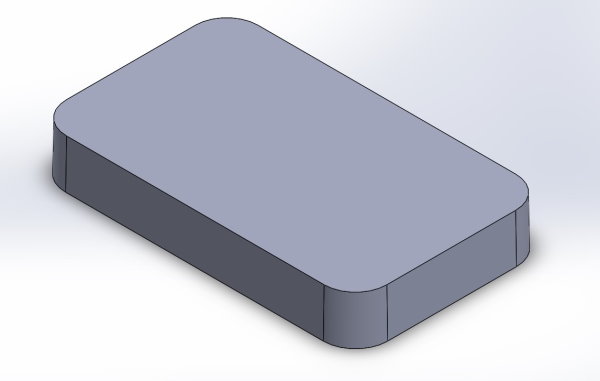
مرحله هفتم: ایجاد انحنا در اطراف قطعه سهبعدی
در مراحل قبل، نحوه ایجاد انحنا در المانهای دوبعدی را دیدیم. بهمنظور ایجاد انحنا در مدل سهبعدی، از ابزار «Fillet» در زبانه Features استفاده میکنیم.
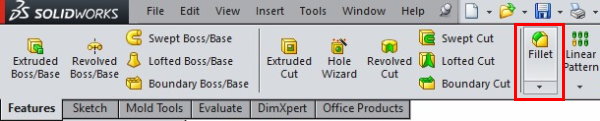
شعاع انحنا را بر روی 5 میلیمتر قرار میدهیم. سپس، سطح مشخص شده در تصویر زیر را انتخاب میکنیم.
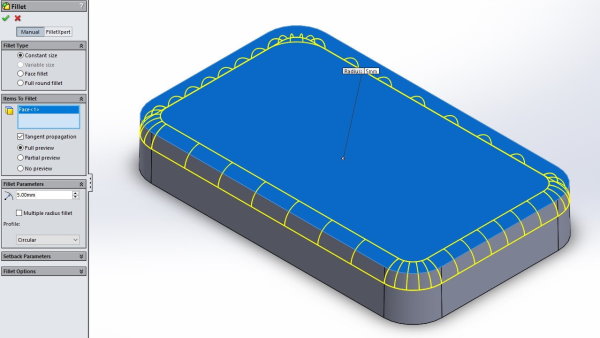
نمای مدل را دوران میدهیم و سطح مقابل با سطح بالا را نیز انتخاب میکنیم.
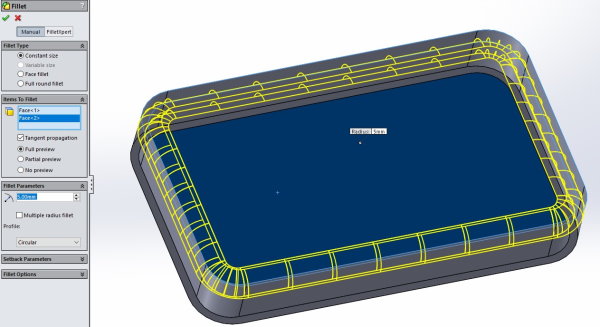
پس از کلیک بر روی تیک سبز، به نمای ایزومتریک میرسیم.
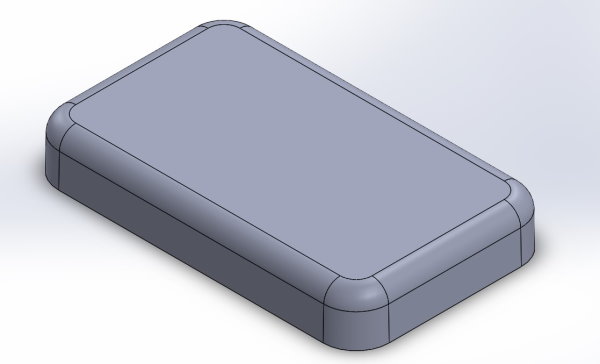
مرحله هشتم: ساخت مقطع نگهدارنده های داخل قطعه
بهمنظور ساخت نگهدارندههای داخلی، ابتدا به نمای زیر قطعه میرویم.
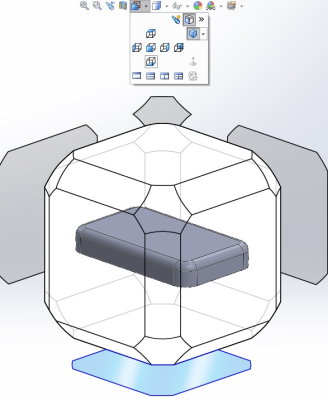
پس از رفتن به نمای بالا، از ابزار «Corner Rectangle» برای رسم مقطع نگهدارندهها استفاده میکنیم.
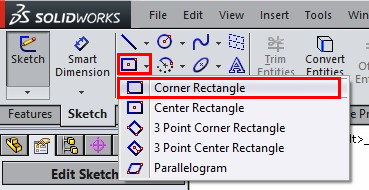
مطابق با تصویر زیر، یک مستطیل رسم کرده و ابعاد آن را مشخص میکنیم.
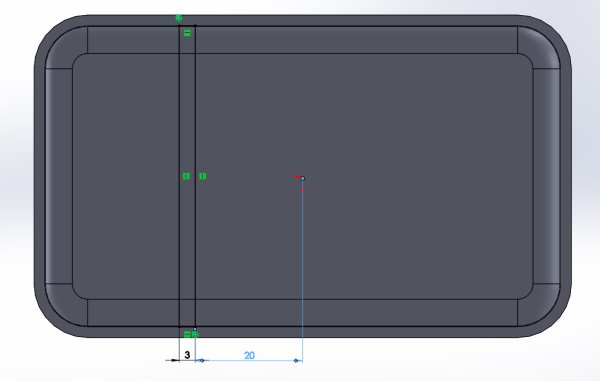
میخواهیم دقیقا در نقطه مقابل این مستطیل، یک مستطیل دیگر بکشیم. ابزار «Mirror Entities»، بهمنظور ایجاد ترسیمات متقارن مورد استفاده قرار میگیرد.
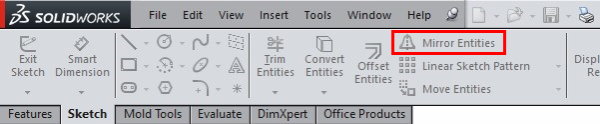
برای استفاده از ابزار بالا، به محور تقارن نیاز داریم. رسم محور تقارن، با استفاده از ابزار «Centerline» انجام میشود.
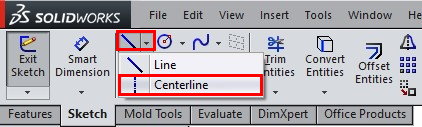
پس از کلیک بر روی Centerline، محور تقارن مورد نظر خود را در مرکز قطعه میکشیم.
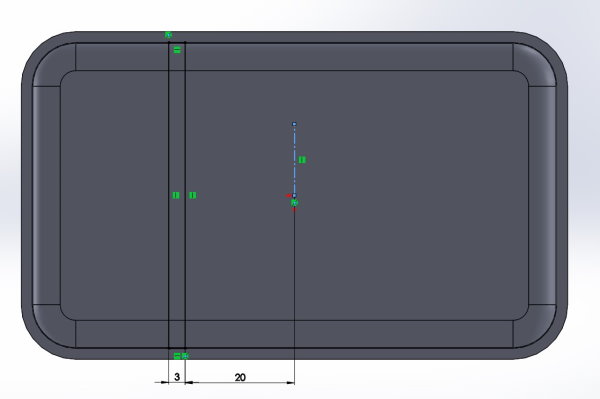
پس از فعالسازی ابزار Mirror Entities، مستطیل رسم شده را انتخاب میکنیم.
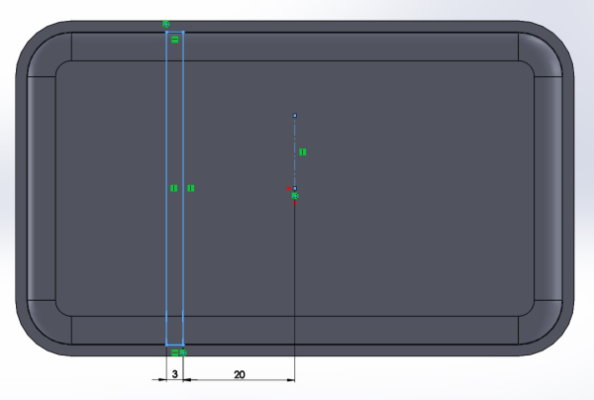
در بخش PropertyManager، بر روی کادر زیر عنوان «Mirror about» کلیک میکنیم.
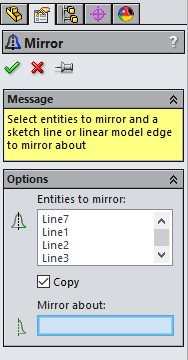
سپس، نشانگر ماوس را به روی محور تقارن میبریم. با کلیک بر روی محور تقارن، یک مستطیل دیگر در روبهروی مستطیل قبلی ایجاد میشود.
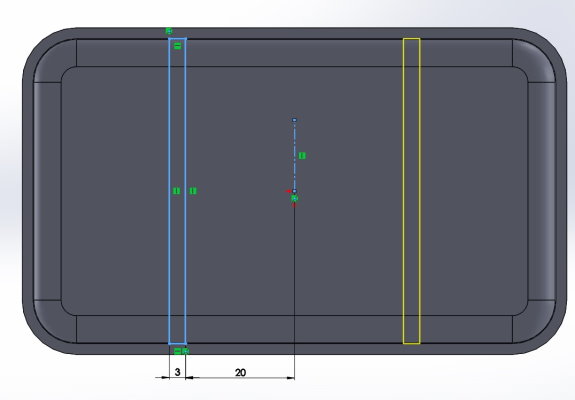
بر روی تیک سبز کلیک میکنیم تا ساخت مستطیل دوم نهایی شود. در قدم بعدی، مستطیل دیگری به عرض 3 میلیمتر را عمود بر دو مستطیل قبلی رسم میکنیم. محور مرکزی این مستطیل باید از مرکز مدل عبور کند. به همین دلیل، ابعاد آن را مانند تصویر زیر تنظیم میکنیم.

مرحله نهم: گسترش مقطع نگهدارندهها در بعد سوم
ابزار Extruded Boss/Base را فعال کرده و سطحهای زیر را انتخاب میکنیم.
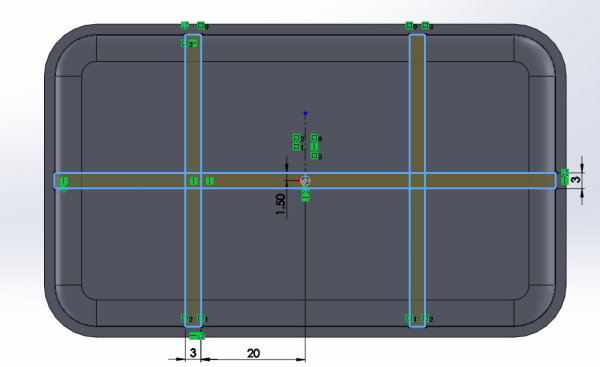
با رفتن به نمای ایزومتریک، نحوه گسترش المانها بهتر به نمایش درمیآیند.
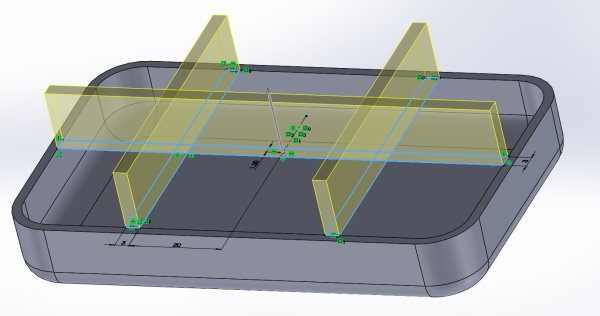
راستای گسترش مقاطع در تصویر بالا، برعکس راستای مورد نظر ما است. برای درست کردن این راستا، بر روی آیکون زیر کلیک میکنیم. سپس، میزان ضخامت را برابر با 10میلیمتر قرار میدهیم.
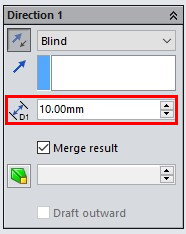
به این ترتیب، پیشنمایش مدل به شکل زیر درمیآید.
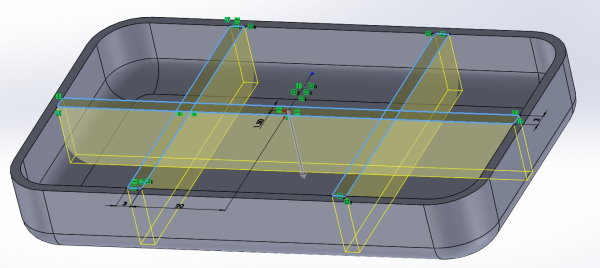
سطح نگهدارندهها باید کمی از سطح اطراف قطعه پایینتر باشد. از اینرو، بخش «From» را بر روی گزینه «Offset» قرار میدهیم.
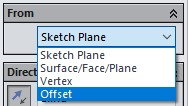
راستای آفست را مانند راستای گسترش، برعکس کرده و درون کادر آن، عدد 3 را وارد میکنیم.
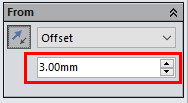
پس از کلیک بر روی تیک سبز، ساخت بخش نگهدارندههای قطعه تمام میشود.
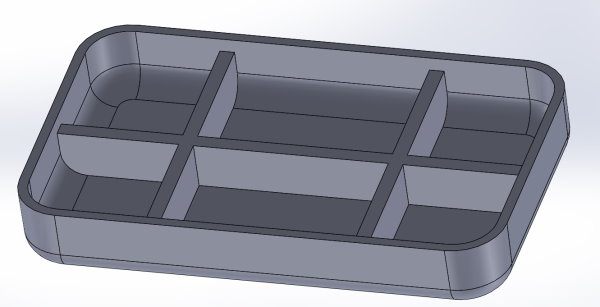
مرحله دهم: ایجاد حفره در سطح قطعه
بهمنظور ایجاد حفره، به نمای دید از بالا میرویم. سپس، نحوه نمایش مدل را به حالت خط و خطچین تغییر میدهیم.
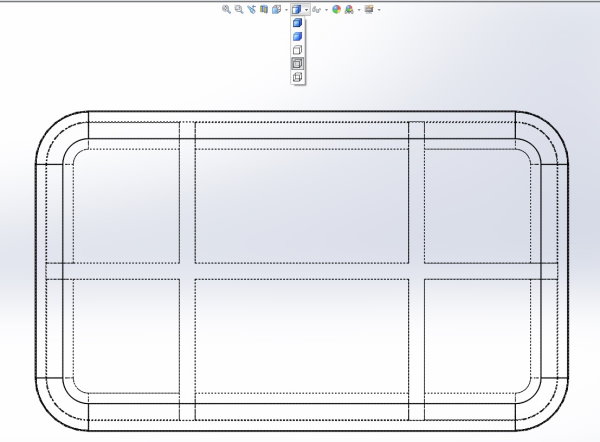
از زبانه Features، ابزار «Circle» را انتخاب میکنیم. این ابزار، بهمنظور رسم دایره مورد استفاده قرار میگیرد.
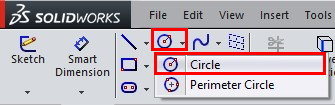
با کلیک بر روی هر نقطه از مدل، امکان رسم دایره فراهم میشود. شش دایره را در محلهای تقریبی زیر رسم میکنیم.
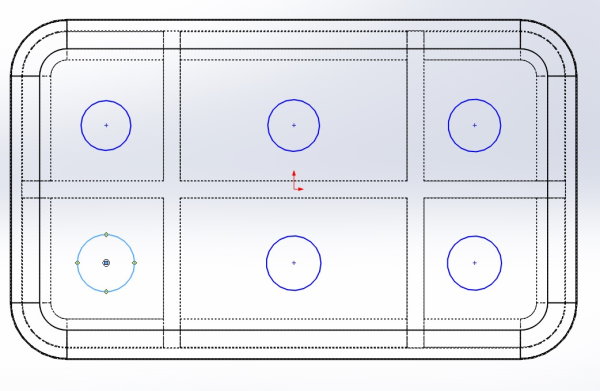
دایرههای بالا باید دارای اندازههای برابر باشند. سادهترین روش برای هماندازه کردن این دایرهها، استفاده از گزینههای PropertyManager است. به این منظور، ابتدا بر روی صفحه کلیک راست کرده و «Select» را انتخاب میکنیم. با انتخاب دایرهها، چندین گزینه در بخش PropertyManager ظاهر میشوند.
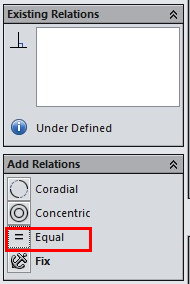
در بخش «Add Relations»، چهار گزینه برای تعیین رابطه هندسی بین المانهای انتخابی وجود دارد. با انتخاب گزینه «Equal»، تمام دایرهها هماندازه میشود.

اکنون باید راستای افقی و عمودی دایرهها را تنظیم کنیم. به این منظور، کلید Ctrl را نگه داشته و مرکز سه دایره بالای را انتخاب میکنیم. با کلیک بر روی گزینه «Horizontal» در منوی بازشونده یا کادر سمت چپ نرمافزار، مراکز دایرههای انتخابی در یک راستای افقی قرار میگیرند.
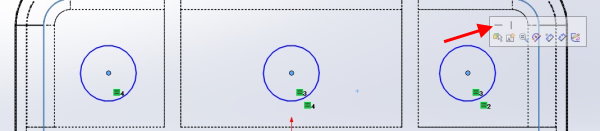
این کار را برای سه دایره پایینی نیز تکرار میکنیم.
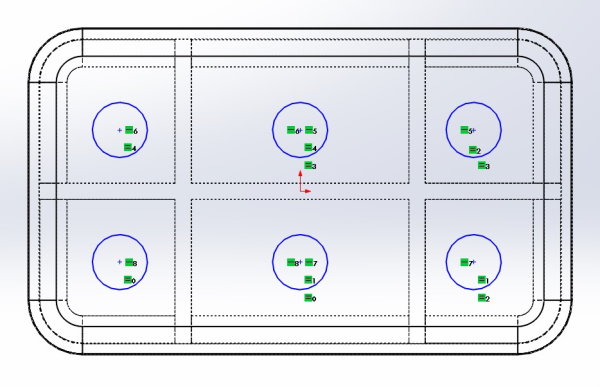
اکنون، دایرههای کناری را با یکدیگر و دایرههای مرکزی را با مرکز مدل و به صورت عمودی همراستا میکنیم. این کار، با انتخاب مراکز و کلیک بر روی گزینه «Vertical»، المانهای انتخابی، در راستای عمودی با هم منطبق میشوند.
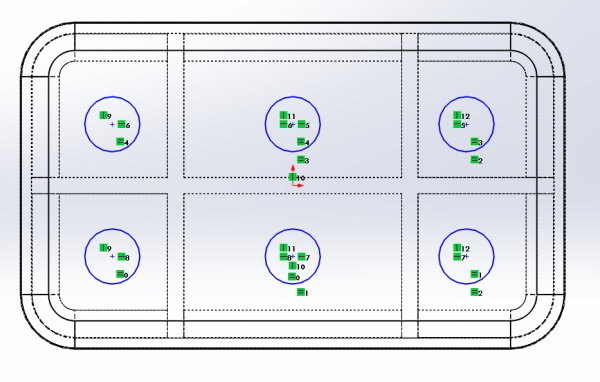
تعریف رابطه برای المانها، از قابلیتهای کاربردی سالیدورک است. رابطهها، معمولا به صورت علامتهای سبز رنگ در کنار المانها ظاهر میشوند. اگر تعداد رابطهها زیاد باشد، نمای مدل در حالت Sketch، شلوغ خواهد بود. در این صورت میتوان با رفتن به منوی «View» و کلیک بر روی گزینه «Sketch Relations»، علائم مربوط به نمایش رابطهها را پنهان کرد.
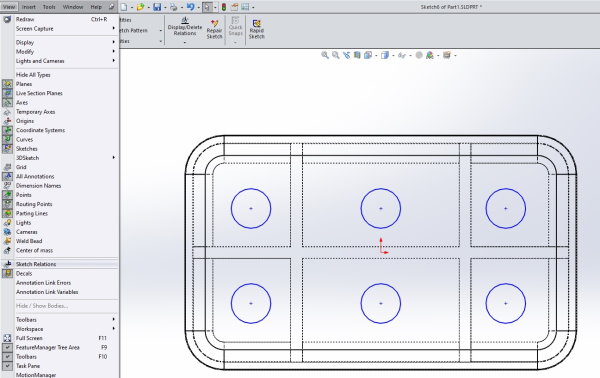
در قدم بعدی، ابعاد دایرهها، فاصله بین آنها را به صورت زیر تنظیم میکنیم.
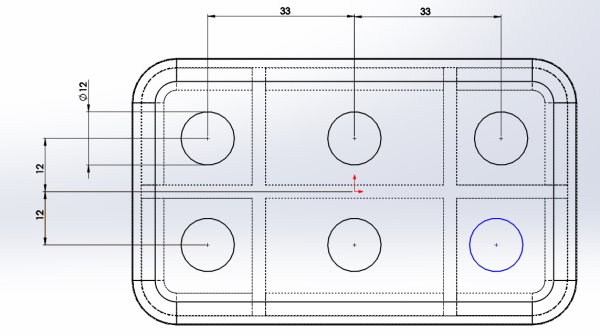
پس از تعریف کامل ابعاد، نوبت به برش دادن حفره بر اساس دایرهها میرسد. به این منظور، نما و نحوه نمایش مدل را به حالت قبلی (نمای ایزومتریک با سایه) بازمیگردانیم.
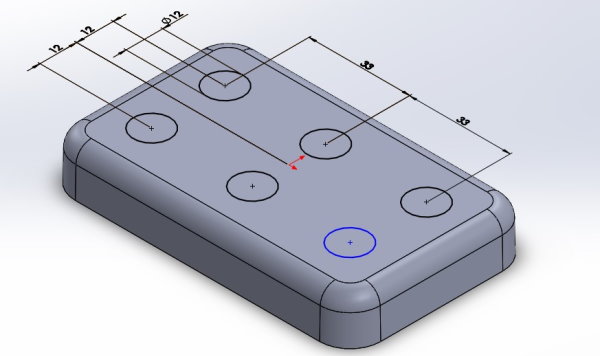
سپس، بر روی دستور Extruded Cut کلیک میکنیم تا پیشنمایش برش حفرهها به نمایش درآید.
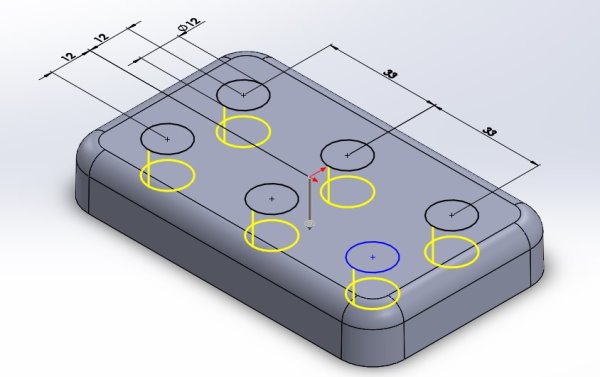
به این ترتیب، مدل نهایی قطعه مورد نظر ما ایجاد میشود.
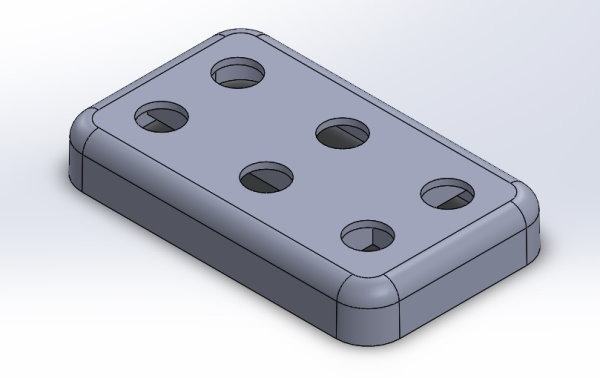
تصویر زیر، نماهای مختلف این قطعه را نمایش میدهد. این نحوه نمایش نماهای مدل، با رفتن به زبانه «Window»، بخش «Viewport» و کلیک بر روی گزینه «Four View» فعال میشود. برای بازگشت به نمای قبلی، از همان مسیر بر روی گزینه «Single View» کلیک میکنیم.
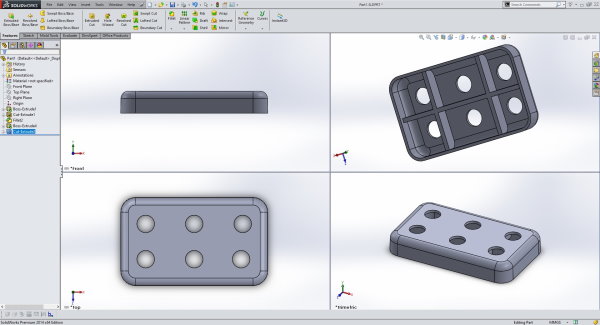
در ادامه، باید با استفاده از ابزارهای طراحی قالب در سالیدورک، ساختار اسمبلی ماهیچه و حفره برای قالبگیری این قطعه را طراحی کنیم.
بخش دوم: تحلیل درفت برای طراحی قالب در سالیدورک
یکی از مراحل طراحی قالب در سالیدورک، تحلیل زاویه خروج است. «Draft Analysis» در نوار ابزار Mold Tools، بهمنظور اجرای این تحلیل مورد استفاده قرار میگیرد. بر روی Draft Analysis کلیک میکنیم.

با این کار، زبانه PropertyManager فعال میشود. در بخش «Analysis Parameter»، گزینههایی برای تعیین جهت خروج قطعه از قالب و زاویه خروج معیار وجود دارد.
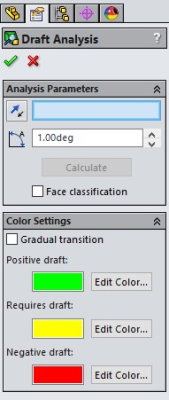
زاویه خروج را بر روی 1deg تنظیم میکنیم. سپس، نشانگر ماوس را بر روی سطح قطعه میبریم.با کلیک بر روی سطح، جهت خروج قطعه از قالب توسط یک پیکان به نمایش درمیآید.

در تصویر بالا، جهت خروج به سمت بالا و مطابق با خواسته ما است. اگر این جهت درست نبود، باید بر روی آیکون «Reverse Direction» کلیک میکردیم. با کلیک بر روی تیک سبز، رنگ سطوح مختلف مدل تغییر میکند.
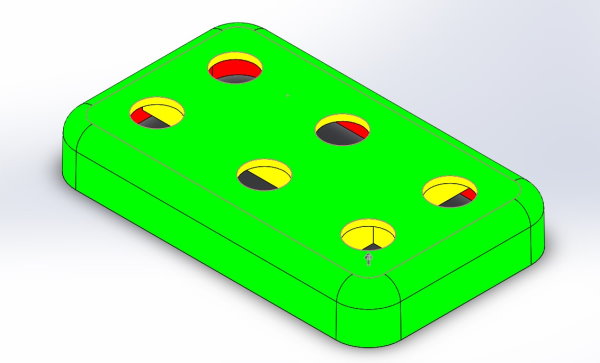
به دلیل وجود رنگ زرد در تحلیل قطعه (زاویه خروج نیازمند اصلاح)، بر روی ضربدر قرمز در PropertyManager کلیک میکنیم تا از ابزار تحلیل زاویه خروج خارج شویم. سپس، در FeatureManager، بر روی مشخصه حفرهها کلیک راست کرده و Edit Sketch را انتخاب میکنیم.
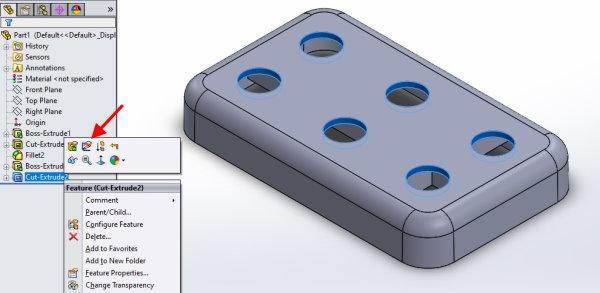
به این ترتیب، PropertyManager باز میشود. بر روی آیکون Draft On/Off کلیک کرده مقدار 1deg را در آن تایپ میکنیم و تیک کنار گزینه Draft Outward را میزنیم تا زاویه خروج منفی به سطوح اعمال شود.
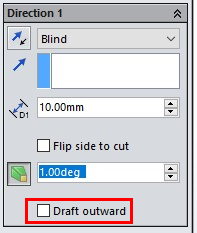
پس از کلیک بر روی تیک سبز، تغییرات اعمال شده را توسط تحلیل زاویه خروج مورد بررسی قرار میدهیم.
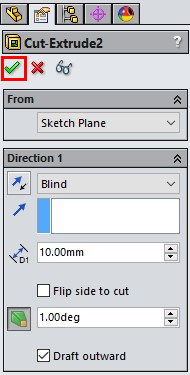
همانطور که مشاهده میکنید، زاویه خروج برای بخش حفرهها درست شده است. قطعه را میچرخانیم.

در بخش داخلی قطعه، سطح نگهدارندهها نیز به اصلاح زاویه نیاز دارند. بنابراین، از Draft Analysis خارج میشویم و زاویه خروج 1 درجهای را به این سطوح اعمال میکنیم. علاوه بر این، تیک کنار گزینه Draft Outward را میزنیم.
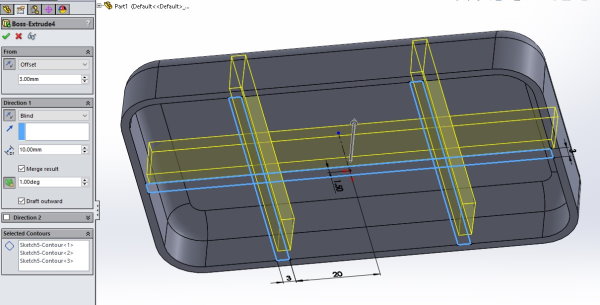
تحلیل زاویه خروج را با دیگر انجام میدهیم.
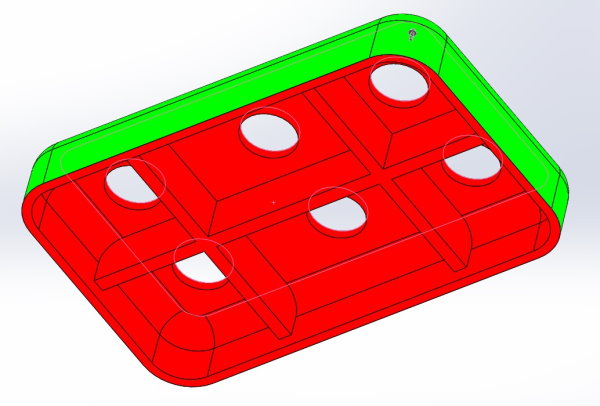
اکنون، تمام سطوح داخلی، دارای زاویه خروج منفی و تمام سطح خارجی دارای زاویه خروج مثبت هستند. به علاوه، هیچ سطحی نیاز به اصلاح زاویه خروج ندارد.
بخش سوم: ساخت ماهیچه برای طراحی قالب در سالیدورک
نَرِگی یا «ماهیچه» (Core)، بخشی از قالب است که سطح داخلی قطعه را شکل میدهد. در این بخش، قصد داریم ماهیچه قالب قطعه ساخته شده در بخش اول را طراحی کنیم. بهمنظور طراحی ماهیچه، در محیط قطعه اصلی، بر روی فلش کنار دستور «New» کلیک کرده و گزینه «Make Assembly from Part/Assembly» انتخاب میکنیم.
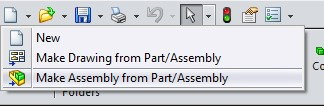
با کلیک بر روی محدوده مدلسازی، قطعه اصلی در فایل اسمبلی ظاهر میشود. یکای مدلسازی را بر روی MMGS تنظیم میکنیم. نمای مدل را به دید از پایین تغییر میدهیم.
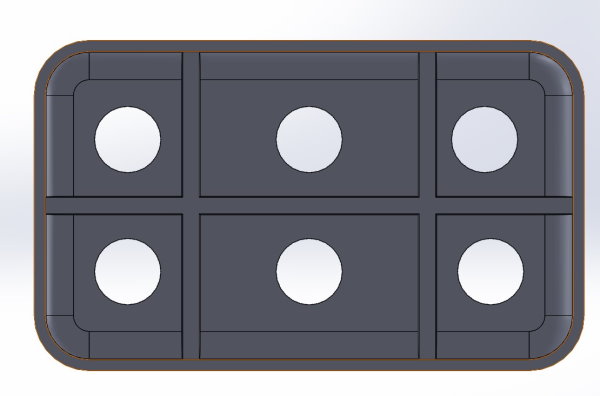
در زبانه «Assembly»، بر روی فلش پایین «Insert Components» کلیک کرده و گزینه «New Part» را انتخاب میکنیم. یکای مدلسازی را برای این قطعه نیز بر روی MMGS قرار میدهیم.
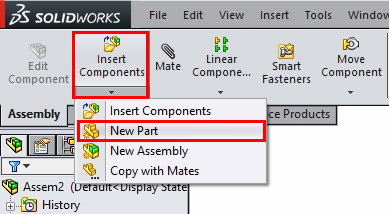
با انتخاب سطح کف قطعه (پایینترین سطح آن)، نرمافزار وارد محیط Sketch میشود. با استفاده از ابزار Center Rectangle، یک مستطیل از روی مبدا مختصات رسم میکنیم.
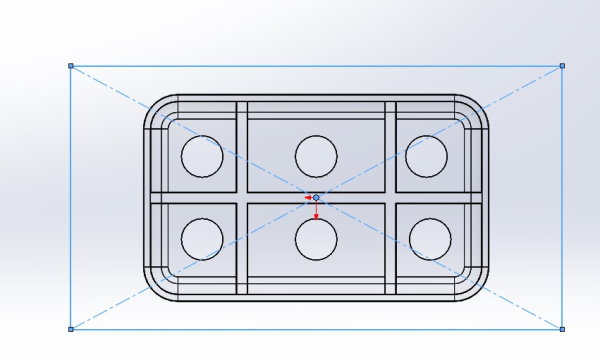
طول مستطیل را بر روی 160 میلیمتر و عرض آن را بر روی 80 میلیمتر قرار میدهیم. سپس بر روی تیک سبز کلیک میکنیم.
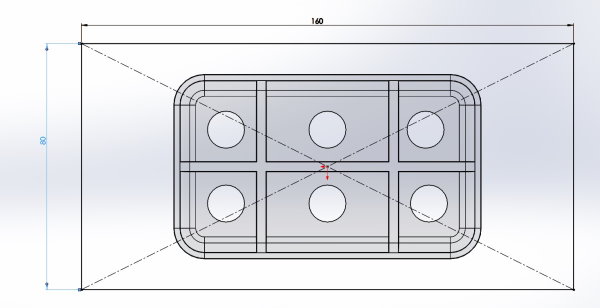
نمای مدل را به حالت ایزومتریک باز میگردانیم.
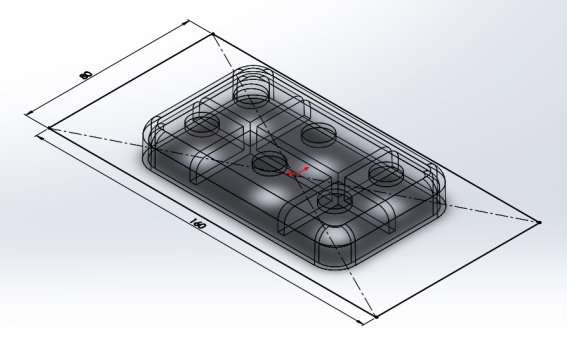
سپس، بر روی ابزار Extruded Boss/Base کلیک میکنیم. عدد ضخامت گسترش سهبعدی مقطع را بر روی 20 میلیمتر قرار میدهیم. اگر جهتگیری گسترش سهبعدی، درست نباشد، آن را برعکس میکنیم.
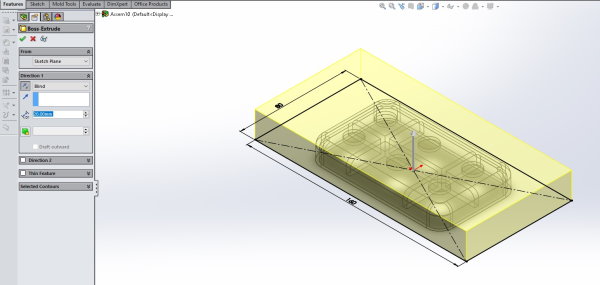
با کلیک بر روی تیک سبز، ترکیبی از یک مکعب توپر و قطعه اصلی به وجود میآید. با چرخش نما، صحت قطعه تشکیل شده را بررسی میکنیم. سطح پایینی مکعب مستطیل و سطح پایینی قطعه اصلی باید مانند تصویر زیر، بر روی هم منطبق باشند.
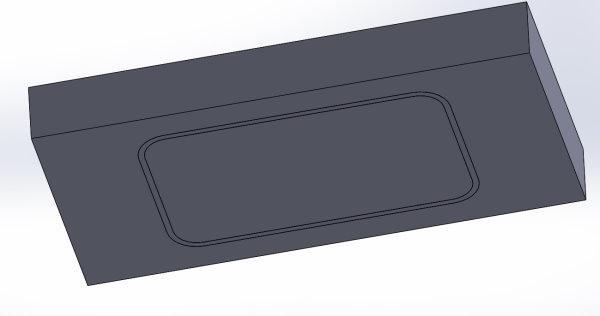
در تصویر بالا، قطعه اصلی درون مکعب مستطیل قرار دارد. برای اینکه فضای مشترک بین قطعه و مکعب مستطیل را حذف کنیم، به سراغ ابزاری به نام «Cavity» میرویم. این ابزار، در زبانه Insert، بخش «Molds» قرار دارد.
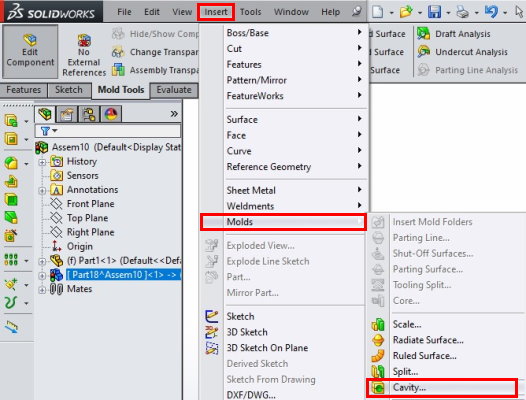
نمودار درختی مشخصهها در بخش بالا-چپ پنجره مدلسازی را باز میکنیم. به دنبال عنوان قطعه اصلی میگردیم.
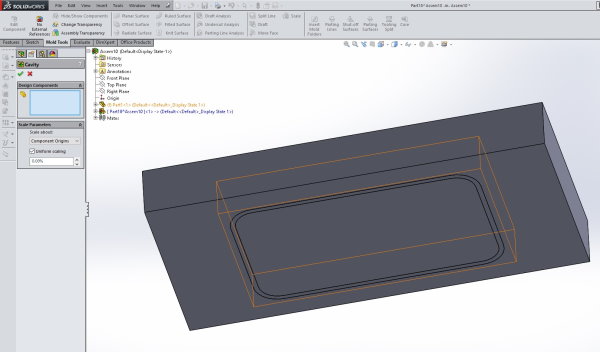
بر روی عنوان قطعه اصلی کلیک کرده و ابزار Cavity را فعال میکنیم. به این ترتیب، حجم مشترک بین قطعه اصلی و مکعب مستطیل، حذف میشود.

با کلیک راست بر روی عنوان قطعه اصلی و انتخاب گزینه «Hide»، آن را از نمای مدل مخفی میکنیم.
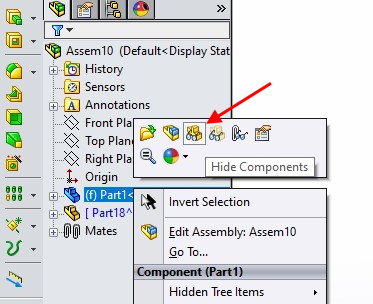
سپس، دوباره به نمای ایزومتریک برمیگردیم.
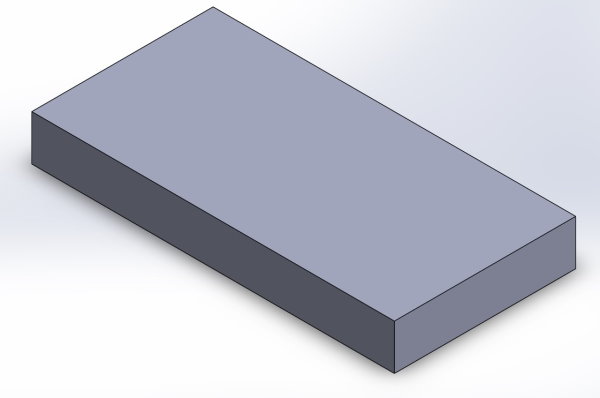
بر روی سطح بالایی مکعب مستطیل کلیک کرده و در منوی گزینه Appearance، گزینه دارای عنوان «Face» را انتخاب میکنیم.

به این ترتیب، تنظیمات تغییر نحوه نمایش مدل به صورت زیر باز میشود.
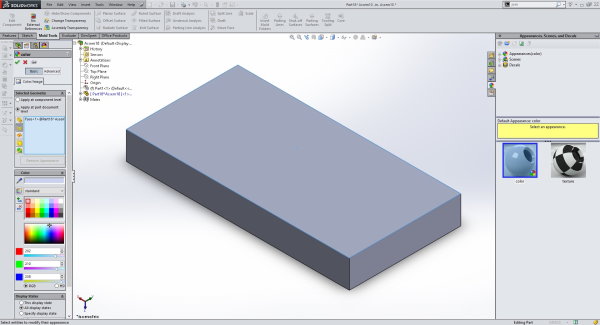
در کادر سمت چپ پنجره، به زبانه «Advanced» میرویم و مقدار «Transparent Amount» را بر روی عدد $$0.5$$ قرار میدهیم. با این کار، سطح بالای مکعب مستطیل، شفاف شده و درون آن قابل مشاهده میشود.
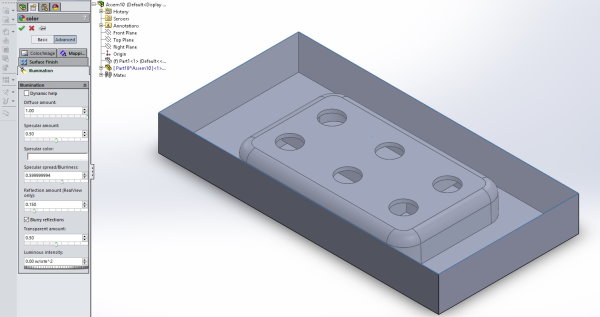
سطح نمایش داده شده در تصویر زیر را انتخاب کرده و از منوی ظاهر شده، گزینه «Sketch» را انتخاب میکنیم.
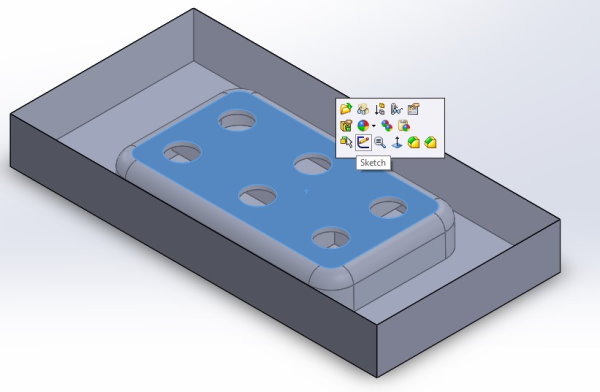
در زبانه Sketch، ابزار «Convert Entities» را انتخاب میکنیم.
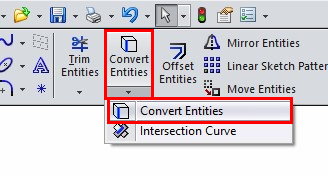
به این ترتیب، یک منحنی بسته، در اطراف سطح انتخابی تشکیل میشود.

ابزار Extruded Cut را فعال کرده و تنظیمات آن را مطابق با تصویر زیر تغییر میدهیم.
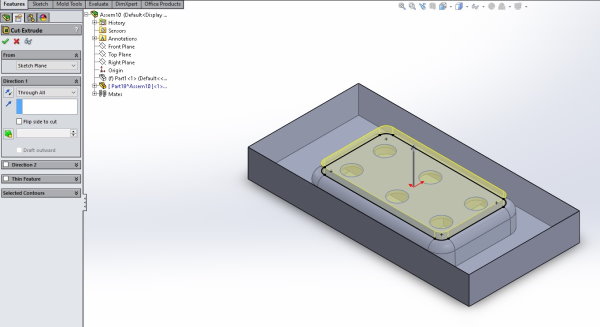
با کلیک بر روی تیک سبز، کادر زیر به نمایش درمیآید. این کادر از ما میخواهد تا یک یا چند جسم را نگه داریم و اجسام اضافی را حذف کنیم.
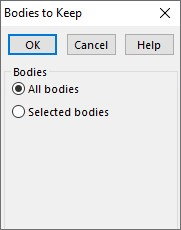
با انتخاب گزینه «Selected Bodies»، عنوان جسمهای موجود در مدل به نمایش درمیآیند.
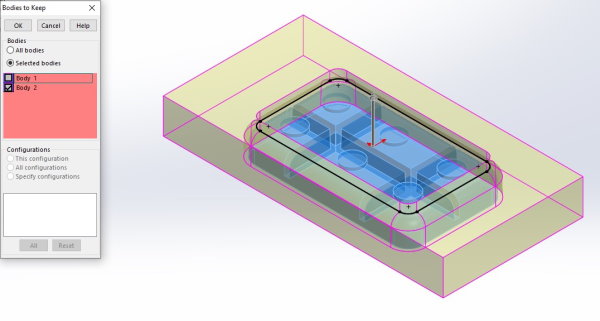
جسم داخل مکعب مستطیل را انتخاب کرده و بر روی OK کلیک میکنیم. به این ترتیب، ماهیچه قالب تشکیل میشود.
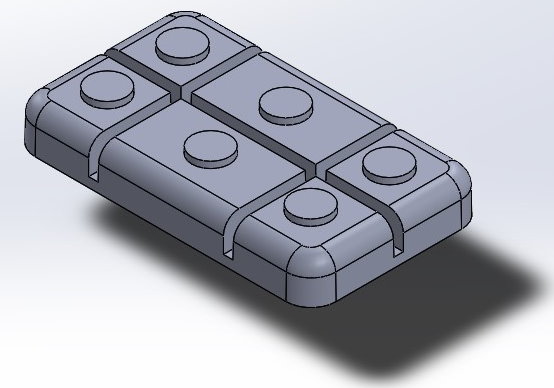
نمای مدل را به دید از پایین تغییر میدهیم.

در این نما، یک مستطیل، هم سطح با کف ماهیچه و به مرکز مبدا مختصات رسم میکنیم. ابعاد مستطیل، باید 160 در 80 میلیمتر باشد.
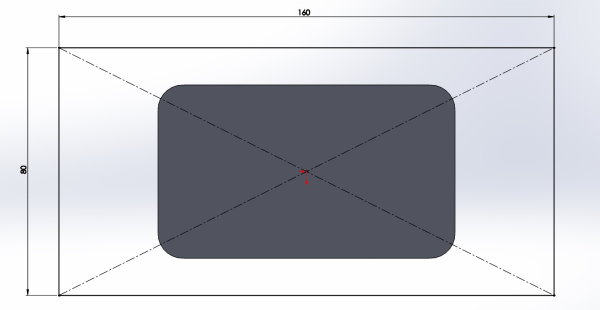
به نمای ایزومتریک باز میگردیم و از ابزار Extruded Boss/Base برای گسترش مستطیل در بعد سوم استفاده میکنیم.
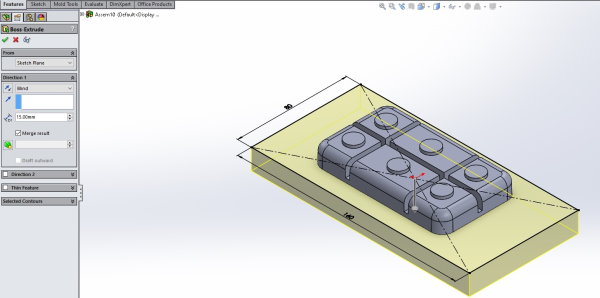
شکل نهایی بخش پایینی قالب، به صورت زیر درمیآید.
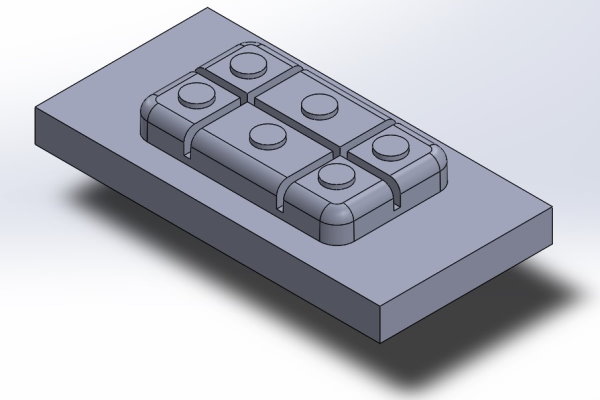
از نمودار درختی مشخصهها، قطعه اصلی را نمایان میکنیم. این کار، با کلیک راست بر روی عنوان قطعه اصلی و انتخاب گزینه «Show» انجام میگیرد.

قطعه اصلی بر روی قسمت پایینی قالب نمایان میشود.
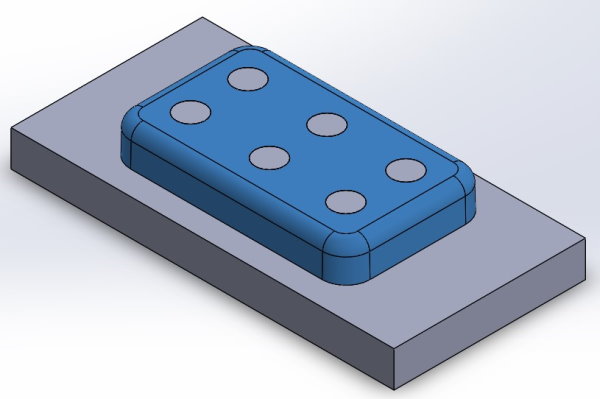
برای مشاهده قطعه و پایین قالب به صورت مجزا، از ابزاری به نام «Exploded View» استفاده میکنیم. این ابزار در زبانه Assembly قرار دارد.
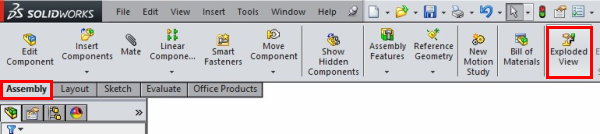
با فعالسازی Exploded View و کلیک بر روی سطح قطعه، یک ابزار کنترلی ظاهر میشود. پیکان رو به بالای این ابزار را با کلیک چپ میگیریم و به سمت بالا میکشیم.
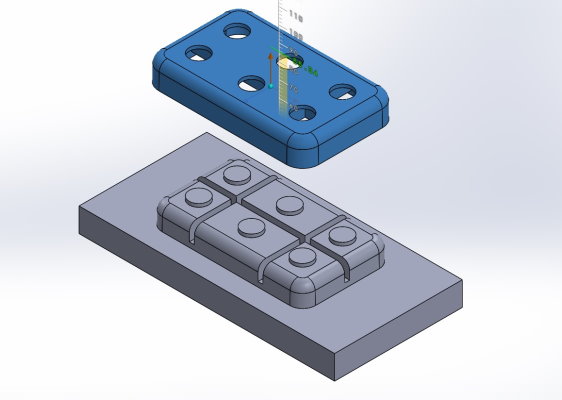
در انتها، بر روی ضربدر قرمز کلیک میکنیم تا اجزای قالب به محل اولیه خود بازگردند.
بخش چهارم: ساخت حفره برای طراحی قالب در سالیدورک
آخرین مرحله برای طراحی قالب در سالیدورک، مدلسازی حفره است. حفره، نیمه دیگر قالب را تشکیل میدهد. برای شروع طراحی این بخش از قالب، بر روی Insert Components کلیک کرده و گزینه New Part را انتخاب میکنیم. با کلیک بر روی سطح بالایی ماهیچه، نرمافزار وارد محیط ترسیم میشود. یکای مدل را بر روی سیستم MMGS، قرار میدهیم.
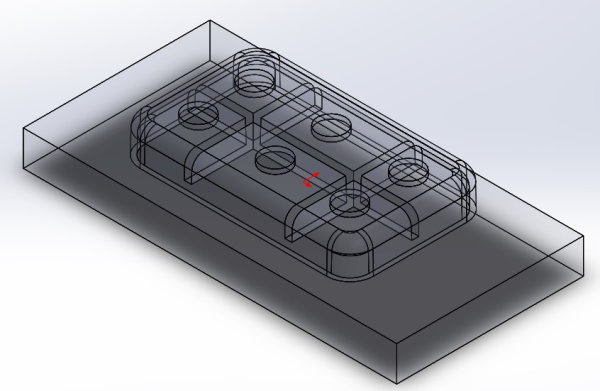
در زبانه Sketch، ابزار Convert Entities را فعال کرده و سطح بالا را انتخاب میکنیم. به این ترتیب، یک منحنی بر روی محیط سطح ایجاد میشود.
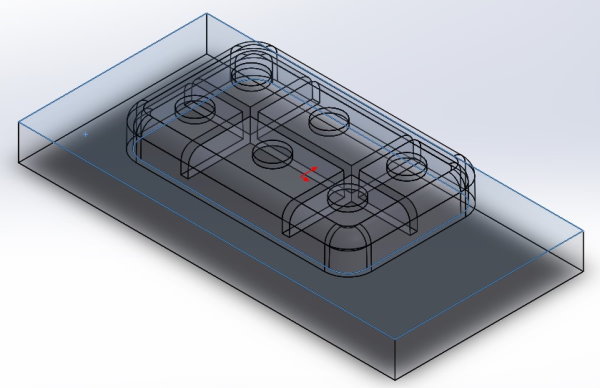
از زبانه Features، ابزار Extruded Boss/Base را فعال میکنیم. مقدار ضخامت گسترش المان در سهبعد را برابر با 20 میلیمتر قرار میدهیم.
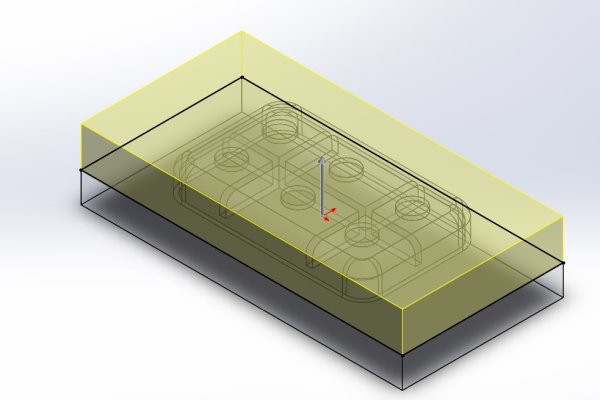
پس از کلیک بر روی تیک سبز، ابزار Cavity را فعال میکنیم. این ابزار در زبانه Insert، بخش Molds قرار دارد. پس از فعالسازی Cavity، قطعه اصلی و بخش پایینی قالب را از نمودار درختی انتخاب کرده و بر روی تیک سبز کلیک میکنیم.
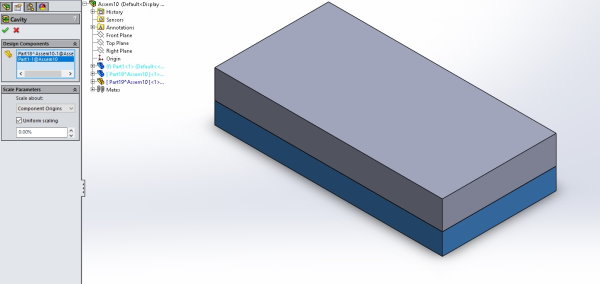
سپس، با کلیک بر روی آیکون زیر، از محیط ترسیم خارج میشویم.
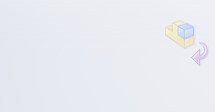
با استفاده از ابزار Exploded View در زبانه Assembly، سه جز قالب را از یکدیگر جدا میکنیم. تصویر زیر، دو نمای متفاوت از اجزای قالب طراحی شده در سالیدورک را نمایش میدهد.
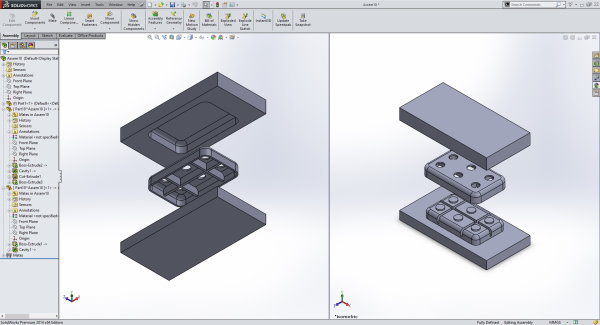
با کلیک راست بر روی عنوان اسمبلی در نمودار درختی و انتخاب گزینه «Animate Explode»، انیمیشن متحرک باز شدن قالب و بسته شدن را مشاهده خواهید کرد.
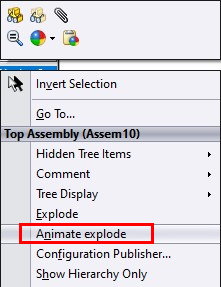
سوالات متداول در رابطه با طراحی قالب در سالیدورک
در این بخش، به برخی از سوالات پرتکرار در رابطه با طراحی قالب در سالیدورک به طور خلاصه پاسخ میدهیم.
آیا امکان طراحی قالب در سالیدورک وجود دارد ؟
بله. سالیدورک یکی از بهترین نرمافزارهای مدلسازی موجود برای تحلیل و طراحی قالبها است.
چه قالب هایی را می توان در سالیدورک طراحی کرد ؟
امکان طراحی هر نوع قالبی، مخصوصا قالبهای تزریق پلاستیک در سالیدورک وجود دارد.
نوار ابزار طراحی قالب در سالیدورک چیست ؟
Mold Tools، نام نوار ابزار طراحی قالب در سالیدورک است.
ابزارهای طراحی قالب در سالیدورک در کجا قرار دارند ؟
ابزارهای طراحی قالب در سالیدورک را میتوان در بخش CommandManager، نوارهای ابزار، منوی Insert و منوی View پیدا کرد.
تحلیل زاویه خروج در سالیدورک چگونه انجام می شود ؟
تحلیل زاویه خروج در سالیدورک با استفاده از ابزار Draft Analysis انجام میشود.
ابزار ایجاد ماهیچه قالب در سالیدورک چیست ؟
ساخت ماهیچههای قالب، توسط ابزار Core انجام میگیرد.
ابزار ایجاد حفره قالب در سالیدورک چیست ؟
حفره قالب، با استفاده از ابزار Cavity ساخته میشود.










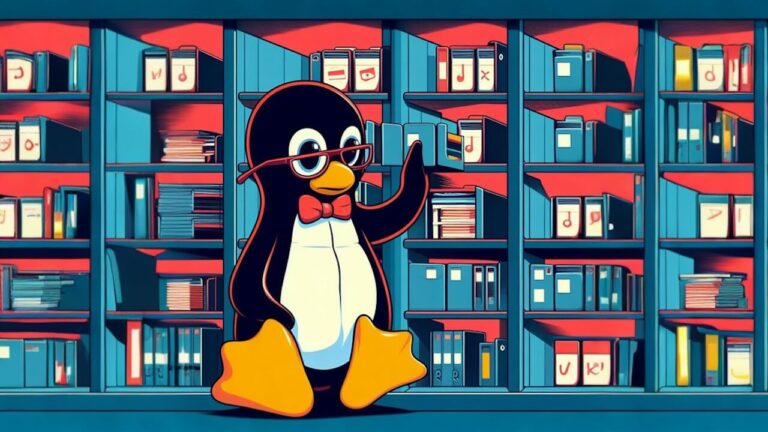
سلام از کجا میشه فایل این قالب رو پیدا کرد