طراحی رمپ در اتوکد — راهنمای گام به گام و تصویری | به زبان ساده

رمپ، مسیر شیبداری است که به منظور اتصال طبقات یا سطوح مختلف در ساختمانها مورد استفاده قرار میگیرد. در این مقاله، ضمن معرفی رمپ، کاربردها و انواع آن، نحوه طراحی رمپ در اتوکد را آموزش میدهیم. طی این آموزش، به طراحی رمپهای ساده، گرد و ترکیبی از این دو (رمپ ساده با پاگرد منحنی) در قالب سه مثال خواهیم پرداخت.
رمپ چیست؟
«رمپ» (Ramp)، مسیر شیبداری است که به منظور دسترسی به طبقات مختلف در خارج و داخل سازه مورد استفاده قرار میگیرد. رمپها به عنوان جایگزین پلهها برای جابجایی ویلچر، کالسکه، افراد دارای مشکلات حرکتی و مسیری برای جابجایی راحت وسایل نقلیه نظیر دوچرخه، خودرو و غیره هستند.
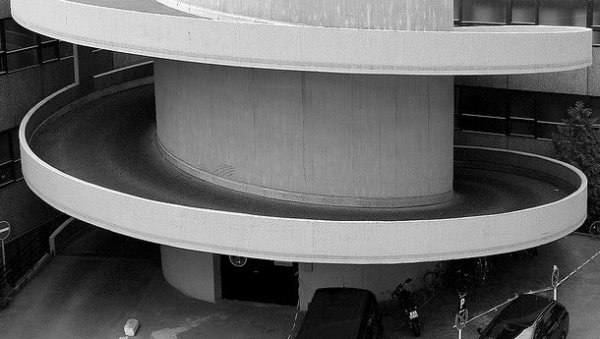
انواع رمپ کدام هستند؟
رمپها از نظر شکل به دو نوع ساده و گرد تقسیم میشوند. انحنای رمپ میتواند در یک جهت (پارکینگ طبقاتی) یا دو جهت (پیچ جادههای شیبدار) باشد. البته در صورت افزایش ارتفاع بین دو سطح، طراحی نوع ساده رمپها به همراه پاگرد صورت میگیرد. پاگرد در این حالت میتواند به صورت ساده (مسطح) یا منحنی (شیبدار) باشد.

الزامات طراحی رمپ چه هستند؟
طراحی رمپ نیز مانند دیگر المانهای سازه نیازمند رعایت الزامات فنی و اجرایی مختص به خود است. از دستورالعملهای ملی برای طراحی رمپ میتوان به مبحث چهارم مقررات ملی ساختمان اشاره کرد. به طور کلی، پارامترهای زیر در طراحی رمپ مورد توجه قرار میگیرند:
- شیب، طول و عرض مناسب
- فاصله بین پاگردها
- کاربران احتمالی و المانهای مورد نیاز برای کاربری بهتر
- مواد مورد استفاده در سطح
- مسیر ورودی و نحوه دسترسی
- محل قرارگیری نرده و حصار
- محل قرارگیری دستگیره در و جهت چرخش پاشنه
- اثرات احتمالی بر روی فضای موجود، درختان، گیاهان و غیره
- هزینه
- مطابقت با دستورالعملها و مقررات ساختمان
- نحوه اتصال به مسیرهای دسترسی دیگر
پس از ارزیابی پارامترهای بالا، طرح مناسب برای رمپ ارائه میشود. طراحی رمپ در اتوکد به اعتبارسنجی و بررسی مشخصات هندسی این المان کمک میکند.
طراحی رمپ در اتوکد چگونه انجام میشود؟
طراحی رمپ در اتوکد مطابق با دستورالعملهای موجود و طرحهای سازه انجام میگیرد. برای طراحی، باید مشخصات فنی رمپ را به صورت پلان جانبی و دید از بالا رسم کرد. پس از طراحی، فایل پلان جانبی و دید از بالای رمپ با فرمتهای نرم افزار اتوکد در اختیار مهندسان اجرا قرار داده میشود. تصویر زیر، پلان یک رمپ ساده برای عبور ویلچر در ساختمان مسکونی را نمایش میدهد.
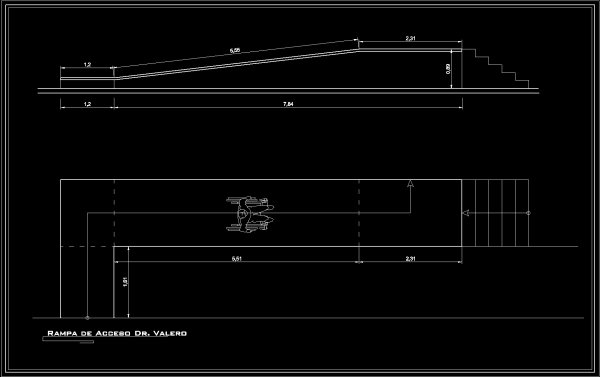
آموزش طراحی رمپ در اتوکد به همراه مثال
در این بخش، سه مثال از طراحی رمپ در اتوکد را بررسی خواهیم کرد. پیش از شروع، طراحی توجه داشته باشید که در هر مرحله میتوانید با کلیک بر روی آیکون Orbit در نوار ابزار سمت راست صفحه مدلسازی، دید خود نسبت به مدل را به صورت دلخواه تغییر دهید. با این وجود، به منظور یکسانسازی روش اجرا در مثالهای این مقاله، فقط از نماهای Front ،Top و SW Isometric استفاده خواهیم کرد. در انتها نیز، مدل نهایی را با یک نمای سه بعدی دلخواه به نمایش خواهیم گذاشت.
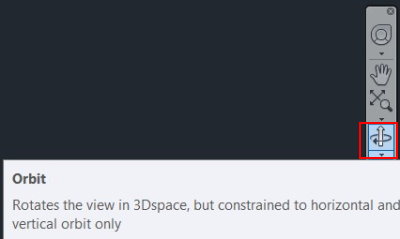
علاوه بر نکته بالا،توجه داشته باشید که منظور از فعال کردن دستور در هر مرحله، تایپ عبارت آن دستور در خط فرمان و فشردن کلید Enter است. با این کار گزینههای مربوط به هر دستور در خط فرمان ظاهر خواهند شد.

نکته بعدی، فعال کردن قابلیت «اسنپ» (snap) در اتوکد است. حتما پیش از شروع طراحی، از فعال بودن گزینههای این قابلیت اطمینان حاصل کنید. این کار باعث، سرعت عمل بیشتر و پیدا کردن راحتتر نقاط مورد نظر در نماهای مختلف خواهد شد.
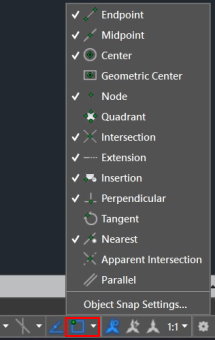
مثال اول: طراحی رمپ ساده
اولین قدم در طراحی رمپهای ساده، تعیین مشخصات آن نظیر عرض، شیب و ارتفاع است. توجه داشته باشید که با دانستن این مشخصات، طول رمپ نیز مشخص خواهد شد. به منظور طراحی رمپ در اتوکد ابتدا باید پلان دو بعدی (جانبی و دید از بالا) را رسم کرد. برای این مثال، مشخصات زیر را به عنوان مبنای طراحی در نظر میگیریم:
- عرض رمپ: 1.5 متر
- اختلاف ارتفاع سطوح: ۱ متر
- فاصله عرضی ابتدا و انتهای رمپ: ۸ متر
- ضخامت رمپ: 20 سانتیمتر
دستورات مورد نیاز برای اجرای این مثال عبارت هستند از:
- Rectang: برای رسم مستطیل (پلان دید از بالای رمپ)
- Line: به منظور رسم خط مستقیم (تعیین ارتفاع رمپ)
- Move: جابجایی المانها
- Join: اتصال المانهای مجزا
- Sweep: تبدیل منحنیهای بسته به اجسام سه بعدی (نهایی سازی مدل رمپ)
پس از طراحی رمپ در اتوکد مطابق با مشخصات بالا، مدل نهایی به صورت زیر خواهد بود.
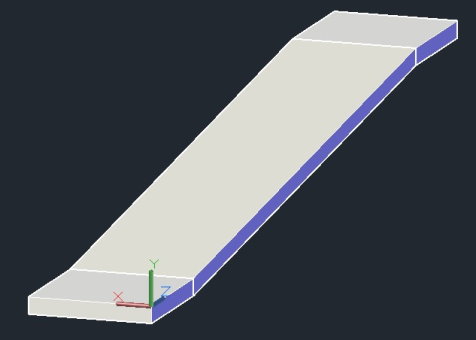
رسم پلان دید از بالا
به منظور شروع طراحی، نمای دید مدل را بر روی Top و حالت نمایش را بر روی 2D Wireframe قرار دهید.

در این مثال، دو محیط با ابعاد 1.5*1.5 متر را به عنوان ورودی و خروجی رمپ در نظر میگیریم. برای رسم این بخشها، از زبانه Home، بخش Draw، آیکون Rectangle را انتخاب کنید. این کار با تایپ دستور RECTANG در خط فرمان نیز قابل انجام است.
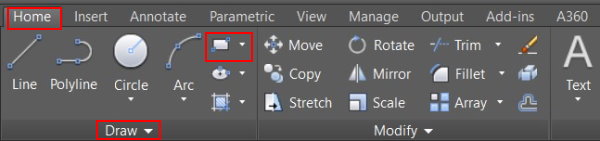
هنگام فعال شدن دستور RECTANG، امکان وارد کردن مختصات دقیق اولین گوشه مستطیل فراهم میشود. در تصویر زیر، مختصات (0,0,0) را به عنوان اولین گوشه و با کلیک بر روی گزینه Dimensions، عدد 1.5 را به عنوان طول و عدد 1.5 را به عنوان عرض مستطیل در خط فرمان وارد کردیم.
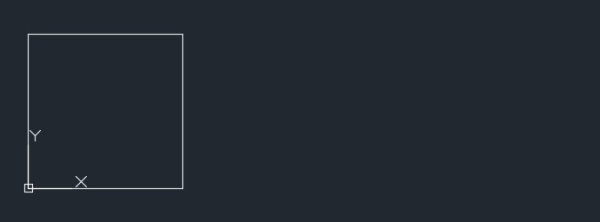
سپس، مستطیل دیگری با طول 8 متر (طول رمپ در پلان دید از بالا) و عرض 1.5 متر (عرض رمپ) را در کنار مستطیل قبلی رسم کنید.

در انتها، مستطیل دیگری را برای نمایش محیط خروجی رمپ با ابعاد محیط ورودی به صورت زیر رسم کنید.

پلان دید از بالای رمپ ساده به همراه محیط ورودی و خروجی آن تکمیل شد. اکنون باید، پلان جانبی این رمپ را طراحی کنید. در واقع گام بعدی، تعیین ارتفاع رمپ (اختلاف ارتفاع بین دو سطح) است. به این منظور، از بخش بالا-چپ صفحه مدلسازی، نمای مدل را از Top به Front تغییر دهید تا زاویه دید نرم افزار مانند تصویر زیر شود.

سپس، با فعال کردن دستور LINE، خطی را به صورت عمودی و مطابق با تصویر زیر در محل تقاطع رمپ با محیط خروجی رسم کنید. ارتفاع این خط باید برابر با 1 متر (ارتفاع رمپ) باشد.

مرحله بعدی، رسم خط شیبدار معرف رمپ در نمای جانبی است. به این منظور، پس از فعال کردن دستور LINE، خطی را از انتهای بالایی خط معرف ارتفاع تا لبه سمت چپ رمپ رسم کنید.

فقط یک مرحله تا تکمیل پلان جانبی رمپ باقی مانده است. برای نهاییسازی این پلان، پس از فعال کردن دستور MOVE، نقطه سمت چپ محیط خروجی رمپ را انتخاب کنید.سپس آن را مطابق تصویر زیر به بالاترین نقطه رمپ برده و کلیک کنید.

به این ترتیب، پلان جانبی رمپ و محیطهای ورودی و خروجی آن نیز تکمیل میشوند. در مرحله بعد، پلانهای رسم شده را برای ایجاد مدل سه بعدی استفاده میکنیم. به این منظور، نمای مدل را از Front به SW Isometric تغییر دهید تا زاویه دید نرم افزار مانند تصویر زیر شود.
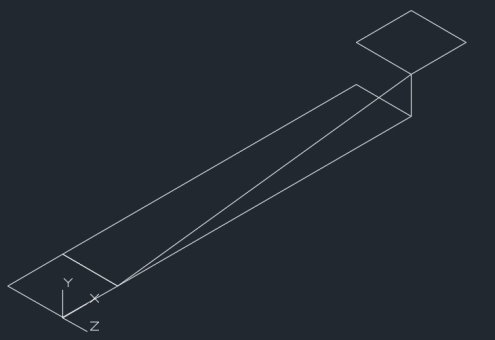
پس از زوم کردن بر روی محیط خروجی رمپ، مستطیلی را مانند تصویر زیر با استفاده از دستور LINE ایجاد کنید. دستور Line فقط با فشردن کلید Esc یا Enter غیر فعال میشود. به همین دلیل، با رسم هر خط، میتوانید رسم خط بعدی را از نقطه انتهایی خط قبلی شروع کنید. مشخصات این مستطیل، مطابق با عرض رمپ (1.5 متر) و ضخامت آن (0.2 متر) است.
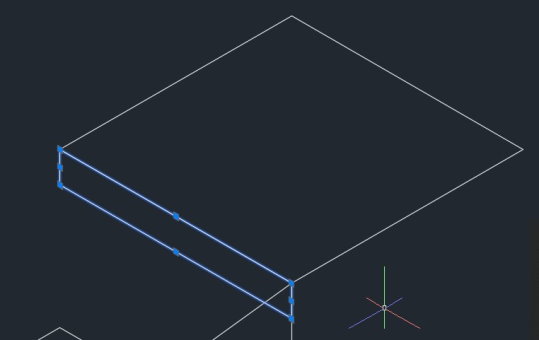
تمام خطوط این مستطیل را گرفته و دستور JOIN را فعال کنید. با این کار، خطوط مستطیل، پیوسته میشوند. مستطیل را انتخاب و دستور SWEEP را فعال کنید. با کلیک بر روی گزینه Alignment در خط فرمان، مقدار آن را برابر با No قرار دهید. سپس، بر روی محیط خروجی رمپ کلیک کنید. به این ترتیب، مدل سه بعدی محیط خروجی مانند تصویر زیر ایجاد میشود. البته برای سه بعدی کردن این محیط خروجی رمپ میتوان از دستور EXTRUDE نیز استفاده کرد. استفاده از این دستور را در مثال بعدی توضیح خواهیم داد.
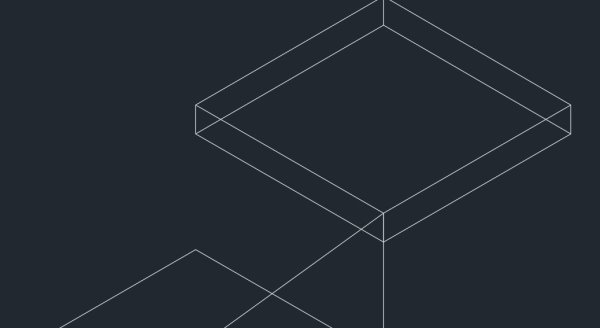
نکته: در صورت منطبق نبودن نقاط انتهایی خطوط بر روی یکدیگر، دستور JOIN به خوبی عمل نخواهد کرد. به منظور اطمینان از عملکرد صحیح این دستور، یک بار بر روی مستطیل کلیک کنید. روشن شدن تمام خطوط به صورت یکجا، نشان دهنده عملکرد صحیح JOIN است.
در تصویر بالا، محیط خروجی رمپ به صورت سه بعدی مدل شده است. در مرحله بعد، باید رمپ را نیز سه بعدی کنیم. به این منظور، مستطیل مرحله قبل را مجددا رسم، آن را انتخاب، دستور SWEEP را فعال و گزینه Alignment را بر روی NO تنظیم کنید. با انتخاب خط معرف شیب رمپ، مدل زیر ایجاد میشود.
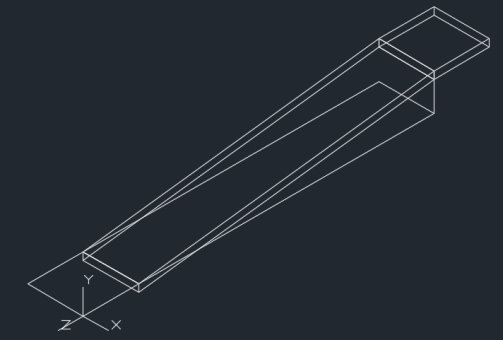
بر روی محیط ورودی رمپ زوم کرده و مراحل قبلی را این بار بر روی این بخش تکرار کنید.

به منظور نمایش بهتر این رمپ، نحوه نمایش را از 2D Wireframe به Realastic یا Shaded تغییر دهید. نتیجه به صورت زیر خواهد بود.
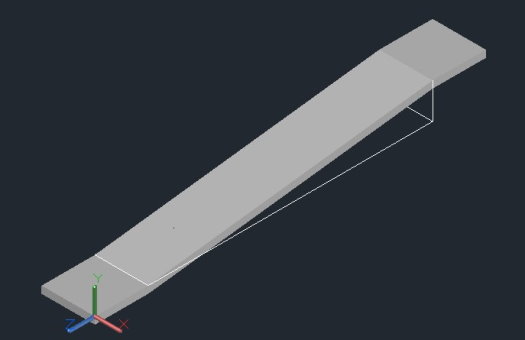
این مثال، سادهترین حالت طراحی رمپ در اتوکد است. رمپ بالا میتواند نمونه اولیه برای ساخت محل عبور ویلچر یا حتی ورودی پارکینگ ساختمانهای مسکونی (البته با عرض بیشتر) باشد.


مثال دوم: طراحی رمپ گرد یا منحنی
در مثال دوم، به طراحی رمپ در اتوکد با شکل منحنی میپردازیم. رویکرد طراحی در این مثال با مثال قبلی متفاوت خواهد بود. رمپهای منحنی اغلب در پارکینگهای طبقاتی مورد استفاده قرار میگیرند. در این مثال، رمپ بین دو طبقه از یک پارکینگ را طراحی میکنیم. مشخصات این رمپ عبارت هستند از:
- عرض رمپ: 6 متر
- اختلاف ارتفاع سطوح: 3 متر
- شعاع انحنای رمپ: 5 متر
- ضخامت رمپ: 30 سانتیمتر
برای اجرای این مثال از دستورات زیر استفاده میکنیم:
- Rectang: برای رسم مستطیل (پلان دید از بالای محیط ورودی و خروجی)
- Line: به منظور رسم خط مستقیم
- Move: جابجایی المانها
- Join: اتصال المانهای مجزا
- Helix: رسم مارپیچ
- Sweep: تبدیل منحنیهای بسته به اجسام سه بعدی (نهایی سازی مدل رمپ)
- Extrude: گسترش صفحه در بعد سوم
پس از طراحی رمپ در اتوکد مطابق با مشخصات بالا، مدل نهایی به صورت زیر خواهد بود.
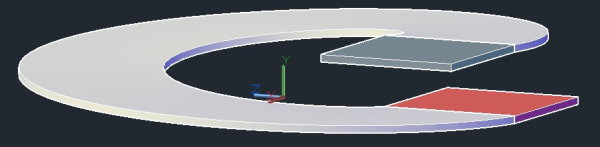
برای شروع طراحی، دستور HELIX را فعال کرده و نقطه (0,0,0) را به عنوان مرکز مارپیچ وارد کنید. با فشردن کلید Enter، نرم افزار از شما میخواهد که شعاع انحنای کف مارپیچ و سقف مارپیچ را به ترتیب وارد کنید. هر دو مقدار را برابر 5 قرار داده و کلید Enter را فشار دهید. با این کار، گزینههای دستور HELIX در نوار ابزار مانند تصویر زیر ظاهر میشوند.
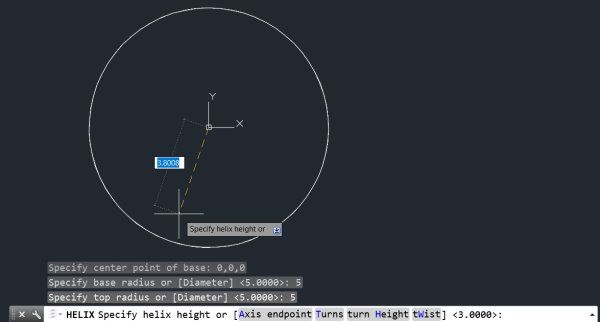
از گزینه twist، جهت گردش مارپیچ را بر روی CW (ساعتگرد)، از گزینه turn Height، ارتفاع رمپ را برابر 3 و از گزینه Turn، تعداد چرخش کامل رمپ در فاصله بین دو طبقه را برابر 1 قرار دهید. به این ترتیب، نمای بالایی رمپ به صورت زیر رسم میشود.

نقطهای که در سمت راست دید از بالای مارپیچ مشاهده میکنید، در واقع نقطه شروع رمپ در پایین و انتهای آن در بالا است که بر روی یکدیگر منطق شدهاند. در مرحله بعد، با فعال کردن دستور RECTANG، دو مربع به ابعاد 6 متر (عرض رمپ) را مطابق تصویر زیر ایجاد کنید. تقاطع این مربعها با مارپیچ، محل تقاطع نقطه ابتدایی و انتهایی مارپیچ است.

نمای Top را به SW Isometric تغییر دهید. در این نما، پس از انتخاب مربع سمت چپ، دستور MOVE را فعال و بر روی گوشه نمایش داده شده در تصویر زیر کلیک کنید.
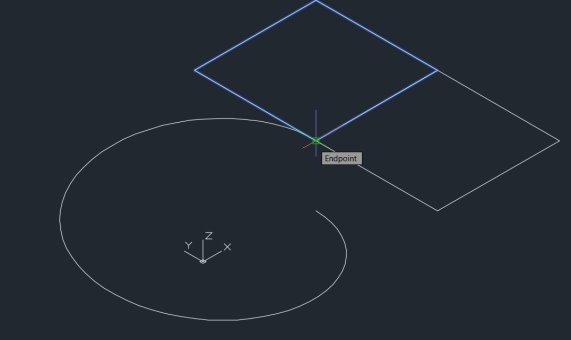
سپس، مربع را به ابتدای رمپ انتقال دهید. توجه داشته باشید که با این کار، نمای دید از بالای رمپ تغییری نخواهد کرد.

نمای مدل را از SW Isometric به Front تغییر دهید.

در این نما، دو مستطیل را به کمک دستور LINE با طول 6 متر و عرض 0.3 متر (ضخامت رمپ) مطابق شکل زیر رسم کنید.

پس از اتمام رسم مستطیلها، خطوط آنها را توسط دستور JOIN به یکدیگر وصل کنید و به نمای SW Isometric بازگردید.
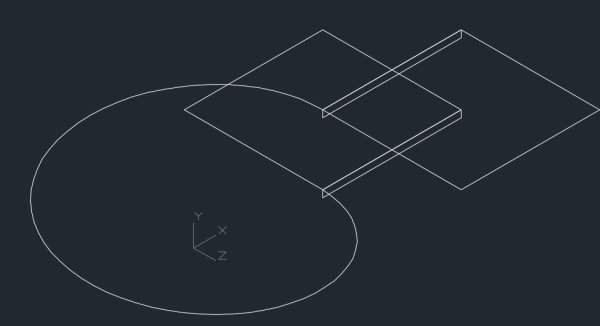
اکنون تمام مولفههای مورد نیاز برای طراحی رمپ در اتوکد به صورت منحنی را در اختیار دارید. برای شروع سه بعدی کردن مدل، یکی از مستطیلها را انتخاب و دستور SWEEP را فعال کنید. سپس، با کلیک بر روی گزینه Alignment در خط فرمان، مقدار آن را برابر No قرار دهید.
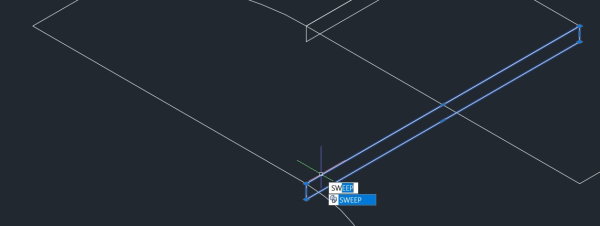
در انتها، بر روی مارپیچ کلیک کنید.
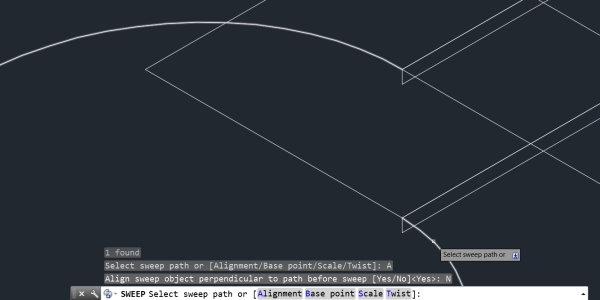
مسیر سه بعدی رمپ به صورت زیر ایجاد میشود.

اکنون باید محیط ورودی و خروجی رمپ را نیز سه بعدی کنید. با انتخاب هر یک از مربعها و فعال کردن دستور EXTRUDE، امکان گسترش صفحه مربع در سه بعد فراهم میشود.
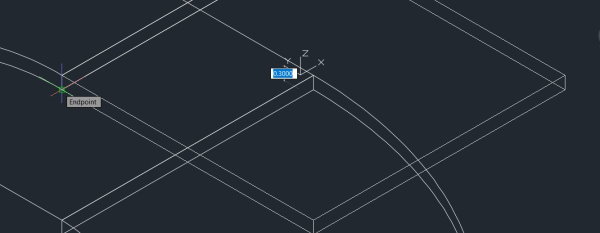
همین کار را برای مربع دیگر نیز تکرار کنید. در انتها، مدل سه بعدی به شکل زیر درمیآید.

به منظور نمایش بهتر این رمپ، نحوه نمایش را از 2D Wireframe به Realastic یا Shaded تغییر دهید. نتیجه طراحی رمپ در اتوکد به صورت مارپیچی یا دایرهای به صورت زیر خواهد بود.
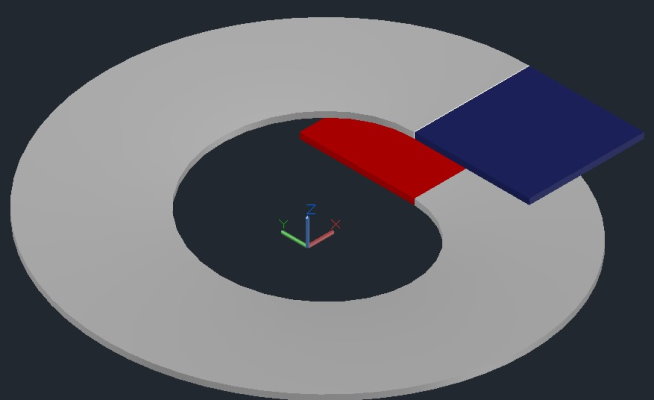



مثال سوم: طراحی رمپ و پاگرد
در آخرین مثال از آموزش طراحی رمپ در اتوکد به طراحی یک رمپ ساده با پاگرد منحنی میپردازیم. برای اینکه یک رمپ، پاگرد داشته باشد، باید جهت شیب آن تغییر کند. این حالت، اغلب در ساختمانهای مسکونی، تجاری و بیمارستانها که محدودیت فضا وجود دارد، قابل مشاهده است. مشخصات رمپ مورد نظر در این مثال عبارت هستند از:
- عرض هر رمپ: 2
- ارتفاع هر رمپ: 1.5 متر
- ضخامت هر رمپ: 20 سانتیمتر
- فاصله جانبی ابتدا و انتهای رمپ: 7.9 متر
- فاصله افقی بین دو رمپ: 20 سانتیمتر
- ارتفاع پاگرد: 30 سانتیمتر
- عرض یا شعاع انحنای پاگرد: 2.1 متر (عرض یک رمپ به علاوه نصف فاصله افقی بین دو رمپ)
از دستورات مورد استفاده برای طراحی این مثال میتوان به موارد زیر اشاره کرد:
- Line: به منظور رسم خطوط مستقیم
- Circle: به منظور رسم پاگرد منحنی
- Move: جابجایی المانها
- Offset: به منظور رسم خطوط موازی
- Trim: یکی از روشهای برش زدن در اتوکد
- Delete: حذف المانهای اضافی
- Helix: ایجاد مارپیچ پاگرد
- Sweep: تبدیل منحنیهای بسته به اجسام سه بعدی
پس از طراحی رمپ در اتوکد مطابق با مشخصات بالا، مدل نهایی به صورت زیر خواهد بود.
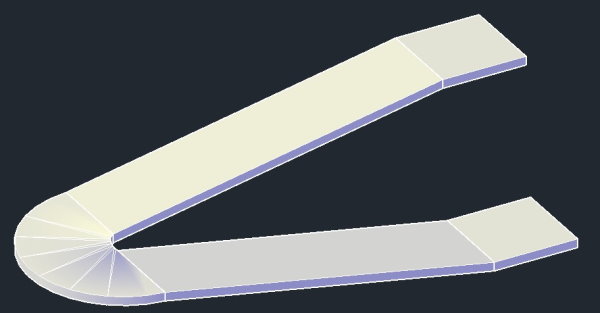
برای شروع، ابتدا باید چهار خط موازی با طول 7.9 متر را رسم کنید. این خطوط، نمای بالایی دو بخش از رمپ هستند. فاصله بین دو خط بالایی و پایینی برابر 2 متر (عرض رمپ) و فاصله بین دو خط میانی 20 سانتیمتر (فاصله افقی بین دو رمپ) است. به منظور رسم این خطوط، پس از فعال کردن دستور LINE، نقطه (0,0,0) را به عنوان مبدا خط و سپس، عدد 7.9 را به عنوان طول آن به صورت زیر وارد کنید. سپس، کلید Enter را فشار دهید.
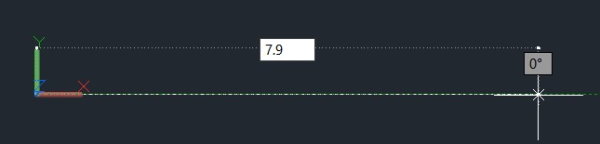
با کمک دستور OFFSET میتوانید خطهایی هماندازه و موازی با خط بالا را در فواصل مشخص رسم کنید. به این منظور، پس از انتخاب خط و تایپ عبارت OFFSET، کلید Enter را فشار دهید. با این کار، نرم افزار از شما میخواهد که مقدار فاصله خط بعدی را تعیین کنید. عدد 2 را وارد کرده و کلید Enter را فشار دهید. دستور OFFSET مانند دستور LINE، فقط با فشردن کلید Enter یا Esc غیر فعال میشود. از اینرو، میتوانید بلافاصله پس از ایجاد خط بالا، آن را انتخاب و OFFSET را با طول جدید اجرا کنید. به این ترتیب، عدد 0.2 و 2 را برای آفستهای بعدی وارد کنید تا ترسیمات زیر ایجاد شوند.

تصویر بالا، پلان دید از بالای رمپها را نمایش میدهد. اکنون باید این پلان را برای پاگرد نیز رسم کنید. برای این کار، دستور CIRCLE را فعال کرده و از بین گزینههای خط فرمان، بر روی 2P کلیک کنید. به این ترتیب، با انتخاب نقطه سمت چپ خط بالایی و نقطه سمت چپ خط پایینی، دایره زیر ایجاد میشود.

نیمدایره سمت چپ، دید از بالای پاگرد مورد نظر ما است. از اینرو، به نیمدایره سمت راست نیازی نداریم. برای حذف این نیمدایره، پس از فعال کردن دستور LINE، یک خط بین نقطه سمت چپ خط بالایی و نقطه سمت چپ خط پایینی رسم کنید. این خط، قطر دایره است.
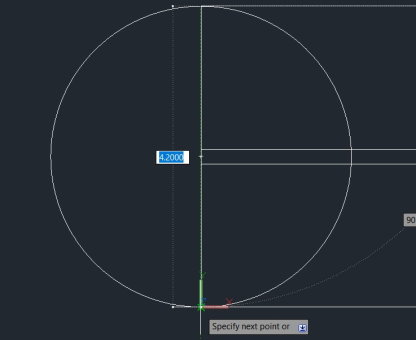
قطر دایره را انتخاب و دستور TRIM را فعال کنید. با انتخاب نیمدایره سمت راست و فشردن کلید Enter، منحنی آن حذف میشود.
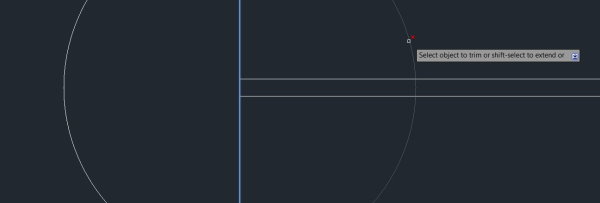
پس از این کار، یک دایره مشابه مرحله قبلی این بار بین دو خط میانی ایجاد کنید.
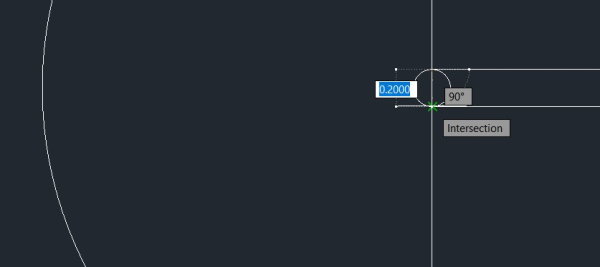
از قطر دایره بزرگ، برای برش نیمه راست دایره کوچک استفاده کنید. پس از این کار، دیگر نیازی به قطر دایره بزرگ نخواهیم داشت. با انتخاب قطر و فعال کردن دستور DELETE، آن را حذف کنید.
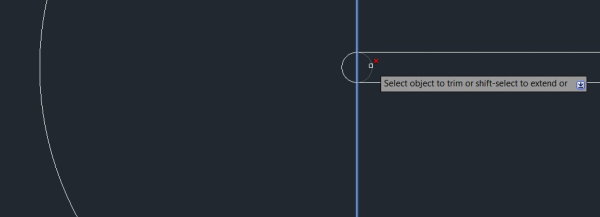
به این ترتیب، مدل به شکل زیر درمیآید.

با استفاده از دستور RECTANG، دو مربع با ابعاد 2 متر در کنار ورودی و خروجی رمپ رسم کنید.

با این کار، پلان دید از بالا برای طراحی رمپ در اتوکد تکمیل میشود. اکنون باید پلان جانبی رمپ و پاگرد را طراحی کنید. برای این کار، نمای مدل را از Top به SW Isometric تغییر دهید. سپس در ابتدای خط رمپ، یک خط عمود با ارتفاع 3.3 (مجموع ارتفاع رمپها و پاگرد) رسم کنید.
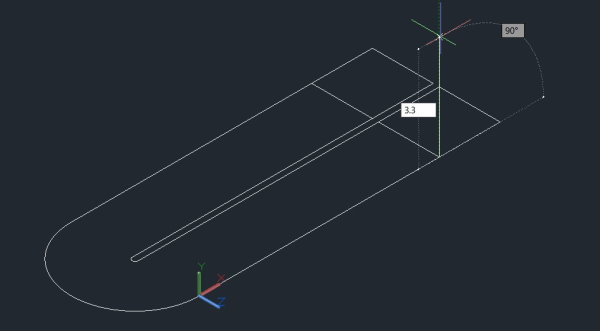
در محل تقاطع نیمدایره با خط رمپ در مختصات (0,0,0) نیز یک خط با ارتفاع واحد 1.5 (ارتفاع هر رمپ) رسم کنید.
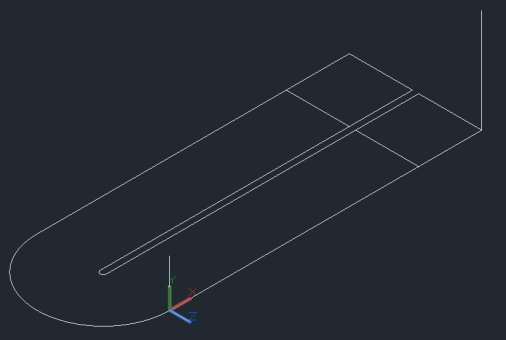
اکنون از نمای SW Isometric به Front بروید و از انتهای پایینی خط عمودی سمت راست، خطی را به مرکز خط سمت چپ رسم کنید.
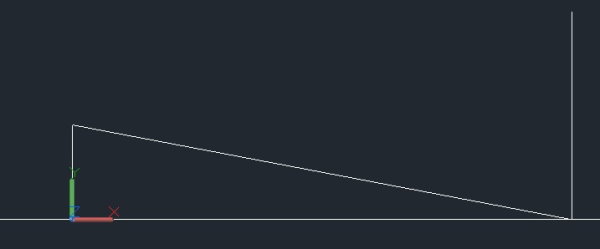
از انتهای بالایی خط سمت چپ، به اندازه 0.3 بالا رفته و خطی را به انتهای بالایی خط سمت راست رسم کنید. کلید Enter را بفشارید.
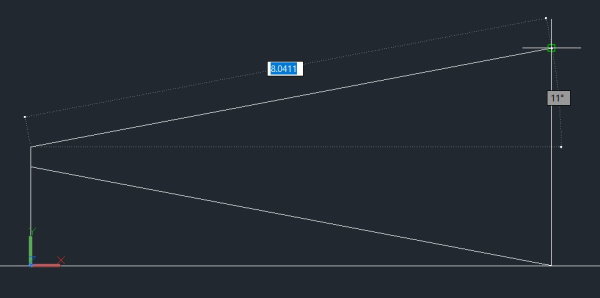
دو خط شیبدار در تصویر بالا، نمای جانبی رمپها را نمایش میدهند. اکنون باید منحنی پاگرد را رسم کنید. به این منظور، نمای مدل را از Front به Top تغییر دهید. سپس، بعد از فعال کردن دستور HELIX، با کلیک بر روی مرکز دایره کوچک، آن را به عنوان مرکز مارپیچ انتخاب کنید.

در مرحله بعد، به ترتیب دو بار بر روی شعاع نیم دایره بزرگ در نقطه (0,0,0) کلیک کنید تا شعاع بالایی و پایینی مارپیچ برابر با 2.1 شده و گزینههای دستور HELIX در خط فرمان ظاهر شوند. از گزینه twist، جهت گردش مارپیچ را بر روی CW (ساعتگرد)، از گزینه turn Height، ارتفاع مارپیچ را برابر 0.6 (دو برابر ارتفاع پاگرد) و از گزینه Turn، تعداد چرخش کامل پاگرد در فاصله بین دو رمپ را برابر 0.5 قرار دهید.
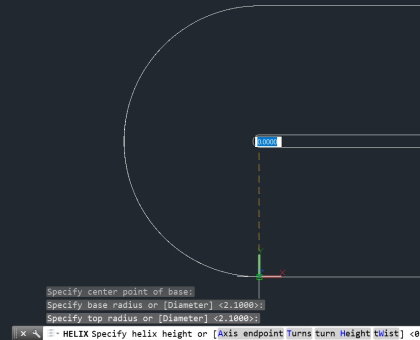
نکته: به دلیل تغییر جهت 180 درجهای رمپها نسبت به یکدیگر، فقط به نصف مارپیچ (عدد 0.5 در دستور) نیاز خواهیم داشت. از آنجایی که ارتفاع کل برای یک چرخش کامل در نظر گرفته میشود، باید عدد 0.6 را به عنوان ارتفاع مارپیچ وارد کنیم. با این کار، به اختلاف ارتفاع 0.3 متر برای اختلاف ارتفاع پاگرد میرسیم.
نما را از Top به SW Isometric تغییر دهید. در این نما، مارپیچ ایجاد شده را مشاهده خواهید کرد.
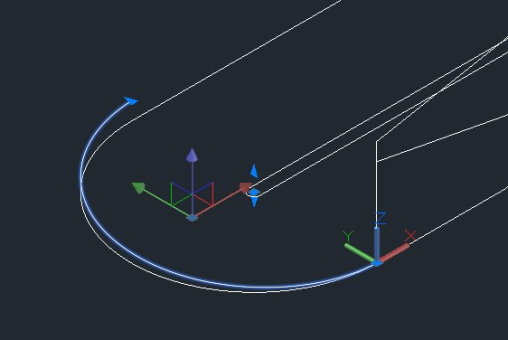
محل قرارگیری این مارپیچ درست نیست. با انتخاب مارپیچ و فعال کردن دستور MOVE، لبه سمت راست آن را گرفته و مطابق تصویر زیر به انتهای خط شیبدار رمپ پایینی انتقال دهید.
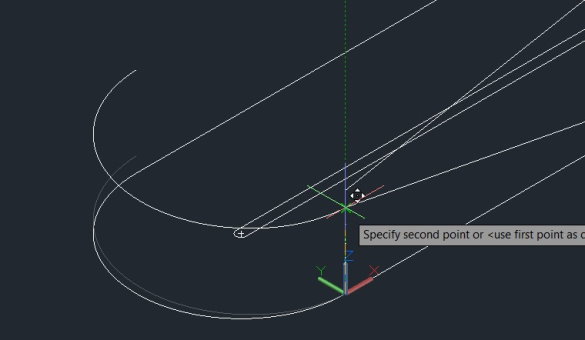
سپس، خط شیبدار رمپ بالایی انتخاب کنید و آن را توسط دستور MOVE به انتهای بالایی مارپیچ انتقال دهید.
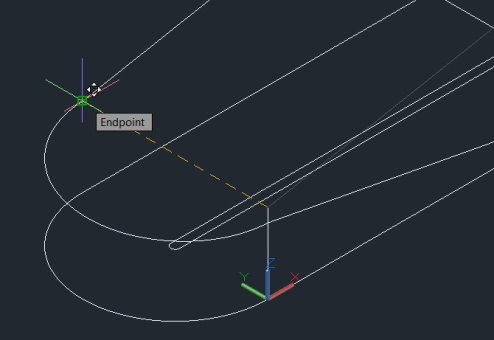
این کار را برای مربع خروجی رمپ نیز تکرار کنید.
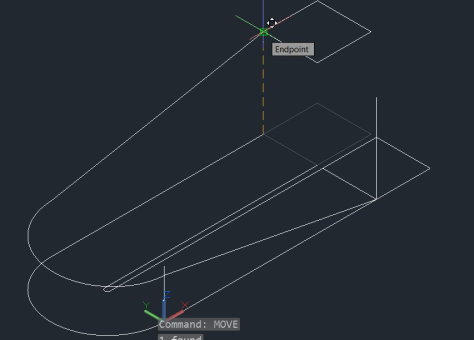
اکنون از نمای SW Isometric به Front بروید. در صورتی که مراحل را به درستی انجام داده باشید، نمای جانبی رمپ و پاگرد به صورت زیر خواهند بود.
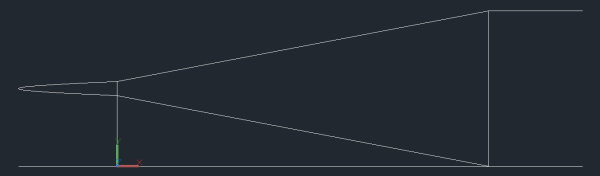
در صورت تمایل میتوانید خطوط اضافی را پاک کنید. به این ترتیب، پلان جانبی رمپ و پاگرد نیز به صورت زیر تکمیل میشود.

برای سه بعدی کردن مدل، به نمای SW Isometric بازگردید. در این نما بر روی مربع خروجی رمپ زوم کنید. سپس، با استفاده از دستور LINE، یک مستطیل به طول ۲ (عرض رمپ) و عرض 0.2 (ضخامت رمپ) ایجاد کنید. این مستطیل در دو جای دیگر نیز به کار میآیند. پس در صورت تمایل میتوانید دو کپی از آن بگیرید. در غیر این صورت، مطابق با مراحل بعدی پیش بروید.

هر چهار خط بالا را انتخاب کرده و با فعال کردن دستور JOIN آنها را به هم متصل کنید. سپس، با انتخاب مستطیل، دستور SWEEP را فعال کنید. با کلیک بر روی گزینه Alignment، مقدار آن را برابر با No قرار دهید. در انتها بر روی خط رمپ کلیک کنید.

نتیجه مراحل بالا، مانند تصویر زیر خواهد شد.
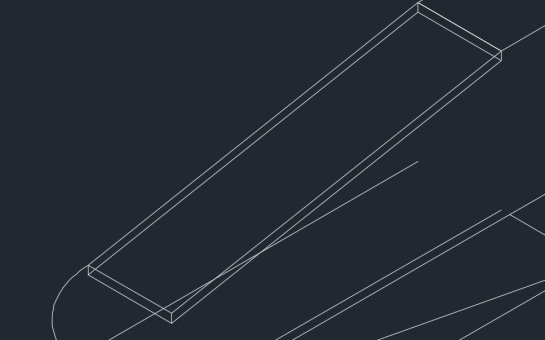
بر روی انتهای پایینی رمپ سه بعدی بروید و یک مستطیل مانند مرحله قبل ایجاد کنید.
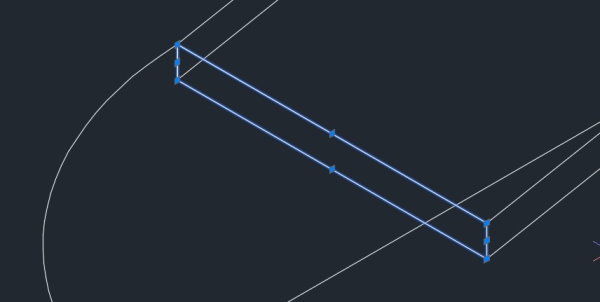
هر چهار خط بالا را انتخاب کرده و با فعال کردن دستور JOIN آنها را به هم متصل کنید. سپس، با انتخاب مستطیل، دستور SWEEP را فعال کنید. با کلیک بر روی گزینه Alignment، مقدار آن را برابر با No قرار دهید. در انتها بر روی خط پاگرد کلیک کنید.
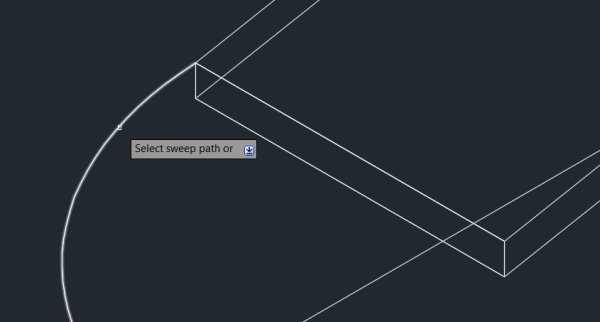
به این ترتیب، ساختار سه بعدی پاگرد نیز ایجاد میشود.
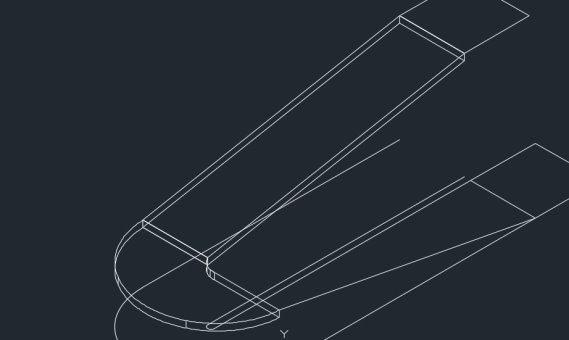
به انتهای سمت راست پاگرد بروید و یک مستطیل مانند مرحله قبل ایجاد کنید.
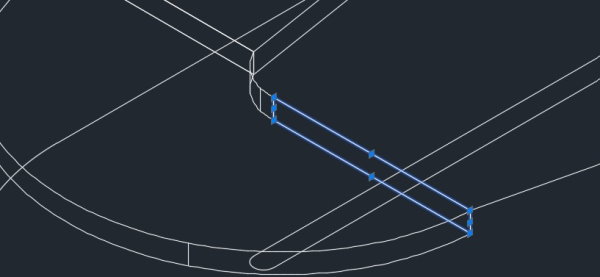
هر چهار خط مستطیل را انتخاب کرده و توسط دستور JOIN آنها را به هم متصل کنید. سپس، با انتخاب مستطیل، دستور SWEEP را فعال کنید. با کلیک بر روی گزینه Alignment، مقدار آن را برابر با No قرار دهید. در انتها بر روی خط رمپ پایینی کلیک کنید.
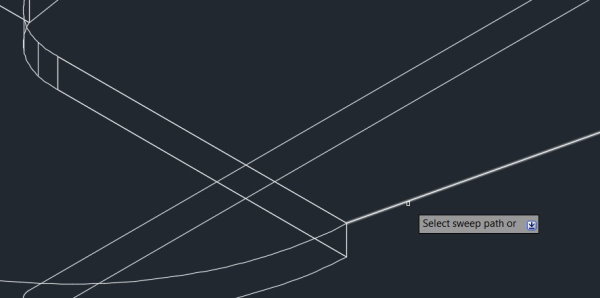
نتیجه کار، باید مطابق با تصویر زیر شود. اکنون فقط سه بعدی کردن محیط ورودی و خروجی رمپ باقی میماند.

به منظور سه بعدی کردن محیطهای ورودی و خروجی، یکی از مربعها را انتخاب و دستور EXTRUDE را فعال کنید. با کلیک بر روی سطح پایینی رمپ، محیط خروجی، سه بعدی میشود.
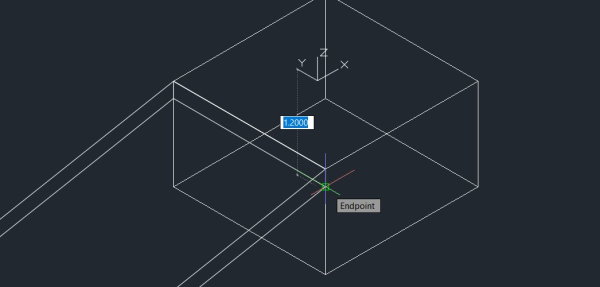
مراحل بالا را برای محیط ورودی نیز تکرار کنید.
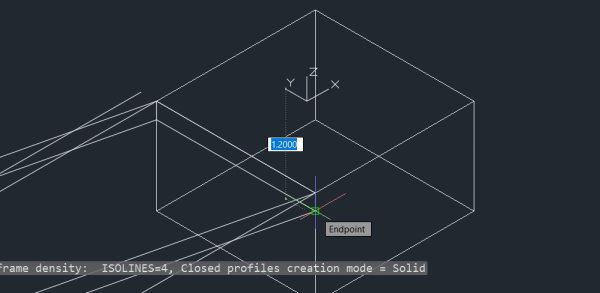
به این ترتیب، طراحی رمپ در اتوکد برای یک مثال رمپ ساده با پاگرد منحنی به اتمام میرسد. طرح کلی این رمپ، مطابق با تصویر زیر است.
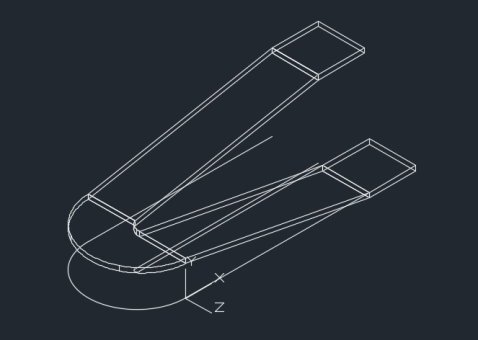
به منظور بهبود نحوه نمایش سه بعدی، حالت 2D Wireframe را به Shded تغییر دهید.
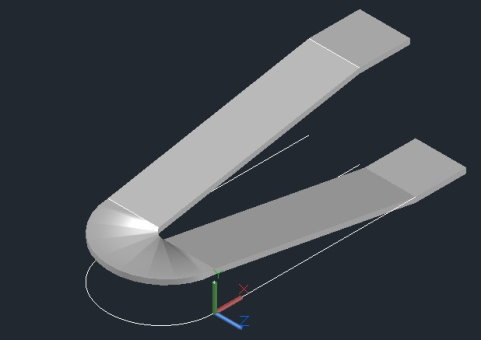
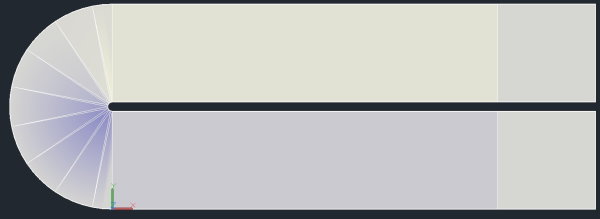
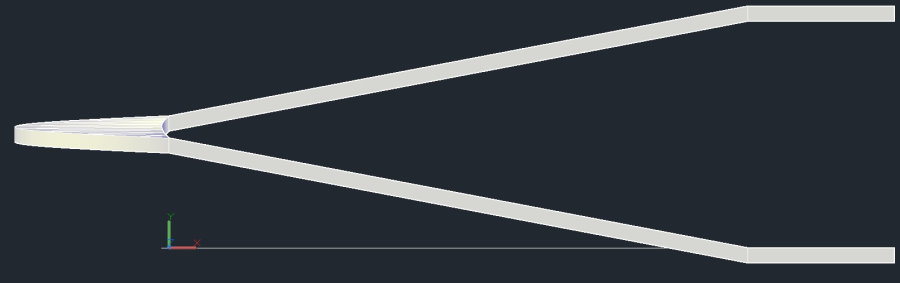
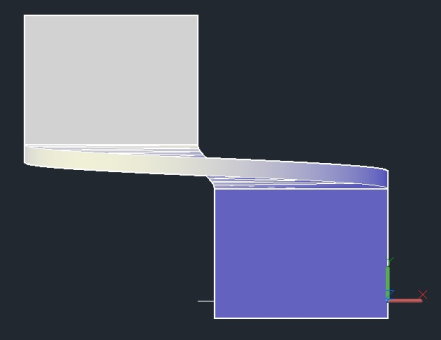
معرفی مجموعه فیلم آموزش اتوکد فرادرس
AutoCAD، یکی از نرمافزارهای کاربردی و بسیار مفید در حوزه طراحی و نقشه کشی است. فرادرس چندین آموزش جامع در زمینه کار با این نرم افزار تهیه کرده است. در ادامه، به معرفی چند عنوان از این مجموعه میپردازیم.
- فیلم آموزش اتوکد سه بعدی (AutoCAD 3D): این فرادرس، به آموزش نحوه کار در محیط سه بعدی نرم افزار اتوکد با مثالهای متنوع میپردازد. این آموزش با مدت زمان 11 ساعت و 33 دقیقه در بیست و دو فصل تهیه شده است. برای مشاهده فیلم آموزش اتوکد سه بعدی (AutoCAD 3D) + اینجا کلیک کنید.
- فیلم آموزش ترسیمات ۲ بعدی با اتوکد (AutoCAD): تمرکز این آموزش بر روی مباحث مقدماتی ترسیمات دو بعدی و تسلط بر روی کار با ابزار مختلف نرم افزار اتوکد است. در این فرادرس، 10 ساعت و 58 دقیقه آموزش در قالب پانزده درس تهیه شده است. برای مشاهده فیلم آموزش ترسیمات ۲ بعدی با اتوکد (AutoCAD)
+ اینجا کلیک کنید. - فیلم آموزش پروژه محور اتوکد (AutoCAD) - طراحی و ترسیم پروژه های آپارتمانی: تمرکز این آموزش بر روی یادگیری پروژه محور نرم افزار اتوکد و آمادهسازی فراگیر برای ورود به بازار کار مرتبط با این نرم افزار است. این فرادرس به مدت 19 ساعت و 12 دقیقه و در قالب شش فصل جامع تهیه شده است. برای مشاهده فیلم آموزش اتوکد سه بعدی (AutoCAD 3D) + اینجا کلیک کنید.
- فیلم آموزش اتوکد ۲ بعدی (AutoCAD) با حل مثال های عملی: این فرادرس به مدت 6 ساعت و 33 دقیقه و در قالب پنج درس به آموزش دستورات پرکاربرد نرم افزار اتوکد در منوهای Dimension، Modify، Draw و Format میپردازد. برای مشاهده فیلم آموزش اتوکد سه بعدی (AutoCAD 3D) + اینجا کلیک کنید.
- برای مشاهده فیلمهای آموزشی اتوکد (AutoCAD) از مقدماتی تا پیشرفته + اینجا کلیک کنید.
سخن پایانی
در این مقاله به آموزش طراحی رمپ در اتوکد با ارائه سه مثال ساده تا متوسط پرداختیم. طراحی رمپ در اتوکد میتواند با خلاقیتهای طراح نیز همراه باشد. طراحی پاگرد به صورت شیبدار یا مسطح، رمپ به صورت شیبدار یا مسطح، ترکیب کردن حالتهای مختلف با یکدیگر و بررسی آنها، گزینههای بیشتری را برای بهینهسازی فضا در اختیار سازندگان سازه قرار میدهد. توجه داشته باشید که شیبدار یا غیر شیبدار بودن پاگرد، به کاربری مورد نظر برای رمپ بستگی دارد. اگر در مشخصات فنی، نقطه شروع و پایان پاگرد همتراز باشند، نیازی به ایجاد شیب برای پاگرد نخوهد بود. در غیر این صورت، باید شیب پاگرد نیز به طور مناسب طراحی شود. برای طراحی رمپ در اتوکد با پاگرد مسطح، نیازی به رسم مارپیچ نیست. در آن حالت میتوان نیمدایره پلان دید از بالا را به سطح تغییر جهت رمپ انتقال داد و دستور SWEEP را بر روی هر المان اجرا کرد. رمپ با پاگرد مسطح، مشابه زیر خواهد بود.


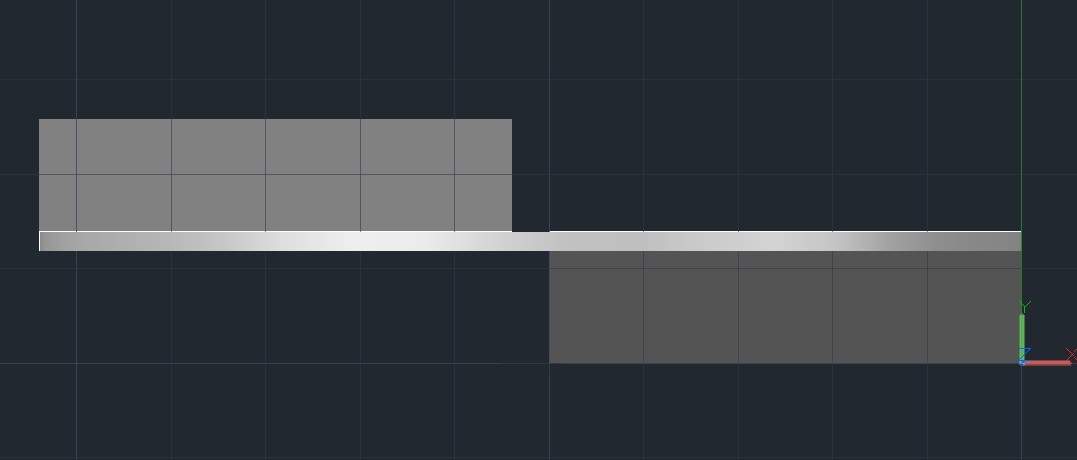
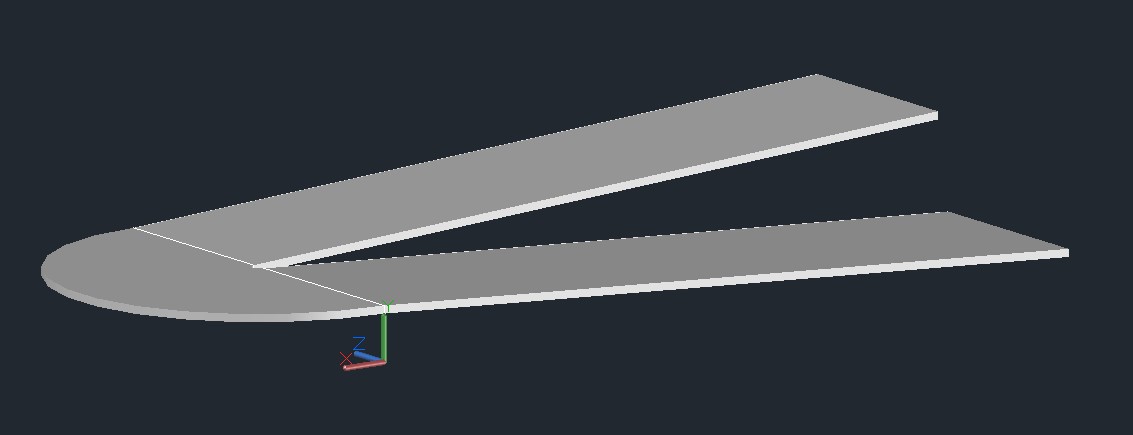
به علاوه، الزامی برای دایرهای بودن پاگرد نیست. بخش پاگرد میتواند به صورت چهار ضلعی نیز باشد. به منظور آشنایی بهتر با نرم افزار اتوکد، پیشنهاد میکنیم مطالب زیر را نیز مطالعه کنید:
- ۲۵ دستور کاربردی اتوکد — آشنایی با قابلیتهای جالب اتوکد | به زبان ساده
- کلیدهای میانبر اتوکد | معرفی میانبرهای یک کلمهای و ترکیبی — به زبان ساده
- آموزش برش زدن در اتوکد | راهنمای جامع تصویری | با مثال
- دستور Array در اتوکد — آموزش تصویری گام به گام با مثال
- هاشور زدن در AutoCAD — آموزش تصویری و گام به گام دستور HATCH در AutoCAD







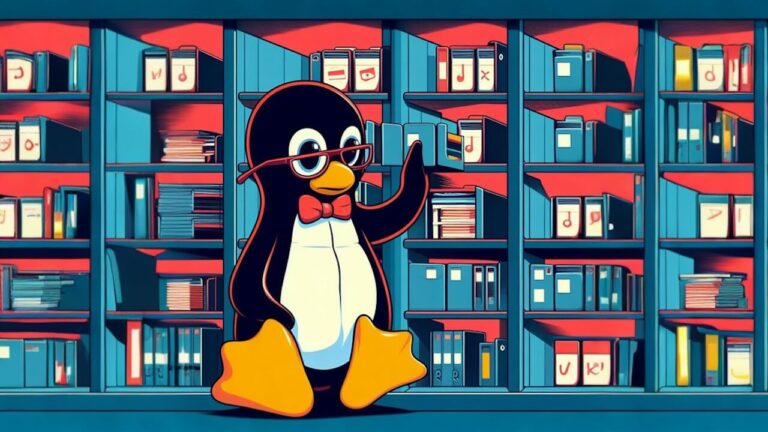




سلام دستتون درد نکنه.
ولی من توی عمرم که این همه کارگاه و پروژه رفتم ندیدم جایی سه بعدی رمپ بکشن تو اتوکد
به چه دردی می خوره این ترسیم سه بعدی؟ باید نقشه دو بعدی اجرایی تحویل بدی به مهندسین اجرا.
توی کل مطلب هم چیزی که به درد اتوکد بخوره یا دستور جدیدی یادم بده هم پیدا نکردم
اگر هدف تون مهندس های عمران و یاد دادن نحوه ترسیم رمپ بوده که براورده نشده
اگر مخاطب نقشه کشها بودن هم که چیز جدیدی یاد ندادید
راجع به خود رمپ و استانداردهای شیب و اینهاش هم که چیزی نگفتید
این مطلب کلا برای چی نوشته شده ؟ ؟؟؟؟
سلام، وقت شما بخیر؛
بسیار ممنون بابت نکتهای که اشاره کردید. هدف این مطلب آشنایی با ترسیم پلانهای دو بعدی و سه بعدی رمپ در اتوکد برای کاربران مبتدی است. عبارت «به زبان ساده» در عنوان مطلب هم به همین موضوع اشاره دارد. در ابتدای مطلب، نمونه ای از پلان مورد استفاده مهندسان اجرا قرار داده شده است. در تمامی مراحل نیز، کاربر مبتدی با دستورات مورد نیاز و نحوه به کارگیری آنها آشنا میشود. ابتدا پلان دو بعدی (مبنای اجرا) و سپس مدل سه بعدی را می سازد. ساخت مدل سه بعدی اتوکد، امکان وارد کردن المانهای سازه در نرم افزارهای مدلسازی و اجرای تحلیل های مختلف را فراهم میکند. به علاوه، رسم مدل سه بعدی، دید بهتری از ساختار سازه و درک مناسبی از پلانهای دو بعدی را برای کاربران مبتدی فراهم میکند. درون متن، به وجود استانداردهای طراحی رمپ در مبحث چهارم مقررات ملی ساختمان اشاره شده است. در صورت علاقه به آشنایی با مباحث پیشرفته اتوکد در زمینه عمران و نقشهکشی، فرادرس آموزشهای متعددی را تهیه کرده که لینک آنها در ادامه آورده شده است.
برای مشاهده فیلمهای آموزشی اتوکد از مقدماتی تا پیشرفته + اینجا کلیک کنید.
از اینکه با مجله فرادرس همراه هستید از شما بسیار سپاسگزاریم.