سیاه سفید کردن در فتوشاپ – آموزش سیاه و سفید کردن عکس رنگی
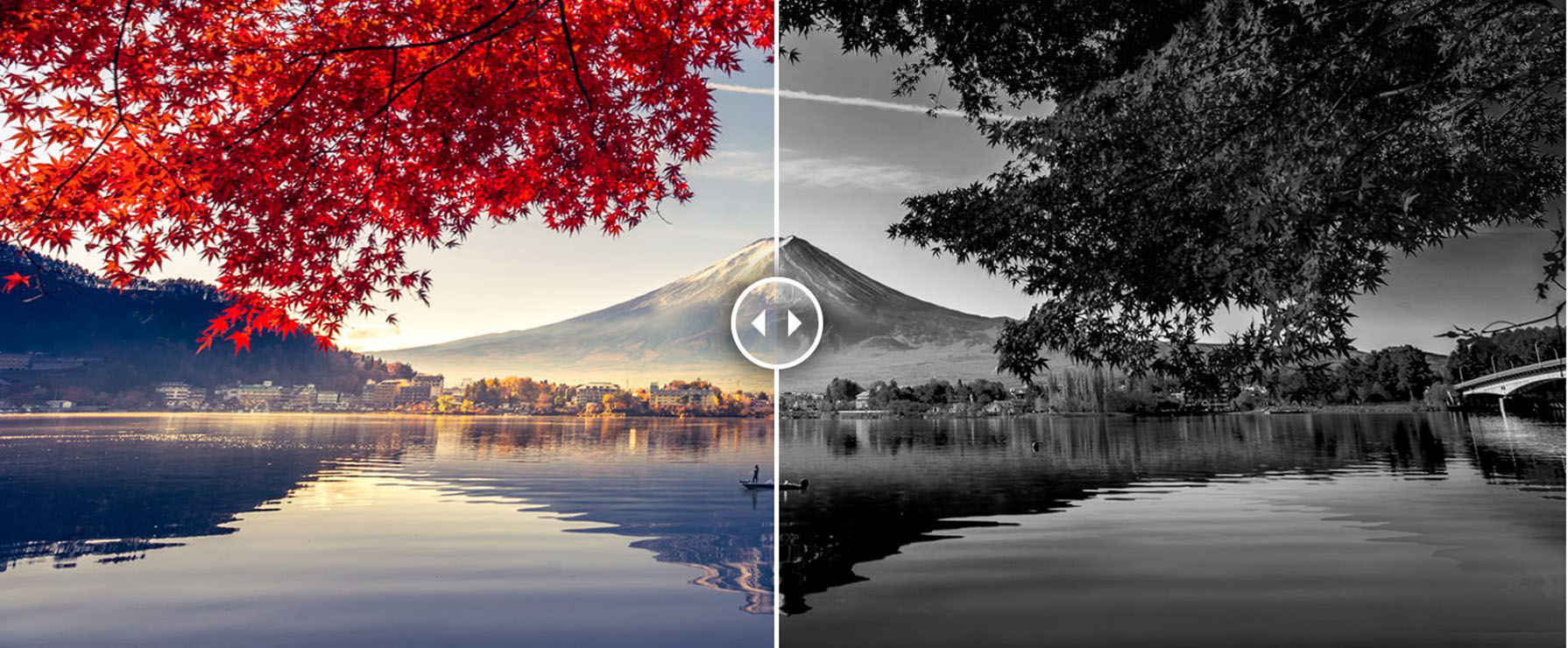
سیاه و سفید کردن عکس زمانی کاربرد دارد که میخواهیم حواس بیننده با رنگها پرت نشود و تمرکز عکس روی موضوع و ترکیببندی و بافتهای درون عکس باشد. برای سیاه سفید کردن در فتوشاپ راههای متنوعی وجود دارد. همچنین در فتوشاپ میتوان قسمتی از تصویر یا کل تصویر به جز یک رنگ مشخص در آن را نیز سیاه سفید کرد. در این مطلب پس از مقدمهای درباره خصوصیات رنگی عکسها و نکات سیاه وسفید کردن آنها، انواع راههای انجام این موارد را شرح دادهایم.
سیاه سفید کردن تصویر در فتوشاپ چگونه انجام میشود؟
ابتدا به طور خلاصه به روشهای مختلف سیاه سفید کردن کل یک عکس در فتوشاپ میپردازیم. این روشها به دو دسته کلی تقسیم میشوند. در ادامه مطلب انواع روشهای این دو دسته را به ترتیبی که ذکر شده شرح دادهایم.
- دسته اول روشهایی هستند که با ایجاد یک «لایه تنظیمات» (Adjustment Layer) روی عکس، آن را سیاه و سفید میکنند. در این روش چون تغییرات در لایه دیگری اعمال شده عکس اصلی سالم میماند. این نوع روشها را بهاصطلاح «Non-Destructive» مینامند چون تغییری در عکس اولیه ایجاد نمیکند.
- دسته دوم روشهایی هستند که عکس اصلی را سیاه و سفید میکنند و برگشت به حالت اصلی در آن پروژه امکانپذیر نیست. به این روشها اصطلاحا «Destructive» میگویند. این روشها با تغییر حالت رنگی عکس (Color Mode) انجام میشوند و اطلاعات رنگهای درون عکس را پاک میکنند.
پیش از شرح مفصل این روشها، لازم است با چیستی، ویژگیهای یک عکس سیاه و سفید خوب و مفاهیم مرتبط با رنگ عکسها در فتوشاپ آشنا شویم.
ویژگیهای یک عکس سیاه سفید خوب چیست؟
عکسهای سیاه و سفید میتوانند بسیار تأثیرگذار باشند، اما مناسب هر ژانر عکاسی نیستند. برای مثال، در تبلیغ یک محصول خوراکی انتظار نداریم عکس سیاه و سفید ببینیم. در صورتی که عکسهای منظره یا عکسهای پرتره با سیاه سفید شدن بسیار به چشم میآیند. فارغ از موضوع عکاسی، نکاتی هست که برای سیاه سفید کردن عکس بهتر است به خاطر بسپارید.
تفاوت بین Color و Luminosity چیست؟
پیش از هر چیز، مهم است که تفاوت میان «رنگ» (Color) و «درخشندگی» (Luminosity) را متوجه شوید. Luminosity به روشنی یا تیرگی یک تن رنگی (Hue) برمیگردد. برای اینکه کاملا متوجه این مفهوم شوید لازم است با معانی Hue و Saturation شوید.
تفاوت Hue و Saturation چیست؟
Hue به یک رنگ مشخص در طیف رنگی بر میگردد. Saturation به شدتِ Hue گفته میشود؛ وقتی که «Saturation Value» روی ۰٪ باشد، رنگ خاکستری میشود و وقتی مقدار روی ۱۰۰٪ باشد، خالصترین حالت آن رنگ به نمایش درمیآید. هر رنگ ترکیبی از دو عامل Hue و Saturation است، به همراه درجهای از Luminosity.
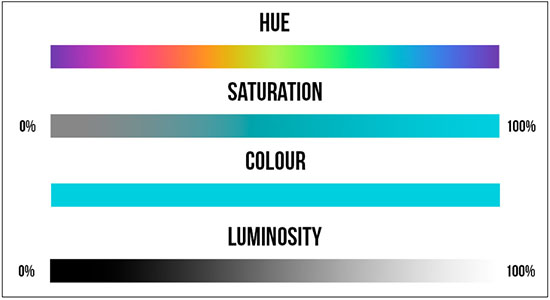
بنابراین، رنگهای مختلف با درجات مختلفی از Hue و Saturation، درجههای مختلفی از Luminosity خواهند داشت که به آن Luminosity Value میگوییم. در تصویر زیر میتوانید Luminosity Value را برای رنگهای مختلف را مشاهده کنید. همچنین، میتوانید ببینید که برای مثال، رنگ قرمز به خاطر Luminosity Value پایین، ممکن است روی پسزمینه سیاه خوب به چشم نیاید، همانطور که رنگ آبی کمرنگ جلوه خوبی روی پسزمینه سفید نخواهد داشت.
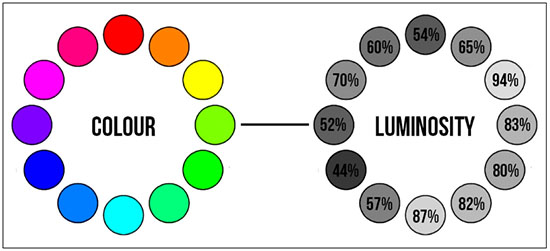
Desaturate چیست؟
وقتی که Saturation را روی مقدار صفر قرار دهیم در واقع عکس را Deasturate کردهایم. درباره این مفهوم در ادامه و ذیل روشهای سیاه سفید کردن عکس توضیح خواهیم داد.
Contrast
مشاهده و درک مفهوم Luminosity ممکن است کمی دشوار باشد، مخصوصا برای کسانی که تازه به دنیای عکاسی و ادیت عکس وارد شدهاند. هرچند، میتوانید برای دستیابی به یک عکس سیاه سفید خوب، مناظری که دارای Contrast بالاتری هستند را انتخاب کنید، زیرا در تبدیل به عکس سیاه و سفید بیشتر جلوه خواهند کرد.
Composition
نکته دیگری که در عکس سیاه سفید باید به آن توجه کنید، «ترکیببندی» (Composition) است. وقتی که رنگی در کار نیست که حواس بیننده را پرت کند، ترکیببندی عکس بسیار اهمیت مییابد.
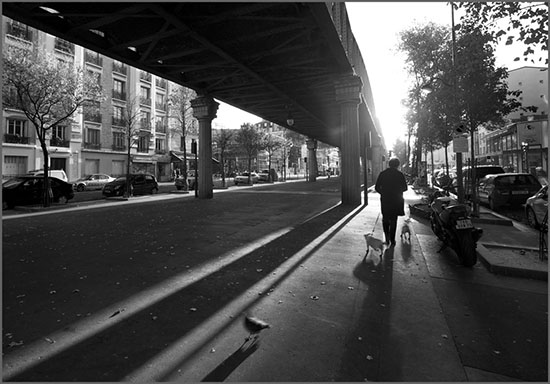
روش های سیاه سفید کردن در فتوشاپ
پس از آشنایی با مفاهیم مربوط به رنگ و نور عکس و ویژگیهای یک تصویر سیاه سفید خوب، نوبت به شرح روشهای سیاه و سفید کردن در فتوشاپ میرسد. این هشت روش بسیار ساده و کاربردی هستند، و دسته اول که با ایجاد لایههای Adjustment کار میکنند امکانات مختلفی برای کنترل فرایند نیز در اختیار میگذارند.
روش اول: Black & White Adjustment Layer
ابتدا عکس را وارد فتوشاپ میکنیم. برای این کار عکس را به درون محیط برنامه بکشید و رها کنید. از عکس زیر به عنوان نمونه استفاده کردهایم.

پس از بارگذاری عکس در فتوشاپ، برای دسترسی به Adjustment Layer راههای مختلفی وجود دارد:
در نوار بالای صفحه به Window > Adjustment بروید.
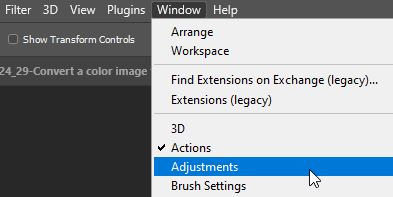
در پنل Adjustment که در سمت راست صفحه باز شده، در زبانه Adjustment روی علامت «Black & White» کلیک کنید.
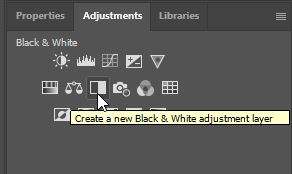
با این کار عکس شما به طور خودکار سیاه و سفید میشود که معمولا نتیجه خوبی به همراه دارد. البته میتوانید از آن به عنوان نقطه شروع نیز استفاده کنید. در اینجا منویی در پنل باز میشود که از طریق آن میتوانید سیاه و سفید شدن عکس را کنترل کنید.
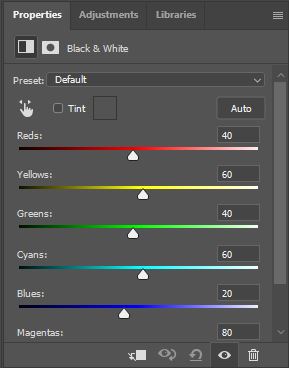
در منوی کشویی «Preset» که در تصویر بالا روی حالت «Default» تنظیم شده، میتوانید تنظیمات پیشساخته مختلف را انتخاب کنید. همچنین میتوانید به صورت دستی زبانه مقابل هر یک از رنگها را عقب و جلو کنید تا تأثیر هر کدام از رنگها در سیاه سفید کردن عکس را مشاهده کنید.

اگر روی آیکون دست در بالای پنل کلیک کنید، شکل ماوس به قطرهچکان تغییر میکند و با کلیک روی هر نقطه از عکس، رنگ آن نقطه در حالت رنگی اولیه نتخاب میشود. سپس با کلیک و Drag روی عکس میتوانید ارزش آن رنگ را کم و زیاد کنید.

با کلیک روی گزینه «Tint» میتوان یک تن رنگی به عکس سیاه و سفید بدهید. کافی است پس از کلیک روی این گزینه از پنجره «Color Picker» که باز شده، رنگ موردنظر را انتخاب کنید.

گزینههای پایین این پنل چندین امکان در اختیار میگذراند. اولین آیکون از سمت راست که سطل زباله است برای حذف کردن لایه Adjustments است. آیکون بعدی نیز نمایان بودن یا نبودن لایه را تعیین میکند. آیکون سوم فرایند را «Reset» میکند و به تنظیمات اولیه باز میگرداند. چهارمی امکان مشاهده وضعیت پیشین عکس را به ما میدهد. آخرین آیکون نیز تعیین میکند که تنظیمات روی کدام لایههای زیر Adjustment Layer اعمال شود.

در این روش یک لایه با عنوان «Black & White» روی لایه عکس ایجاد میشود که همان لایه افکت سیاه و سفید است. اگر این لایه را خاموش کنید افکت از روی عکس برداشته میشود و به تصویر اصلی دسترسی خواهید داشت.
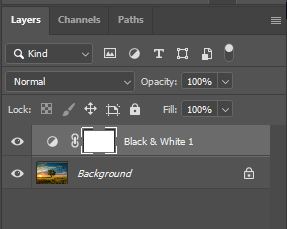
روش دوم: استفاده از Gradient Map
با استفاده از این روش میتوانید انواع مختلفی از عکسهای سیاه و سفید را ایجاد کنید. البته پیش از توضیح این روش بد نیست بدانیم Gradient Map چیست؟ Gradient Map نوع دیگری از Adjustment Layers است که میتوان روی یک تصویر اعمال و آن را سیاه سفید کرد. با انتخاب رنگ سفید برای بخشهای روشن (Highlight) و رنگ سیاه برای سایهها (Shadows) بهآسانی میتوانید تصویر را سیاه سفید کنید. در ادامه این روش را روی عکس زیر پیاده میکنیم.

ابتدا در نوار ابزار چک کنید که رنگ رویی (Foreground Color) سفید و رنگ زیرین (Background Color) سیاه باشد. این دو رنگ دو سر گرادیان را تشکیل میدهند و به همین دلیل باید سیاه و سفید باشند. میٔتوانید از کلید میانبر D نیز استفاده کنید تا دو رنگ رو و زیر به حالت پیشفرض سیاه و سفید برگردند.
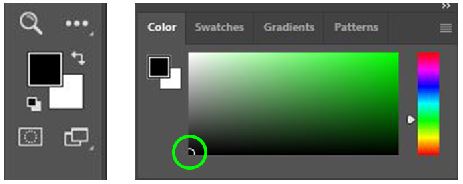
همچنین در بالای پنل سمت راست صفحه در زبانه Colors دقت کنید که دایره Color Picker در گوشه پالت و روی رنگ سیاه قرار داشته باشد.
در ادامه باید لایه تنظیمات Gradient Map را اضافه کنیم. برای این کار میتوانید مانند روش اول از زبانه Adjustments در پنل سمت راست صفحه روی آیکون Gradient Map کلیک کنید.
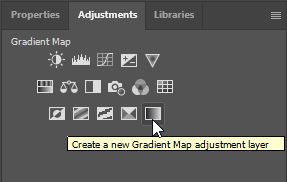
یا اینکه از پایین پنل لایهها روی علامت دایرهای شکل «Create New Fill or Adjustment Layer» کلیک و گزینه Gradient Map را انتخاب کنید.
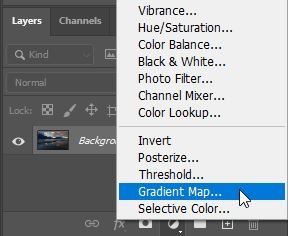
با این کار مطابق تصویر زیر میبینید که عکس به حالت سیاه و سفید در میآید.

تنظیمات Gradient map در فتوشاپ
اگر روی گرادیان سیاه به سفید در بخش Properties کلیک کنید، پنجره Gradient Editor باز میشود.

در بالای این پنجره، فولدرهای Gradient Preset یا گرادیانهای پیشساخته فتوشاپ قرار دارد و بخش پایین شامل تنظیمات Gradient Map است که با استفاده از آن میتوانید گرادیان سفارشی در فتوشاپ ایجاد کنید. Gradient Bar نیز که پیشنمایشی از طیف سیاه و سفید است در بخش پایین دیده میشود.

فلشهای کوچکی که در چهارسمت Gradient Bar قرار دارند برای تنظیم مشخصات مختلف گرادیان است. فلشهای بالایی شفافیت (Opacity) را در نقاط مختلف کنترل میکنند و فلشهای پایینی مربوط به تغییر رنگها در طیف هستند. معمولا با فلشهای بالایی کاری نداریم.
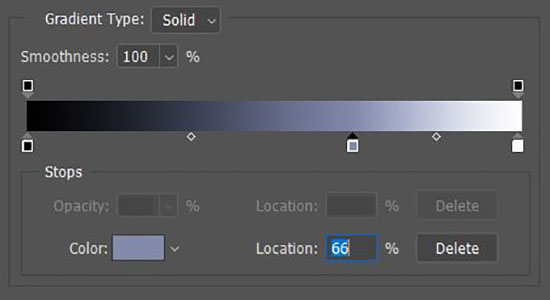
برای اینکه رنگ جدیدی به طیف سیاه و سفید اضافه کنید، کافی است در لبه پایین Gradient Bar رو نقطهای بین دو رنگ موجود کلیک کنید. با این کار فلش جدیدی ظاهر میشود که مربوط به رنگ جدید است. با استفاده از گزینه «Color» در پایین پنجره میتوانید رنگ را تنظیم کنید.

برای حذف رنگ جدید نیز کافی است روی آن کلیک و در پایین پنجره گزینه «Delete» را انتخاب کنید. در این تمرین رنگ یاسی را به طیف سیاه و سفید اضافه کردیم و عکس سیاه سفید ته رنگ بنفش پیدا کرد.
روش سوم: Hue/Saturation Adjustment Layer
این روش نیز مانند روش قبلی لایه جدیدی روی عکس ایجاد میکند و به عکس اصلی آسیبی نمیرساند. اما امکان کنترل کمتری روی سیاه و سفید کردن تصویر وجود دارد.
انتخاب عکس و وارد کردن آن در فتوشاپ
عکس را در فتوشاپ وارد کنید. علت انتخاب عکس زیر برای این تمرین وجود رنگهایی با کنتراست بالا و تمرکز روی یک سوژه است.
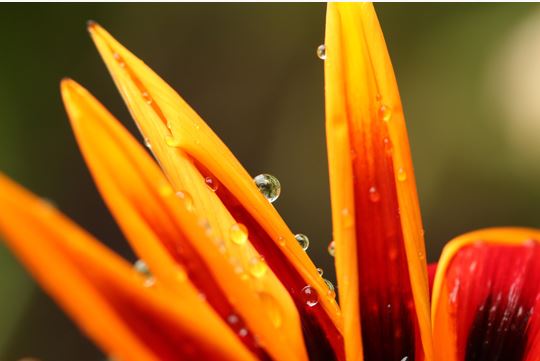
اضافه کردن Hue/Saturation Adjustment Layer
در پنل لایهها روی Create New Fill or Adjustment Layer کلیک کنید و سپس در زبانه Adjustment در پنل روی آیکون Hue/Saturation کلیک کنید.

در پنل Hue/Saturation در زبانه Properties، روی اسلایدر Saturation کلیک کنید و آن را تا آخر به سمت چپ ببرید. در این حالت عدد آن روی منفی ۱۰۰ قرار میگیرد.
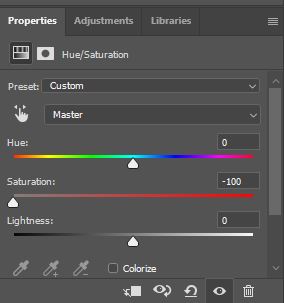
اگر در این مرحله، کنتراست عکس بالا است به صورتی که نقاط تیره مشکی (یا تقریبا مشکی) هستند و نقاط روشن سفید (یا تقریبا سفید)، کار شما پایان یافته است.

اگر در عکس فقط درجههایی از رنگ خاکستری بدون سیاه و سفید دیده میشود، کار هنوز ادامه دارد. برای عکس این تمرین حذف Saturation کافی نبود. بنابراین، میتوانیم اقدامات دیگری نیز روی عکس انجام دهیم.
استفاده از منوی «Master»
یکی از مزایای سیاه سفید کردن تصویر با این روش امکان روشن یا تیره کردن نقاط مختلف بر اساس رنگ اصلی آنها است. به این ترتیب میتوانیم افکت سیاه و سفید منحصر به فردی ایجاد کنیم.
در بالای پنل Hue/Saturation، یک منوی کشویی وجود دارد که روی گزینه «Master» تنظیم شده است. این منو اجازه میدهد که نواحی تحت تأثیر در عکس را بر اساس رنگ آنها انتخاب کنیم. حالت Master به این معناست که هر تغییری در اسلایدرهای این پنل ایجاد میکنیم روی همه رنگها به طور یکسان اعمال میشود. به همین دلیل است که با کشیدن اسلایدر Saturation به سمت چپ توانستیم تمام رنگها را Desaturate کنیم.
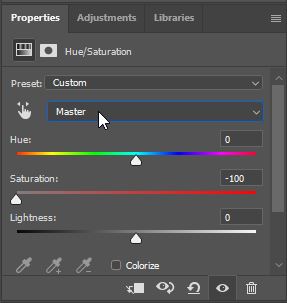
اگر روی Master کلیک کنیم، در منوی کشویی باز شده شش رنگ اصلی را مشاهده میکنیم:
- قرمز (Red)
- زرد (Yellow)
- سبز (Green)
- فیروزهای (Cyan)
- آبی (Blue)
- ارغوانی (Magenta)
با انتخاب یک رنگ خاص میتوانیم فقط نواحی که حاوی آن رنگ هستند را ادیت کنیم. زمانی که یکی از رنگهای منو را انتخاب کردیم، اسلایدر «Lightness» را به سمت چپ یا راست میبریم تا نواحی مد نظر روشن یا تیره شوند.
اضافه کردن Brightness/Contrast Adjustment Layer
یکی دیگر از روشهای بهبود بخشیدن عکس سیاه و سفید، ایجاد کنتراست در عکس است که از طریق مراحل زیر انجام میشود:
مشابه سایر Adjustment Layer-ها، در زبانه Adjustment روی آیکون خورشید مانند Brightness/Contrast کلیک کنید.
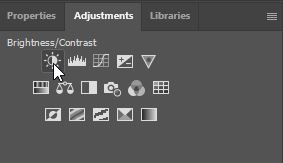
در پنل Brightness/Contrast در زبانه Properties اسلایدر Brightness و Contrast را تنظیم کنید تا جایی که کنتراست عکس تا حد موردنیاز بهبود پیدا کند. برای این عکس Brightness را روی ۵۰ و Contrast را روی ۵۵ گذاشتیم.

نکته: تغییر روشنایی و کنتراست کاملا به عکس بستگی دارد. هدف این است که نقاط روشن را تقریبا به رنگ سفید و نقاط تیره را به مشکی نزدیک کنیم.
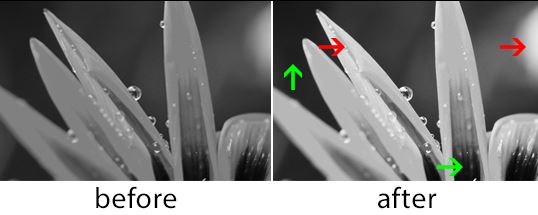
روش چهارم: Twin Hue/Saturation
این روش مشابه روش قبلی است با این تفاوت که امکان تنظیمات بیشتری دارد و در آن از دو لایه تنظیمات Hue/Saturation استفاده میکنیم. لایه بالایی یک لایه افکت سیاه و سفید است. لایه پایینی رنگهای عکس اصلی را تغییر میدهد که باعث تغییر تن رنگی در افکت سیاه و سفید میشود. مراحل اولیه مثل روش Hue/Saturation هستند:
- از طریق نوار بالای صفحه به Layers > New Adjustment > Hue/Saturation بروید و روی OK کلیک کنید.
- فلش تنظیمات Saturation را تا آخر به سمت چپ ببرید تا به عدد ۱۰۰- برسد.
- لایه Background را با کلیک روی آن فعال کنید.
- حالا دوباره به Layers > New Adjustment > Hue/Saturation بروید. در پنجره باز شده میتوانید نام این لایه را تغییر دهید تا با لایه اولی اشتباه نشود. سپس روی OK کلیک کنید. لایه دوم در اینجا درست بالای لایه Background تشکیل میشود.
- روی لایه Hue/Saturation پایینی کلیک راست کنید و گزینه Blending Options را انتخاب کنید. در پنجره باز شده Blending Mode را به Color تغییر دهید. سپس روی OK کلیک کنید.
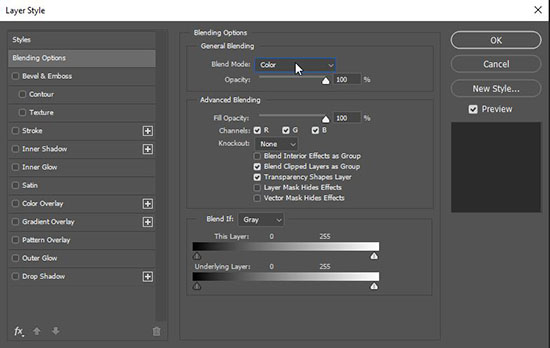
- در ادامه روی آیکون لایه Hue/Saturation پایینی کلیک کنید و در پنل Hue/Saturation، فلش تنظیمات Hue را به سمت چپ و راست جابهجا کنید.
- در این روش نیز میتوانید با کلیک روی علامت دست در بالای پنل و کلیک روی هر نقطهای از عکس، رنگهای آن نقطه را انتخاب کنید و با تغییر دادن Hue فقط همان نقاط تحت تأثیر قرار میگیرند. برای اینکه رنگهای عکس را ببینید و بعد نمونه بگیرید میتوانید لایه Hue/Saturation بالایی را خاموش کنید.

- بعد از کلیک روی هر نقطه از عکس، در پایین پنل Hue/Saturation میتوانید بازه رنگهای موجود را در نقطه انتخابی ببینید. برای محدودتر کردن این بازه، اسلایدرهای بیرونی طیف رنگی را به سمت داخل بکشید تا بازه رنگ انتخابی کوچکتر شود. برای جابهجا شدن روی بازه رنگی، در وسط اسلایدرها در محدودهای که مشخص شده کلیک کنید تا بتوانید آن را جابهجا کنید.
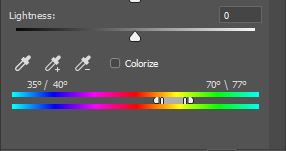
گاهی هنگام سیاه و سفید کردن عکس در فتوشاپ، قصد دارید تنها یک بخش از عکس که رنگ منحصربهفردی دارد را تیره و روشن کنید. مثلا لبها هنگام ادیت عکس پرتره. تکنیک بالا در چنین مواقعی کاربرد دارد.
روش پنجم: Desaturate کردن عکس
یکی از راههای سریع برای سیاه سفید کردن تصویر در فتوشاپ «Desaturate» کردن آن است. برای این کار در نوار بالای صفحه به Image > Adjustments > Desaturate بروید یا کلیدهای میابنر Shift + Ctrl + U را فشار دهید.
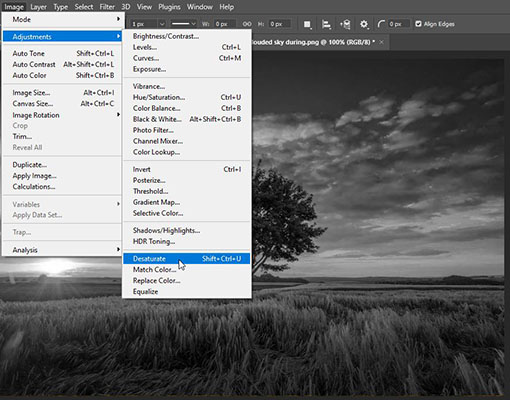
این کار لایه عکس را، از طریق حذف تمام رنگهای عکس، به سیاه و سفید تبدیل میکند. اگر به پنل لایهها نگاه کنید میبینید که لایه جدیدی ایجاد نشده، چون تغییرات روی لایه اصلی ایجاد شده است.
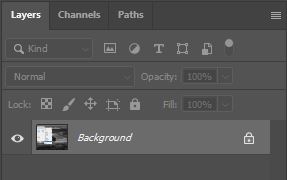
این روش به این دلیل که لایه جدیدی ایجاد نمیکند، آسانتر و برای افراد مبتدی مناسبتر است. لایههای مختلف ادیت عکس ممکن است برای مبتدیان گیجکننده باشد و آسانتر است که کار در همان یک لایه انجام شود.
اشکال این روش نبود تنظیمات برای سیاه سفید کردن است. همچنین چون افکت در لایه جدید ایجاد نمیشود، بازگشتپذیر نیست و برای حذف این افکت باید کل فرایند را حذف کنید.
روش ششم: Grayscale
این روش مانند روش قبلی، کل رنگهای عکس را حذف میکند. تغییرات در لایه جدیدی اعمال نمیشود و قابلتنظیم یا برگشتپذیر نیست.
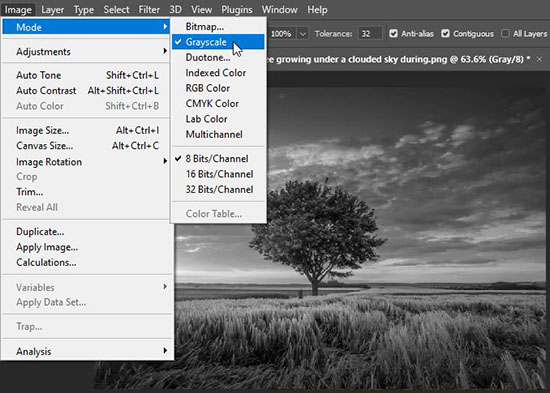
در نوار بالای صفحه به Image > Mode > Grayscale بروید. در پنجرهای که باز میشود روی گزینه «Discard» کلیک کنید.
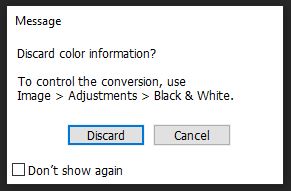
روش هفتم: Channel Mixer
Channel Mixer نیز از آن دسته روشهای سیاه و سفید کردن تصویر در فتوشاپ است که از اطلاعات رنگهای درون عکس استفاده میکند. عکسهای رنگی سه کانال رنگی دارند: قرمز، سبز، آبی (RGB). این رنگهای اصلی با هم ترکیب میشوند تا میلیونها رنگ درون عکس را بسازند. با استفاده از این روش میتوانید نسبتهای میان کانالهای قرمز و سبز و آبی را تنظیم کنید.
ابتدا در نوار بالای صفحه روی «Layers» کلیک کنید و به New Adjustment Layer > Channel Mixer بروید. در پنجرهای که باز میشود نام این لایه را تنظیم و روی OK کلیک کنید.
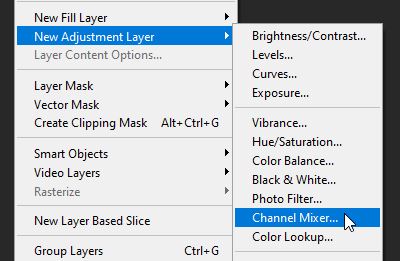
حالا در پنل سمت راست، تنظیمات هر کانال رنگی را مشاهده میکنید. ابتدا تیک گزینه Monochrome را بزنید. سپس با تکان دادن فلشهای روی کانالها، رنگها را تیره و روشن کنید. مجموع اعداد سه کانال در پایین آنها نشان داده میشود که این عدد باید همیشه ۱۰۰ باشد. با تکان دادن فلش Constant نیز میتوانید روشنایی کل عکس را کم و زیاد کنید.
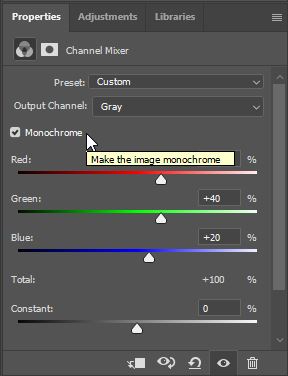
در بالای این پنل، با استفاده از گزینههای موجود در منو کشویی «Preset» میتوانید حالتهای پیشفرض مختلف برای سیاه سفید کردن عکس را انتخاب کنید. البته همه این حالتها ممکن است مناسب عکس شما نباشند یا در تصویر «Noise» ایجاد کنند.
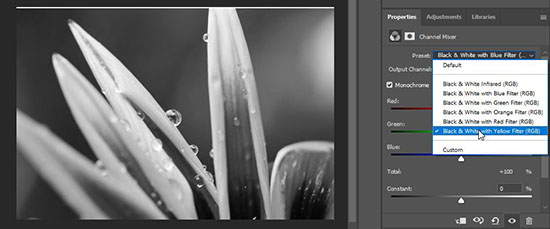
روش هشتم: Lab Color
این روش عکس شما را از حالت RGB به Lab Color تغییر میدهد و گزینه خوبی برای سیاه سفید کردن عکس در فتوشاپ است، چرا که Lightness Values یا مقدار روشنایی عکس را از رنگ آن جدا میکند. در حقیقت حرف L مخفف همین کلمه Lightness است. رنگهای درون عکس نیز در یکی از دو کانال a یا b قرار میگیرند. همه رنگهای بین سبز و ارغوانی (Magenta و Green) در کانال a و رنگهای بین زرد و آبی (Blue و Yellow) در کانال b قرار میگیرد.
روش Lab Color مشابه روش Grayscale انجام میشود. از منوی بالای صفحه به Image > Mode > Lab Color بروید.
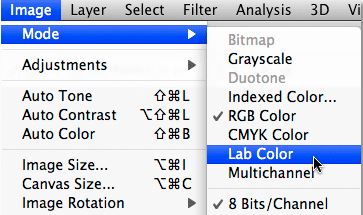
در این مرحله اتفاق خاصی را مشاهده نمیکنید. برای اینکه ببینیم چه اتفاقی افتاده است، در پنل سمت راست صفحه در قسمت پایین، به زبانه Channels بروید. این زبانه در کنار زبانه لایهها قرار دارد.
زمانی که عکس در حالت رنگی RGB است، پنل Channels کانالهای رنگی قرمز، سبز و آبی را نشان میدهد، که فتوشاپ آنها را ترکیب میکند تا عکسی که میبینیم را بسازد. عکس زیر زبانه Channels را قبل از تغییر Mode عکس به Lab Color نشان میدهد.
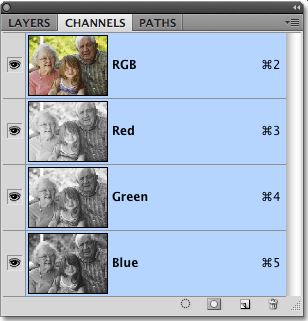
عکس زیر نیز بعد از تغییر عکس به Lab Color است. کانالهای زرد و قرمز و آبی با سه کانال متفاوت جایگزین شدهاند. یک کانال Lightness است که حاوی اطلاعات روشنایی عکس است و کانالهای رنگی a و b هستند.
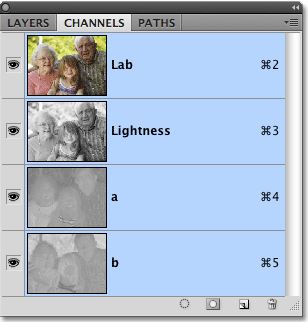
با جدا کردن Lightness Values از رنگها در عکس، Lab Color در واقع عکس سیاه و سفید ما را ایجاد کرده است. کافی است با کلیک روی کانال Lightness آن را انتخاب کنیم. به این ترتیب، کانالهای رنگی a و b انتخاب نمیشوند و رنگها مخفی میمانند. عکس سیاه و سفید در این مرحله ایجاد میشود.

تفاوت این روش با روش Grayscale در این است که در Lab Color، فقط اطلاعات رنگها را خاموش کردیم، اما در Grayscale رنگها به طور کامل حذف میشوند و در پنل Channels فقط کانال Gray را مشاهده میکنیم. همچنین Grayscale حالت رنگی پرکاربردتری برای عکس است و پرینترها و دستگاههای الکترونیکی آن را متوجه میشوند.
سیاه و سفید کردن قسمتی از تصویر در فتوشاپ
علاوه بر سیاه و سفید کردن کل یک تصویر، تکنیکهای مرتبط دیگری در این زمینه وجود دارد. برای مثال، شما میتوانید با Desaturate کردن همه رنگهای عکس به جز یکی، جلوهای هیجانانگیز و خاص به آن بدهید. این تکنیک که با نام «Color Splash» شناخته میشود، به یک رنگ در مقابل یک پسزمینه خاموش جلوه میدهد.
ابتدا عکس را وارد فتوشاپ کنید.

گام اول: کپی کردن لایه عکس
روی لایه Background در پنل لایهها در سمت راست صفحه کلیک کنید. سپس روی آن کلیک راست و «Duplicate Layer» را انتخاب کنید. در پنجره باز شده، نام لایه کپی شده را تغییر دهید تا لایهها در حین کار با هم اشتباه نشوند.

Duplicate یا کپی کردن لایه در فتوشاپ به شما اجازه میدهد تا عکس را در دو لایه جدا ادیت کنید. ممکن است در ابتدا پیچیده یا اضافهکاری به نظر برسد، اما در ادامه میبینید که در اینجا کار کردن روی دو لایه آسانتر است.
گام دوم: Desaturate کردن عکس
لایه Background را انتخاب کنید و دکمههای میانبر Ctrl + Shift + U را فشار دهید تا همه رنگهای عکس Desaturate شوند. توجه کنید که لایه کپی شده بالای لایه Background است و اجازه نمیدهد که تغییر عکس لایه پایینی را ببینید.
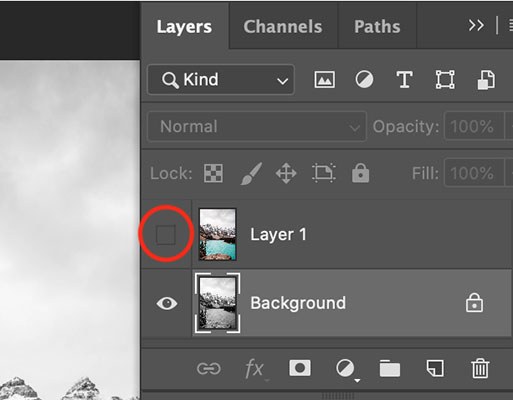
برای اینکه اثر Desaturation روی عکس لایه اول را ببینید، روی علامت چشم در کنار لایه بالایی کلیک و آن را پنهان کنید.
گام سوم: انتخاب Accent Color
پس از دیدن تغییرات، دوباره روی علامت چشم کنار لایه بالایی کلیک کنید تا به نمایش در بیاید. حالا روی خود لایه کلیک کنید تا انتخاب شود. از نوار بالای صفحه به Select > Color Range بروید.
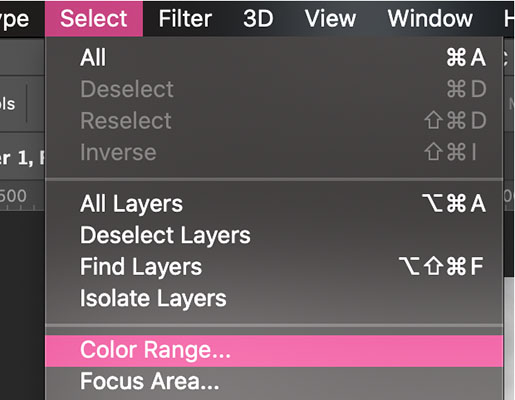
در این مرحله Accent Color را انتخاب میکنید. این همان رنگی است که قرار است در تصویر باقی بماند. در این تمرین آبی را انتخاب میکنیم. بنابراین، هدف نهایی ما این است که کل عکس را به جز رنگ آبی دریاچه، به سیاه و سفید تغییر دهیم.
در پنجره Color Range در سمت راست صفحه، روی آیکون «قطرهچکان» (Eyedropper Tool) که علامت «+» دارد کلیک کنید. نام این ابزار «Add to Sample» است و به ما کمک میکند تمام تنالیتههای رنگ آبی در عکس را انتخاب کنیم.
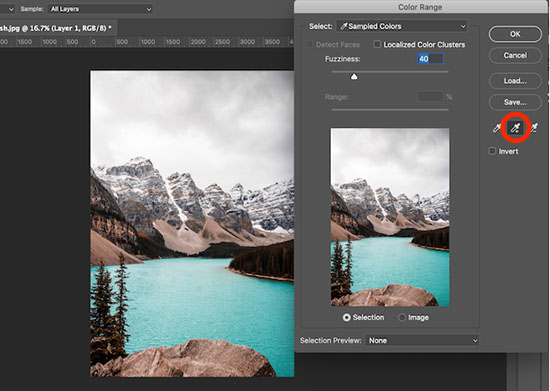
با استفاده از این ابزار، روی رنگ موردنظر در عکس کلیک کنید. در اینجا روی رنگ آبی در نقاط مختلف عکس کلیک میکنیم. انتخاب چندین نقطه کمک میکند که درجههای مختلف رنگ آبی را به نمونه اضافه کنیم. هرچه درجههای مختلفی را با ابزار Add to Sample اضافه کنیم، افکت دقیقتری خواهیم داشت. پس از نمونهبرداری از چندین نقطه، روی OK کلیک کنید تا یک Selection در عکس ایجاد شود.
گام چهارم: برعکس کردن Selection
کلیدهای میانبر Ctrl + Shift + I را فشار دهید تا ناحیه انتخابشده را برعکس کنید. با این کار فتوشاپ تمام عکس را به جز رنگی که میخواهید حفظ کنید انتخاب میکند. دکمه «Delete» روی کیبورد را فشار دهید تا ناحیه انتخاب شده از لایه ۱ حذف شود. حالا با حفظ رنگ آبی عکس سیاه و سفید شده است.
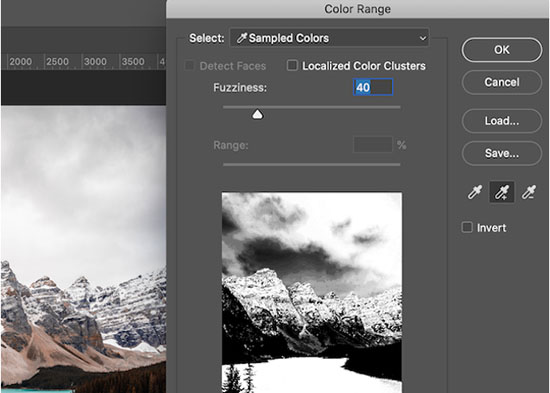
علت استفاده از دو لایه در اینجا مشخص میشود، اینکه توانستیم بخشی از لایه بالایی را حذف کنیم تا لایه سیاه و سفیدشده پایینی را ببینیم.
برای درآمدن از حالت انتخاب کلیدهای Ctrl + D را فشار دهید.
گام پنجم: روتوش کردن عکس
اگر ابزار Add to Selection در مرحله قبلی به طور کامل رنگهای دیگر را از عکس حذف نکرده است، از ابزار پاککن (Eraser Tool) برای پاک کردن رنگهای باقی مانده استفاده کنید.

تصویر قبل و بعد را در عکس زیر مشاهده میکنید.
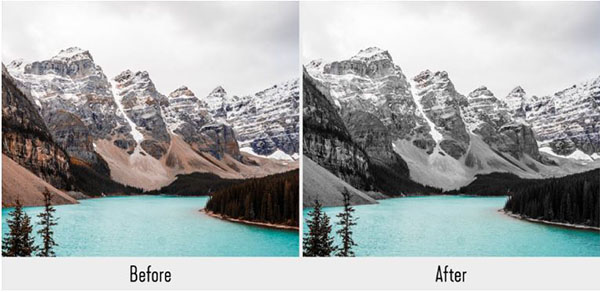
چگونه یک عکس سیاه و سفید را رنگی کنیم؟
به طور خلاصه، در این روش باید روی هر بخش از عکس که رنگ متفاوتی دارد جداگانه کار کرد و برای هر بخش یک لایه Adjustment جدید از نوع «Color Overlay» ایجاد کرد. یکی از موارد استفاده از این روش در رنگی کردن فایلهای دیجیتال عکس سیاه و سفید قدیمی است. شرح مفصل رنگی کردن عکس سیاه و سفید را در لینک زیر آوردهایم.
عکس سیاه و سفید چیست؟
همانطور که از نامش پیداست، عکس سیاه و سفید تصویری است که فقط از تنهای رنگی سیاه، سفید و خاکستری تشکیل شده است. به جای واژه «سیاه سفید» گاهی از «مونوکروم» (Monochrome) نیز استفاده میشود. اما این دو دقیقا یکی نیستند. سیاه سفید به تصویری گفته میشود که از رنگهایی با تن رنگی خاکستری تشکیل شده، به همین دلیل به آن «Grayscale» نیز گفته میشود. در صورتی که تصویر مونوکروم درجات مختلفی از یک رنگ دارد که ممکن است لزوما خاکستری نباشد.
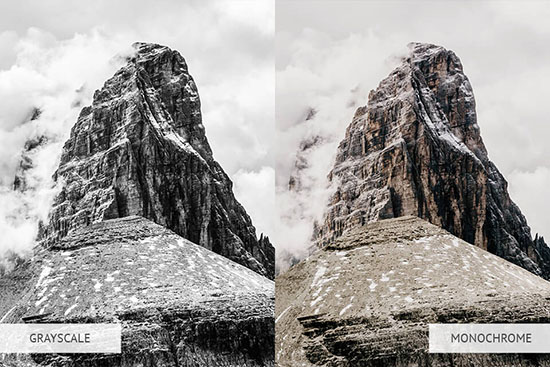
جمعبندی
چنانکه در این مطلب دیدیم، راههای متعددی برای سیاه سفید کردن در فتوشاپ وجود دارد.
- دستهای از این راهها با افزودن انواع Adjustment Layer عمل میکنند، ازجمله
- Black and White
- Hue/Saturation
- Gradient Map
- Twin Hue/Saturation
- این روشها تغییرات را در لایه دیگری به جز عکس اصلی اعمال میکنند و بنابراین عکس اولیه سالم و دست نخورده باقی میماند. همچنین امکانات مختلفی برای کنترل عوامل تأثیرگذار دارند.
- دسته دیگر روشها آنهایی هستند که Color Mode عکس را تغییر میدهند. این راهبردها سادهتر هستند و ممکن است برای افراد مبتدی آسانتر باشند، اما سیاه سفید کردن با این روشها اطلاعات رنگهای عکس را به طور دائمی پاک میکند و برای بازگشت به عکس اصلی باید کل پروژه را کنسل کرد.
علاوه بر امکان سیاه سفید کردن تصویر در فتوشاپ، میتوان در این فرایند یک رنگ در عکس را نگه داشت و جلوهای خاص به آن بخشید. همچنین میتوان با استفاده از امکانات مشابه، کل فرایند را برعکس و یک عکس سیاه سفید را رنگی کرد.











سلام
خیلی عالی و مفید
درود بر شما