ساخت اینفوگرافیک در اکسل به صورت گام به گام
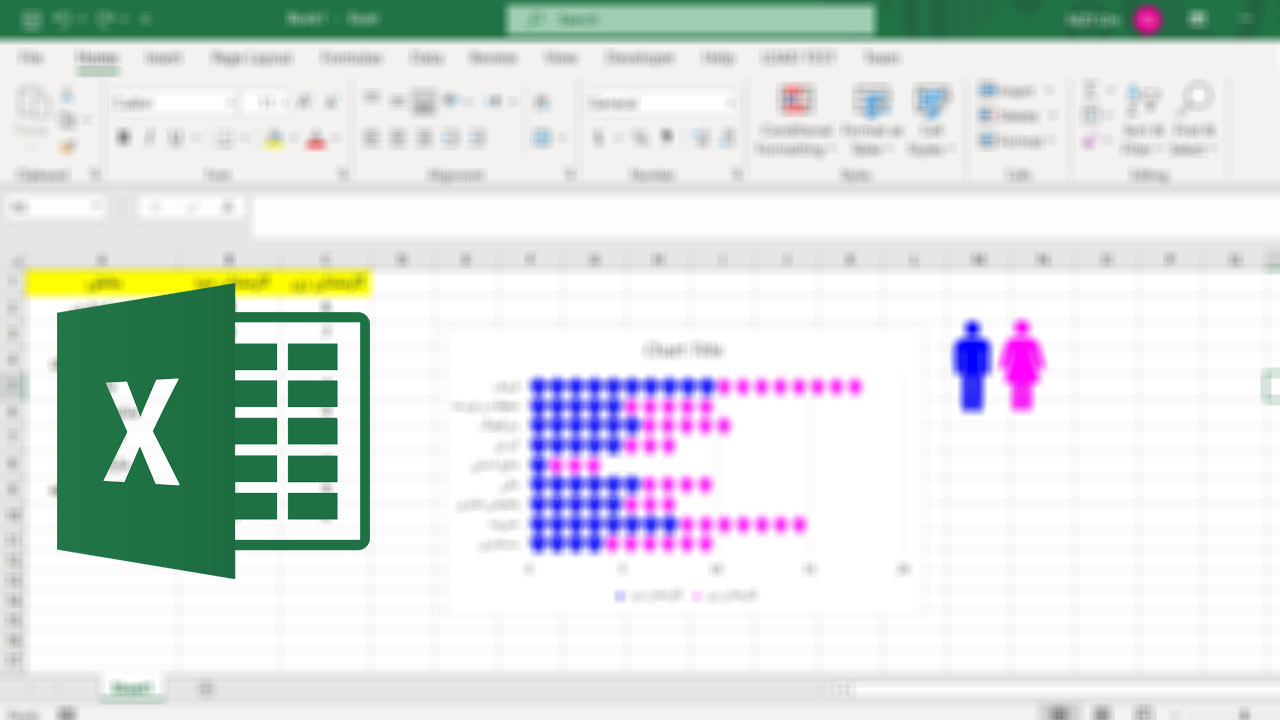
از اینفوگرافیکها برای نمایش اطلاعات یا خلاصه گزارشها در قالب نمودارها، گرافها و تصاویر جذاب استفاده میشود. به زبان دیگر، اینفوگرافیک را میتوان هنر بصریسازی داده به کمک عناصر یا ایدههای خارجی تعریف کرد. البته اینفوگرافیکها با داشبوردها تفاوت دارند و برای رسم آنها در اکسل نیاز باید ذهنیتی ساختارمند داشته باشید. در این مقاله روش انجام این کار را به شما آموزش میدهیم. همچنین میتوانید برای مطالعه مطالب مشابه، مقاله «آموزش اکسل رایگان از صفر» و «آموزش رسم نمودار در اکسل» را نیز بررسی کنید.
نحوه خلق نمودار اینفوگرافیک انسانی در اکسل
در این بخش و بخشهای بعدی، با ارائه چند مثال میبینیم که نحوه رسم و استفاده از اینفوگرافیکها در اکسل چگونه است.
نمودار انسانی، یکی از قابلیتهای جدید اکسل است که از نسخه 2013 به بعد به این برنامه اضافه شده است. این نوع نمودار را میتوانید در زبانه Insert پیدا کنید.
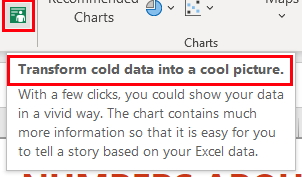
جدول داده زیر را داریم و میخواهیم نمودار اینفوگرافیک انسانی آن را رسم کنیم.
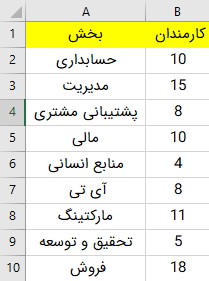
برای رسم نمودار ابتدا باید داده مورد نظر را وارد محیط کاری اکسل کرده و بعد آن را برگزینید. سپس در زبانه Insert، گزینه «نمودار انسانی» یا People Graph را بزنید.
در آغاز، نتیجه شبیه به تصویر زیر خواهد شد. همچنین برای استفاده از نمودار انسانی باید حساب کاربری مایکروسافت داشته باشید که در همان قسمت قابل ساخت است.

اعداد نمایشی در این نمودار اولیه، درباره خود برنامه اکسل هستند. در این مرحله روی دکمه Data کلیک کنید.

سپس گزینه Select Data را برگزینید.
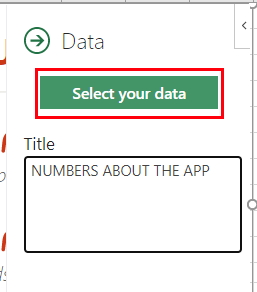
به این ترتیب، پیشنمایشی از نمونه داده نشان داده میشود اما تعداد ستون و ردیفهایی که انتخاب کردهاید نیز در قسمت پایینی قابل مشاهده هستند. در این بخش باید روی دکمه Create کلیک کنیم تا بتوانیم اولین نمودار انسانی را برای این محدوده داده بسازیم.
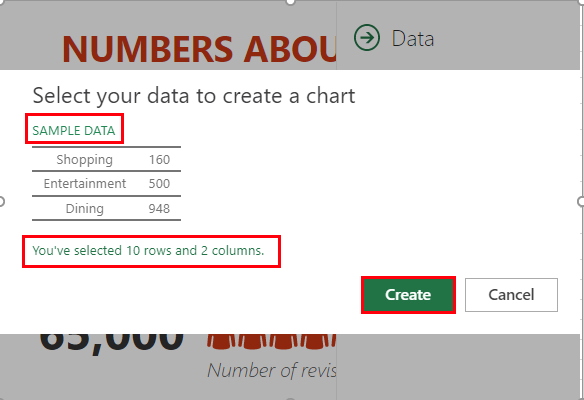
به این شکل نمودار انسانی مانند تصویر زیر نشان داده میشود.
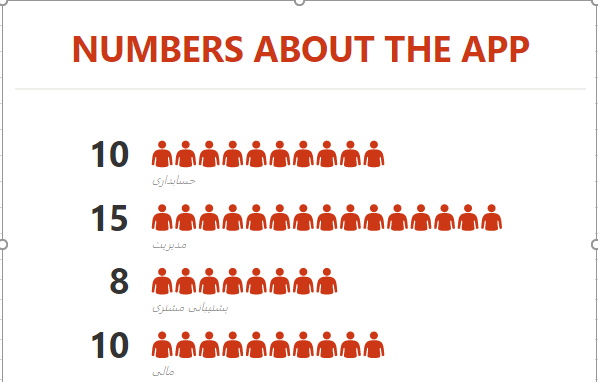
اما هنوز تمام بخشها نشان داده نمیشوند و برای نمایش کل آنها نیاز به گسترش دادن پنجره نمودار داریم. برای انجام این کار، دستههای چهار طرف کادر را بگیرید و به مقدار دلخواه بکشید.
- مطالب پیشنهادی برای مطالعه:
برای عوض کردن نام نمودار نیز کافی است مجددا دکمه Data را بزنید و نام مورد نظر را در کادر Title بنویسید.
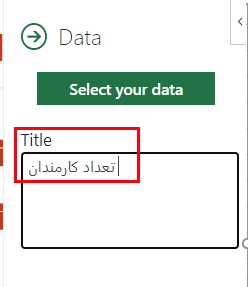
گزینه Settings در این بخش نیز برای تغییر و ویرایش اینفوگرافیک انسانی در اکسل استفاده میشود.
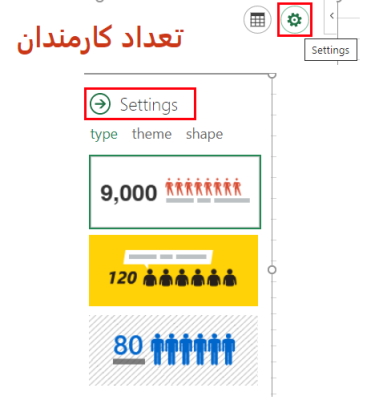
زبانه Type، انواع مختلفی از دیگر نمودارهای انسانی را پیشنهاد میکند. به کمک گزینههای زبانه Theme هم میتوانید رنگ پسزمینه را تغییر دهید. زبانه Shape نیز قابلیت تغییر نمادها را فراهم آورده است.
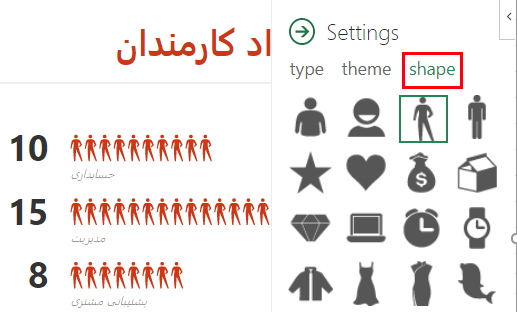
استفاده از تصاویر خارجی برای رسم اینفوگرافیک در اکسل
در مرحله قبل، اینفوگرافیک انسانی را در اکسل دیدیم، اما شما میتوانید به کمک تصاویر خارجی نیز در اکسل اینفوگرافیک بسازید. در این مثال قصد داریم از تصویری دیگر برای رسم نمودار روی دادههای قبلی استفاده کنیم.
تصویری که دانلود کردهاید را به شکل زیر وارد محیط کاری اکسل کنید.
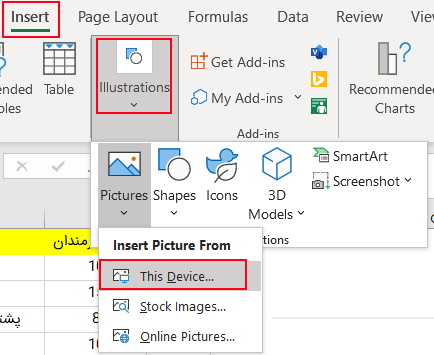
در مرحله بعد باید یک نمودار میلهای ساده در صفحه خود بکشید.
برای انجام این کار، ابتدا داده را به کمک ماوس انتخاب کنید و سپس در زبانه Insert، گزینه Bar Chart و سپس یکی از موارد موجود را برگزینید.
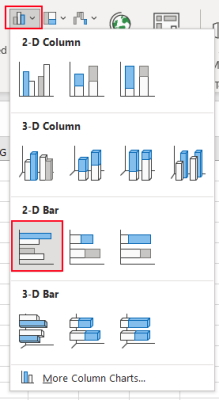
همانطور که میبینید، نموداری مانند تصویر زیر خواهیم داشت.
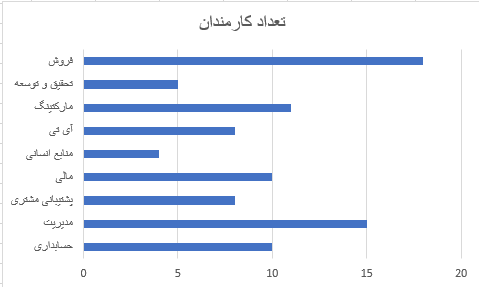
حالا عکس مورد نظر را کپی، روی نمودار کلیک و بعد تصویر را پیست کنید. در نهایت باید به چیزی شبیه به تصویر زیر دست پیدا کنید.
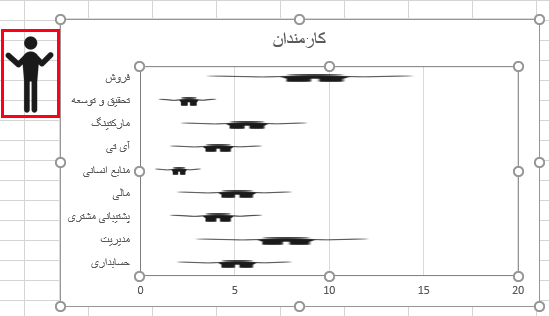
نمودار جدید چندان خوانا نیست و زیبایی آنچنانی هم ندارد. به همین دلیل یک بار روی آن کلیک کنید و دکمههای Ctrl + 1 را روی کیبورد بزنید تا نوار جانبی ویرایش در سمت راست نشان داده شود.
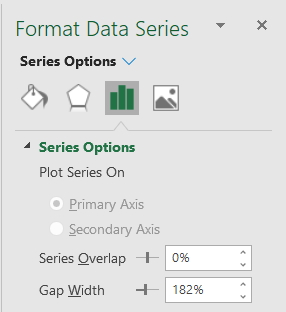
در این بخش ابتدا گزینه Gap Width را روی صفر درصد قرار دهید. توجه داشته باشید که برای نمایش این بخش باید حتما روی خود نمودار و قسمتی که تصاویر کپی شدهاند، کلیک کنید.
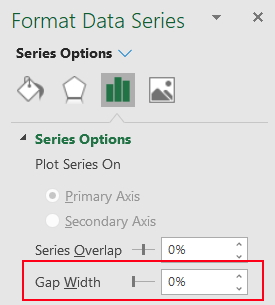
سپس به بخش Fill بروید و گزینه Picture or Texture Fill و کمی پایینتر، گزینه Stack and Scale Width را تیک بزنید.
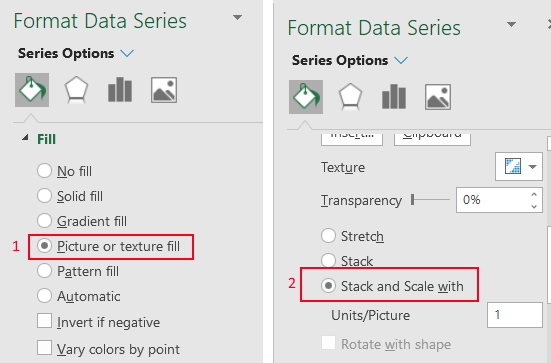
حالا نمودار شما باید شبیه به شکل زیر شده باشد.
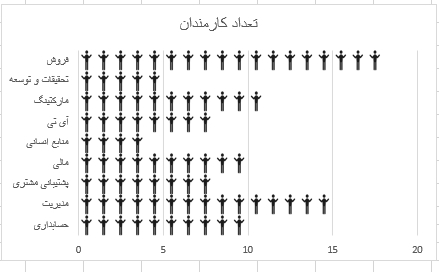
کاربرد نمودار میلهای در اکسل چیست؟
از نمودارهای میلهای برای مقایسه بین موارد مختلف استفاده میشود. این نمودار، مقادیر عددی دستهبندیهای مختلف را به صورت میلهای یا ستونی نمایش میدهد، به شکلی که سطوح روی یک محور نمودار و مقادیر روی محور دیگر آن قرار میگیرند. هر مقدار دستهبندی شده دارای یک ستون یا میله است و طول هر میله با مقدار نوار مطابقت دارد. به این شکل میتوانید تفاوت سطح بین دستهبندیها را بهتر و مفهومتر ببینید.
نحوه ایجاد اینفوگرافیک در اکسل با دو تصویر متفاوت
برای مثال بعد میخواهیم از دو تصویر مجزا در تهیه نمودار استفاده کنیم. فرض کنید قصد داریم جنسیت کارمندان را نیز با دو تصویر از یکدیگر تفکیک کنیم.
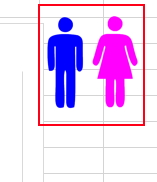
کل داده را انتخاب کنید و نمودار Stacked Bar را از زبانه Insert برگزینید.
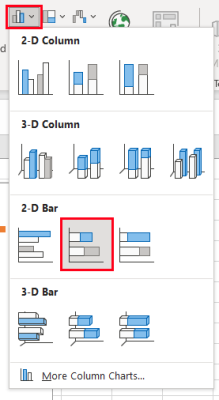
نمودار شبیه به تصویر زیر خواهد شد.
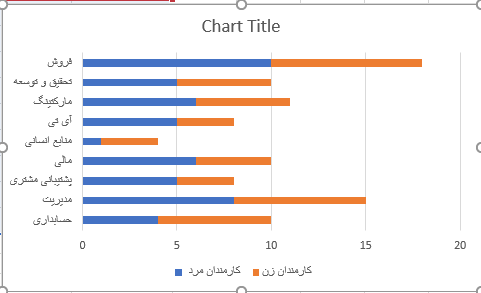
در این مرحله ابتدا تصویر مرد را کپی کرده و در قسمت آبی رنگ نمودار پیست کنید و سپس همین کار را برای تصویر زن و قسمت نارنجیرنگ انجام دهید.
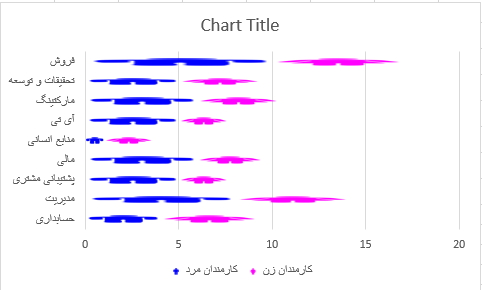
حالا مانند قبل، دکمههای Ctrl + 1 را بزنید تا کادر ویرایش باز شود. در این بخش نیز ابتدا گزینه Gap Width را روی صفر درجه بگذارید. سپس تیک گزینههای Picture or Texture Fill و Stack and Scale Width را بزنید. در نهایت نمودار شبیه به تصویر زیر میشود.
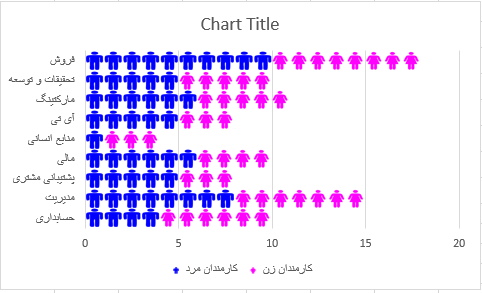
به روشی دیگر نیز میتوانیم تفاوت بین تعداد مردان و زنان را در نمودار ببینیم. برای انجام این کار، دادهها را به شکل جدول زیر مرتب میکنیم.
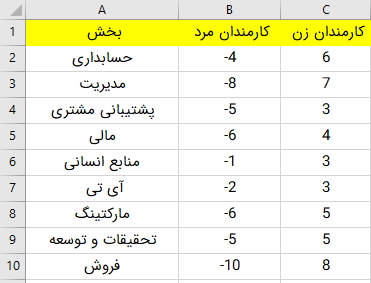
در آخر نمودار به شکل تصویر زیر نشان داده میشود.
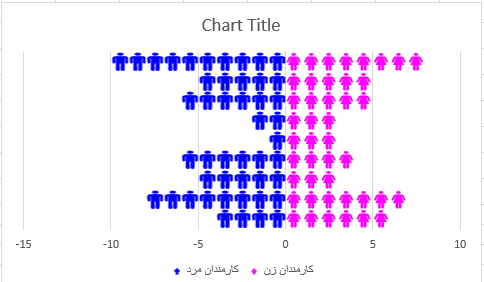
ساخت اینفوگرافیک مالی در اکسل
در این مثال میخواهیم دادههای مالی زیر را در قالب نمودار اینفوگرافیک خطی در اکسل نشان دهیم.

ابتدا داده را به طور کل انتخاب کنید و سپس گزینه نمودار خطی را از زبانه Insert برگزینید تا نموداری شبیه به شکل زیر ساخته شود.
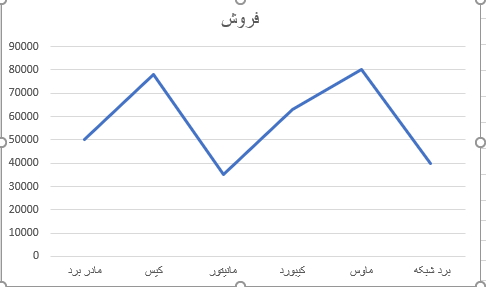
در مرحله بعد، رنگ نمودار را نیز به شکل زیر تغییر دهید.
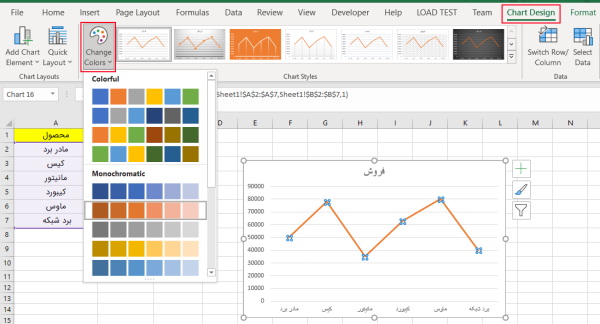
حالا مانند قبل، تصویر مورد نظر وارد اکسل و آن را کپی کنید، نمودار را برگزینید و دکمههای Ctrl + V را بزنید تا تصویر به داخل نمودار منتقل شود. نتیجه نهایی شبیه به تصویر زیر خواهد بود:
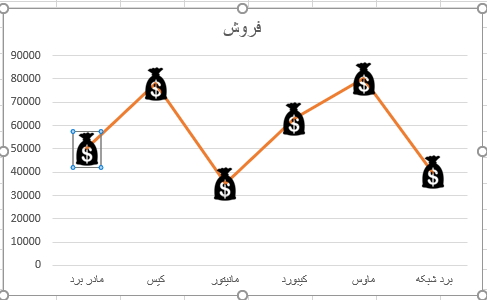
همچنین میتوانید عناصر بیشتری نیز به نمودار خود وارد کنید. برای این کار کافی است از عملیات کپی و پیست کمک بگیرید.
نمودار خطی در اکسل چه کاربردی دارد؟
نمودار خطی در اکسل، مجموعهای از نقاط داده را با یک خط به هم وصل میکند. این نمودار توالی تغییرات را برای کمک به شناسایی روندها ارائه میدهد. در بیشتر اوقالت محور X، نشانگر پیشرفت متوالی مقادیر است.
سخن پایانی
در این مقاله به بررسی نحوه رسم اینفوگرافیک در اکسل پرداختیم. در مثال اول، با نمودار انسانی کار کردیم و دیدیم که چطور میشود به کمک ابزارهای داخلی اکسل، اینفوگرافیک ایجاد کرد. برای مثال بعدی، از تصویری مجزا خارج از اکسل کمک گرفتیم و بعد هم دو تصویر را وارد ماجرا کردیم. در انتها نیز مثالی دیگر با نوع متفاوتی از نمودار را دیدیم تا تمام نیازهای بالقوه شما را پوشش داده باشیم.










