ریست کردن آیفون با آیتونز و آیکلاود — از صفر تا صد و تصویری

معمولاً پس از گذشت مدتی که از گوشیهای آیفون استفاده میکنیم، بهتر است اقدام به ریست کردن آیفون با آیتونز و آیکلاود بکنیم تا با آغاز مجدد همه چیز از صفر، با بسیاری از مشکلات مقابله کرده و سرعت کارکرد دستگاه را افزایش دهیم. همچنین در صورتی که بخواهید گوشی را بفروشید و یا مشکلی جدی برای آن پیش آمده باشد، لازم خواهد بود که یک ریست فکتوری روی آیفون انجام دهید. با این حال باید توجه داشته باشید در صورتی که این کار به درستی انجام نیابد، موجب از دست رفتن دادهها میشود و در بدترین حالت گوشی آیفون شما از کار خواهد افتاد.
در این مقاله با روشهای درست و نادرست انجام این کار آشنا میشویم و همچنین راهکارهای جلوگیری از پاک شدن دادهها را نیز مورد بررسی قرار میدهیم. همچنین برای اطلاع از نحوه نصب آیتونز میتوانید مقاله فرادرس در همین رابطه با عنوان «نصب آیتونز روی ویندوز و لینوکس — گام به گام و تصویری» را مطالعه کنید. آپدیت آیتونز در این مطلب شرح داده شده و راهنمای اتصال آیفون به آیتونز نیز در مجله فرادرس در دسترس شما قرار دارد.
روش ریست آیفون با استفاده از iCloud

چه یک آیفون جدید داشته باشید و یا از یک آیفون قدیمی مانند آیفون 4 یا 5 استفاده میکنید، آسانترین روش برای ریست کردن آیفون از طریق آیکلاود است.
گام 1: آمادهسازی گوشی و پشتیبانگیری
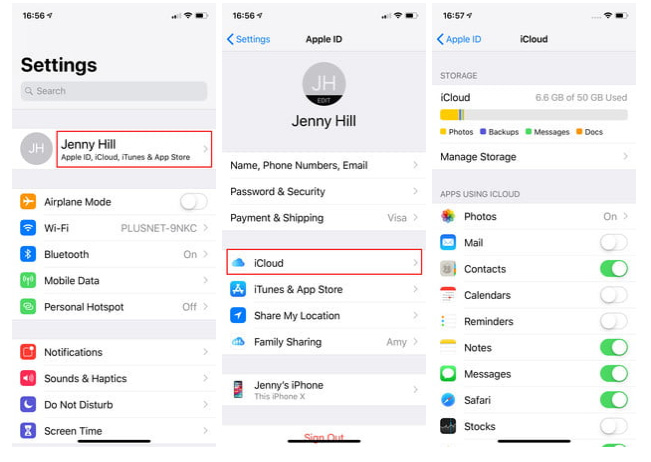
قابلیت استفاده از آیکلاود آیفون در زمانی که با استفاده از اپل آیدی در گوشی لاگین کنید، به طور پیشفرض برای شما فعال میشود. برای این که تعیین کنید چه چیزهایی باید پشتیبانگیری شوند باید به منوی Settings > [Your Name] > iCloud یا در مدلهای قدیمیتر به منوی Settings > iCloud بروید و آیتمهایی که میخواهید از آنها پشتیبان تهیه شود را انتخاب نمایید. ما پیشنهاد میکنیم که تقریباً از همه گزینهها پشتیبان بگیرید، اما به طور خاص گزینههای Photos، Mail، Contacts و Notes حائز اهمیت بالایی هستند، زیرا فکتوری ریست موجب پاک شدن این دادهها خواهد شد.

زمانی که گزینههای پشتیبانگیری مورد نظر خود را انتخاب کردید، به سمت پایین اسکرول کرده و روی iCloud Backup کلیک کرده و در صورتی که فعال نیست آن را فعال کنید و در ادامه روی Back Up Now بزنید. به یاد بسپارید که باید به یک اینترنت وای فای متصل باشید تا عملیات پشتیبانگیری انجام یابد و بسته به حجم دادههایتان این کار ممکن است مدتی طول بکشد.
به طور جایگزین میتوانید از رایانه یا لپتاپ استفاده کنید. آیفون خود را از طریق یک USB به رایانه وصل کنید و زمانی که زبانه Summary را برای دستگاه مورد نظر در برنامه iTunes مشاهده کردید، روی دکمه خاکستری Back Up Now کلیک کنید. اگر رایانه مک شما از نسخه کاتالینا استفاده میکند، باید در برنامه Finder به دنبال زبانه Devices یا Locations بگردید.
گام 2: دسترسی به منوی ریست
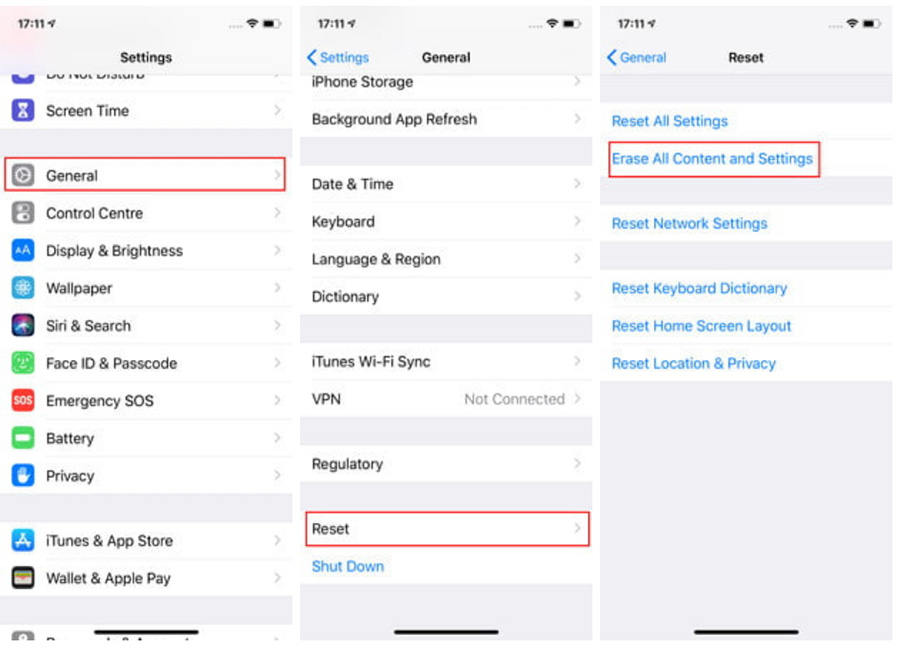
در صفحه Home روی آیکون اصلی Settings کلیک کرده و General را از منوی باز شده انتخاب کنید. سپس روی دکمه Reset در انتهای صفحه بزنید.
گام 3: ریست کردن آیفون
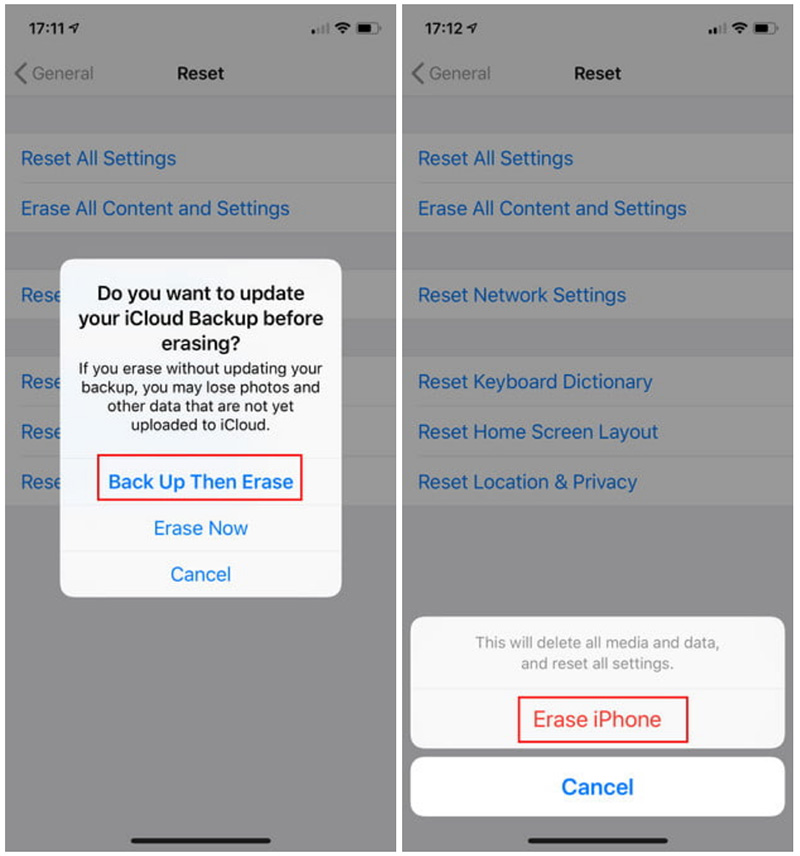
روی گزینه آبی رنگ Erase All Content and Settings در بخش فوقانی بزنید. اگر مطابق پیشنهاد ما در بخش قبل از دادههایتان پشتیبان نگرفته باشید، در این بخش از شما خواسته میشود که این کار را انجام دهید. در ادامه خواسته میشود که یک رمز عبور وارد کنید. روی گزینه قرمز رنگ Erase iPhone در پنجره باز شده بزنید تا تصمیم خود را تأیید نمایید.
گام 4: بازیابی آیفون
فرایند ریست کردن آیفون ممکن است چند دقیقه به طول انجامد، اما زمانی که این فرایند تکمیل شد، مطمئن شوید که گوشی شما به تنظیمات کارخانه بازگشته است. اگر این کار به درستی انجام یابد، بار دیگر دستیار راهاندازی iOS را مشاهده میکنید.
در ادامه باید وارد حساب اپل خود شده و گوشی آیفون را از صفر تنظیم کنید، چون اقدام به ریست فکتوری کردهاید. در این زمان از شما سؤال میشود آیا میخواهید دادههایتان را از حساب آیکلاود بازیابی کنید و یا میخواهید یک گوشی جدید و بدون استفاده از هیچ کدام از تنظیمات گوشی قبلی داشته باشید و یا این که میخواهید از آیتونز و رایانه برای انتقال مجدد محتوای قدیمی به گوشی بهره بگیرید.
اگر میخواهید در مورد همه این گزینهها معلومات داشته باشید به بخش انتهایی این مقاله مراجعه کنید، اما اگر میخواهید اقدام به ریست کردن آیفون از طریق آیتونز بکنید، به مطالعه این راهنما ادامه بدهید.
فکتوری ریست آیفون با استفاده از آیتونز (روش قدیمی)
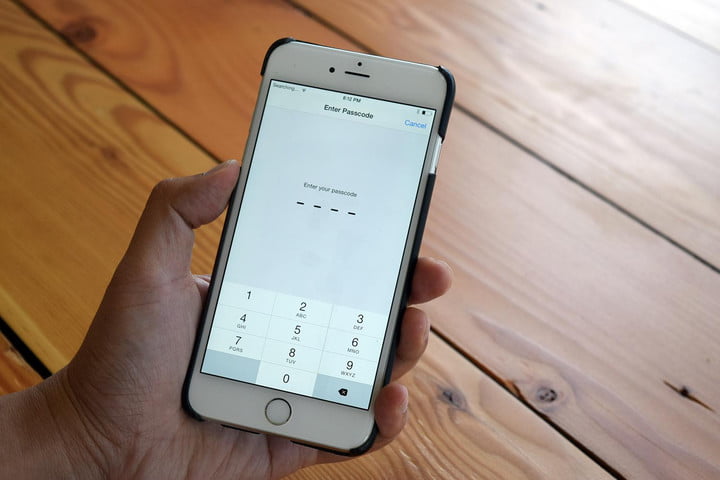
اجرای فکتوری ریست روی یک آیفون چه آیفون 4S یا آیفون 12 پرو باشد با استفاده از روش آیکلاود که در بخش قبلی توضیح دادیم آسانتر است، با این حال ممکن است همچنان علاقهمند به استفاده از آیفون به همراه نرمافزار قدیمی آیتونز باشید. در این صورت از روشی که در این بخش توضیح میدهیم استفاده کنید.
اپل نرمافزار آیتونز را روی سیستم عامل MacOS بازنشسته کرده است، بنابراین اگر مکاواس نسخه کاتالینا یا بالاتر را مورد استفاده قرار میدهید، همگامسازی روی رایانههای مک از طریق Finder انجام خواهد یافت. برای یافتن آیفونی که به مک وصل کردهاید باید به زبانه Devices یا Locations بروید. لیآوت این بخش تا حدود زیادی مشابه زبانه آیفون روی آیتونز است و از این رو پیدا کردن مسیر و طریق انجام کار نباید چندان دشوار باشد. روی سیستمهای ویندوزی و همچنین مکهای قدیمی نیز میتوانید همچنان از آیتونز به منظور ریست کردن آیفون با این روش بهره بگیرید.
گام 1: آمادهسازی آیفون برای بازیابی
ابتدا آیتونز را به صورت نرمال اجرا کنید. اگر از مک استفاده میکنید، باید روی منوی iTunes که در سمت چپ نوار ابزار اصلی قرار دارد کلیک کنید و اگر از ویندوز بهره میگیرید، روی منوی Help در سمت راست کلیک کنید. گزینه Check for Updates را از منوی بازشدنی انتخاب کرده و مطمئن شوید که جدیدترین نسخه آیتونز را استفاده میکنید. برای اطمینان یافتن در این خصوص به وبسایت رسمی آن (+) مراجعه کنید. اگر چنین نیست، باید جدیدترین نسخه را دانلود و نصب کنید. اگر از یک مک استفاده میکنید که نسخه کاتالینا یا بالاتر را اجرا میکند، میتوانید از Finder به جای آن استفاده کنید. در ادامه آیفون را از طریق USB به رایانه وصل کنید و در زمان مشاهده زبانه Summary برای دستگاه مورد نظر، روی دکمه خاکستری Back Up Now بزنید.
با این که پشتیبانگیری از دستگاه برای اجرای فکتوری ریست ضروری نیست، اما با انجام این کار عکسها، مخاطبان، اپلیکیشنها، تنظیمات و دادههای دیگر شما روی سرورهای اپل ذخیره میشود و به این ترتیب میتوانید دادههای خود را به صورت خودکار روی دستگاههای اپل بازیابی کنید.
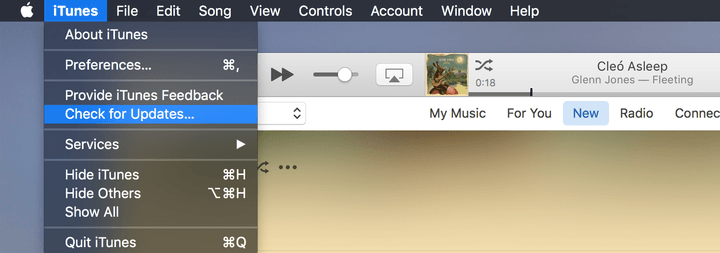
اگر از یک آیفون 4S یا نسخه جدیدتر استفاده میکنید، باید گزینه Find My iPhone را غیر فعال کنید. به این منظور در زمانی که صفحه اصلی را مشاهده کردید، روی آیکون تنظیمات اصلی کلیک کنید، گزینه iCloud را انتخاب کرده و روی Find My iPhone بزنید. سپس اگر این کار را قبلاً انجام ندادهاید، اسلایدر را در بخش فوقانی بزنید تا غیر فعال شود.
گام 2: بازیابی آیفون
زمانی که کار پشتیبانگیری پایان یافت، در زمان مشاهده زبانه Summary روی دکمه خاکستری Restore iPhone برای دستگاه مورد نظرتان کلیک کنید. سپس روی دکمه Restore در پنجرهای که باز میشود کلیک کنید تا تصمیم خود را تأیید کرده باشید و در صورتی که سؤالی پرسیده شود روی Agree کلیک نمایید تا توافقنامه لایسنس نرمافزار را تأیید کرده و شروع به دانلود فایل نرمافزار iOS پیش از بازیابی بکنید.
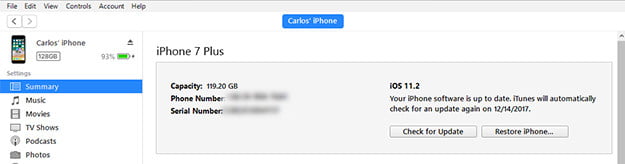
گام 3: اطمینان یافتن از بازیابی صحیح گوشی
زمانی که فرایند بازیابی دادههای گوشی پایان یافت (که ممکن است چند دقیقه طول بکشد) باید بررسی کنید تا مطمئن شوید که گوشی به تنظیمات کارخانه بازگشته است. اگر این کار به درستی انجام یافته باشد، یک بار دیگر دستیار راهاندازی iOS را ملاحظه میکنید که با استفاده از آن میتوانید گوشی را از یک پشتیبان بازیابی کرده و یا مانند یک گوشی نو پیکربندی کنید. در حالت اخیر گوشی مانند یک گوشی تازه خواهد بود که از خط تولید کارخانه خارج شده است.
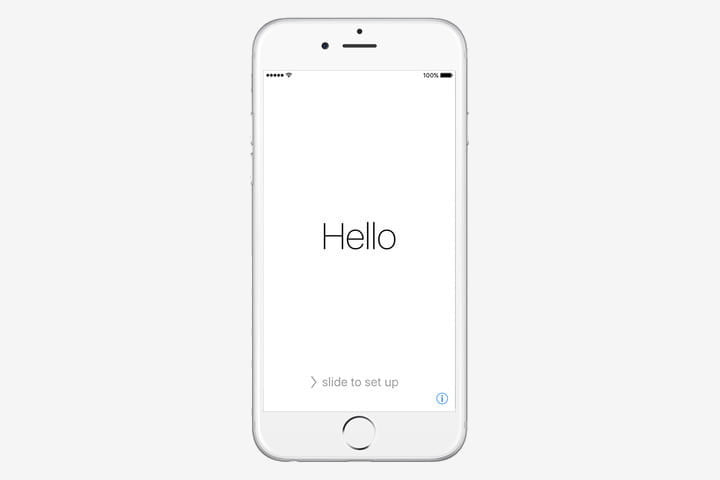
گزینههای مختلف ریست کردن آیفون به چه منظور ارائه شدهاند؟
زمانی که اقدام به ریست کردن آیفون میکنید، iOS گزینههای مختلفی پیش روی شما قرار میدهد ممکن است در مورد این که باید کدام گزینه را انتخاب کنید، مردد شوید. به طور معمول باید مراحل اشاره شده فوق را برای اجرای فکتوری ریست طی کنید، اما در ادامه با توضیحات گزینههای دیگری که وجود دارد نیز آشنا میشوید و از این رو میتوانید بهترین گزینهای که نیازهای شما را رفع میکند مورد استفاده قرار دهید.
نکته: در صورتی که قصد فروش آیفون خود را دارید یا آن را به کسی تحویل میدهید، مطمئنترین گزینه برای پاکسازی گوشی و تبدیل آن به حالت کارخانهای، گزینه Erase All Contents and Settings است.
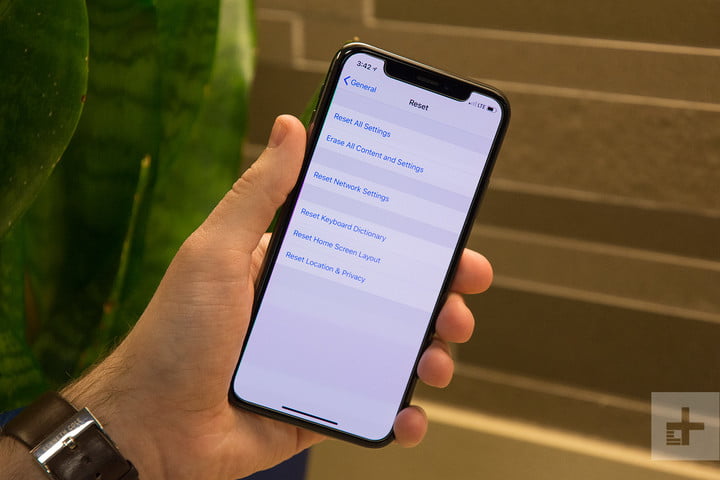
گزینه Erase All Contents and Settings
این گزینه را در ابتدای مقاله توضیح دادیم و باعث میشود که همه چیز از روی گوشی پاک شود. به این ترتیب تنظیمات، تصاویر، اپلیکیشنها و دیگر دادهها برای همیشه از میان میروند، مگر این که قبلاً یک نسخه پشتیبان از آنها تهیه کرده باشید.
گزینه Reset Network Settings
گاهی اوقات فقط میخواهیم که تنظیمات شبکه را رفرش کنیم تا یک اتصال بهتر را راهاندازی نماییم. انتخاب گزینهای که تنظیمات شبکه را ریست کرده، کش را خالی کند و همه فایلهای موقت که روی دستگاه ذخیره شدهاند را پاک نماید، بهترین گزینه محسوب میشود. این گزینه مناسب افرادی است که در مورد اتصالهای وای فای با مشکل مواجه شدهاند.
گزینه Reset Keyboard Dictionary
گاهی اوقات قابلیت «اصلاح خودکار» (autocorrect) کیبورد گوشی بیش از آن که به ما کمک کند موجب دردسر میشود. اگر فکر میکنید که آیفون مداوماً در حال پیشنهاد کلماتی با غلط املایی و واژههای نادرست به شما است، میتوانید دیکشنری کیبورد آیفون خود را با استفاده از این گزینه ریست کنید.
گزینه Reset Home Screen Layout
با این که غالب افراد دوست دارند که اپلیکیشنهای محبوب خود را روی صفحه اصلی آیفون قرار دهند، اما گاهی اوقات خوب است که اوضاع را کمی تغییر دهیم. اگر دوست دارید که به لیآوت اولیه صفحه اصلی گوشی خود بازگردید، میتوانید از این گزینه ریست بهره بگیرید.
گزینه Reset Location and Privacy
برخی اوقات زمانی که با گزینههای مختلف تنظیمات گوشی کار میکنیم، ممکن است ناخودآگاه موجب ایجاد مشکلاتی شویم. برای نمونه اگر میخواهید به تنظیمات حریم خصوصی و مکان اولیه گوشی خود بازگردید، میتوانید از این گزینه ریست استفاده کنید. در این حالت همه اطلاعات دیگر شما دستنخورده باقی میمانند.
سخن پایانی
شما به دلایل مختلفی ممکن است نیاز داشته باشید که گوشی آیفون خود را فکتوری ریست کنید تا گوشی به تنظیمات کارخانه خود بازگردید. بسیاری از افراد از انجام این کار واهمه دارند و یا ممکن است فکر کنند که با انجام این کار ممکن است به دردسر بیفتند. اما همان طور که در این مطلب توضیح دادیم انجام فکتوری ریست روی گوشیهای آیفون کار بسیار آسانی محسوب میشود. تنها نکته مهمی که همواره باید به خاطر داشته باشید، این است که یک نسخه پشتیبان از دادهها و تنظیمات خود تهیه کنید تا پس از ریست کردن آیفون با مشکل مواجه نشوید.











من اپل ایدیمو یادم رفت ۱۰ بار رمز اشتباه زدم الان گوشیمو فرمت کرد الان دوباره همون اپل ایدی میخواد چیکار باید بکنم
سلام من ایفونم سکیوریتی خورده باید سوالات امنیتی بزنم تا درست بشه و ندارم چیکار کنم درست بشع ؟
سلام من یک ایفون 5 se دارم از طریق ایتونز بهترین روش ریست ایفون هست
سلام از من یک پسورد چهر رقمی میخواد که نمیدونم چی هست و ۸ بار تا الان اشتباه زدم
سلام. ببخشید یه سوال داشتم شاید ربطی به این پست نداشته باشه . اگه می تونید کمکم کنید .
من اپل ایدی داشتم روی گوشی ایفون 8 بنابر دلایلی مجبور شدم گوشی را ریست کنم . الان که می خوام وارد اپل ایدی بشم ازم می خواد شماره تلفنی که موقع ثبت اپل ایدی بهش دادم را بگم. منتها اون موقع من یه شماره مجازی بجای شماره واقعیم ثبت کردم و الانم دسترسی به اون شماره مجازی ندارم. و اصلا اون شماره یادم نیس که چی بود . راهی هست که بشه اکانتم را بازیابی کنم ؟ اخه عکس و فیلمهام را می خوام. ممنون میشم جواب بدید .
سلام برو داخل ایتونز ایدی رو وارد کن بعد از تو ایتونز اکانتت رو ریست کن