رسم خط در فتوشاپ | به زبان ساده + فیلم آموزش رایگان
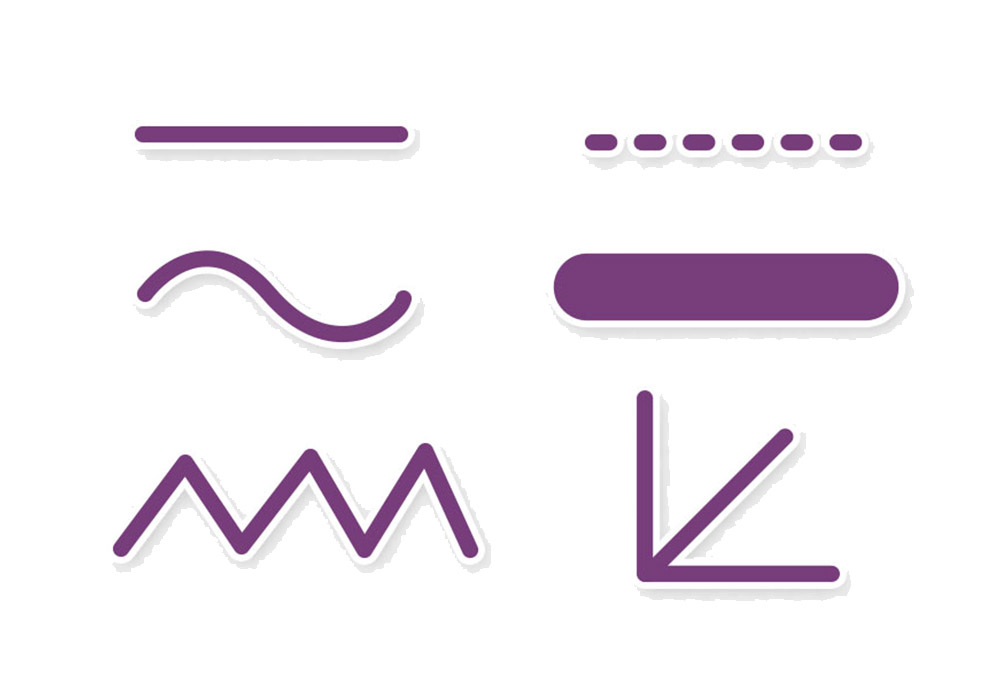
اگر میخواهید با روش رسم خط در فتوشاپ آشنا شوید، این راهنمای عملی آن را با روشهای رایج و معمول به صورت گام به گام و مصور به شما آموزش میدهد. به طور خلاصه شما در این مطلب با روش رسم خط مستقیم، رسم خط منحنی، رسم خطوط افقی یا عمودی، رسم خطوط در هر زاویه دلخواه و همچنین تغییر ضخامت و رنگ خطوط در فتوشاپ آشنا خواهید شد.
فیلم آموزشی ترسیم خط در فتوشاپ
رسم خط در فتوشاپ
در این بخش با روش رسم خطوط مستقیم در نرمافزار فتوشاپ آشنا خواهیم شد.
گام 1: سادهترین روش برای ترسیم یک خط مستقیم استفاده از ابزاری است که دقیقاً به همین منظور طراحی شده است و Line Tool (با کلید میانبر U) نام دارد:
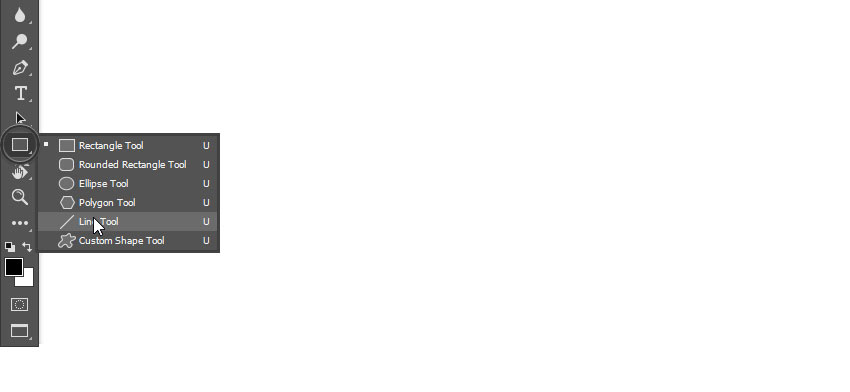
گام 2: حالت این ابزار را روی Pixels تنظیم کنید.

گام 3: در ادامه روی نقطهای از بوم کلیک کرده و یک خط مستقیم در هر زاویهای که دوست دارید بکشید.
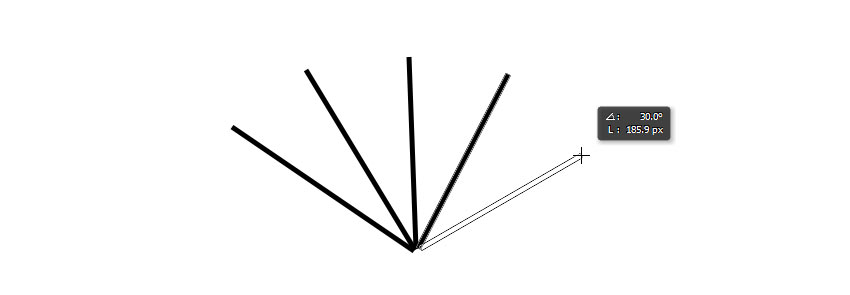
گام 4: همچنین میتوانید از ابزار Brush (با کلید میانبر B) به منظور ترسیم خط مستقیم بهره بگیرید. روی محل شروع خط کلیک کنید و با گرفتن کلید Shift، نشانگر ماوس را تا محل انتهای خط ببرید. به این ترتیب فتوشاپ خط مورد نظر را برای شما رسم میکند.
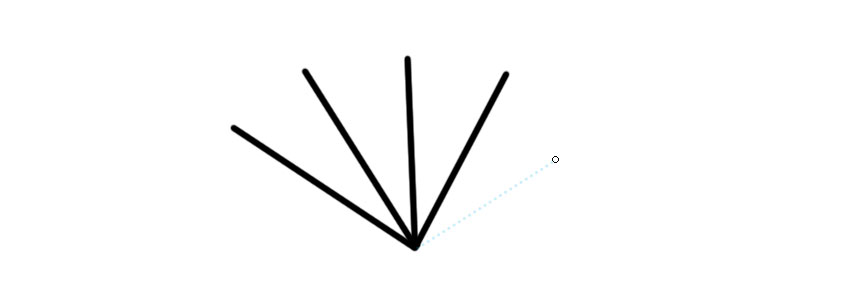
- مطالب پیشنهادی برای مطالعه و یادگیری:
رسم خط شکسته در فتوشاپ
برای رسم خطوط شکسته نیز میتوان از همان روش رسم خطوط مستقیم استفاده کرد. به این منظور ابتدا روی نقطه شروع خط کلیک کنید و سپس کلید Shift را بگیرید و یک خط مستقیم را رسم کنید. در صورتی که کلید Shift را رها کرده و دوباره بگیرید، محل رها کردن کلید به نقطه شروع خط جدید و محل گرفتن مجدد به انتهای قطعه کنونی تبدیل میشود. بنابراین به خاطر داشته باشید که برای رسم خط مجزا باید ابتدا کلیک کرده و سپس کلید Shift را بگیرید، اما برای رسم خطوط شکسته باید ابتدا کلید Shift را بگیرید و سپس کلیک کنید.
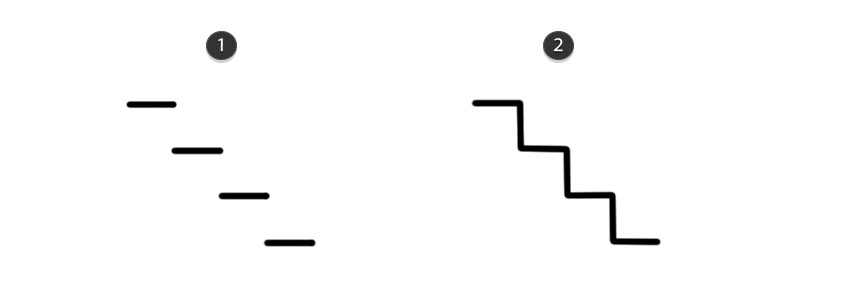
رسم خطوط با زاویه قائمه در فتوشاپ
برای رسم خطوط با زاویهی قائمه نیز از کلید Shift کیبورد کمک میگیریم. با گرفتن کلید Shift میتوانید از سمت چپ به راست و یا به سمت بالا یا پایین یک خط افقی یا عمودی مستقیم بکشید. فتوشاپ این کار را برای شما تسهیل میکند.
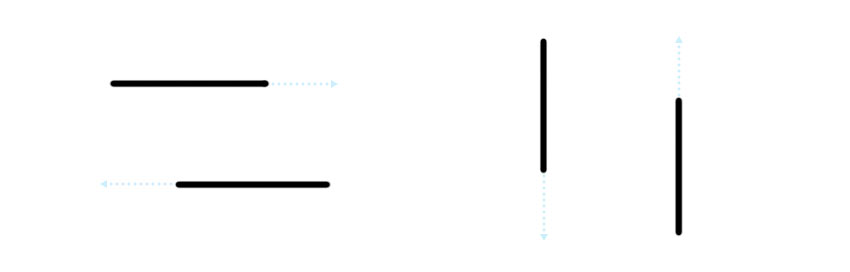
رسم خطوط منحنی در فتوشاپ
در این بخش با روش کشیدن خط منحنی در فتوشاپ آشنا خواهیم شد.
گام 1: برای رسم خطوط منحنی میتوانید از ابزار Brush استفاده کنید. ابتدا با این ابزار یک خط ساده رسم کنید، توجه کنید که اگر یک تبلت گرافیکی ندارید، کنترل شکل این خط دشوار خواهند بود. بنابراین به جای آن از ابزار Curvature Pen استفاده میکنیم.

گام 2: ابزار Curvature Pen در منوی نوار Pen پنهان شده است.
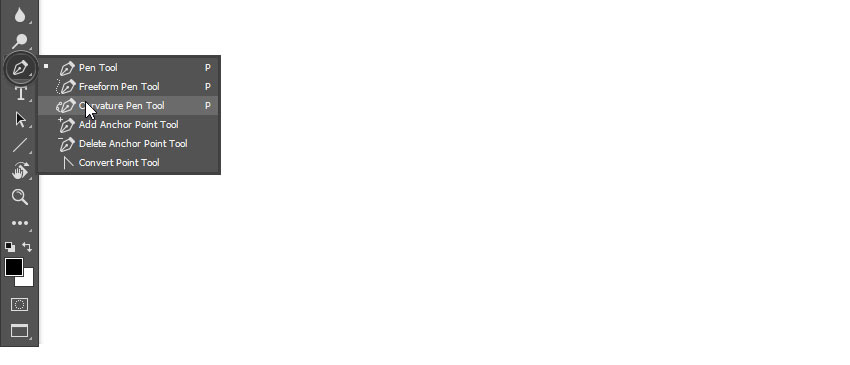
گام 3: حالت آن را روی Shape بگذارید و Fill را حذف کنید. یک رنگ به Stroke اضافه کنید و ضخامت خط را نیز تنظیم کنید.

گام 4: این ابزار امکان رسم یک خط منحنی را از طریق کلیک کردن و کشیدن فراهم میسازد. بهترین نکته در مورد این ابزار آن است که خط رسم شده همچنان قابل ادیت میماند. کافی است روی هر یک نقاط آن کلیک کرده و بکشید تا شکلش تغییر یابد. با گرفتن کلید Ctrl و کلیک کردن میتوانید رسم این خط را پایان دهید. با استفاده از ابزار Direct Selection میتوانید خط را بار دیگر انتخاب کنید.
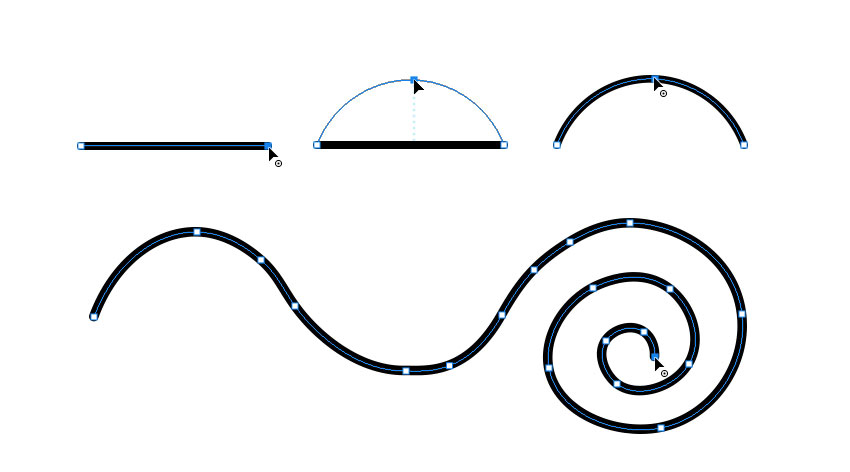
رسم خط مقطع یا خط چین در فتوشاپ
در این بخش با روش رسم خط مقطع یا همان خطچین در فتوشاپ آشنا میشویم.
گام 1: اگر روی خطِ کنار ضخامت استروک کلیک کنید، چند Preset میبینید که از آن جمله خطوط مقطع هستند.
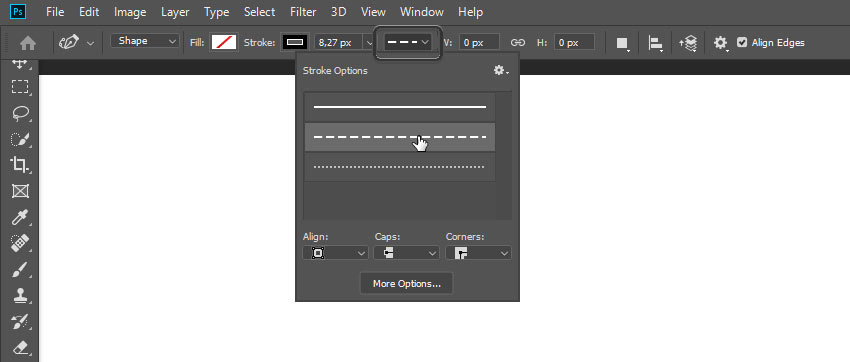
گام 2: روی پریست مورد نظر خود کلیک و شروع به رسم کنید.
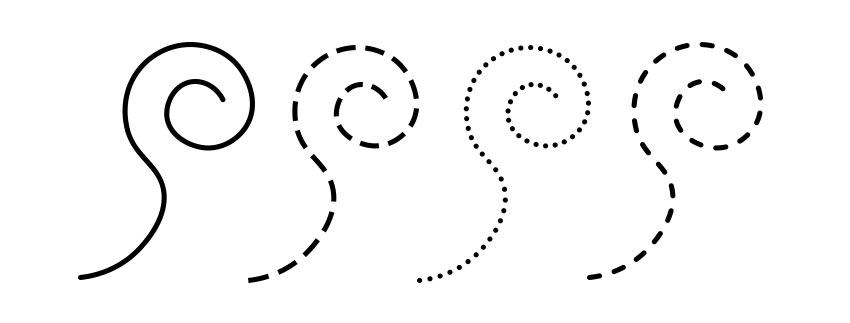
گام 3: اگر میخواهید یک پریست خاص برای خطوط مقطع ایجاد کنید، روی گزینه More Options... کلیک کنید.
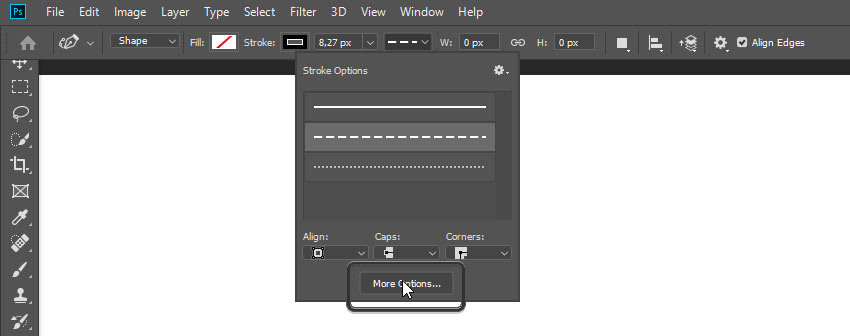
گام 4: تنظیمات پریست خود را وارد کرده و روی Save کلیک کنید تا برای استفادههای بعدی ذخیره شود.
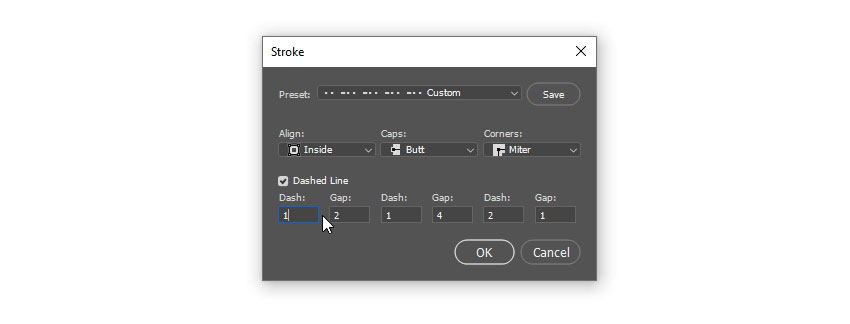
رسم خط سیاه در فتوشاپ
در این بخش با رسم خطوط سیاه رنگ در فتوشاپ آشنا میشویم.
گام 1: اگر کنجکاو هستید که شیوه رسم خط سیاه در فتوشاپ چگونه است، باید اشاره کنیم که طرز کار آن مانند رسم خطوط دیگر رنگها است. برای رسم خط با هر رنگی کافی است از ابزار Brush یا هر ابزار دیگر در حالت پیکسلی استفاده کرده و در پنل color رنگ مورد نظر خود را تنظیم نمایید.

گام 2: اگر از ابزار Curvature Pen یا هر ابزار دیگر در حالت Shape استفاده میکنید، میتوانید رنگ آن را در پنل Stroke تنظیم کنید. این کار حتی پس از رسم خط نیز ممکن است.

رسم خط bold در فتوشاپ
برای رسم خطوط Bold دو گزینه در فتوشاپ وجود دارد.
گام 1: یک گزینه این است که اندازه براش را با استفاده از کلیدهای [و] افزایش یا کاهش دهید.
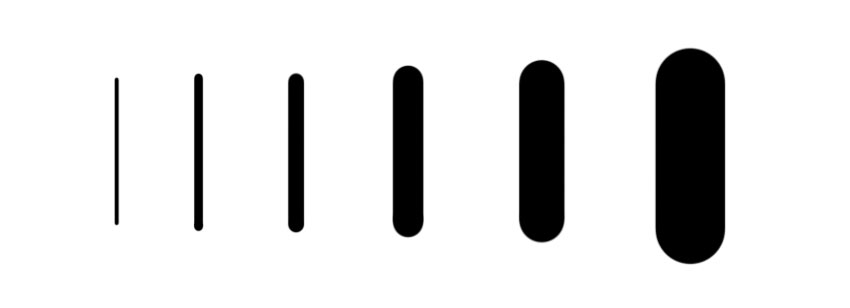
گام 2: روش دوم این است که در حالت Shape ضخامت استروک را در تنظیمات مربوطه افزایش دهید.
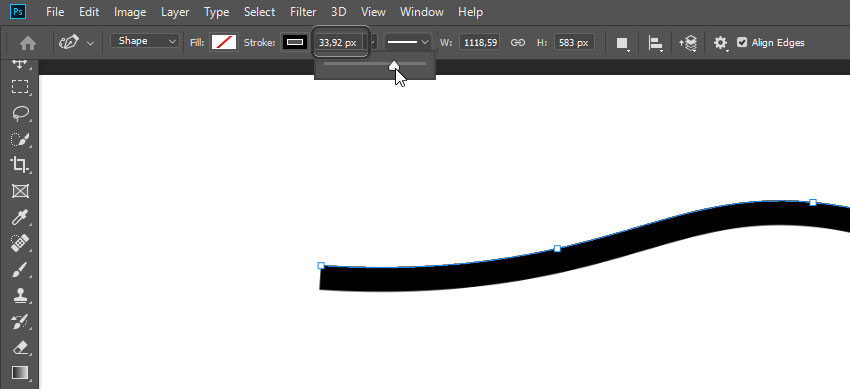
رسم خطوط 45 درجه در فتوشاپ
در این بخش با روش رسم خطوط 45 درجه در فتوشاپ آشنا خواهیم شد.
گام 1: برای رسم خطوط 45 درجه و یا به طور کلی رسم خطوط با هر زاویه دلخواه میتوانید از ابزار Rotate View (با کلید میانبر R) استفاده کنید.
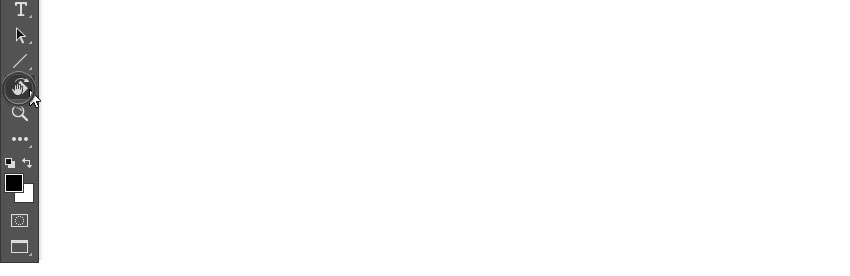
گام 2: زاویه مورد نظر خود را در فیلد Rotation Angle وارد کرده و روی Enter بزنید.
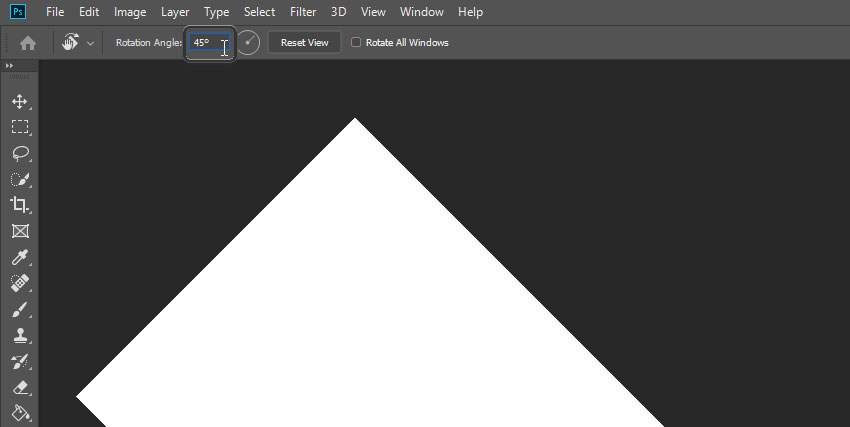
گام 3: اینک کافی است یک خط مستقیم بکشید.
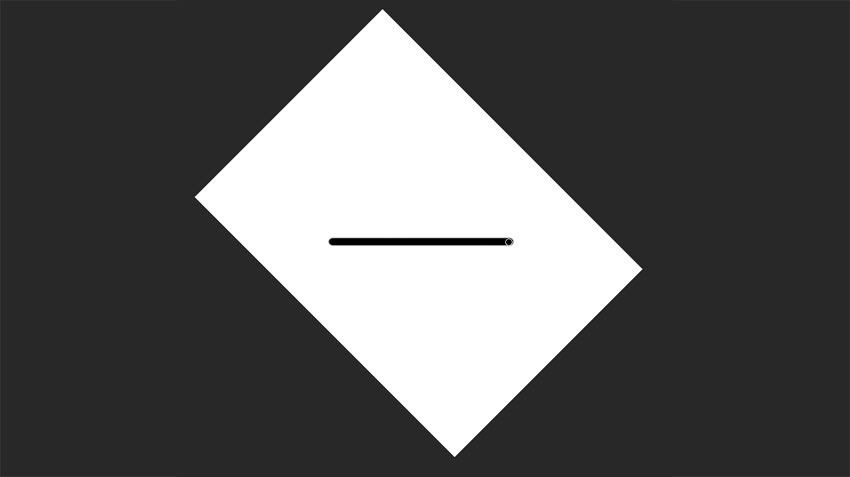
گام 4: با زدن کلید ESC میتوانید به نمای پیشفرض بازگردید و خط را با زاویه صحیح ببینید.
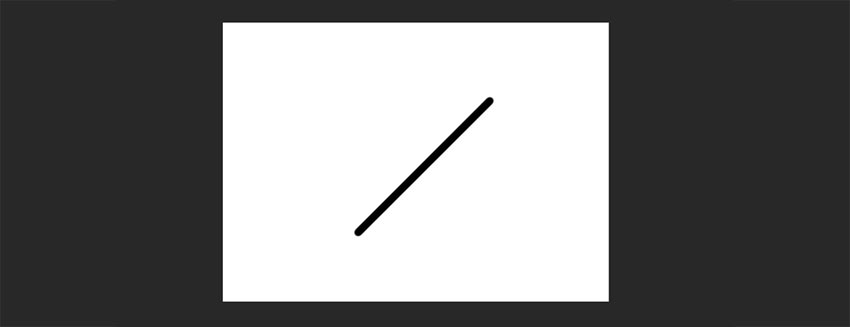
سخن پایانی
به این ترتیب به پایان این راهنما با عنوان رسم خط در فتوشاپ میرسیم. هر اثر گرافیکی با خط آغاز میشود و از این رو درک شیوه رسم خط یکی از مهمترین مهارتهای هر گرافیست محسوب میشود. امیدواریم موارد مطرح شده در این مقاله مورد توجه شما قرار گرفته باشند.











سلام من یه سوال داشتم
در یکی از نمونه سوالات فنی حرفه ای نوشته برای رسم یک خط با زاویه ۴۵ درجه از کدام کلید میتوان استفاده کرد
یجا جواب رو زده با شیفت یجا زده با کنترل الان من گیج شدم میخواستم بدونم کدوم درسته؟
با سلام؛
کلید shift را نگه دارید و خط مورد نظر را رسم کنید.
با تشکر از همراهی شما با مجله فرادرس
تشکر از آموزش خوب و زحماتتون
سلام ممنون بابت اموزش کاربردی که قرار دادید
من یک سوال دارم
میخوام ابزار فلش رو که انتخاب کردم به ابزار لاین تغییر بدم اما نمیدونم چطور باید این کار رو انجام بدم
امکانش هست شما راهنمایی بفرمایید ؟
سلام اگر بخوایم خطی که میکشیم اول و آخرش نازک و و سط پهن باشه باید چکار کنیم?
ببخشید این آموزش مربوط به کدوم ویرایش فتو شاپ هست میشه اسم کامل نسخه مورد استفاده رو بگید من نسخه هام ps5 ps7 هست نمیتونم موارد رو دقیق مثل شما پیدا کنم؟ خواهش میکنم راهنمایی بفرمایید
با سلام؛
بهتر است برای این آموزش، فتوشاپ نسخههای ۲۰۱۸ و بالاتر را نصب کنید.
با تشکر از همراهی شما با مجله فرادرس
سلام من شیفت رو گرفتم و با ابزار براش خط مستقیم کشیدم و بعد از اون براشم فقط خط مستقیم میکشه چیکار کنم؟