آموزش دیدن پارتیشن لینوکس در ویندوز با ۳ روش کاربردی

فرمت فایلهای لینوکس چیست؟ آیا امکان دیدن پارتیشن لینوکس در ویندوز وجود دارد؟ بسیاری از کاربران اطلاعات زیادی راجع به نحوه ارتباط ویندوز و لینوکس ندارند. به همین دلیل در ادامه این مطلب به تمام این پرسشها پاسخ دادهایم. لینوکس به صورت بومی از پارتیشنهای NTFS ویندوز پشتیبانی میکند. اما ویندوز معمولا بدون کمک برنامههای شخص ثالث قادر به تشخیص پارتیشنهای لینوکس نیست.
در ادامه این مطلب چند نرمافزار شخص ثالث را برای دیدن پارتیشن لینوکس در ویندوز به شما معرفی کردهایم. این فهرست بیشتر روی برنامههایی تمرکز دارد که از سیستم فایل Ext4 که مورد استفاده بیشتر کاربران جدید لینوکس است، پشتیبانی میکنند. تمام این برنامهها، سیستم فایلهای Ext3 و حتی Ext2 را نیز باز میکنند. یکی از آنها حتی از ReiserFS نیز پشتیبانی میکند. ناگفته نماند که اگر علاقهمند به یادگیری سیستم عامل لینوکس هستید، مطالعه مقاله «لینوکس چیست؟» را به شما پیشنهاد میکنیم.
توضیحی راجع به WSL2
شما میتوانید از Subsystem ویندوز برای بارگیری و گشودن درایوهای WSL2 لینوکس استفاده کنید. اما در این حالت، درایو فیزیکی Ext4، باید از درایو NTFS خودتان مجزا باشد. البته ویندوز 10 این ویژگی را ندارد. مایکروسافت افزودن ویژگی جدید WSL به ویندوز را در نسخه 10 متوقف کرد که دستور Mount مورد نظر برای این روش هم جزو آنها بود.
ابزار Linux Reader
Linux Reader نرمافزار رایگانی است که توسط توسعه دهندگان بازیابی داده در DiskInternals ارائه شده. این برنامه به غیر از فرمت Ext از فرمتهای ReiserFS و HFS و HFS+ اپل هم پشتیبانی میکند. از طرفی چون «فقط خواندنی» (Read-only) است، نمیتواند به سیستم فایل لینوکس شما آسیبی بزند.
Linux Reader دسترسی را از طریق نام درایو فراهم نمیکند، بلکه برنامه جداگانهای است که میتوانید از آن برای مرور پارتیشنهای لینوکس خود استفاده کنید.
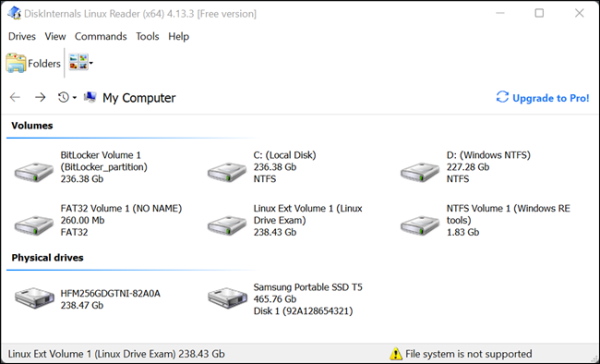
این برنامه، با نشان دادن پیشنمایشی از فایلها، روند انتخاب فایل درست را تسهیل میکند.
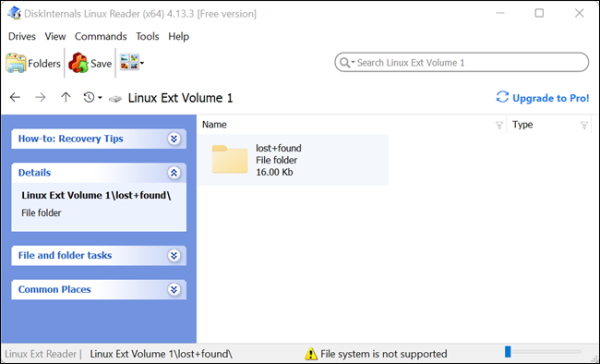
اگر میخواهید با فایلهای سیستم عامل لینوکس خود در ویندوز کار کنید، باید به کمک گزینه Save، آن را از پارتیشین لینوکس خود روی سیستم فایل ویندوز ذخیره کنید. همچنین میتوانید کل فهرست فایلها (Direction) را نیز ذخیره کنید.
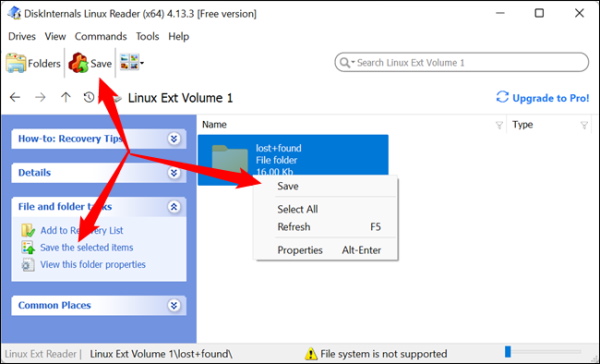
- مطالب پیشنهادی برای مطاله:
دیدن پارتیشن لینوکس در ویندوز با Ext2explore
برنامه Ext2explore از سال 2012 بروزرسانی نشده است. به همین دلیل، کار با دادههای سنگین در آن (مثلا چندین ترابایت یا بیشتر) ممکن است کمی زمانبر باشد، اما امکانپذیر به حساب میآید
Ext2explore یک برنامه متنباز است که مانند Linux Reader برای دیدن پارتیشن لینوکس در ویندوز کاربرد دارد، اما فقط با پارتیشنهای Ext4 ،EXt3 و Ext2 سازگاری نشان میدهد. همچنین این برنامه هیچگونه پیشنمایشی ارائه نمیکند، اما در عوض یک مزیت دارد: نیازی به نصب برنامه نیست و فقط باید فایل exe. را دانلود و باز کنید.
البته برنامه Ext2explore.exe باید با دسترسی مدیریتی (یعنی به صورت Run as Administrator) باز شود، در غیر این صورت به مشکل خواهید خورد. ابتدا با استفاده از یک برنامه آرشیو فایل یا «فایل اکسپلورر» (File Explorer)، فایل اجرایی را از درون پوشه ZIP استخراج کنید (با زدن گزینه Extract). سپس روی همان فایل اجرایی راستکلیک کنید و گزینه Run as Administrator را بزنید.
همچنین میتوانید گزینه Run this program As an Administrator را فعال کنید تا در آینده سریعتر اجرا شود. برای این کار روی فایل اجرایی ext2explore.exe بزنید و سپس روی Properties کلیک کنید. زبانه Compatibility را باز کنید و تیک گزینه Run this Program As an Administrator را بزنید. در نهایت دکمه Apply را فشار دهید.
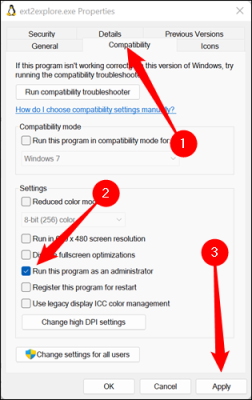
احتمال زیادی وجود دارد که Ext2explore در اولین تلاش خود قادر به تشخیص پارتیشن یا درایوهای Ext4 نباشد. راه حل این مشکل ساده است: در سمت چپ برنامه، روی گزینه File بزنید و Rescan System را از منوی کشویی انتخاب کنید.
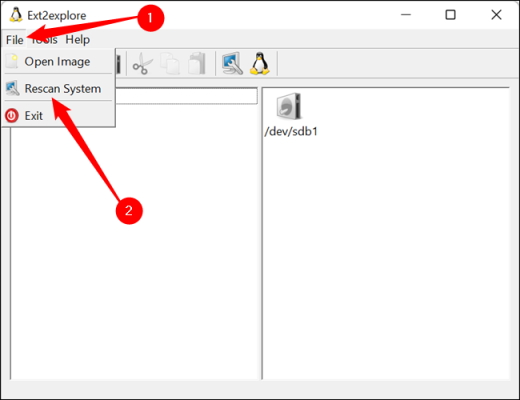
Ext2explore نیز مانند هر فایل اکسپلورر یا مرورگر فایل دیگری کار میکند. با باز کردن این برنامه میتوانید نمای سلسلهمراتبی فایلها را در سمت چپ و پوشهها را در سمت راست ببینید. همینطور، میتوانید مانند ویندوز، مک یا لینوکس، بین آنها جستجو و ناوبری کنید.
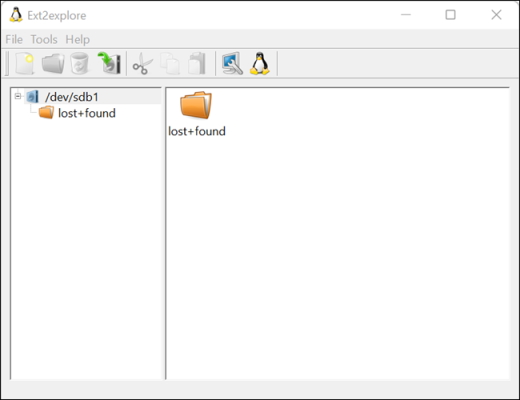
مانند Linux Reader، در این نرمافزار هم برای گشودن و کار کردن با فایلها باید آنها را ذخیره کنید (مانند آنچه در تصویر زیر میبینید).

دیدن پارتیشن لینوکس در ویندوز با نرمافزار Paragon
نرمافزار Paragon که برای دیدن پارتیشن لینوکس در ویندوز به کار میآید، به طور قابلتوجهی نسبت به دو روش قبلی جدیدتر است. بعد از نصب این برنامه، تمام پارتیشنهای لینوکسی متصل به سیستم، تشخیص داده شده و به طور خودکار بارگیری (Mount) خواهند شد. این برنامه همچنین، به لیست برنامههای شروع به کار ویندوز (Startup) اضافه خواهد شد. به این ترتیب، اتصال و برقراری ارتباط با تمام درایوهای خارجی با فرمت Ex2 ،Ext3 یا Ex4 به صورت خودکار انجام میشود.
البته اگر نمیخواهید درایوها به طور خودکار بارگذاری شوند، امکان غیر فعال کردن این ویژگی هم وجود دارد. همچنین میتوانید ویژگی «بارگذاری در حالت خواندن و نوشتن» را نیز غیر فعال کنید تا به طور اتفاقی تغییری در فایلها به وجود نیاید.
این برنامه مربوط به دیدن پارتیشن لینوکس در ویندوز، یک قابلیت داخلی برای پاک کردن هارد درایو به صورت کامل هم دارد. فراموش نکنید که فرمت کردن (Format) یک پارتیشن یا پاک کردن آن، تمام دادههای درون آن را حذف خواهد کرد. پس قبل از فشردن دکمه Format از دادههای خود نسخه پشتیبان تهیه کنید. همچنین در صورت انجام این کار، فراموش نکنید که فرمت پارتیشن را از قالب پیش فرض Ext2 به Ext4 تغییر دهید.
اگر برنامه در تشخیص دستگاه شما دچار مشکل شد، روی علامت سهنقطه در وسط پنجره بزنید و گزینه Restart the Service را انتخاب کنید.
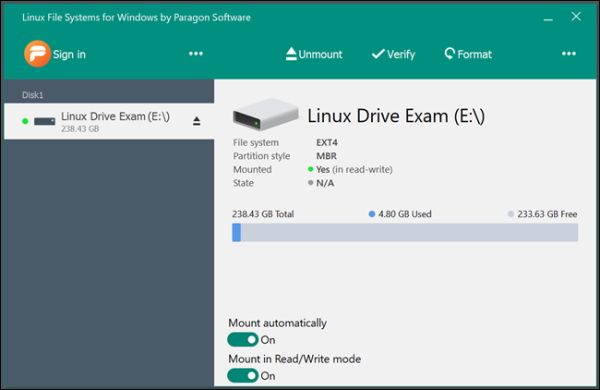
نرمافزار پاراگون پارتیشنهای لینوکس شما را مانند هر دستگاه ذخیرهسازی داخلی یا خارجی دیگری روی فایل اکسپلورر بارگذاری میکند و نامی به آنها اختصاص میدهد. این ویژگی آنقدرها ضروری نیست اما کارتان را راحتتر میکند. به این ترتیب میتوانید با استفاده از تمام ابزارها و میانبرهای معمول ویندوز، با پارتیشنهای لینوکس خود کار کنید.
وبسایت پاراگون: «+»
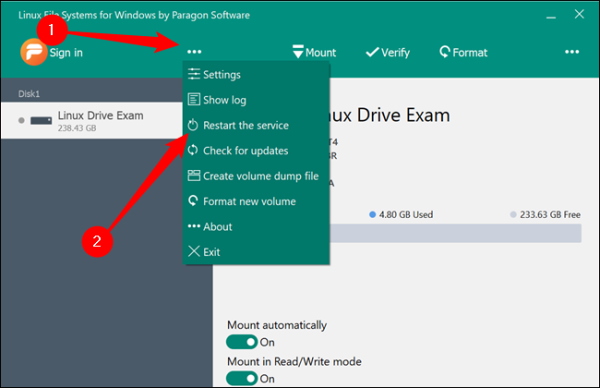
جمع بندی
در این مقاله به بررسی سه روش مختلف دیدن پارتیشن لینوکس در ویندوز پرداختیم. دو گزینه تقریبا قدیمیتر را معرفی کردیم که همچنان به خوبی کار میکنند و برای مشاهده پارتیشنهای لینوکس در ویندوز، مناسب هستند. اما اگر به دنبال ویژگیهای بیشتری هستید یا میخواهید پارتیشنها را با ابزار ویندوز تغییر دهید، استفاده از نرمافزار پاراگون بهترین انتخاب خواهد بود.










