دانلود لینوکس و نصب Ubuntu و کالی – آموزش سریع و آسان
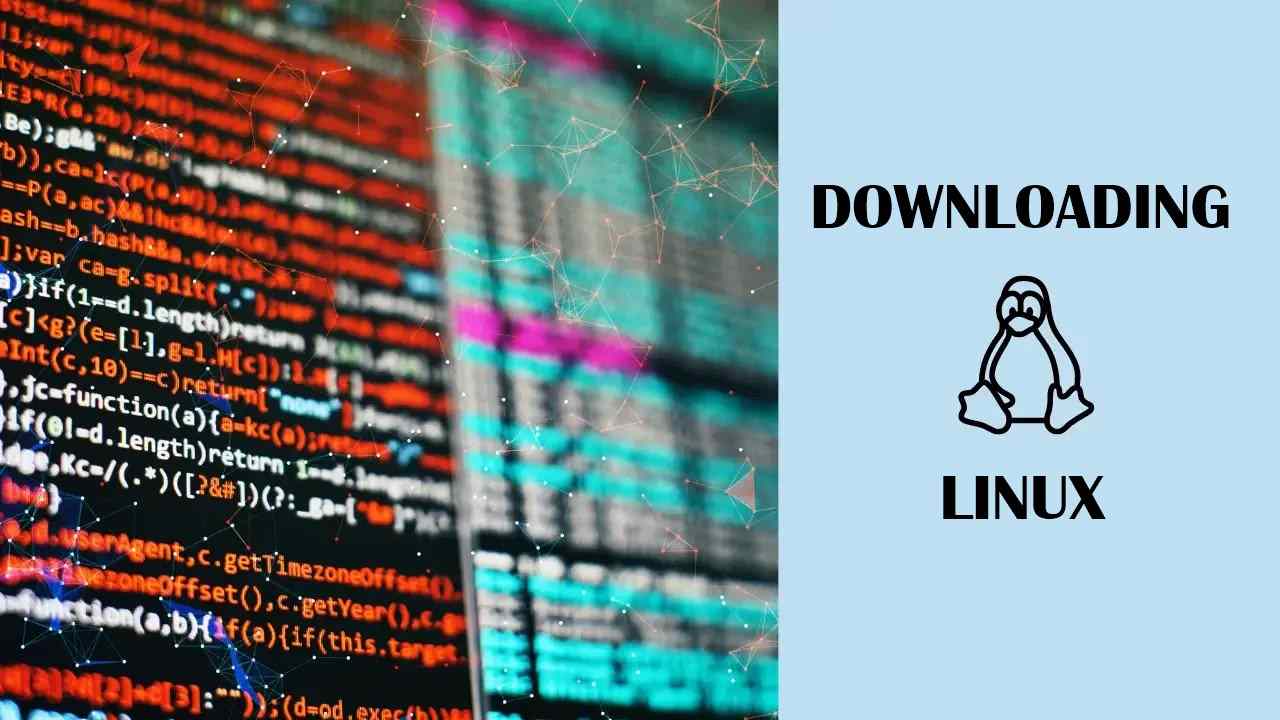
معمولا پس از آشنایی اولیه با لینوکس، نوبت به دانلود کردن آن میرسد. دانلود و نصب لینوکس پیشنیازها و مراحلی دارد، مواردی از جمله انتخاب روش دانلود لینوکس و نصب مناسب و آشنایی با نحوه نصب توزیعهای گوناگون آن حائز اهمیت هستند. هرچند کاربران حرفهایتر این مراحل را از قبل گذرانده و تصمیمهای خود را گرفتهاند. بسیاری از این کاربران نیاز به یک سیستم عامل روزمره برای استفاده در دسکتاپ خود هستند. در مقابل، کاربران دیگری هستند که برای کاربردهای مخصوصی مثل برنامه نویسی یا تست نفوذ از لینوکس استفاده میکنند. انتخاب اول این گروه از متخصصان، کالی لینوکس است. در این مقاله به نحوه دانلود لینوکس، معرفی اجمالی توزیعهای رایج و همچنین نصب کالی لینوکس میپردازیم.
پیش از شروع دانلود لینوکس
برای شروع و پیش از دانلود لینوکس لازم است بدانیم یک توزیع لینوکسی به چه چیزی گفته میشود، زیرا ابتدا باید مشخص شود کدام توزیع لینوکس را میخواهیم دانلود و سپس نصب کنیم.
توزیع لینوکس چیست ؟
همانطور که در مقالات پیشین اشاره شده است، لینوکس دستهای از سیستمعاملهای اپن سورس بر پایه کرنل لینوکس به حساب میآید. حال وقت آن است که به توزیعهای لینوکس بپردازیم.
لینوکس توسط افراد، سازمانها و شرکتهای متعددی مورد استفاده قرار میگیرد که هر کدام ممکن است نیازهای مختلفی داشته باشند. بنابراین در طول تاریخ حیات لینوکس، نسخههای مختلفی به وجود آمدهاند که هر یک متناسب با نوع کاربری خاصی هستند. حتی گاهی شرکتها برای مسائل امنیتی ترجیح میدهند از نسخههای شخصیسازیشده و منحصر به فرد خود استفاده کنند. به هر یک از این نسخهها یک توزیع لینوکس گفته میشود.
چند توزیع لینوکس وجود دارد؟
این روزها صدها توزیع لینوکس در دسترس عموم است. بعضی از توزیعها برای یک هدف مخصوص و برخی دیگر برای کاربری عمومی طراحی و تولید شدهاند. از جمله این اهداف به خصوص میتوان به اجرا روی یک سرور یا اجرا روی دستگاههای لوازم خانگی اشاره کرد.
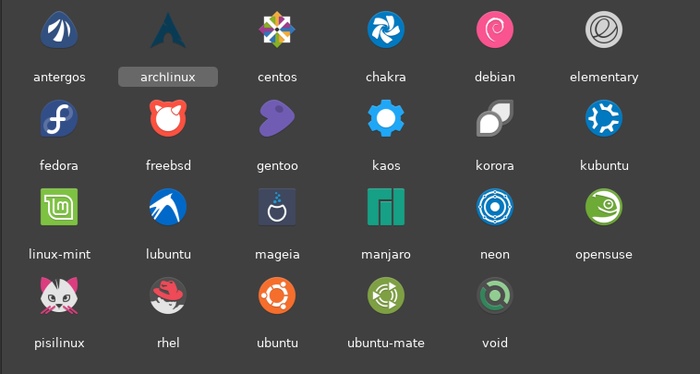
احتمالا بهترین مثال از یک توزیع لینوکسی، سیستم عامل اندروید است که به عنوان یک توزیع لینوکس بر پایه تلفن همراه عرضه میشود. در ادامه به معرفی اجمالی برخی از محبوبترین توزیعهای لینوکس میپردازیم.
| لوگو | توزیع | توضیحات |
 | «آرچ لینوکس» (Arch Linux) | این توزیع بین توسعهدهندگان و برنامهنویسان محبوب است و مناسب کاربران ماهر و خودکفا است. |
 | «سِنت او اس» (CentOS) | این توزیع پراستفاده، رایگان و بر پایه توزیع «ردهت» (Red Hat) است. |
 | «دبیان» (Debian) | توزیعی پایدار، محبوب و غیرتجاری و مناسب دسکتاپ که دستورالعملهای سازمان لینوکس را سختگیرانه دنبال میکند. |
 | «فدورا» (Fedora) | این توزیع در بین کاربران خانگی محبوبیت دارد و به عمر کوتاه نسخههایش معروف است. |
 | «جِنتو» (Gentoo) | یک توزیع متن-محور که مناسب تازهکارها نیست ولی میتواند برای کاربران باتجربهتر بسیار جالب باشد. |
 | «لینوکس مینت» (Linux Mint) | از محبوبترین توزیعهای لینوکس که چهارمین توزیع پراستفاده در دنیای کامپیوتر هم هست. |
 | «اوپن سوزه» (openSUSE) | این توزیع به دلیل راحتی در استفاده و راهاندازی سریع، جایگزین مناسبی برای ویندوز است. |
 | «ردهت» (Redhat) | ردهت یک توزیع تجاری است که در بین کاربران خود بسیار محبوب است. |
 | «اسلکور» (Slackware) | از قدیمیترین توزیعهای لینوکس که راهاندازی آن بسیار آسان است. |
 | «اوبونتو» (Ubuntu) | اوبونتو بر پایه توزیع دبیان طراحی شده و بعد از ویندوز و مکاواس سومین سیستم عامل محبوب بین کاربران دسکتاپ است. |
حال که با تعدادی از توزیعهای لینوکسی آشنا شدیم وقت آن رسیده که توزیع مناسب خود را برای دانلود و نصب انتخاب کنیم.
بهترین توزیع لینوکس کدام است ؟
عبارت «بهترین» نسبی است و باید این نکته را به خاطر داشت که هر توزیع لینوکسی برای هدف خاصی ساخته شده تا نیازهای دستهای از کاربران را برآورده کند. توزیعهای مناسب دسکتاپ به صورت رایگان روی وبسایتهایشان قرار دارند که برای دانلود لینوکس میتوان به آنها مراجعه کرد. میتوان گفت برای کاربران عادی و به منظور استفاده عمومی بهتر است از لینوکس مینت یا اوبونتو استفاده شود. همچنین استفاده از دبیان هم میتواند انتخاب خوبی باشد.
ممکن است مایل باشید توزیعهای مختلفی را یک به یک امتحان کنید تا توزیع دلخواه خود را بیابید. هر یک از این توزیعها طراحی و همچنین کاربردهای مخصوص به خود را دارند. اوبونتو توزیع انتخابی ما در این مطلب آموزشی است چون پیچیدگی کمتری داشته و برای مبتدیان آسانتر است. در ادامه این مطلب سعی شده است تا حد امکان با بیانی ساده و روان به آموزش گام به گام دانلود لینوکس و سپس نصب آن پرداخته شده شود.
چگونه لینوکس را دانلود کنیم ؟
برای دانلود لینوکس میتوان پس از مراجعه به صفحه رسمی توزیع مورد نظر، فایل ایمیج آن را دانلود کرد. در ادامه هر یک از گامهای دانلود لینوکس و سپس نصب آن را در زیربخشهایی جداگانه شرح دادهایم.
گام اول آموزش دانلود لینوکس (اوبونتو)
برای دانلود لینوکس اوبونتو ابتدا به وبسایت رسمی آن [+] مراجعه میکنیم.
گام دوم آموزش دانلود اوبونتو
در ادامه، برای دانلود لینوکس اوبونتو، در نوار بالای صفحه روی «Download» کلیک کرده و نسخه پیشنهادی وبسایت را دانلود میکنیم. اگر بعد از مدتی دانلود هنوز شروع نشود، لازم است روی «Download now» کلیک کنیم تا در همان لحظه دانلود شروع شود.
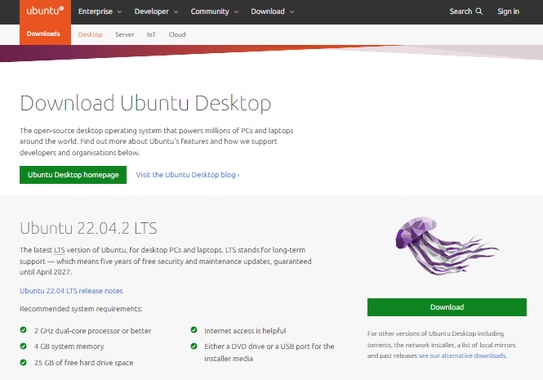
لازم به ذکر است که گاهی اوقات ممکن است خودمان نیاز داشته باشیم تا فایل ISO متناسب با پردازنده کامپیوتر را انتخاب و دانلود کنیم. برای آگاهی از ۳۲ یا ۶۴ بیتی بودن پردازنده میتوان در منوی استارت ویندوز کلمه «system» را جستجو کرد و در پنجره جدید، گزینه «System type» را باید بررسی کنیم.
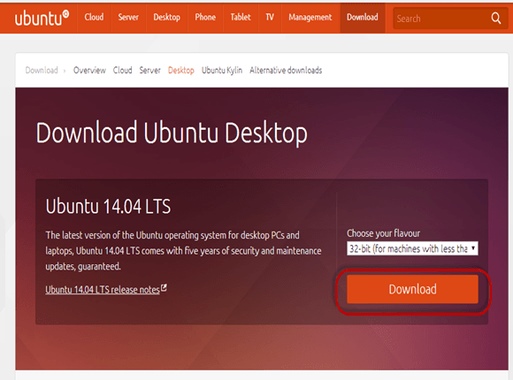
چگونه لینوکس را نصب کنیم ؟
بعد از دانلود لینوکس میتوان با روشهای مختلفی لینوکس را به صورت آزمایشی روی ماشین مجازی یا با استفاده از فلش (بدون نصب کردن) اجرا کرد. همچنین میتوان با ساختن یک فلش قابل بوت شدن و بارگذاری آن از لینوکس به عنوان سیستم عامل اصلی استفاده کرد.
در ادامه این مطلب به بررسی شیوههای مختلف نصب لینوکس و دانلود لینوکس میپردازیم. همانطور که گفته شد توزیع مورد بررسی در ادامه مطلب اوبونتو است.
نصب لینوکس روی فلش USB
از راحتترین شیوههای نصب لینوکس که نام دیگر آن استفاده از «Pen Drive» برای اجرای لینوکس است، شامل گامهای زیر میشود.
گام اول: دانلود لینوکس
نخستین مرحله پیش از فرآیند نصب لینوکس، دانلود لینوکس است. پس در ابتدای کار باید فایل ایمیج اوبونتو از وبسایت رسمی دانلود کنیم.
گام دوم: دانلود و نصب Universal USB Installer
در این مرحله لازم است تا نرمافزار Universal USB Installer از وبسایت رسمی دانلود و نصب شود. در ادامه و پس از دانلود لینوکس، میتوان به کمک این نرمافزار لینوکس را روی یک فلش نصب کرد.
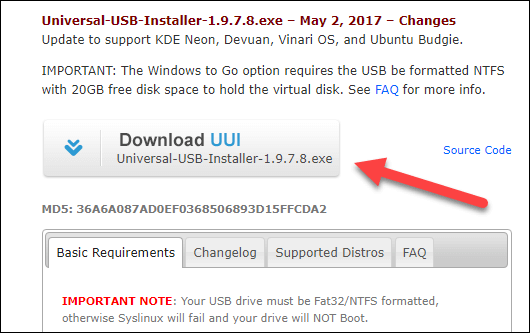
گام سوم: انتخاب توزیع لینوکس مورد نظر
در این گام لازم است پس از دانلود و نصب نرمافزار، آن را باز کرده و در پنجره جدید نام توزیع لینوکس موردنظر خود را انتخاب کنیم. در سطر بعد، آدرس فایل ایمیج اوبونتو که در مرحله دانلود لینوکس به آن اشاره شده بود، مشخص میشود.
در سطر سوم و آخر موجود در پنجره باز شده فلش موردنظر را انتخاب میکنیم. لازم است تا سایر موارد دستنخورده باقی بمانند و در نهایت روی دکمه «Create» کلیک شود.

گام چهارم: نصب اوبونتو
در ادامه پنجره جدیدی باز میشود که پس از کلیک روی دکمه «Yes» و تایید اطلاعات وارد شده، نصب اوبونتو روی فلش و توسط فایل دانلود شده شروع میشود.
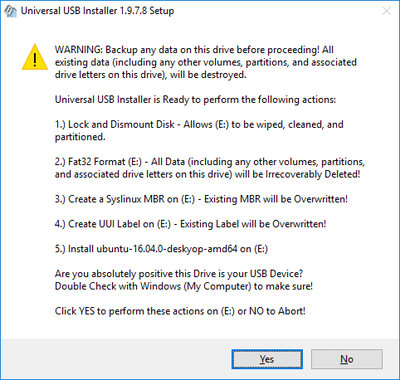
گام پنجم: پایان کار
پس از انجام مراحل بالا صبر میکنیم تا فرآیند نصب به اتمام برسد. بعد از این مرحله اوبونتو روی فلش نصب میشود و میتوان پس از اتصال فلش به کامپیوتر، لینوکس را روی آن اجرا کرد.
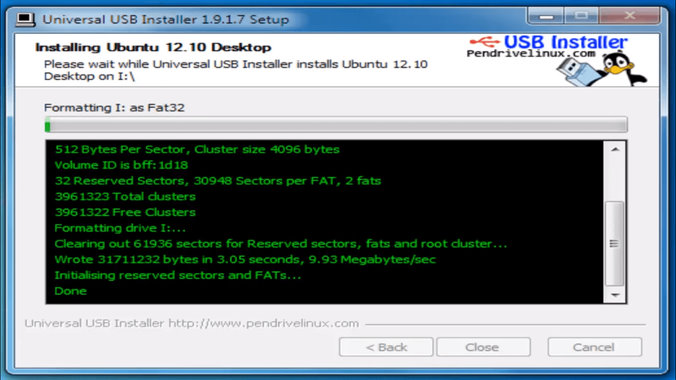
نصب لینوکس با CD
هرچند این روزها کمتر کسی سراغ CD و DVD را میگیرد اما همچنان سازمانها و دستگاههای بسیاری هستند که با آنها سر و کار دارند. بنابراین به این روش نیز اشارهای میکنیم. به این روش، اجرا با استفاده از «Live CD» گفته میشود.

گام اول: دانلود لینوکس
مانند روش قبلی در این روش نیز لازم است تا فایل ایمیج اوبونتو لینوکس از وبسایت رسمی آن دانلود شود.
گام دوم: رایت روی CD
در این مرحله نیاز است تا فایل ایمیج اوبونتو لینوکس روی CD موردنظر رایت شود.

گام سوم: بوت از روی CD
در مرحله آخر و پس از اجرای مراحل بالا، لازم است کامپیوتر پس از ریستارت، از روی CD مربوطه بوت شود. حال میتوان لینوکس را از روی CD اجرا کرد. برای بوت شدن CD لینوکس لازم است به تنظیمات بایوس سیستم عامل خود برویم و در قسمت تنظیمات «Boot»، اولویت بارگذاری را روی CD-ROM قرار بدهیم تا در هنگام بوت شدن سیستم، به جای سیستم عامل فعلی، CD لینوکس بارگذاری شود.
نصب لینوکس به وسیله ماشین مجازی
این روش از روشهای محبوب اجرای سیستم عامل لینوکس است. این روش آزادی بسیاری را در اختیار کاربر میگذارد. مهمترین این آزادیها، حق انتخاب گسترده بین توزیعهای مختلف بدون در نظر گرفتن سیستم عامل کنونی است. این یعنی حتی اگر از قبل ویندوز روی کامپیوتر نصب باشد نیز میتوان با یک کلیک لینوکس را اجرا کرد.
نرمافزارهای ماشین مجازی بسیاری برای دانلود و استفاده موجود هستند. از محبوبترین آنها میتوان به Oracle VirtualBox اشاره کرد. در ادامه مطلب به نحوه استفاده از این نرمافزار میپردازیم.
گام اول: دانلود و نصب نرم افزار VirtualBox
در ابتدای کار نرمافزار Oracle VirtualBox را از وبسایت رسمی دانلود کرده و مثل هر نرمافزار ویندوزی دیگری، آن را نصب میکنیم. در اینجا لازم است تا با توجه به سیستم عامل و پردازنده موجود، فایل درست انتخاب و دانلود شود. در این نمونه، فایل مربوط به سیستم عامل ویندوز و پردازنده «AMD» دانلود و نصب شده است.
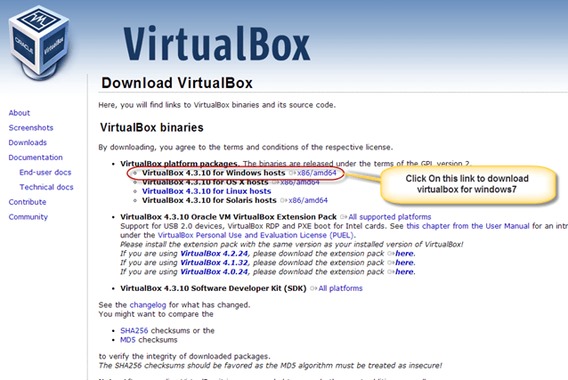
پس از دانلود، برنامه را طبق دستورات موجود نصب میکنیم.
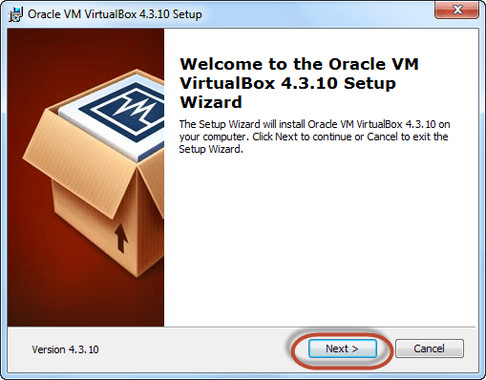
در صورت موفق بودن فرآیند نصب میتوان بعد از کلیک روی کلید «Finish» راهنمای نصب را بست، سپس نرمافزار VirtualBox را باز کرده و ادامه داد.
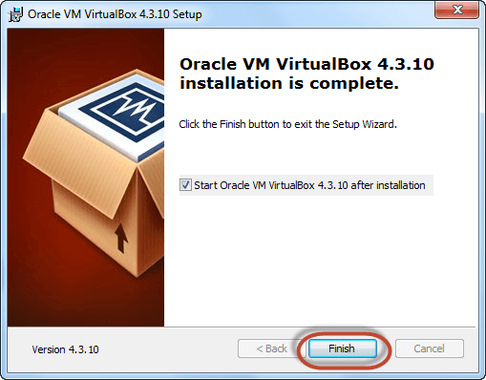
گام دوم: دانلود لینوکس
اینجا طبق روال سایر روشهای نصب، لازم است تا توزیع مورد نظرمان را از وبسایت رسمی آن دانلود کنیم.
گام سوم: ساختن ماشین مجازی در VirtualBox
در این مرحله به وسیله فایل ایمیج دانلود شده، در نرمافزار VirtualBox یک ماشین مجازی میسازیم که لینوکس را اجرا کند. برای این کار لازم است برنامه را باز کرده و روی دکمه «New» در نوار بالایی پنجره کلیک شود.
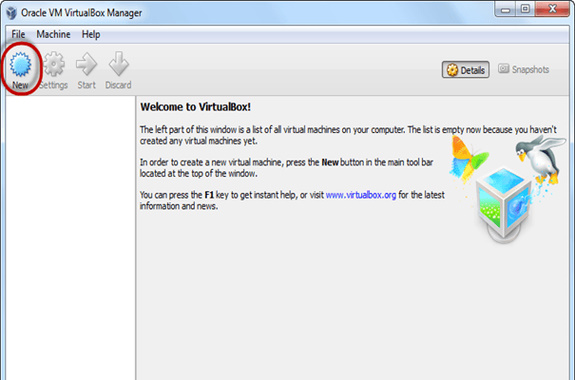
در ادامه پنجره جدیدی باز میشود که لازم است در آن نام دلخواه برای ماشین مجازی و اطلاعات سیستم عامل آن وارد شود. سپس روی دکمه «Next» کلیک شود.
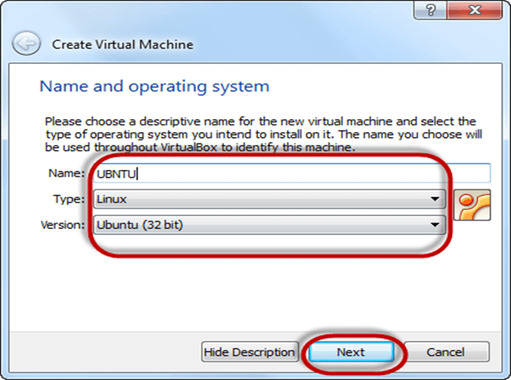
در پنجره جدید مقداری از فضای RAM را به ماشین مجازی اختصاص میدهیم. یک تا ۲ گیگابایت (به ترتیب معادل ۱۰۲۴ و ۲۰۴۸ مگابایت) رم برای اجرای ماشین مجازی اوبونتو کافی است.
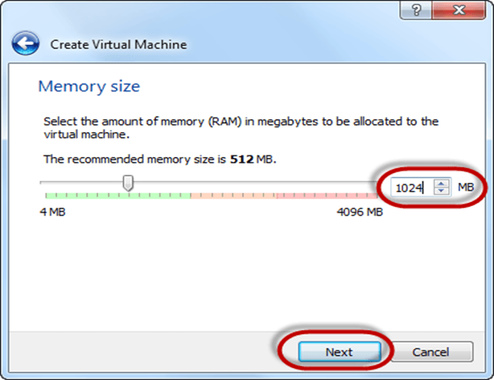
در مرحله بعد باید برای ماشین مجازی جدیدمان، هارد مجازی تعریف کنیم. برای این کار باید گزینه «Create a Virtual Hard Drive Now» انتخاب و سپس روی کلید «Create» کلیک شود.
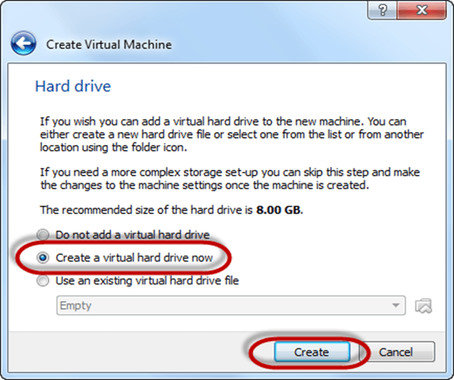
در ادامه، گزینه «VHD (Virtual Hard Disk)» را انتخاب و روی «Next» کلیک میکنیم.
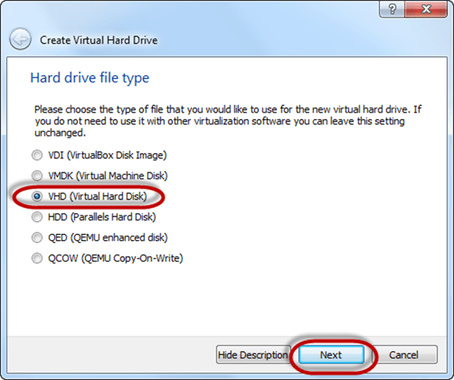
در پنجره جدید، گزینه «Dynamically Allocated» را انتخاب میکنیم تا فضای هارد فقط به اندازه مورد نیاز استفاده شود.
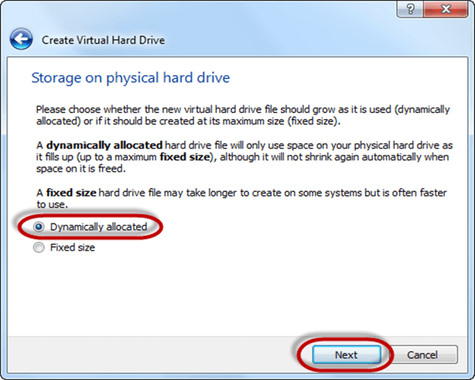
سپس باید مقداری از فضای هارد را به ماشین مجازی اختصاص دهیم. معمولا ۸ گیگابایت (معادل ۸۰۹۶ مگابایت) فضای هارد برای اجرای ماشین مجازی اوبونتو کافی است.
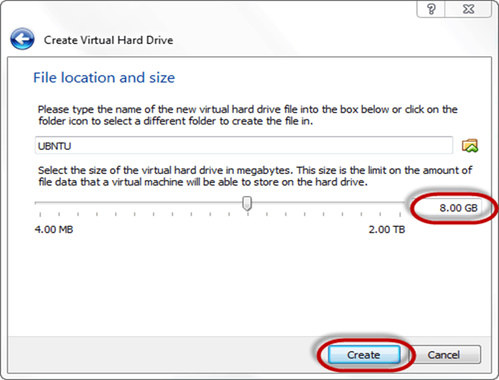
با زدن کلید «Create» ماشین مجازی با ۱ گیگابایت رم و ۸ گیگابایت فضای هارد دیسک ساخته و در منوی اصلی برنامه نمایش داده میشود.
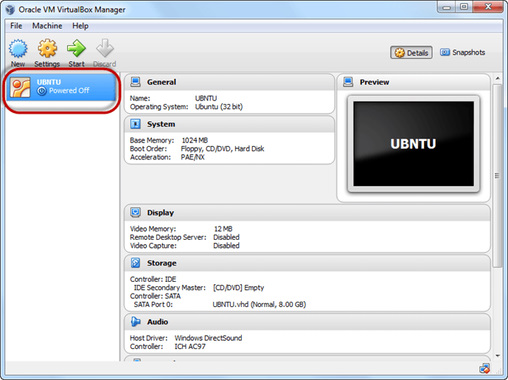
گام چهارم: نصب لینوکس
در مرحله آخر لازم است اوبونتو روی ماشین مجازی ساخته شده نصب شود. برای این کار روی نام ماشین مجازی کلیک کرده و کلید «Start» را در نوار بالایی برنامه میزنیم.
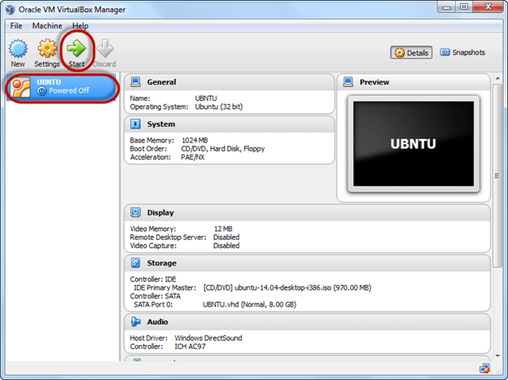
در ادامه باید محل فایل ایمیج لینوکس را وارد کنیم که دانلود کرده بودیم. برای این کار در صفحه جدید روی آیکون پنجره کلیک میکنیم.
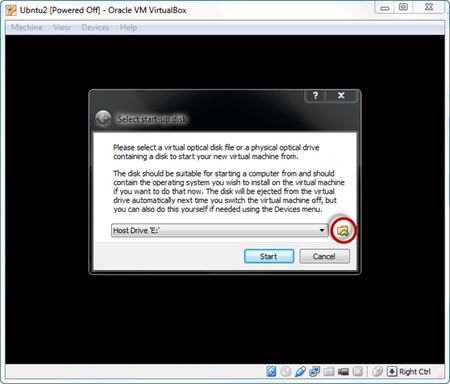
سپس یک پنجره جدید باز میشود که لازم است در آن به موقعیت دقیق فایل موردنظر اشاره کنیم. پس روی فایل کلیک کرده و روی کلید «Open» میزنیم.

اگر فایل به درستی انتخاب شده باشد، نرمافزار میتواند ماشین مجازی را به کمک آن روشن کند. برای این کار، پس از بازگشت به صفحه سیاه، کلید «Start» را انتخاب میکنیم.
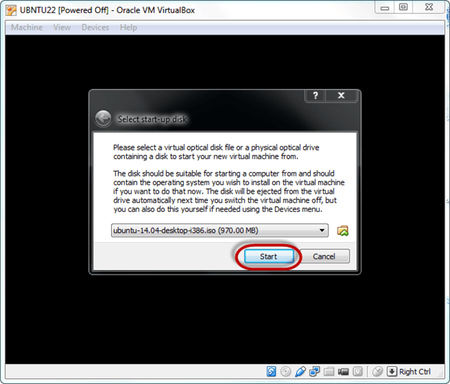
بعد از بالا آمدن سیستم عامل و در پنجره جدید، روی «Install Ubuntu» کلیک میکنیم. هر چند این گزینه را داریم تا بدون نیاز به نصب، اوبونتو را به صورت آزمایشی اجرا کنیم.
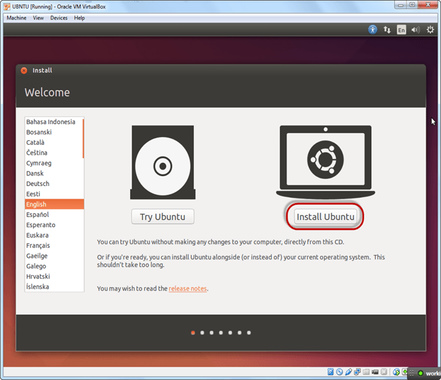
مراحل بعد را طبق دستورات موجود پیش میبریم تا به مرحله «Installation Type» برسیم. اینجا باید مشخص شود که نحوه نصب لینوکس چگونه خواهد بود. چون در حال نصب لینوکس روی ماشین مجازی برای بار اول هستیم، نیازی به بکاپ گرفتن نداریم. پس میتوان روی «Erase disk and install Ubuntu» کلیک کرد تا هارد مجازی به طور کامل پاک و اوبونتو روی آن نصب شود.
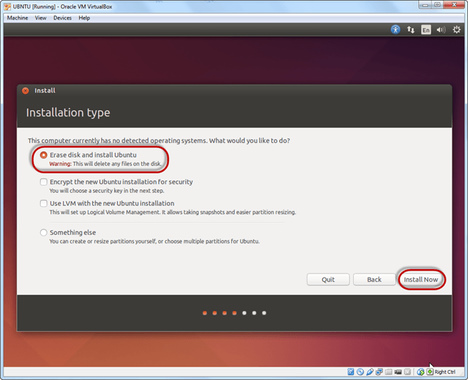
سپس زمان و مکان سیستم را تنظیم کرده و در نهایت لازم است یک کاربر جدید اولیه ساخته و برای آن نام کاربری و گذرواژه انتخاب شود.
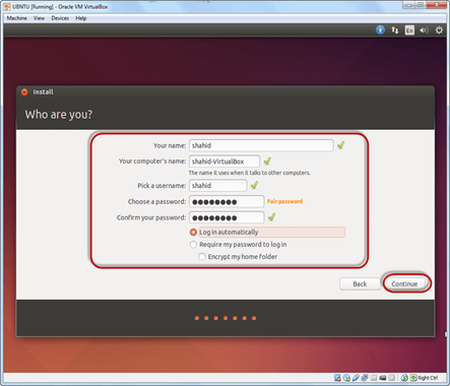
بعد از زدن کلید «Continue» فرآیند نصب شروع میشود که ممکن است برای مدتی طول بکشد.
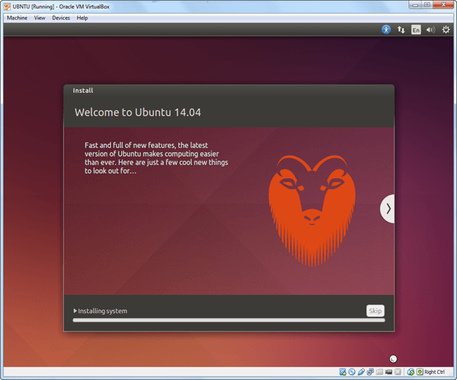
پس از اتمام این مرحله، میتوان دسکتاپ اوبونتو را مشاهده و آن را روی ماشین مجازی اجرا کرد.
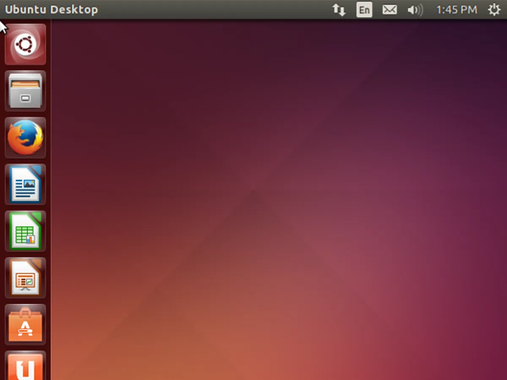
دانلود کالی لینوکس و نصب آن
تا به اینجای کار توزیع انتخابی ما برای دانلود و نصب اوبونتو بوده است. اوبونتو معمولاً بهترین انتخاب برای کاربران جدید و عمومی لینوکس به حساب میآید. هر چند همانطور که اشاره شد، توزیعهای بسیاری از لینوکس در دسترس هستند که هر یک کاربردها و برنامههای مخصوص خود را دارند.
برخلاف اوبونتو که برای کاربران تازه وارد و خانگی مناسب است، توزیعهای دیگری هم هستند که صرفاً مخصوص دسته محدودی از کاربران تولید و عرضه میشوند. از جمله این توزیعها، «کالی لینوکس» (Kali Linux) به حساب میآید که مخصوص کاربران متخصص امنیت و شبکه طراحی شده است.
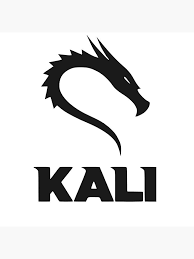
کالی لینوکس چیست ؟
کالی لینوکس محبوبترین توزیع لینوکس برای تست نفوذ، هک اخلاقی، و بررسی میزان امنیت شبکه محسوب میشود. همیشه وقتی صحبت از تست نفوذ میکنیم به کالی لینوکس نیز اشارهای میشود. این توزیع لینوکس بر پایه «Debian» طراحی شده و به صورت پیشفرض از تعداد زیادی ابزار امنیتی تحت «خط فرمان» (Command line) بهره میبرد.
هر یک از این ابزارها برای فعالیتهای مختلفی در زمینه امنیت از جمله تست نفوذ، امنیت شبکه، جرمشناسی رایانهای و امنیت نرمافزار کاربرد دارند. کالی در همه جای دنیا شناختهشده است، گاهی اوقات حتی کاربران ویندوزی که ایدهای از لینوکس ندارند هم اسم کالی لینوکس را شنیدهاند. کالی لینوکس رقیبانی نیز دارد که از جمله آنها میتوان به «Parrot Security» ،«Backbox» ،«Blackarch» و غیره اشاره کرد.
کالی مناسب چه افرادی است ؟
طبق اعلام وبسایت رسمی کالی لینوکس، هدف از طراحی این توزیع لینوکسی برطرف کردن نیازهای متخصصین تست نفوذ و امنیت است. بنابراین برای استفاده تازهکارها یا افراد ناآشنا با لینوکس مناسب نیست، چرا که این دسته از کاربران معمولاً به دنبال توزیعی عمومی برای کاربری روزمره مثل توسعه نرمافزار، طراحی وب یا بازیکردن هستند. کالی لینوکس حتی گاهی برای کاربران حرفهای هم چالشبرانگیز میشود، چرا که نصب کردن بسیاری از برنامههای رایج مثل «استیم» (Steam) یا «نودجیاس» (Node.js) هم نیاز به طی فرآیند پیچیدهای دارد.
طبق ادعای توسعهدهندگان کالی لینوکس، این توزیع برای آن دسته از کاربرانی مناسب نیست که به دنبال استفاده روزمره از لینوکس هستند یا دانش اولیهای از لینوکس ندارند، کاربرانی که به دنبال یادگیری لینوکس هستند یا به دنبال توزیعی برای استفاده روی دسکتاپ خانگیاشان هستند. در مقابل برای متخصصان شبکه و امنیت یا کاربرانی که به دنبال کسب مدارک آکادمیک مربوطه هستند بهترین گزینه است.
دانلود و نصب کالی لینوکس
برای نصب کالی لینوکس روشهای مختلفی وجود دارد که رایجترین آنها عبارتند از:
- نصب کالی لینوکس روی فلش USB
- نصب روی هارد کامپیوتر
- نصب در یکی از نرمافزارهای ماشین مجازی (مثل VMware یا VirtualBox)
- dual boot در کنار ویندوز
با وجود اینکه همه این روشها امکانپذیر هستند، اما توصیه رایج این است که از کالی به عنوان سیستم عامل اصلی و روی هارد استفاده نشود، چون ممکن است اطلاعات شخصی در معرض خطر قرار بگیرند. بنابراین در این مطلب به آموزش دانلود و نصب کالی لینوکس در ماشین مجازی میپردازیم.
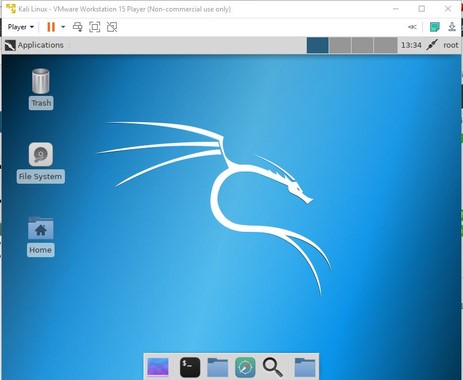
پیش نیازها برای دانلود لینوکس و نصب کالی
پیشنیازهای لازم برای دانلود کالی در ادامه آمده است.
- حداقل ۲۰ گیگابایت فضای خالی موجود روی هارد
- حداقل ۴ گیگابایت رم برای اجرای ماشین مجازی
- پورت USB
گام اول: دانلود لینوکس
در ابتدای کار نیاز است تا فایل ایمیج کالی لینوکس را از وبسایت رسمی این توزیع لینوکس دانلود کنیم. برخلاف اکثر توزیعها و به علت حساسیت موضوع، نیاز است دقت شود که فایل ایمیج حتماً از وبسایت خود توزیع دانلود شود. برای اطمینان میتوان با بررسی «checksum» صحت فایل دریافتی، از صحت دانلود لینوکس اطمینان حاصل کرد. برای این کار کافی است SHA-256های موجود روی وبسایت و فایل دریافتی تطابق داده شوند.
گام دوم: دانلود و نصب VMware
نرمافزار VMware برنامهای برای ساختن و اجرای ماشین مجازی است. همانطور که گفته شد، در اینجا قصد داریم با استفاده از فایل ایمیج که در قسمت دانلود لینوکس دریافت کردیم، یک ماشین مجازی بسازیم. بنابراین لازم است در این مرحله نرمافزار VMware دانلود و مثل هر نرمافزار دیگر ویندوزی نصب کنیم.
گام سوم: ایجاد ماشین مجازی جدید بعد از دانلود لینوکس
بعد از اجرای نرمافزار VMware باید روی کلید «create a new virtual machine» کلیک شود و فایل دریافتی در مرحله دانلود لینوکس انتخاب شود. سایر تنظیمات نیز طبق دستورات ارائه شده انجام شوند.
گام چهارم: نصب کالی لینوکس
در ادامه ماشین مجازی ساختهشده را انتخاب و با کلیک روی «Power On» روشن میکنیم. بعد از ظاهرشدن پنجره جدید، روش نصب را در حالت «Graphical Install» انتخاب میکنیم تا فرآیند نصب به روش گرافیکی آغاز شود.
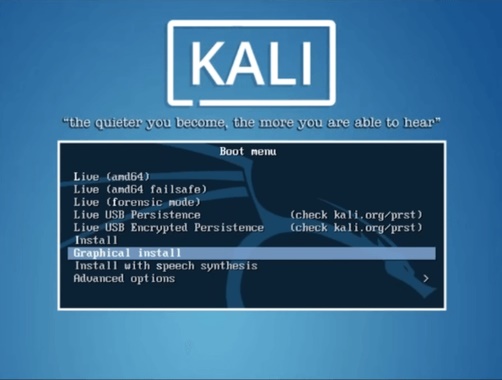
در ادامه، زبان و مکان تنظیم میشوند. گزینه «United States» را از فهرست مربوطه انتخاب کرده و روی دکمه «Continue» کلیک میکنیم.
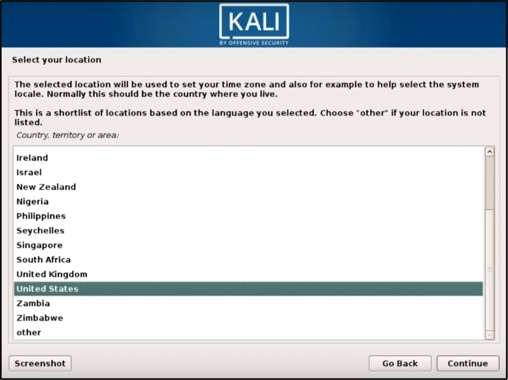
در ادامه نیاز است تا نام میزبان برای ماشین مجازی انتخاب شود. در ادامه و پس از نصب، از این نام برای تشخیص سیستم روی شبکه استفاده خواهد شد.
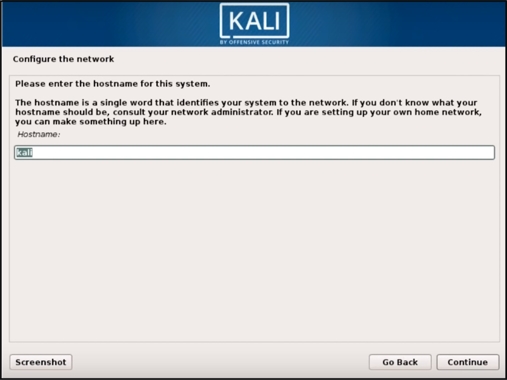
در گام بعدی نیاز است تا گذرواژهای مناسب وارد شود. با توجه به اینکه کالی لینوکس به صورت پیشفرض با «root» کار میکند، برخلاف اکثر توزیعها نیازی به ساختن کاربر جدید نیست و تنها یک گذرواژه برای حساب «root» تعیین میشود.
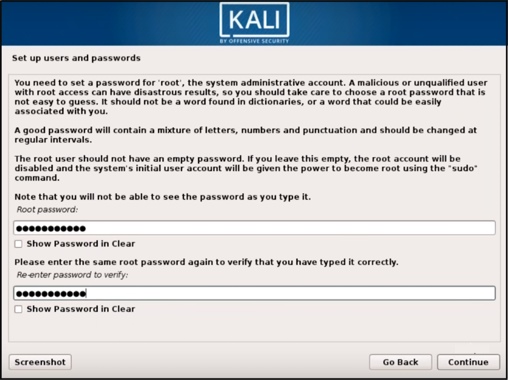
پس از تنظیم منطقه زمانی، نوبت به انتخاب پارتیشن برای نصب میرسد. به دلیل اینکه نصب روی ماشین مجازی انجام خواهد شد، میتوان بدون نگرانی تمام هارد دیسک را به لینوکس اختصاص داد. بنابراین در این مرحله گزینه «Guided - use entire disk» انتخاب میشود.
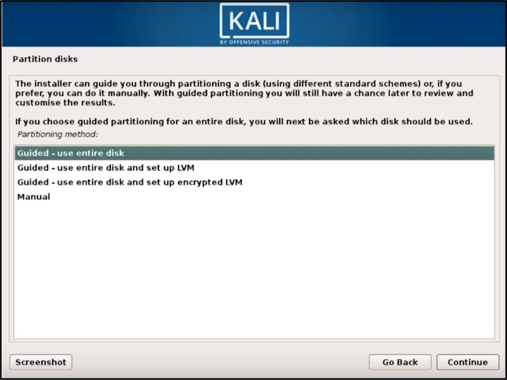
در این مرحله، ادامه جزییات مربوط به پارتیشنبندی تنظیم میشود. گزینه اول یعنی «All files in one partition» برای کاربران جدید مناسب است. با انتخاب این گزینه، همه فایلها و تنظیمات در یک پارتیشن قرار میگیرند.
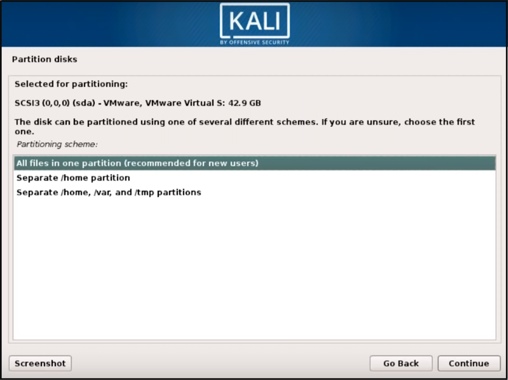
در مرحله آخر با کلیک روی «Continue» همه تنظیمات انجام شده را تایید میکنیم تا نصب شروع شود.
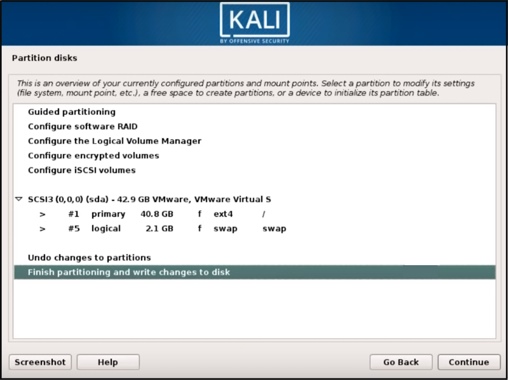
پس از نصب این امکان وجود دارد تا از لینکهای جانبی به منظور دانلود بستههای نرمافزار برای آینده استفاده کنیم. برای فعال کردن این قابلیت لازم است تا در پنجره جدید روی گزینه «Yes» و سپس کلید «Continue» کلیک شود.
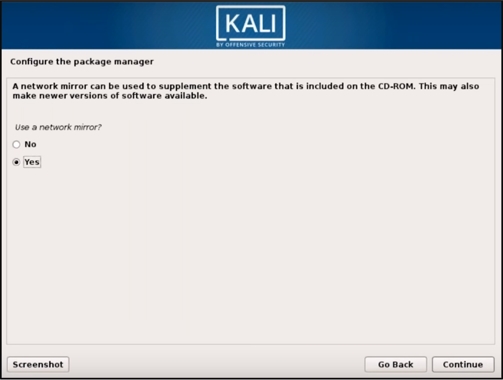
مراحل نهایی را نیز پیش میبریم تا نصب «گراب» (GRUB) انجام شود. «گراب» رایجترین «بوت لودر» (Boot Loader) برای توزیعهای سیستم عامل لینوکس است. بوت لودر یا بارگذار بوت بخشی از سیستم عامل است که وظیفه شروع اولیه سرویسهای پایه را بر عهده دارد. در کالی نیز از گراب برای راهاندازی کرنل لینوکس استفاده میشود.
هرچند با توجه به اینکه گزینههای دیگری نیز موجود هستند، کالی این حق انتخاب را به ما میدهد تا در صورت تمایل از بوت لودر دیگری استفاده کنیم. با توضیحات داده شده در پنجره جدید روی «Yes» کلیک کرده و سپس کلید «Continue» را میزنیم تا گراب نصب شود.
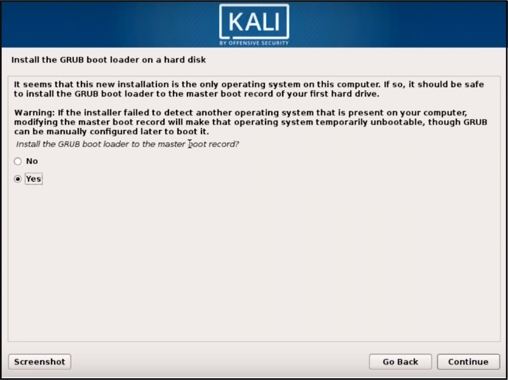
پس از نمایش پنجره نهایی روی «Continue» کلیک میکنیم. پس از آن، کالی لینوکس آماده استفاده است.
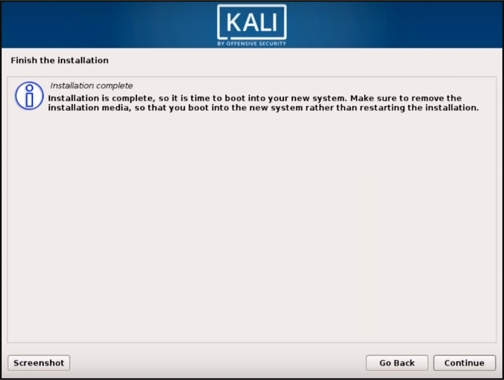
جمعبندی
سالهاست که لینوکس نقش پررنگی در دنیای نرم افزار دارد. این سیستم عامل در عرصههای مختلفی، از میزبانی صفحات وب گرفته تا سیستمهای پردازش نهفته، استفاده میشود. در طی این سالها، افراد و شرکتها توزیعهای مخصوص خود را با اهداف مختلف تولید و عرضه کردهاند. برخی از این توزیعها برای کاربری عمومی و برخی برای کاربردهای مخصوصی طراحی شدهاند. از جمله این توزیعهای مخصوص، کالی لینوکس است که برای بیش از یک دهه انتخاب اول متخصصین تست نفوذ و امنیت به حساب میآید.
مرحله اول و اصلی استفاده از لینوکس، دانلود و نصب کردن آن است. مرحلهای که ممکن است برای بسیاری از کاربران کلافهکننده به نظر برسد. هدف اصلی این مطلب، آموزش نحوه دانلود لینوکس بود. همچنین در کنار این مطالب به روشهای مختلف نصب اوبونتو، معرفی توزیعهای مختلف لینوکس و نصب کالی لینوکس روی ماشین مجازی نیز پرداختیم.










