روشهای محافظت از رایانهها با سیستمعامل مک — بخش دوم


در بخش اول این مطلب روشهای متنوعی را برای محافظت از سیستمعامل مک بررسی کردیم. حال به ادامه این موارد میپردازیم:
از اطلاعات سیستم خود نسخه پشتیبان تهیه کنید
شما میتوانید از تمام روشهای ذکر شده در این مقاله برای محافظت از اطلاعات موجود بر روی رایانه خود استفاده کنید. اگر رایانه شما گم شده یا دزدیده شود، میتوانید آن را قفل کنید یا اطلاعات آن را پاک کنید؛ اما اگر اطلاعات شما پاک شوند، باید چه کاری انجام دهید؟ اگر از قبل از اطلاعات نسخه پشتیبان تهیه کرده باشید دیگر دغدغهای نخواهید داشت.
مک دارای یک راهکار پشتیبانگیری بسیار مفید به نام Time Machine است. اگر از هارد دیسک خارجی استفاده میکنید، ابتدا میتوانید آن را پارتیشنبندی کنید و از یک پارتیشن برای پشتیبانگیری با استفاده از این ابزار و از دیگر پارتیشنها برای ذخیره فایلها استفاده نمایید.
پس از پارتیشنبندی درایو خارجی به مسیر Apple > System Preferences > Time Machine بروید. اگر قبلاً یکبار عملیات پشتیبانگیری را انجام داده باشید، میتوانید تیک گزینه Back up Automatically را فعال کنید تا عملیات پشتیبانگیری بهطور خودکار انجام شود؛ اما اگر میخواهید پشتیبانگیری را به طور دستی انجام دهید، تیک گزینه show time machine in menu bar را فعال کنید، سپس به منوی Time Machine بروید و عملیات پشتیبانگیری را آغاز کنید.

تنظیمات بخش security & privacy را بررسی کنید
زمانیکه در مورد فعال کردن Location Services برای ویژگی Find my Mac در این مقاله صحبت کردیم، بهطور خلاصه به زبانه Privacy در صفحه تنظیماتSecurity & Privacy اشاره کردیم. در زبانه Privacy میتوانید دسترسی برنامهها به دادههای خاصی را نیز کنترل کنید.
شما میتوانید Location Services را بهطور کامل در زبانه Privacy غیرفعال کنید، اما به یاد داشته باشید که با انجام این کار، ویژگی Find my Mac کار نخواهد کرد. بهتر است تنها برنامههای خاصی را از لیست سمت راست غیرفعال کنید. برنامههای موجود در سمت چپ مانند Calender، Contacts و Reminders اجازه دسترسی برنامههای دیگر به اطلاعات آنها را فراهم میآورند. شما میتوانید مشخص کنید کدام برنامهها به آن دادهها دسترسی داشته باشند.
همچنین میتوانید در همان مکان در System Preference، حسابهای شبکههای اجتماعی خود مانند فیس بوک، توییتر و linkedin را اضافه کنید. در زبانه Privacy از بخش Security & Srivacy قادر هستید برنامههایی که اجازه دسترسی به اطلاعات موجود در حسابهای شبکههای اجتماعی شما دارند را برگزینید.

بخش Accessibility در زبانه Privacy با گزینههای Accessibility موجود در صفحه اصلی System Preferences متفاوت است. گزینههای Accessibility در زبانه Privacy به شما امکان میدهد تا برنامههایی را تعیین کنید که به طریقی اجازه دارند بخشهایی از رایانه مک را کنترل کنند. مشاهده خواهید کرد که برخی از برنامهها تا زمانی که آنها را فعال نکنید، کار نخواهند کرد.

نرمافزارها و سیستم خود را بروز رسانی کنید
نرمافزارهای بروز رسانی نشده ممکن است باعث بروز مشکلاتی شوند، به ویژه اگر اخطار امنیتی را نادیده بگیرید. شرکت اپل به طور مرتب بروز رسانیهایی برای سیستم عامل مک و macOS عرضه میکند که جنبههای مختلف سیستم شما را برای جلوگیری از آسیبهای امنیتی کنترل خواهند کرد.
اغلب بروز رسانیها را میتوان در فروشگاه APP Store مک در زبانه Updates نصب کرد. هنگامیکه بروز رسانی برنامه یا سیستم در دسترس باشد، اطلاعیهای برای شما صادر میشود. برای بروز نگه داشتن برنامهها و سیستم باید نسخههای بروز رسانی را نصب کنید.
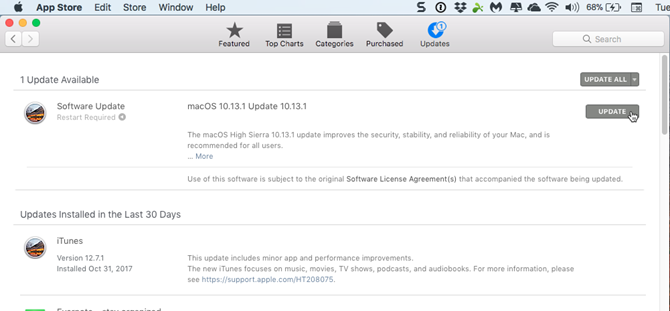
برنامههای قابل نصب بر روی سیستمعامل مک را محدود کنید
رایانه مک دارای قابلیتی به نام Gatekeeper است که به شما امکان میدهد تا مکانهایی که میتوانید از آنجا برنامه نصب کنید را انتخاب نمایید. شما میتوانید انتخاب کنید که برنامهها را فقط APP Store یا از APP Store و از توسعهدهندگان خاصی دریافت نمایید. برای انتخاب یکی از این گزینهها به مسیر Apple > System Preferences > Security & Privacy > General بروید. قبلاً گزینهای برای نصب برنامهها از «هر کجا» (Anywhere) وجود داشت اما این گزینه در نسخه macOS Sierra حذف شد. این اقدام احتمالاً در پاسخ به آسیبهای کشف شده برای ویژگی Gatekeeper در سال 2015 میلادی بود. شما هنوز هم میتوانید برنامهها را از هر جایی که بخواهید نصب کنید اما باید هر برنامه را به طور جداگانه در زبانه General از بخش Security & Privacy تایید نمایید.

شرکت اپل قابلیت «محافظت یکپارچه سیستم» (system Integration protection – SIP) را در سیستمعامل OS X 10.11EI Capitan معرفی کرد. SIP، برای محافظت از آسیبپذیرترین بخشهای مک طراحی شده است. این قابلیت از تغییر مناطقی از هارد دیسک که سیستمعامل در آنجا نصب شده است توسط کاربر با دسترسی root (با استفاده از دستور sudo در محیط ترمینال) جلوگیری میکند. رایانه مک به هدف بزرگی برای بدافزارها تبدیل شده است و احتمالاً SIP پاسخی به تهدید رو به رشد نرمافزارهای مخرب است. هدف SIP مانند Gatekeeper حفظ امنیت کاربران مک است.
وجود برنامههای Persistent را بررسی کنید
برنامههای Persistent در مک همانند برنامههای startup در ویندوز هستند. هر بار که رایانه را روشن میکنید، این برنامهها بهطور نامرئی اجرا میشوند و مادامیکه رایانه روشن است، در حال اجرا باقی میمانند. نمونهای از این برنامهها، برنامههایی هستند که وجود بروزرسانی جدید برای برنامههایی مانند گوگل کروم یا مجموعه آفیس را بررسی میکنند.
اگرچه برنامههای Persistent میتوانند مفید باشند، اما نرمافزارهای مخرب نیز برای ورود به سیستم شما از این برنامهها استفاده میکنند. مکانهایی در سیستم فایل وجود دارد که بدافزارها میتوانند در آنجا پنهان شوند، بنابراین هنگام راهاندازی مک میتوانند از این طریق تخریب سیستم را آغاز کنند.
بررسی تمام نقاط احتمالی که نرمافزارهای مخرب بتوانند از آنجا وارد شوند، وظیفه مهم و سنگینی است. دو برنامه رایگان وجود دارد که این کار را به خوبی انجام میدهند. برنامه KnockKnock این مکانها را پویش میکند و گزارشی ارائه میدهد. این برنامه، یک پویشگر برنامههای مخرب نیست، بنابراین توضیحی دربارهی خطرناک بودن یا نبودن برنامههایی که پیدا شده ارائه نمیدهد؛ اما اگر از بین برنامههای پیدا شده، برنامهای وجود دارد که برای شما ناشناخته است یا به نظر خطرناک میرسد، میتوانید این برنامه را در گوگل جستجو کنید و اطلاعاتی دربارهی آن کسب نمایید.
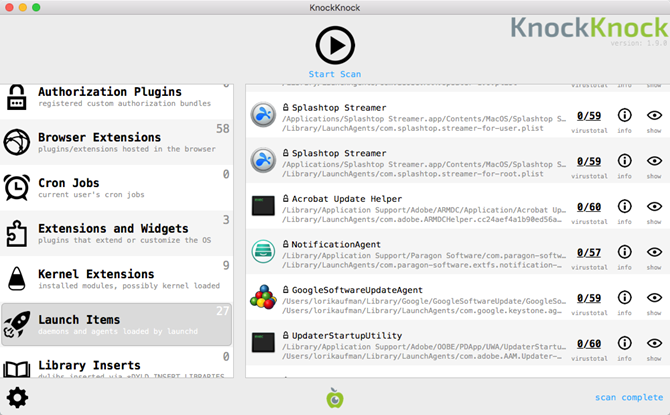
دومین برنامه که توسط شرکت سازنده KnockKnock عرضه شد، برنامه BlockBlock است. این برنامه در نوار منو ظاهر میشود و در پسزمینه اجرا خواهد شد. این برنامه، تمام مکانهایی را نظارت میکند که برنامههای Persistent، خودشان را نصب میکنند. اگر یک برنامه سعی در نصب خود به صورت یک برنامه Persistent داشته باشد، یک کادر محاورهای به شما نمایش داده میشود و شما انتخاب میکنید که آیا اجازه میدهید آن برنامه به عنوان چنین برنامهای نصب شود یا خیر.
BlockBlock، یک ابزار ضد ویروس نیست، بنابراین این برنامه نمیداند که کدام برنامه سالم و کدام یک بدافزار است؛ بنابراین، دوباره باید برنامههای پیدا شده را بررسی کنید.
بدافزارها را پیدا کنید
علاوه بر بدافزارهایی که خود را به عنوان برنامههای Persistent معرفی میکنند، بدافزارهای دیگری نیز وجود دارد. اگرچه تعداد بدافزارهایی که رایانه مک را مورد هدف قرار میدهند، از بدافزارهای ویندوز بسیار کمتر هستند اما تعداد آنها رو به افزایش است. خوشبختانه بسیاری از این بدافزارها شناخته شده هستند، و سیستمعاملهای مک دارای یک ابزار ضدویروس به نام Xprotect است که همیشه بهطور نامرئی در پسزمینه در حال اجرا است؛ بنابراین، نصب یک برنامه ضدویروس بر روی مک ضروری نیست، اگرچه وجود آن میتوانید کمککننده باشد. اگر مایل به نصب یک برنامه آنتی ویروس دیگر هستند، میتوانید برنامهای مانند آنتیویروس Bitdefender را نصب نمایید. استفاده از Bitdefender ، رایگان و آسان است. این برنامه میتواند انواع نرمافزارهای مخرب از جمله ویروسها، برنامههای جاسوسی، تروجانها، کی لاگرها (keylogger)، کرمها و ابزارهای تبلیغاتی را شناسایی و حذف کند. برنامه مذکور هیچ نرمافزار نظارت سیستمی که قادر به توقف سیستم شما باشد را نصب نمیکند. این امر بدان معنی است که برای پویش سیستمتان جهت یافتن بدافزارها باید برنامه را به صورت دستی اجرا کنید.
برنامه Bitdefender، بدافزارهای ویندوز موجود بر روی مک را نیز شناسایی و حذف میکند. این قابلیت از سیستم شما در برابر فایلهای آلوده ارسال شده از رایانههای شخصی مجهز به سیستمعامل ویندوز محافظت میکند.

آنتیویروس Malwarebytes، یک برنامه محبوب است که بر روی پیدا کردن و حذف نرمافزارهای تبلیغاتی متمرکز است، نرمافزارهای تبلیغاتی بهصورت کد در برنامههای خاصی پنهان میشوند و تبلیغاتی را بر روی صفحهنمایش رایانه یا مرورگرها در هنگام استفاده از اینترنت نمایش میدهند.
نسخه رایگان آنتیویروس Malwarebytes در نوار منو نصب میشود و برای پاک کردن رایانه مک شما، باید به صورت دستی اجرا شود. این برنامه دارای یک نسخه غیر رایگان نیز است اما اگر به طور مرتب نسخه رایگان را اجرا کنید و سیستم خود را اسکن نمایید، استفاده از این نسخه برای محافظت از سیستم شما کافی است.
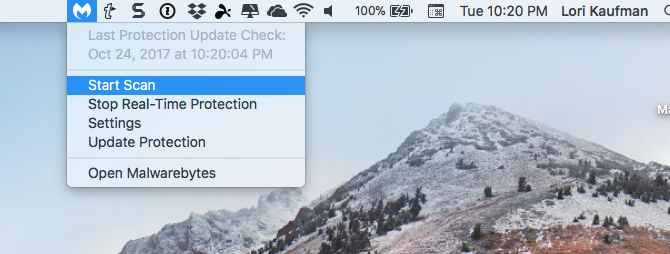
از یک سرویس VPN استفاده کنید
اگر از رایانه مک خود در مکانهای عمومی مانند اداره استفاده میکنید، باید از «سرویس خصوصیسازی مجازی» (virtual private network –VPN) برای محافظت بیشتر از سیستم استفاده نمایید. VPN، اطلاعات را قبل از ارسال از طریق اینترنت رمزگذاری میکند. در واقع، VPN با پنهان کردن حضور آنلاین شما بر روی اینترنت از سیستم محافظت میکند. شما هنگام جستجو در اینترنت یا دانلود فایلها هیچ تغییری احساس نمیکنید اما افرادی که از شبکه Wi-Fi مشترک با شما استفاده میکنند، نمیتوانند از دادههای وارد شده یا ارسال شده از رایانه شما سوء استفاده کنند.

تنظیمات امنیتی مرورگر سافاری را بررسی کنید
علاوه بر تنظیمات امنیتی Security & Privacy در بخش System Preferences که قبلاً تشریح شدهاند، تنظیمات امنیتی دیگری نیز در مرورگر «سافاری» (Safari) وجود دارد که جستجو بر روی وب را خصوصیتر میکند. با اینحال، جستجوی «خصوصی» (private) وب نیز کاملاً امن نیست. هنوز هم ممکن است اطلاعات شما در هنگام استفاده از پنجره مرورگر خصوصی پیگیری شوند. جستجوی خصوصی برای جلوگیری از ثبت رد پای شما در اینترنت بر روی رایانه شخصیتان مفید است. در اینصورت، اگر شخص دیگری از رایانه شما استفاده کند، نمیتواند سایت و مواردی که جستجو کردید را مشاهده کند. برای ورود به حالت جستجوی خصوصی در سافاری به مسیر File> New Private Window بروید یا کلیدهای ترکیبی command + shift +n را فشار دهید. در پنجره مرور خصوصی میتوانید وبسایتها را مرور کنید، موارد مورد نظرتان را جستجو نمایید و از تکمیل خودکار فرمهای وب استفاده کنید. هنگام بستن پنجره جستجوی خصوصی، تمام سابقه مرور، سابقه جستجو و اطلاعات تکمیل خودکار فرمها پاک میشوند؛ اما هر موردی که در حالت مرور خصوصی دانلود کردید، حفظ میشود.
مرورگر کروم نیز یک حالت مرور خصوصی به نام Incognito Mode ارائه میدهد. حالت مرور خصوصی در فایرفاکس نیز ارائه میشود و افزونههایی مانند HTTP Everywhere، Ghostery، Disconnect، Noscript برای مرور امنتر اینترنت با استفاده از مرورگر فایرفاکس عرضه شدند. اگر میخواهید حریم خصوصی شما بهطور کامل بر روی وب حفظ شود از مرورگرهای کمتر شناخته شدهای مانند Tor Browser، EPIC Browser، SRWare Iron یا Comdo Dragon Browser استفاده کنید.

شما همچنین میتوانید سابقه مرور، کوکیها و دادههای ذخیره شده از سایتهایی که هنگام مرور وبسایتها با مرورگر سافاری بر جای ماندهاند را نیز حذف کنید. برای پاک کردن سابقه مرور و دادههای وبسایت به مسیر Safari > Clear History یا Safari > History > Clear History بروید. شما همچنین میتوانید به مسیر History > Show All History بروید و بر روی دکمه Clear History در بالای صفحه کلیک نمایید. در صفحه Show ALL History میتوانید سابقه مرور یک وبسایت خاص را نیز پاک کنید.

اگر نمیخواهید مرورگر سافاری نامهای کاربری و رمز عبورها و یا سایر اطلاعات شخصی که در وبسایتها وارد میکنید را ذخیره کند به مسیر Safari > Preferences بروید و بر روی گزینه AutoFill web Forms در نوار ابزار بالای صفحه کلیک کنید. سپس، تیک تمام گزینههای موجود در این بخش را بردارید.
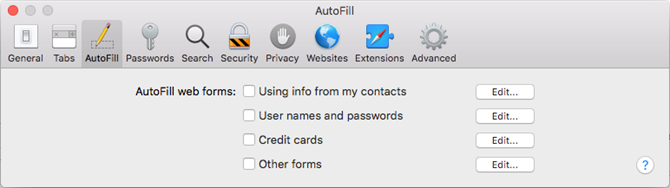
همیشه از پروتکل HTTPS استفاده کنید
هنگامی که یک وبسایت را مرور میکنید، اغلب اوقات دادهها به صورت ساده ارسال میشوند، یعنی هر کسی میتواند در هنگام انتقال اطلاعات به آن دادهها دسترسی داشته باشد. وبسایتهایی مانند بانکها، سرویسهای پست الکترونیک وبسایتهای خرید اینترنتی ارتباطات امن را فراهم میآورند. اگر شما آدرس وبسایت را به جای http با https شروع کنید، میتوانید با آن وبسایت ارتباط امن برقرار سازید.
ساخت یک وبسایت امن با استفاده از https بسیار پیچیدهتر و گرانتر از راهاندازی یک وبسایت عادی است اما اغلب وبسایتها در حال تغییر برای استفاده از این پروتکل هستند. شما میتوانید با افزودن "s" به انتهای http در هر وبسایتی که بازدید میکنید، از این پروتکل استفاده نمایید. اما اگر از مرورگر سافاری استفاده میکنید، راهحل سادهتری نیز وجود دارد که در ادامه به آن خواهیم پرداخت.
اگر از مرورگرهای کروم یا فایرفاکس استفاده میکنید، میتوانید افزونه HTTPS Everywhere را که توسط بنیاد مرزهای الکترونیک (Electronic Frontier Foundation - EFF) و Tor project ساخته شد را نصب کنید. این افزونه، در صورت پشتیبانی سایتها از پروتکل https، میتواند هزاران سایت را از پروتکل ناامن http به پروتکل امن https تغییر میدهد و از ربوده شدن اطلاعات حسابها و پیگیری اطلاعات و حتی برخی از انواع سانسورها محافظت میکند.
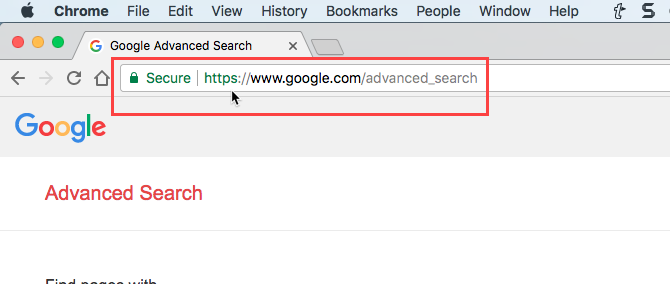
اگر از مرورگر سافاری استفاده میکنید، هیچ افزونهای وجود ندارد که به طور خودکار پروتکل http را به https تغییر دهد. با اینحال، سافاری دارای یک قابلیت داخلی است که حریم خصوصی و امنیت شما را با کارهایی مانند جلوگیری از ردیابی هوشمند، استفاده از فناوری و ابزار sandbox برای وبسایتها جهت آنالیز بدافزارها و محافظت در برابر وبسایتهای مخرب تقویت میکند.
منابع و فایلهای اشتراک گذاری شده را بررسی کنید
شما منابع بسیاری از جمله فایلها، صفحه نمایش، چاپگر متصل به رایانه و اتصالات اینترنت و بلوتوث را میتوانید به اشتراک بگذارید. فعال کردن یک سرویس اشتراکگذاری همانند باز کردن یک در جدید به خانه است. شما باید در یا پنجره جدید را قفل کنید (برای دسترسی به سرویس اشتراکگذاری رمز ایجاد کنید)، اما وجود قفل تضمینی در برابر عدم ورود افراد به خانه نیست.
در زمانی که از سرویسها استفاده نمیکنید، باید آنها را غیرفعال کنید. برای انجام این کار به مسیر Apple> System Preferences> Sharing بروید و تیک تمام کادرهای موجود در لیست در سمت چپ را غیرفعال کنید. تنها هنگامی که نیاز دارید، تیک سرویس موردنظر خود را فعال کنید و پس از اتمام استفاده شما از سرویس موردنظر، دوباره آن را غیرفعال کنید.
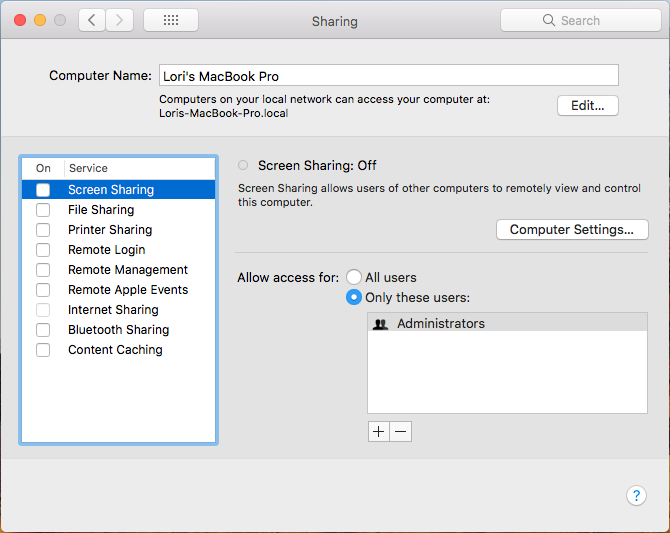
در صورت امکان از احراز هویت دو مرحلهای استفاده نمایید
«احراز هویت دو مرحلهای» (Two-factor Authentication)، یک روش ورود به وبسایتها و سرویسهایی است که در آن علاوه بر رمز عبور، اطلاعات دیگری نیز باید وارد کنید. اغلب اوقات به شماره موبایلی که برای تکمیل فرآیند ورود به سایت وارد کرده بودید، یک کد اعتبارسنجی ارسال میشود. سپس، از شما خواسته میشود که کد ارسال شده به موبایلتان را وارد کنید.
برخی از وبسایتها از برنامههایی مانند Authy یا Google Authenticator که نسخهی اندروید و iOS این برنامهها عرضه شده است، به عنوان راهی برای دریافت کد مذکور استفاده میکنند.

اکثر حسابهای شبکههای اجتماعی مانند فیسبوک و توییتر و همچنین خدمات تهیه پشتیبان همانند icloud، Dropbox، Google Drive و OneDrive از احراز هویت دو مرحلهای استفاده میکنند. شما حتی میتوانید از حسابهای بازی خود، با استفاده از احراز هویت دو مرحلهای محافظت کنید.
حال که این مطلب را مطالعه نمودید، شاید مطالب زیر نیز بتوانند برای شما مفید باشند:
**









