حذف کامل یک برنامه از کامپیوتر در ویندوز ۱۰ — به زبان ساده + فیلم آموزشی

شما به دلایل مختلفی ممکن است نیاز به حذف کامل یک برنامه از کامپیوتر داشته باشید. ممکن است لازم باشد که فضای دیسک را آزاد کنید و یا این که دیگر به اپلیکیشن خاص نیاز ندارید و یا برنامهای از قبل روی سیستمتان نصب شده که شما هرگز به آن نیاز نخواهید داشت. در عمل روشهای مختلفی برای لغو نصب برنامهها در ویندوز 10 وجود دارند که به نوع اپلیکیشنی که میخواهید حذف کنید وابسته هستند. در این نوشته از مجله فرادرس با روشهای مختلف انجام این کار آشنا میشویم، بنابراین اگر یک روش حذف کامل یک برنامه از کامپیوتر برای شما عملی نبود، میتوانید از روشهای دیگر بهره بگیرید.
فیلم آموزشی حذف کامل برنامه ها در ویندوز 10
حذف برنامهها از طریق منوی استارت
در اولین بخش از مطلب حذف کامل یک برنامه از کامپیوتر باید بگوئیم حذف کردن اپلیکیشنهای ساده مانند بسیاری از مواردی که از طریق مایکروسافت استور نصب شدهاند از طریق منوی استارت به آسانی صورت میپذیرد. در مورد اپلیکیشنها و برنامههای بزرگتر که ممکن است تنظیماتی در رجیستری ویندوز و جاهای دیگر ذخیره کرده باشند، ممکن است نیاز به اجرای عملیات لغو نصب به شیوه رسمی داشته باشید. دلیل این امر آن است که احتمالاً ویندوز بخشهایی از اپلیکیشن را در محلهای مختلف سیستم ذخیره میکند و لذا آنینستال کردن صحیح برنامه به جای حذف کردنش اهمیت زیادی دارد. روش کار چنین است.
- روی منوی استارت کلیک کنید.
- اپلیکیشن را در منوی استارت ویندوز بیابید.
- روی اپلیکیشن راست-کلیک کرده و گزینه Uninstall را انتخاب نمایید.

- اگر در کنار دکمه Uninstall پیامی به صورت This app and its related info will be uninstalled مشاهده کردید، کافی است دکمه را بزنید تا برنامه حذف شود.
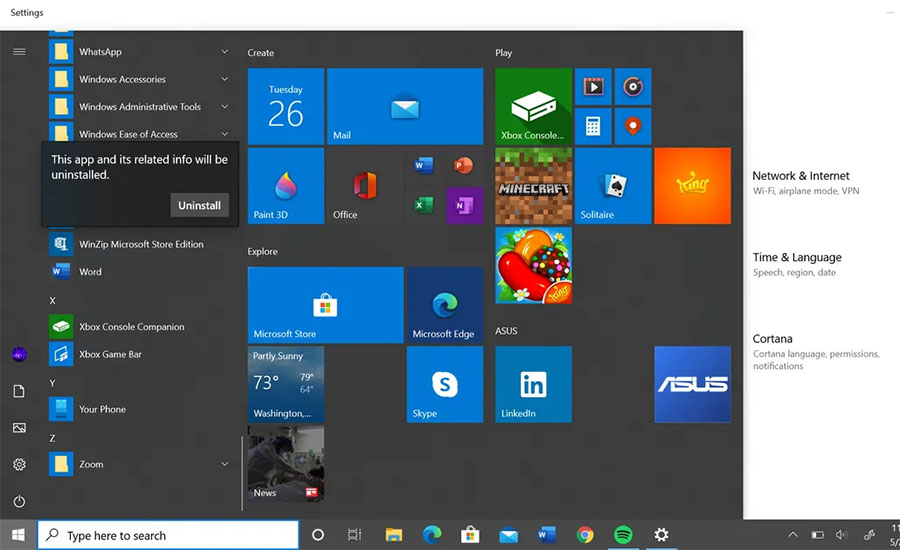
- اگر اپلیکیشن پیچیدهتر از این باشد، دکمهای مشاهده میکنید که صرفاً عبارت Uninstall را نشان میدهد. با کلیک روی این دکمه به صفحه Uninstall or change a program در بخش کنترل پنل ویندوز هدایت میشوید و میتوانید از آنجا نسبت به حذف کامل یک برنامه از کامپیوتر اقدام کنید.
حذف کامل یک برنامه از کامپیوتر با کنترل پنل ویندوز
در این بخش از کنترل پنل ویندوز برای حذف کامل یک برنامه از کامپیوتر استفاده میکنیم. سادهترین روش برای رسیدن به کنترل پنل ویندوز تایپ کردن عبارت Control Panel در نوار جستجوی ویندوز و سپس کلیک کردن روی Uninstall a Program در زیر منوی Programs است. روش کار چنین است.
- برای حذف کامل یک برنامه از کامپیتر به سمت پایین اسکرول کنید تا به برنامه مورد نظر برسید. اگر این برنامه را مشاهده نمیکنید، باید از طریق تنظیمات اقدام به حذف آن کنید که توضیحاتش در ادامه آمده است.
- زمانی که برنامه را یافتید، میتوانید روی آن کلیک کرده و یکی از دکمههای Uninstall یا Uninstall/Change را در بخش فوقانی صفحه بزنید. همچنین امکان راست-کلیک کردن و انتخاب یکی از گزینههای Uninstall یا Uninstall/Change وجود دارد. یا این که میتوانید صرفاً روی برنامه دابل-کلیک کنید.
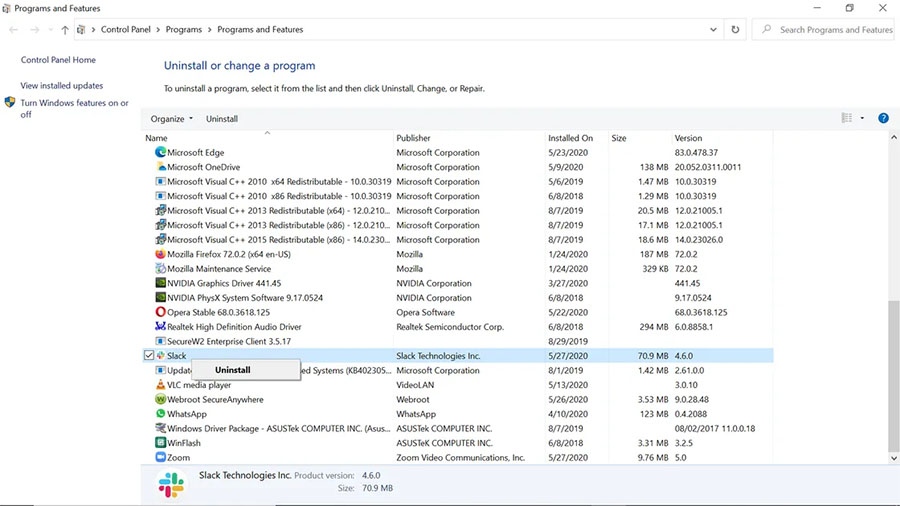
- مراحل بعدی حذف کامل یک برنامه از کامپیوتر، به نوع برنامه بستگی دارد و طرز عمل شما در هر مورد متفاوت خواهد بود. در برخی موارد ممکن است یک پنجره باز شود که از شما تقاضای تأیید حذف برنامه را بکند. در این حالت باید روی Uninstall کلیک کنید. ممکن است پنجرهای باز شود که سؤال زیر را از شما بپرسد:
Do you want to allow this app to make changes to your device؟
در این حالت باید گزینه Yes را انتخاب کنید. اگر یک پنجره آنینستال باز شد، روی یکی از گزینههای Next یا Continue کلیک کنید و مراحل نمایش یافته در پنجرهها را دنبال نمایید تا اپلیکیشن لغو نصب شود.
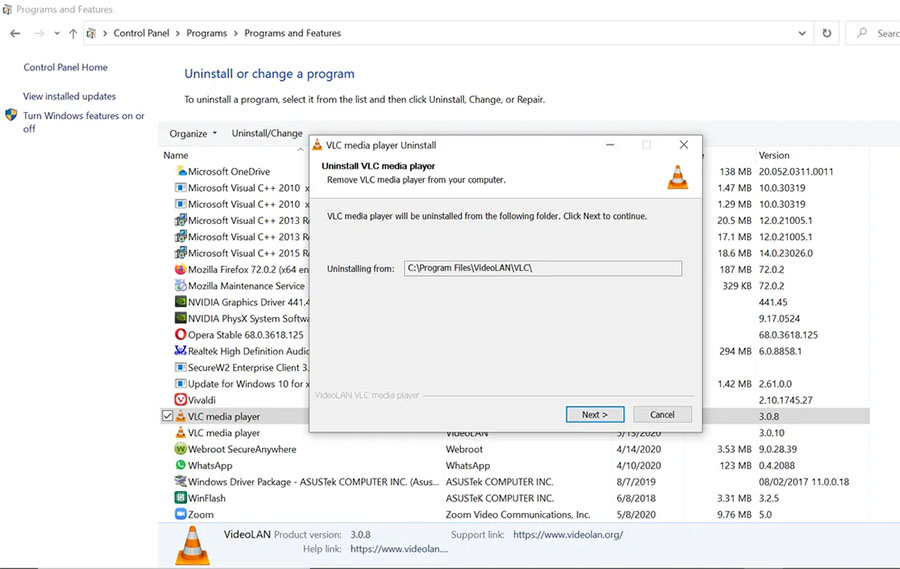
- در نهایت روی Finish کلیک کنید.
حذف کامل یک برنامه از کامپیوتر از طریق تنظیمات
یک روش جایگزین و احتمالاً آسانتر برای حذف کامل یک برنامه از کامپیوتر، استفاده از بخش Apps & features تنظیمات ویندوز 10 است. به این منظور به روش زیر عمل میکنیم.
- روی دکمه استارت ویندوز کلیک کنید.
- آیکون چرخدنده را انتخاب کنید تا وارد تنظیمات شوید.
- روی Apps کلیک کنید.
- با انتخاب گزینه Apps & features از سایدبار سمت چپ به این بخش بروید.
- به سمت پایین اسکرول کنید تا برنامهای که میخواهید حذف کنید را بیابید و روی آن کلیک کنید تا پنجرهای باز شود.
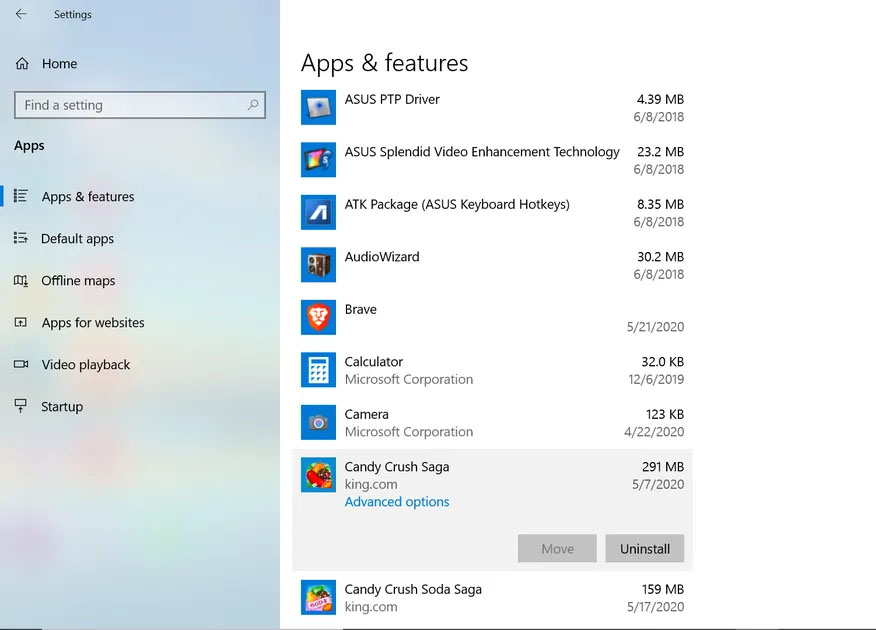
- روی دکمه Uninstall کلیک کنید. اگر این دکمه غیر فعال باشد، به این معنی است که امکان حذف آن از طریق اینترفیس نرمال ویندوز 10 وجود ندارد.
- در این زمان یک پنجره کوچک باز میشود که باید روی دکمه Uninstall در آن کلیک کنید.
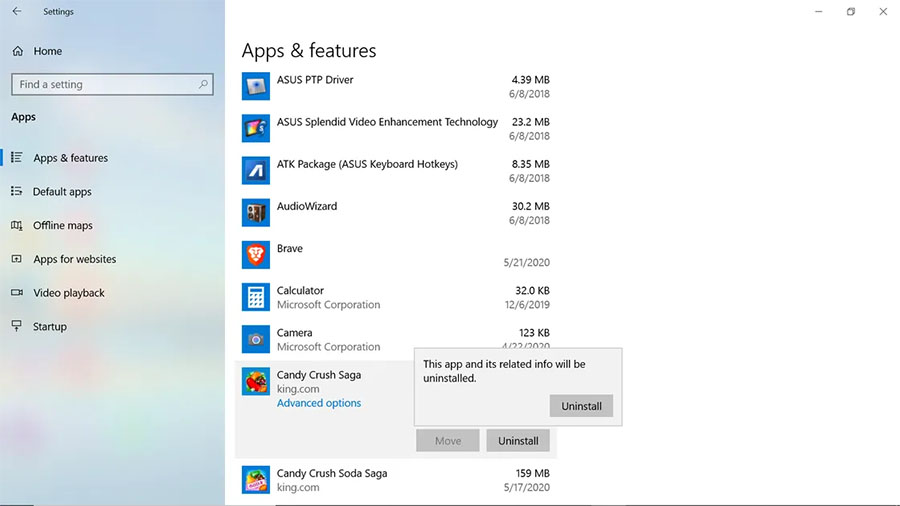
حذف برنامههای داخلی با استفاده از PowerShell
اغلب برنامههای داخلی ویندوز، حتی آنهایی که دکمه آنینستال ندارند را میتوان با استفاده از خط فرمان ویندوز به نام PowerShell پاک کرد. با این حال توجه داشته باشید که با این ترفند نمیتوانید برخی از مهمترین اپلیکیشنهای پیشفرض ویندوز مانند Cortana و Microsoft Edge را پاک کنید. اگر تلاش کنید این موارد را حذف کنید، با پیامی مبتنی بر عدم امکان حذف شدن مواجه میشوید.
برای حذف کامل یک برنامه از کامپیوتر باید ابتدا PowerShell را در حالت administrator باز کنید. به این منظور میتوانید کلیدهای Win+X را بزنید و گزینه Windows PowerShell (Admin) را از منوی Power User انتخاب کنید.
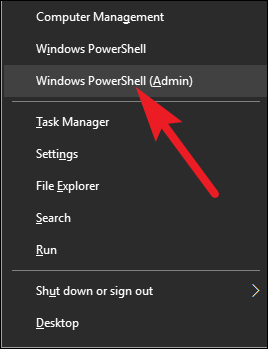
زمانی که اعلان پاورشل ظاهر شد، یک یا چند مورد از دستورهای زیر را کپی کرده و در اعلان قرار دهید و سپس اینتر را بزنید تا برنامهای که نیاز ندارید از ویندوز 10 حذف شود.
- حذف کامل برنامه 3D Builder
Get-AppxPackage *3dbuilder* | Remove-AppxPackage
- حذف کامل برنامه Alarms and Clock
Get-AppxPackage *windowsalarms* | Remove-AppxPackage
- حذف کامل برنامه Calculator ویندوز
Get-AppxPackage *windowscalculator* | Remove-AppxPackage
- حذف کامل برنامه Calendar and Mail
Get-AppxPackage *windowscommunicationsapps* | Remove-AppxPackage
- حذف کامل برنامه Camera
Get-AppxPackage *windowscamera* | Remove-AppxPackage
- حذف کامل برنامه Contact Support
امکان حذف این اپلیکیشن وجود ندارد.
- حذف کامل برنامه Cortana
امکان حذف این اپلیکیشن وجود ندارد.
- حذف کامل برنامه Get Office
Get-AppxPackage *officehub* | Remove-AppxPackage
- حذف کامل برنامه Get Skype
Get-AppxPackage *skypeapp* | Remove-AppxPackage
- حذف کامل برنامه Get Started
Get-AppxPackage *getstarted* | Remove-AppxPackage
- حذف کامل برنامه Groove Music
Get-AppxPackage *zunemusic* | Remove-AppxPackage
- حذف کامل برنامه Maps
Get-AppxPackage *windowsmaps* | Remove-AppxPackage
- حذف کامل مرورگر Microsoft Edge
امکان حذف این اپلیکیشن وجود ندارد.
- حذف Microsoft Solitaire Collection
Get-AppxPackage *solitairecollection* | Remove-AppxPackage
- حذف کامل برنامه Money
Get-AppxPackage *bingfinance* | Remove-AppxPackage
- حذف کامل برنامه Movies & TV
Get-AppxPackage *zunevideo* | Remove-AppxPackage گ
- حذف کامل برنامه News
Get-AppxPackage *bingnews* | Remove-AppxPackage
- حذف کامل برنامه OneNote
Get-AppxPackage *onenote* | Remove-AppxPackage
- حذف کامل برنامه People
Get-AppxPackage *people* | Remove-AppxPackage
- حذف کامل برنامه Phone Companion
Get-AppxPackage *windowsphone* | Remove-AppxPackage
- حذف کامل برنامه AppxPackage
Get-AppxPackage *photos* | Remove-AppxPackage
- حذف کامل برنامه Store
Get-AppxPackage *windowsstore* | Remove-AppxPackage
- حذف کامل برنامه Sports
Get-AppxPackage *bingsports* | Remove-AppxPackage
- حذف کامل برنامه Voice Recorder
Get-AppxPackage *soundrecorder* | Remove-AppxPackage
- حذف کامل برنامه Weather
Get-AppxPackage *bingweather* | Remove-AppxPackage
- حذف کامل برنامه Windows Feedback
امکان حذف این اپلیکیشن وجود ندارد
- حذف کامل برنامه Xbox
Get-AppxPackage *xboxapp* | Remove-AppxPackage
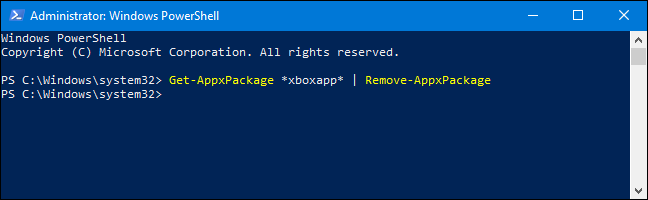
نصب مجدد اپلیکیشنهای داخلی ویندوز
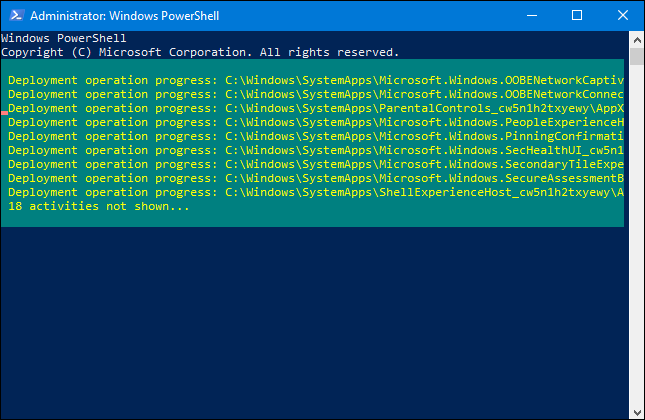
اگر از تصمیم خود مبنی بر حذف یک اپلیکیشن پیشفرض ویندوز پشیمان شدید و خواستید آن را دوباره روی دستگاهتان داشته باشید، با یک خط کد مانند زیر میتوانید آن را دوباره نصب کنید. در این مورد نیز باید پاورشل را در حالت مدیریتی باز کنید و دستور را در اعلان کپی کرده و اینتر را بزنید.
Get-AppxPackage -AllUsers| Foreach {Add-AppxPackage -DisableDevelopmentMode -Register "$($_.InstallLocation)\AppXManifest.xml"}
این دستور به ویندوز اعلام میکند که اپلیکیشنهای پیشفرض را مجدداً نصب کند. باید کمی زمان بدهید تا کار آن پایان یابد. حتی اگر به ظاهر پیشرفتی نمیبینید، صبر کنید، چون در پسزمینه مشغول نصب اپلیکیشنها است. در صورتی که پیام خطایی مشاهده کردید، ویندوز را ریاستارت کنید. با کلیک روی دکمه استارت میبینید که همه اپلیکیشنهای پیشفرض ویندوز دوباره روی سیستم نصب شدهاند.
سخن پایانی
در این مقاله از مجله فرادرس کوشیدیم شما را با روشهای مختلف حذف کامل یک برنامه از کامپیوتر و ویندوز 10 آشنا کنیم. دیدیم که روشهای انجام این کار بسته به نوع اپلیکیشنها و برنامهها متفاوت هستند. علاوه بر روشهای معرفی شده در این مقاله، برخی اپلیکیشنهای جانبی خاص از قبیل Revo Uninstaller، IObit Uninstaller و یا Ashampoo UnInstaller نیز وجود دارند که ادعا میکنند به منظور پاکسازی و حذف کامل برنامهها از ویندوز ارائه شدهاند.
اگر در نسخههای قدیمیتر ویندوز به ندرت ممکن بود مواردی پیش بیاید که نیاز به استفاده از چنین نرمافزارهایی برای حذف کامل یک برنامه از روی سیستم باشد، اما مطمئن باشید در ویندوز 10 هیچ نیازی به چنین برنامههایی ندارید و با بهکارگیری روشهای معرفی شده در این مطلب میتوانید هر برنامهای (به جز برخی موارد که توضیح دادیم به هیچ وجه امکان حذف ندارند) را به راحتی و به طور کامل از روی سیستم خود حذف کنید.










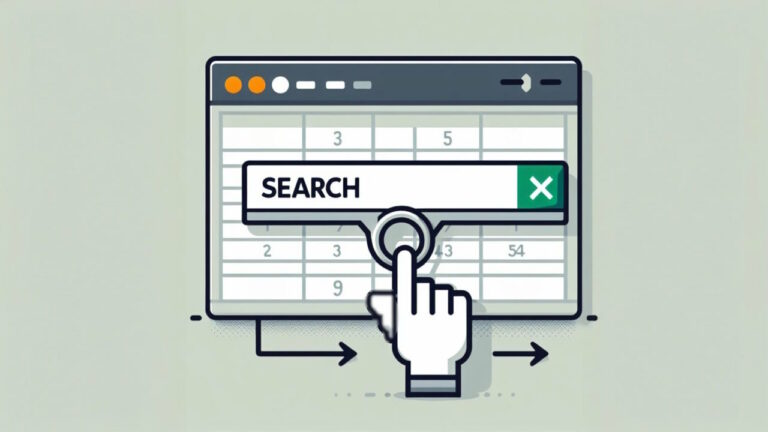
سلام من این برنامه ast.exe رو نمیتونم حذف کنم لطفا راهنمایی کنید. هر روشی که میشد رو امتحان کردم
من میتونم برنامه ی ویژوال استودیو رو هم از این روش هایی که گفتید کامل حذف کنم ؟؟؟
بسیار عالی
ممنونم
همیشه موفق باشید
عالی عالی عالی
ممنون