تنظیم افقی جدول در ورد | به زبان ساده + فیلم آموزشی رایگان
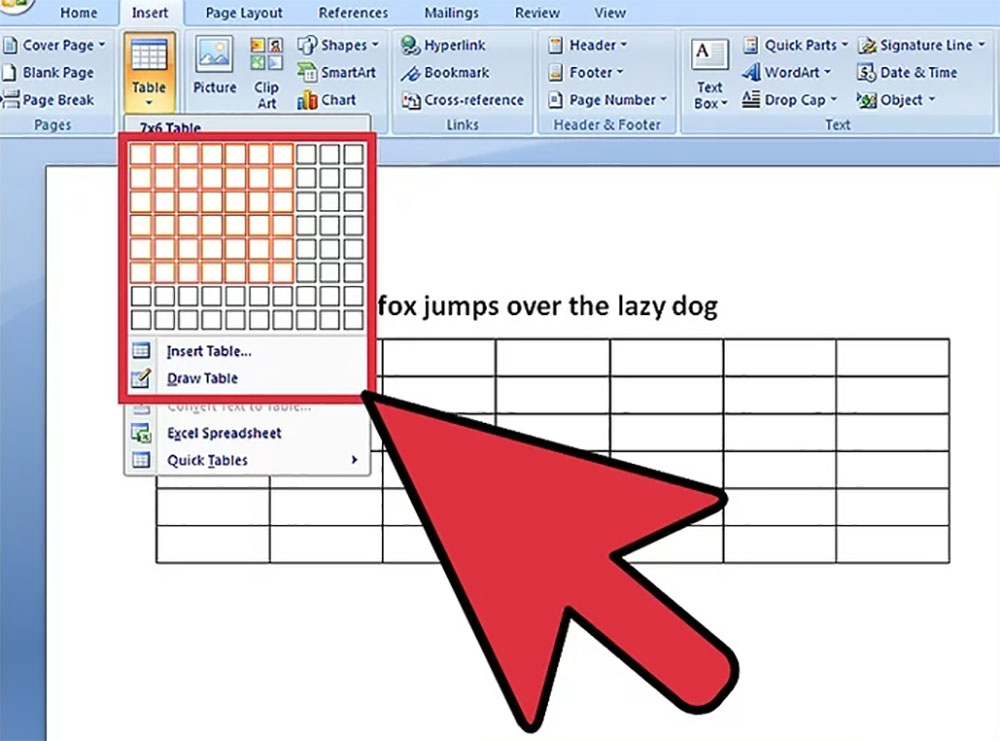
اگر جدولی دارید که کل عرض سند ورد را اشغال نمیکند، میتوانید جهتگیری آن را روی صفحه عوض کنید و حتی میزان فاصله آن از حاشیه صفحه را نیز به طور دقیقی تنظیم کنید. در این مقاله با روش تنظیم افقی جدول در ورد آشنا خواهیم شد.
فیلم آموزشی تنظیم افقی جدول در Word
تنظیم افقی جدول در ورد
در نرمافزار ورد امکان تنظیم جهتگیری جدول روی سمتهای چپ، راست و یا مرکز صفحه به روشی آسان فراهم شده است. تنها مشکل این است که اگر میخواهید از این گزینههای جهتگیری جدول استفاده کنید، جدول مربوطه کل عرض صفحه را اشغال نمیکند. عرض کامل، گزینه پیشفرض در زمان ایجاد جدول است و زمانی که نیازی به آن نداشته باشید، میتوانید آن را لغو کنید.
سادهترین روش برای انجام این کار این است که در هر کجای جدول کلیک کنید و سپس دستگیرههای تغییر اندازه جدول را در سمت پایین-راست آن بگیرید. زمانی که اشارهگر ماوس را روی این دستگیرهها ببرید، به صورت فلش دوطرفه درمیآید. در این زمان میتوانید دستگیرهها را بکشید تا جدول به هر اندازهای که دوست دارید دربیاید.
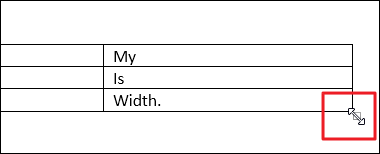
اکنون که جدول دیگر عرض کامل صفحه را اشغال نکرده است، میتوانید محل قرارگیری آن را روی صفحه عوض کنید. هر جایی درون جدول راست-کلیک کنید و سپس گزینه تنظیم افقی جدول در ورد را از منوی ساختاری که ظاهر میشود، انتخاب کنید.
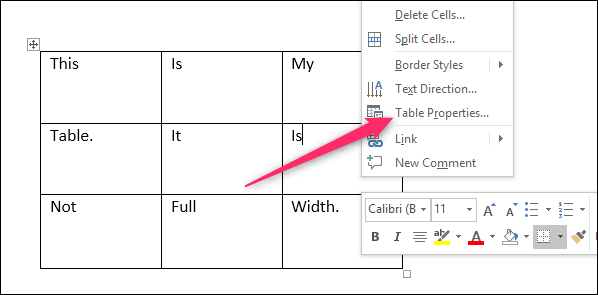
در پنجره Table Properties که باز میشود، میتوانید قرارگیری در سمت چپ، مرکز یا راست را با کلیک روی گزینههای بخش Alignment تنظیم کنید. توجه کنید که میتوانید عرض جدول را با انتخاب کردن گزینه Preferred Width و سپس تعیین دقیق میزان عرض مشخص سازید. به این ترتیب کنترل بیشتری نسبت به کشیدن دستگیرهها که در بخش قبل اشاره کردیم، خواهید داشت.
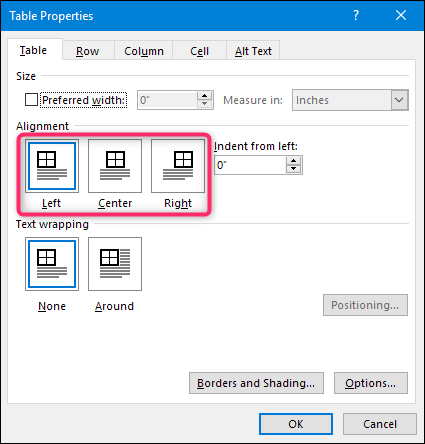
اگر جدول را برای قرارگیری سمت چپ صفحه تنظیم کنید، میتوانید فضای تورفتگی از حاشیه چپ را نیز در کادر Indent From Left در سمت راست این بخش تنظیم کنید. برای مثال ما در تصویر زیر میزان تورفتگی را برابر با 1 اینچ تنظیم کردهایم.
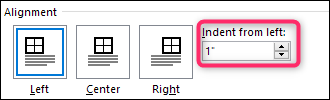
یک تنظیم دیگر نیز هست که باید از آن اطلاع داشته باشید و آن «text wrapping» نام دارد. اگر جدول کوچکی دارید، میتوانید گزینه Around را انتخاب کنید تا بدنه اصلی سند پیرامون جدول را بگیرد. به این ترتیب از ایجاد فضای خالی زیاد روی صفحه جلوگیری میشود. روی دکمه Positioning در سمت راست کلیک کنید تا برخی تنظیمات اضافی را از قبیل فاصله دقیق بین جدول و متن را تغییر دهید.
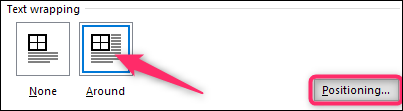
به این ترتیب جدول کوچک ما را در تصویر زیر میبینید که در سمت چپ قرار گرفته و text wrapping برای آن فعال شده است.
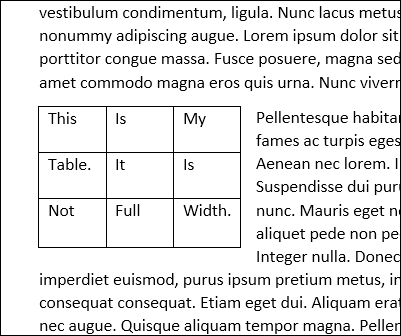
چنان که در این راهنما دیدیم تعیین قرارگیری افقی جدول کار دشواری محسوب نمیشود، اما برخی گزینهها در اختیار شما قرار گرفته که با استفاده از آنها میتوانید جزییات انجام این کار را کنترل کنید.










