راهنمای تنظیمات ماوس در ویندوز ۱۱ — تصویری و کامل + فیلم آموزشی

ماوس کامپیوتر ابزار مهمی برای ناوبری در محیط سیستم عامل ویندوز 11 است، در این مقاله نحوه سفارشیسازی حساسیت ماوس، سرعت اسکرول و به طور کلی، تنظیمات ماوس در ویندوز 11 را بررسی میکنیم. ماوس یکی از حیاتیترین قطعات سختافزاری است، زیرا تعامل با کامپیوتر را بسیار آسان میکند. در نتیجه بسیار مهم است که با حساسیت، سرعت و طراحی نشانگر ماوس راحت باشید. در ویندوز 11، به راحتی میتوانید تنظیمات ماوس را متناسب با راحتی خود پیکربندی کنید.
فیلم آموزشی تنظیمات ماوس در ویندوز 11
میتوانید حساسیت نشانگر و همینطور گزینههای اسکرول کردن را تغییر دهید و نماد نشانگر را از طریق پنجره Control Panel یا بخش تنظیمات شخصیسازی کنید. در ادامه به نحوه سفارشی کردن تنظیمات ماوس در ویندوز 11 میپردازیم.
تغییر سرعت نشانگر ماوس در ویندوز 11
سرعت نشانگر ماوس اغلب در برنامهها و نرمافزارها تحت عنوان Mouse Sensitivity (حساسیت ماوس) شناخته میشود. این تنظیمات، تعیین کننده سرعت نشانگر روی صفحه است. تنظیم حساسیت ماوس باعث میشود که نشانگر آن روی صفحه مانیتور، سریعتر یا کندتر به حرکت درآید.
نشانگر ماوس به طور کلی باید با سرعتی پیکربندی شود که شما هنگام کار با آن احساس راحتی کنید و قادر به ردیابی آن نیز روی صفحه باشید.
برای تغییر سرعت یا حساسیت ماوس در ویندوز 11 مراحل پایین را انجام دهید:
- منوی Start را به اجرا در آورید، عبارت Settings را جستجو و روی گزینهای که با همین نام به نمایش درمیآید کلیک کنید.
- روی گزینه Bluetooth & devices از قسمت کناری کلیک و سپس تب Mouse را انتخاب کنید.
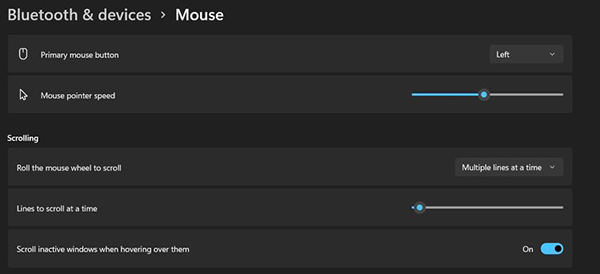
- نوار اسلایدر Mouse pointer speed را براساس سرعت دلخواه خود تنظیم نمایید.
تعویض دکمه اصلی ماوس در ویندوز 11
به طور پیشفرض سیستم عامل ویندوز، دکمه سمت چپ ماوس را به عنوان دکمه اصلی پیکربندی میکند. اما در صورت لزوم، هر زمان که خواستید میتوانید دکمه اصلی ماوس را تغییر دهید.
برای تغییر دکمه اصلی ماوس در ویندوز 11 این مراحل را دنبال کنید:
- به سراغ Settings در ویندوز 11 بروید و از منوی سمت چپ، بخش Bluetooth & devices را برگزینید.
- روی سربرگ Mouse بزنید.
- از فهرست کشویی Primary mouse button، گزینههای Left (چپ) یا Right (راست) را به عنوان دکمهی اصلی خود انتخاب کنید.
این تغییرات، بلافاصله اعمال خواهند شد.
- مطالب پیشنهادی برای مطالعه:
تغییر سرعت اسکرول ماوس در ویندوز 11
اگر سرعت اسکرول در سیستم شما خیلی کم یا خیلی سریع به نظر میرسد، این امکان وجود دارد که به راحتی آن را مطابق با اولویتهای خود تغییر دهید. هنگامی که تنظیمات سرعت اسکرول را دستکاری میکنید، این تغییرات تأثیری کلی روی سیستم شما خواهد داشت.
برای تغییر تنظیمات اسکرول در ویندوز 11 این مراحل را دنبال کنید:
- منوی Start را به اجرا در آورید، عبارت Settings را جستجو و روی گزینهای که با همین نام به نمایش درمیآید کلیک کنید.
- از سمت چپ بخش Bluetooth & Devices را برگزینید و روی سربرگ Mouse کلیک کنید.
- برای تغییر اتفاقاتی که هنگام اسکرول کردن با گردانه ماوس رخ میدهد، روی کادر کشویی Roll the mouse wheel to scroll کلیک و گزینه مورد نظر را انتخاب کنید.
- تعداد خطوطی که با هر اسکرول پیموده میشوند را با استفاده از 'گزینه Lines to scroll at a time تنظیم کنید.
- به طور مشابه، میتوانید با انتخاب گزینه Similarly, you can choose to enable whether you want to scroll an inactive window مشخص کنید که آیا تمایل دارید در پنجرههای غیر فعال نیز اسکرول کنید یا خیر.
شخصیسازی نشانگر ماوس در ویندوز 11 با استفاده از بخش تنظیمات
تنظیمات ماوس در ویندوز 11 به کاربر این امکان را میدهد که نحوه نمایش نشانگر ماوس خود را سفارشی سازند.
میتوانید ظاهر نشانگر ماوس خود را از طریق گزینه Accessibility در بخش تنظیمات یا Settings ویندوز تغییر دهید.
- به Settings بروید و روی Accessibility و سپس Mouse pointer and touch بزنید.
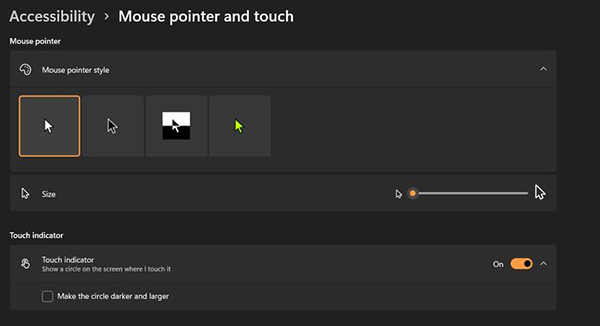
- در اینجا، نماد دلخواه خودرا در بخش زیرین Mouse pointer style را برگزینید.
- اندازه نشانگر ماوس را از طریق نوار اسلایدر Size تنظیم کنید.
سفارشی کردن نشانگر ماوس با استفاده از کنترل پنل ویندوز 11
با استفاده از کنترل پنل (Control Panel) قادر خواهید بود طیف وسیعی از تنظیمات مختلف نشانگر ماوس را سفارشی کنید. سرعت کلیک، نماد نشانگر، حرکت نشانگر و مواردی از این دست را میتوان از طریق منوی Mouse properties پیکربندی کرد.
مانند مراحل قبلتر:
- منوی Start را به اجرا درآورید، Control Panel را جستجو و باز کنید.
- روی Hardware and Sound بزنید و بخش Mouse را در قسمت Devices and Printers برگزینید.
- این امکان وجود دارد که سرعت دو بار کلیک ماوس را از طریق نوار اسکرول Double-click speed در سربرگ دکمهها تنظیم کنید.
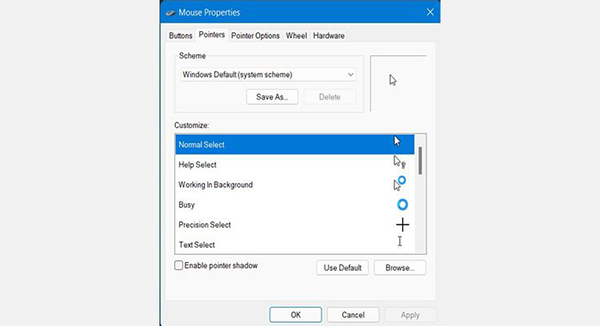
- به طور مشابه، میتوانید ظاهر نشانگر مد نظر خود را در سربرگ Pointers سفارشی کنید.
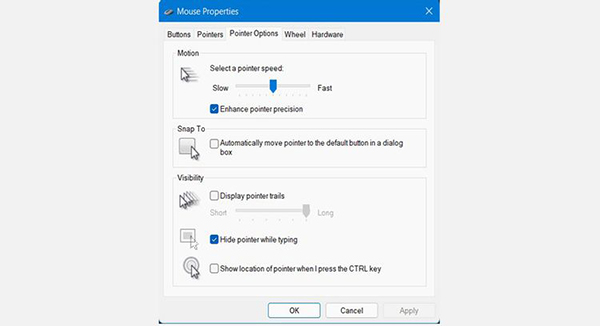
- اگر قصد دارید تنظیمات حرکت نشانگر ماوس خود را تنظیم کنید، روی گزینه Pointer Options کلیک و در صورت نیاز تنظیمات موجود را اعمال کنید.
- برای تغییر تنظیمات اسکرول افقی و همچنین عمودی، روی سربرگ Wheel بزنید.
- هنگامی که تنظیمات ماوس را سفارشی کردید، روی Apply بزنید سپس OK را برگزینید.
سخن پایانی راجع به تنظیمات ماوس در ویندوز 11
در مجموع سیستم عامل ویندوز 11 از قابلیت شخصیسازی بسیار بالایی برخوردار است و تعداد زیادی تنظیمات مختلف در قسمت Settings آن پنهان شده است که میتوانند تفاوت واقعی برای کاربران ایجاد کنند. حتی امکان استفاده از برنامههای شخص ثالث زیادی برای شخصی سازی ویندوز 11 وجود دارد.











جناب جابری عزیزم اینقدر خوب توضیح دادین ک من کیف کردم و تمام مشکلاتم با موس حل شد دمه شما گرم