ایجاد کادر دور متن در ورد – راهنمای گام به گام
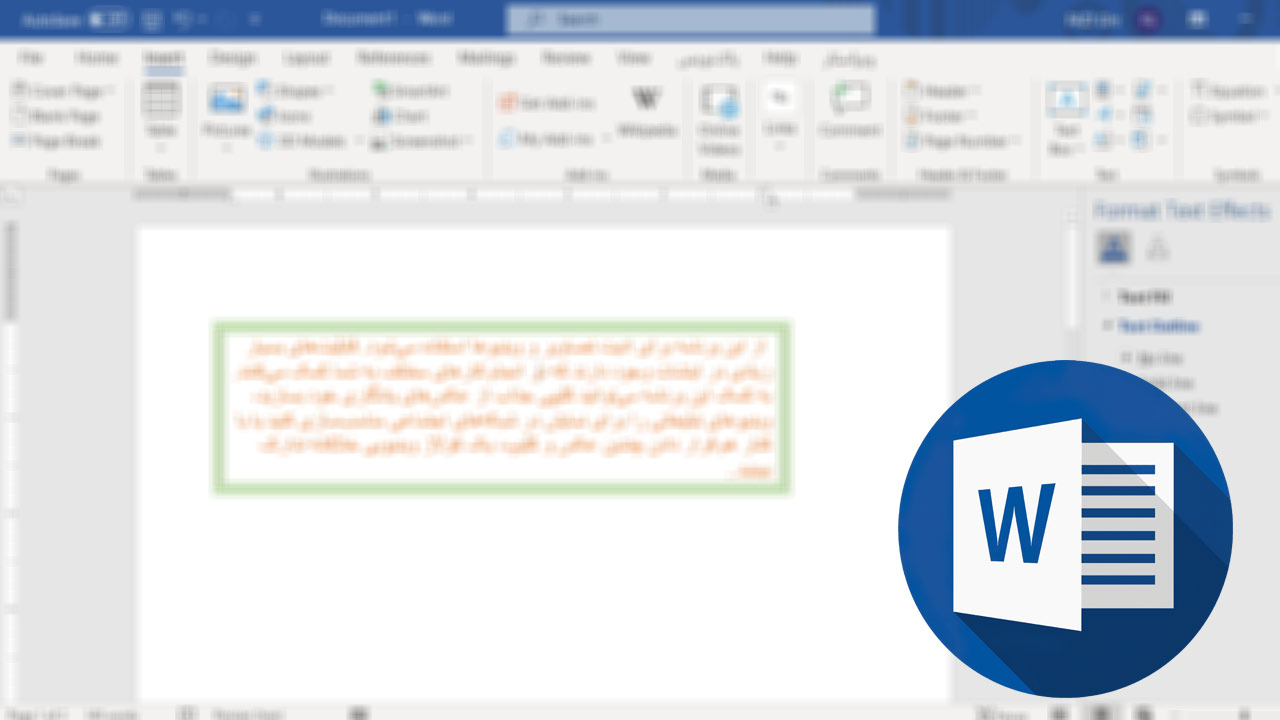
استفاده از کادر متنی، همیشه برای برجسته کردن بخشی از متن، گزینه مناسبی نیست. به جای آن برای تاکید بر یک پاراگراف یا یک خط نوشته، در حالی که آن را در متن اصلی نگه داشتهاید، میتوانید از ایجاد کادر دور متن در ورد کمک بگیرید. در این مقاله به شما آموزش میدهیم که چطور این کار را انجام دهید و چگونه با کادرها در ورد کار کنید. برای مشاهده آموزشهای بیشتر در این زمینه نیز میتوانید مقاله «آموزش Word» را مطالعه کنید.
ایجاد کادر دور متن خاص در ورد
برای ایجاد کادر دور متن در ورد باید ابتدا آن بخش را به کمک ماوس انتخاب کنید. سپس به زبانه Home بروید، منوی Borders را باز کنید و گزینه Borders and Shading را برگزینید.
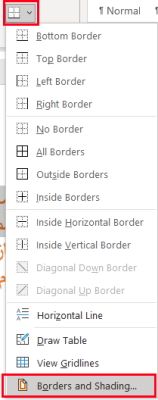
پنجره جدیدی باز میشود که حاوی گزینههای مختلف برای ایجاد کادر دور متن است. در سمت راست این قسمت و در بخش Settings میتوانید نوع کادر مورد نظر را برگزینید. گزینههای این بخش به شرح زیر هستند:
- None : عدم انتخاب کادر
- Box : انتخاب کادر ساده
- Shadow : کادر همراه با سایه
- 3-D : سه بعدی
- Custom : سفارشی سازی کادر
در بخش میانی به نام Style میتوانید سبک مورد نظر برای کارد خود را انتخاب کنید. گزینههای خط چین، نقطه چین، موجی و شکلهای دیگر را در این بخش میبینید. انتخاب رنگ مورد نظر برای کادر را در منوی Color انجام دهید. ضخامت خط کادر را نیز میتوانید به کمک منوی Width برگزینید.
تمام تغییرات انجام شده توسط شما، در قسمت PreView قابل مشاهده هستند. به علاوه میتوانید خطوط اطراف کادر را در این بخش برگزینید. نهایتا منوی Apply To، برای انتخاب محل اعمال کادر به شما کمک میکند و گزینههای زیر را دارد:
- Text : متن خاص
- Paragraph : کل پاراگراف
گزینه Text را برگزینید. کادر انتخابی در مثال زیر را میبینید که تنها دور متن مورد نظر کشیده شده است.
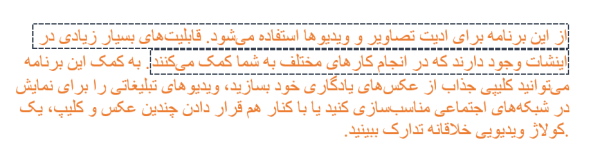
ایجاد کادر دور پاراگراف در ورد
ساخت کادر برای پاراگراف نیز تقریبا شبیه به ایجاد کادر دور متن در ورد است. با این حال چند گزینه شخصی سازی بیشتر نیز در این حالت خواهید داشت. برای انجام این کار، پاراگراف مورد نظر را انتخاب کرده و زبانه Home را باز کنید. حالا از منوی Borders، یکی از گزینههای مناسب را برگزینید. در مثال زیر، گزینه کادر چهار طرف را انتخاب کردهایم.
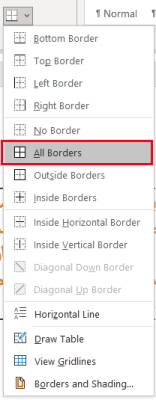
به این ترتیب، کادری متناسب با صفحه از حاشیه یک سمت به سمت دیگر کشیده میشود و روشی بسیار سریع برای ایجاد کادر دور متن در ورد است. اما شما میتوانید حاشیه مورد نظر را دستکاری کرده و فاصله آن با متن را تعیین کنید.
- مطالب پیشنهادی برای مطالعه:
برای انجام این کار، پاراگراف دارای کادر را برگزینید و گزینه Borders and Shading را از منوی Borders انتخاب کنید. همانطور که در بخش قبل دیدیم، به کمک گزینههای این پنجره میتوانید تمام ویژگیهای کادر، از جمله رنگ و سبک آن را تغییر دهید.
اما این بار، گزینه Paragraoh را از منوی کشویی Apply to برگزینید. برای تنظیم فاصله کادر نیز گزینه Options را در سمت راست، بزنید.
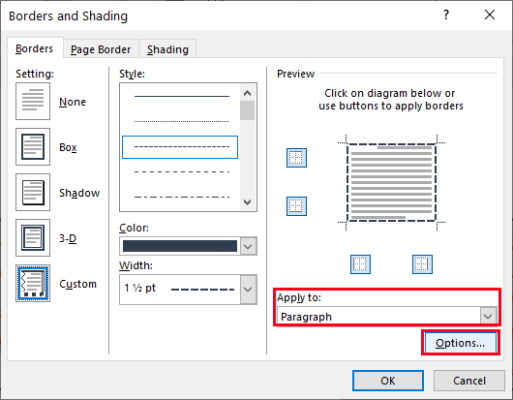
در قسمت بالای پنجره جدید، میتوانید عدد مورد نظر برای ایجاد فاصله کادر از سمت راست، بالا، پایین و سمت چپ متن را به کمک فلشها انتخاب کنید یا بنویسید. تمام تغییرات مربوطه نیز در کادر Preview قابل مشاهده هستند. نهایتا پس از اتمام کار دکمه Ok را بزنید.
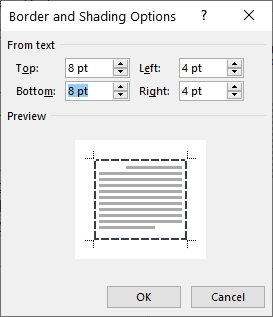
سایر تنظیمات مورد نظر را نیز در کادر Border and Shading انجام دهید و پس از آن دکمه Ok را بزنید تا تغییرات روی کادر اعمال شوند.
ایجاد کادر دور متن کل صفحه در ورد
در این قسمت میبینیم که کشیدن کادر دور صفحه در ورد چگونه است. روند این بخش کمی متفاوتتر است چون نیازی به انتخاب متن خاصی وجود ندارد. همچنین میتوانید ابتدا کادر را دور صفحه بکشید و سپس متن را بنویسید.
برای انجام این کار، از زبانه Insert، گزینه Text Box را بزنید و سپس گزینه Draw Text Box را برگزینید.
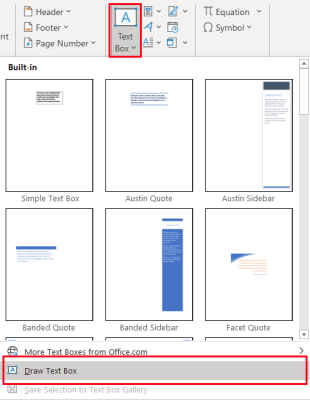
حالا کادری متنی با اندازه دلخواه و با در نظر گرفتن حاشیهها، داخل صفحه رسم کنید. سپس به زبانه shape Format بروید و از بخش Shape Styles، گزینه Shape Outline را برگزینید. در مرحله بعد گزینه More Lines را از منوی Weight بزنید.
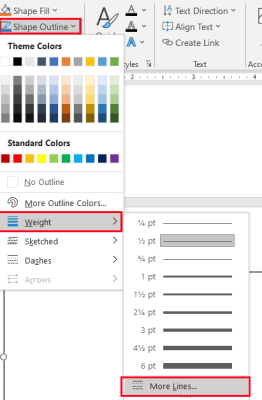
به این ترتیب، نوار جانبی Format Shape باز میشود و میتوانید گزینههای مورد نظر برای ظاهر کادر را تغییر دهید. بخش Fill & Line، برای ویرایش ضخامت و سبک کادر متنی کاربرد دارد و میتوانید میزان شفافیت آن را نیز در این بخش تعیین کنید.
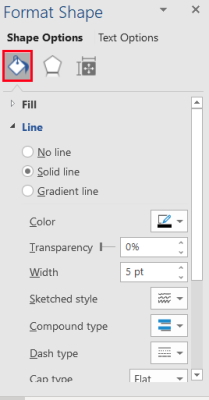
در بخش Effects میتوانید جلوههای ویژه به کادر خود بیفزایید. همچنین امکان سه بعدی کردن قاب نیز در این قسمت وجود دارد. افزودن سایه و بازتاب را نیز میتوانید در همین بخش انجام دهید.
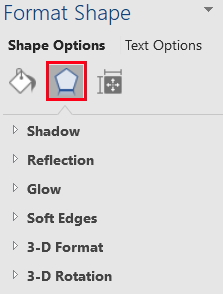
قسمت Layout & Properties نیز در انتخاب جهت و محل قرارگیری کادر، چرخاندن و میزان حاشیه آن به شما کمک میکند.
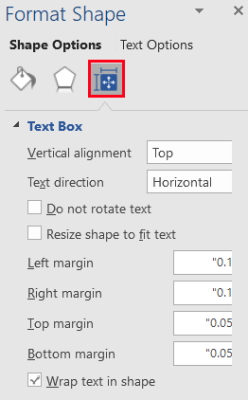
پس از انجام تمام تغییرات، با زدن دکمه «x» در گوشه سمت راست بالای منوی جانبی، آن را ببندید. سپس کافی است نشانگر ماوس را به داخل کادر متنقل کرده و نوشتن را شروع کنید.
ایجاد کادر دور متن جدول در ورد
شما همچنین میتوانید دور متن و سلولهای جدول نیز کادر بکشید. برای انجام این کار، پس از کشیدن جدول در ورد، ابتدا سلولهای مورد نظر را به کمک ماوس انتخاب کنید. حالا وارد زبانه Table Design شوید. در بخش Borders، گزینههای Borders > Borders and Shading را برگزینید.
در این پنجره آشنا، میتوانید تمام گزینههای مربوط به کادر دور جدول، از جمله سبک و رنگ آن را تغییر دهید. پیش نمایش تغییرات نیز در بخش PreView قابل مشاهده است. منوی Apply to را باز کنید و گزینه مورد نظر برای اعمال کادر را برگزینید. گزینه Cell، برای کشیدن کادر دور سلول است و برای انتخاب کل جدول میتوانید گزینه Table را بزنید.
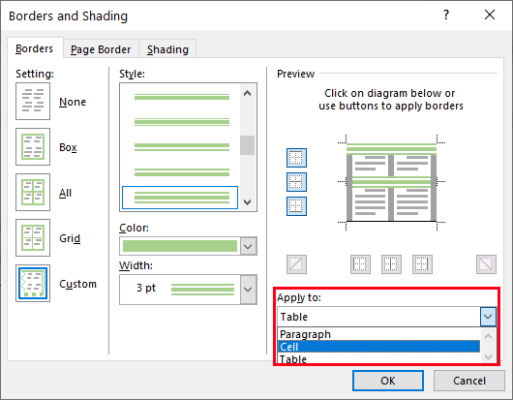
نتیجه نهایی برای کادر دور سلول به شکل زیر خواهد شد.

تغییر اندازه کادر دور متن
روشهایی که برای ایجاد کادر دور متن در ورد در این مقاله معرفی کردیم، مانند رسم TextBox نیستند. به همین دلیل نمیتوانید اندازه کادرهای مورد نظر را نیز تنها به کمک ماوس عوض کنید. به جای آن باید تورفتگی مربوط به متن و کادر مورد نظر که برای تنظیم اندازه ستون ها در ورد به کار میرود را تغییر دهید.
مثلا اگر برای باریکتر کردن ستون متن، زبانه Right Indent را به سمت چپ بکشید، حاشیه آن سمت نیز متن را دنبال کرده و اندازه آن تغییر خواهد کرد.
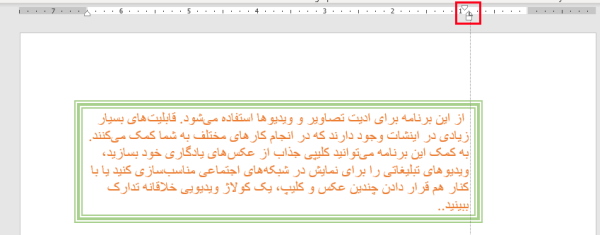
توجه داشته باشید که باید هردو نشانگر مثلثی موجود در این قسمت را حرکت دهید تا کل متن جا به جا شود.
حذف کادر دور متن
اگر پس از ایجاد کادر دور متن در ورد نیاز به حذف آن پیدا کردید، بدانید که فقط چند گام ساده نیاز است. ابتدا متن یا پاراگراف دارای کادر را برگزینید و سپس از زبانه Home و منوی Borders، گزینه No Border را بزنید.
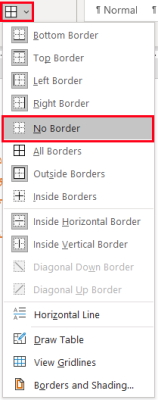
به همین سادگی، کادر مربوطه پاک میشود.
پاسخ به سوالات رایج
در ادامه چند سوال رایج درباره کادرها در ورد را همراه با پاسخ آنها میبینیم.
چرا نمیتوانم در ورد حاشیه اضافه کنم؟
اگر صفحهای که قصد افزودن حاشیه به آن را دارید در اواسط سند است، ابتدا باید یک Page Break ایجاد کنید. برای انجام این کار به زبانه Insert بروید و گزینه مربوطه را از بخش Pages برگزینید. پس از آن با انتخاب زبانه Design و گزینه Page Borders میتوانید حاشیه مورد نظر را اضافه کنید.
دکمه افزودن کادر در ورد کجاست؟
برای اضافه کردن کادر دور صفحه ساده، کافی است در سند خود وارد زبانه Design شوید. حالا در بخش Page Backgrounds، گزینه Page Borders را بزنید.
سخن پایانی
کادرهای متنی روشی عالی برای برجسته کردن بخشی از سند ورد هستند. مانند حاشیه کل صفحه در ورد که در این مقاله آن را بررسی کردیم. با این حال اگر میخواهید آرایش متن مورد نظر بهم نریزد و بدون بروز مشکل از باقی متن برجسته شود، باید از ایجاد کادر دور متن در ورد استفاده کنید. تمام روشهای موجود برای انجام این کار را نیز در این مقاله بررسی کردیم.
ابتدا دیدیم که چطور میتوانید دور بخشی از متن کادر بکشید. سپس ایجاد کادر دور یک پاراگراف را دیدیم. همچنین نحوه افزودن کادر به دور سلولهای جدول را نیز بررسی کردیم. در انتها نیز روشهای تغییر اندازه و حذف کادر مورد نظر را مشاهده کردیم. تا هر زمان بتوانید آنها را عوض کرده یا حذف کنید.










