آموزش صفحه آرایی در ورد – تصویری و از صفر تا صد
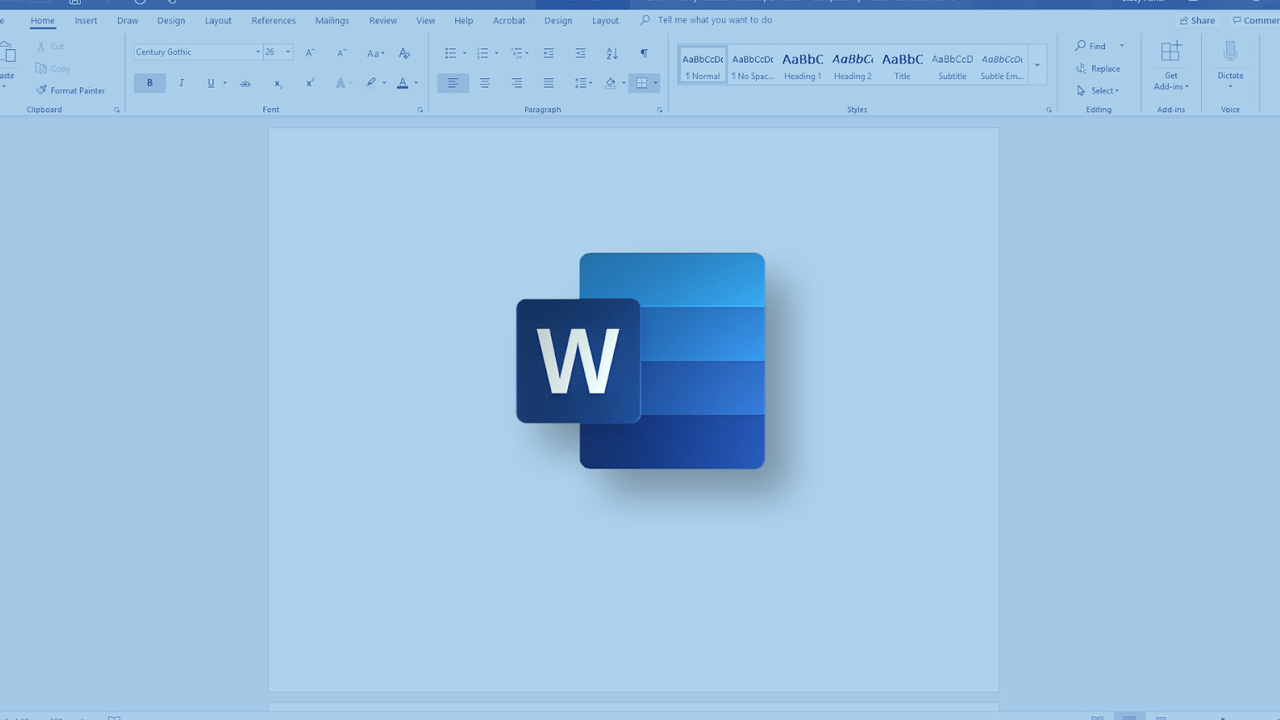
معمولا وقتی سند جدیدی در ورد ایجاد میکنید، ظاهر درستی دارد. اما گاهی اوقات هم پیش میآید که بخواهید صفحه شما ظاهری بهتر از حالت پیشفرض به خود بگیرد. در چنین شرایطی میتوانید از ابزارهای صفحه آرایی ورد بهره ببرید. از همین رو در ادامه این مطلب به بررسی آموزش صفحه آرایی در ورد پرداختهایم تا بتوانید ظاهر اسناد خود را چندین برابر بهتر کنید. به کمک این ابزارها میتوانید اسنادی خوانا بسازید که ظاهری متفاوت دارند و برای مثال نشاندهنده برندینگ کسبوکار یا میزان اهمیتی هستند که برای ارائه خود قائل شدهاید. حتی اگر تازهکار باشید هم میتوانید به کمک این آموزش خودتان آستین را بالا زده و کارها را به خوبی پیش ببرید. ناگفته نماند در صورت علاقه به یادگیری هرچه بیشتر این نرمافزار میتوانید مقاله «آموزش Word» را نیز مطالعه کنید.
چرا باید از صفحه آرایی در ورد استفاده کنیم؟
تنطیمات صفحه آرایی در ورد تعیین میکنند که وقتی شما سند را چاپ میکنید یا به هر روش دیگری به نمایش میگذارید، چه شکل و شمایلی خواهد داشت. برای مثال میتوانید جهت صفحه، حاشیهها و ستونها را به این روش تغییر دهید. با صفحه آرایی به بینندگان کمک میکنید در خواندن سند شما راحتتر باشند. همچنین سند شما از نظر زیباییشناسی نیز دلپذیر به نظر میرسد و ظاهری یکدست خواهد داشت. از این رو احتمال اینکه مخاطبان مطالب شما را بخوانند، درک کنند و به خاطر بسپارند بیشتر میشود. به علاوه، سندی که به خوبی طراحی شده باشد شما را شخصی حرفهایتر در چشم دیگران نشان میدهد و کمک میکند اقتدار خود را در امور کاری و درسی به نمایش بگذارید.
تمام تنظیمات صفحه آرایی در ورد به گونهای طراحی شدهاند که تا حد امکان ساده باشند. با این حال اگر تازهکار باشید، ممکن است انجام این کار برایتان کمی دلهرهآور باشد. اما جای نگرانی نیست و این مقاله آموزش صفحه آرایی در ورد، همهچیز را برای شما تشریح میکند. به این شکل میتوانید دستورالعملها را قدم به قدم دنبال کنید تا ظاهر سند خود را به شکل دلخواه تغییر دهید.
انواع سندهای ورد
شما میتوانید انواع مختلفی از سندهای ورد را برای پرینت گرفتن بسازید، مانند سندهای تجاری. از جمله اسناد رایج میتوان موارد زیر اشاره کرد:
- رزومه
- مقدمه
- نامههای تجاری
- گزارش
- پروپوزال
- فاکتور
- مدرک و گواهی
- فرم
به علاوه نرمافزار ورد برای ساخت سندهای تبلیغاتی مانند موارد زیر بسیار کاربرد دارد:
- اعلامیه
- بروشور
- برگههای تبلیغاتی میان مجلات
برای مقاصد تحصیلی و آموزشی نیز میتوانید از ورد برای ساختن سندهای زیر بهره ببرید:
- جزوهها
- کتابهای کار
- دستورالعملها
- گواهینامه
همچنین امکان ساخت کارت پستال، دعوتنامه، خبرنامه و موارد این چنینی را نیز به کمک این برنامه دارید. در واقع اگر چیزی هست که بتوانید چاپ کنید، امکان ساخت آن در ورد هم وجود دارد. در ادامه آموزش صفحه آرایی در ورد برای تولید سندهای چاپی، نظیر آنچه در بالا آوردیم را میبینیم.
آموزش کار با الگوها برای صفحه آرایی در ورد
سریعترین راه صفحه آرایی در ورد، استفاده از قالبها یا الگوهای چاپی آن است. برای مثالهای زیر از الگوی Report استفاده کردهایم.
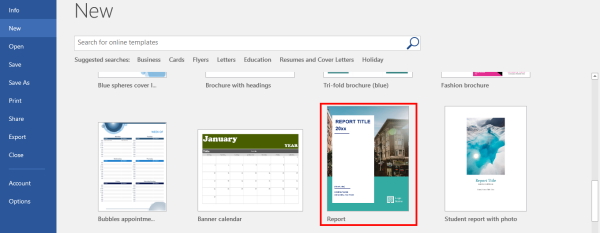
بهتر است هنگامی که در حال پیدا کردن الگوی مناسب هستید، موردی را انتخاب کنید که سبکهای مختلف برای پاراگراف و کاراکتر داشته باشد. چنین چیزی به شما امکان میدهد که متن را حتی در یک سند طولانی، به سرعت قالببندی کنید.
پس الگوی مورد نظر خود را برگزینید تا به ادامه آموزش صفحه آرایی در ورد بپردازیم.
الگو را دانلود کنید
پس از انتخاب قالب یا الگوی مورد نظر، آن را در کامپیوتر خود دانلود کنید. سپس آن را از حالت فشرده درآورده و کپی کنید. به این ترتیب، هر زمان دیگری که برگردید، فایل اصلی دست نخورده باقی خواهد ماند.
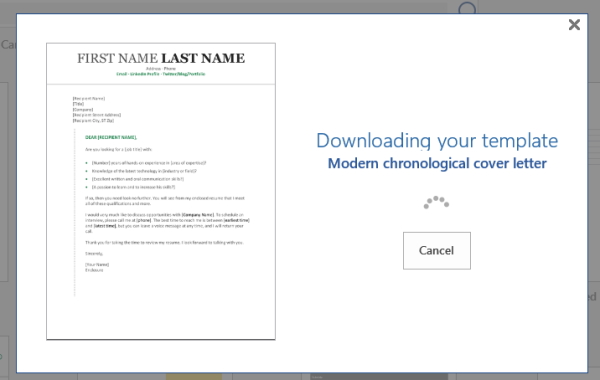
الگو را با محتوای مورد نظر خود، شخصیسازی کنید
در ادامه میتوانید متن را با اطلاعات خود جایگزین کنید. اگر میخواهید قالببندی متن تغییر کند، تنظیمات فونت و پارگرافها را دستخوش تغییر کنید. برای اضافه کردن تصویر، روی مکاننمای آن راستکلیک کنید. سپس گزینه Change Picture را برگزینید. همچنین میتوانید با جلوگیری از ویرایش متون فرم ها در ورد، از تغییر کردن آنها در آینده پیشگیری کنید.
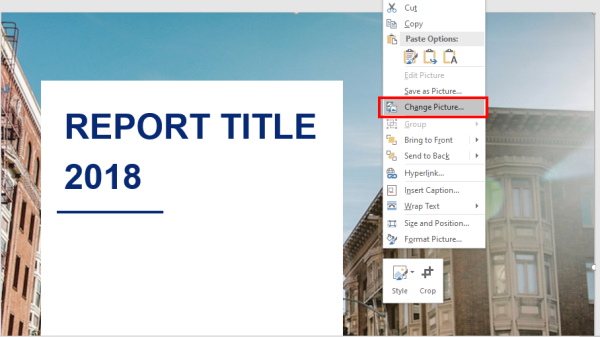
یکی از گزینههای موجود را برای باز کردن عکس در کامپیوتر یا فضای ذخیرهسازی ابری OneDrive برگزینید و دکمه Insert را بزنید.
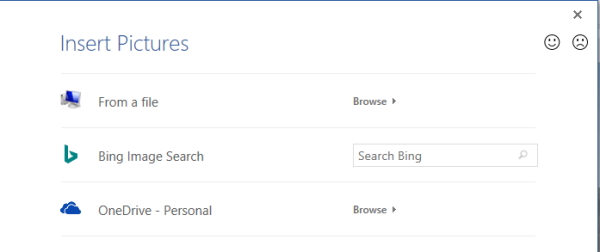
به این ترتیب، عکس مورد نظر در جایی که انتخاب کردهاید قرار میگیرد. برای جایگزینی لوگو نیز مانند همین مراحل پیش بروید. در صورت نیاز، یکی از دستههای اطراف لوگو را با ماوس بگیرید و بکشید تا بزرگ یا کوچک شود. در مرحله بعد میخواهیم رنگ مستطیل را در صفحه جلد عوض کنیم. برای انجام این کار، ابتدا شئ آن را برمیگزینیم و سپس وارد زبانه Shape Format میشویم.
در این زبانه، روی فلش کشویی کنار دکمه Shape Fill کلیک میکنیم. سپس یکی از گزینههای رنگی را برمیگزینیم یا روی گزینه More Fill Colors میزنیم تا رنگهای بیشتر نشان داده شوند.

همین مراحل را برای شخصیسازی سایر صفحات الگو نیز ظی میکنیم. همانطور که دیدید، وقتی از یک الگو استفاده میکنیم، بیشتر تصمیمات مربوط به طراحی و قالب قبلا توسط سازنده آن اتخاذ شدهاند و شما میتوانید به جزییات بپردازید.
در ادامه، مراحل آموزش صفحه آرایی در ورد را از نو هم خواهیم دید. یعنی میتوانید کار قالببندی را کاملا از ابتدا و بنا به سلیقه خود پیش ببرید. ابتدا متن مورد نظر را در سند بنویسید. سپس قالببندی متن و پاراگراف را برای تغییر تنظیمات فونت، فاصله، تراز و موارد دیگر اعمال کنید. سپس میتوانید به سراغ صفحه آرایی بروید.
چگونه در ورد صفحه افقی بسازیم؟
گاهی ممکن است بخواهید صفحات ورد را از حالت عمودی معمول خود خارج کنید و به شکل افقی درآورید. به این شکل میتوانید سندهای مختلفی که به این نوع برگه نیاز دارند را به راحتی بسازید. برای انجام این کار ابتدا زبانه Layout را باز و سپس در بخش Page Setup، گزینه Orientation را انتخاب کنید. در این منو دو گزینه Portrait برای تنظیم صفحه افقی و Landscape برای تنظیم صفحه عمودی در دسترس است.
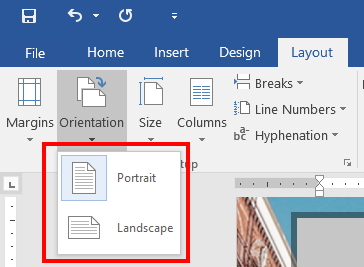
تنظیم اندازه صفحه برای چاپ پس از صفحه آرایی در ورد
میتوانید از کادر Page Setup، برای تغییر اندازه کاغذ در ورد استفاده کنید. ابتدا وارد زبانه Layout شوید و سپس منوی کشویی Size را برگزینید تا گزینههای موجود برای اندازه صفحه را ببینید.
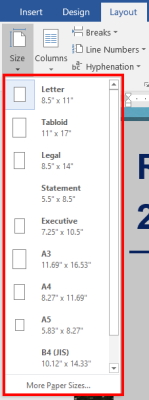
در این قسمت، اندازه مورد نظر را انتخاب کنید. همچنین با زدن گزینه More Page Sizes، امکان وارد کردن اندازه دلخواه و شخصیسازی شده را خواهید داشت.
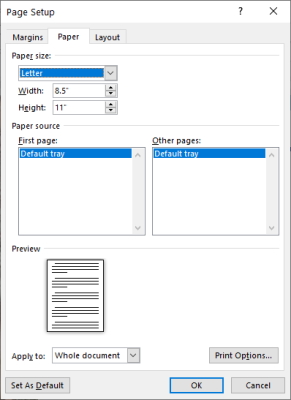
- مطالب پیشنهادی برای مطالعه:
- چگونه در ورد صفحه اضافه کنیم؟ – تصویری و گام به گام
- نحوه تغییر رنگ صفحه در ورد — راهنمای تصویری + فیلم آموزشی رایگان
- تراز کردن افقی و عمودی متن در ورد — به زبان ساده (+ دانلود فیلم آموزش رایگان)
- طراحی پاکت سفارشی در ورد (+ دانلود فیلم آموزش گام به گام)
- رفع مشکل پرینت در ورد — به زبان ساده (+ دانلود فیلم آموزش رایگان)
نحوه پخش کردن متن در چندین ستون
ممکن است برخی اوقات، مثلا وقتی که میخواهید بروشوری در ورد بسازید، نیاز به پخش کردن متن در چند ستون متخلف داشته باشید. با این کار سند شما خواناتر میشود و تنوع ظاهری بیشتری هم خواهد داشت. ستونهای مجلات و روزنامهها به همین شکل هستند. برای انجام این کار، مانند مراحل زیر پیش بروید.
تنظیم کل سند به صورت ستونی
در ادامه، آموزش صفحه بندی در ورد به شکل ستونی را میبینیم. برای انجام این کار ابتدا از زبانه Layout، گزینه Columns را بزنید.
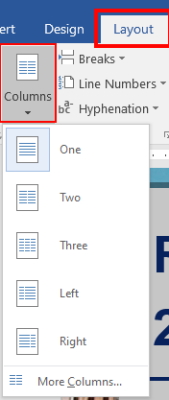
پس از باز شدن کادر مربوطه، میتوانید یکی از گزینههای آماده را برگزینید یا به طور دستی گزینههای زیر را تنظیم کنید:
- Number of Columns: به معنی تعداد ستونها
- Width: برای تنظیم عرض
- Spacing: برای انتخاب فضای مورد نیاز
- Apply To مکان اعمال صفحه بندی را مشخص میکند:
- Whole Document: برای کل سند
- Selected Text: برای متن انتخاب شده
نهایتا نیز دکمه OK را بزنید تا تغییرات پیادهسازی شوند.
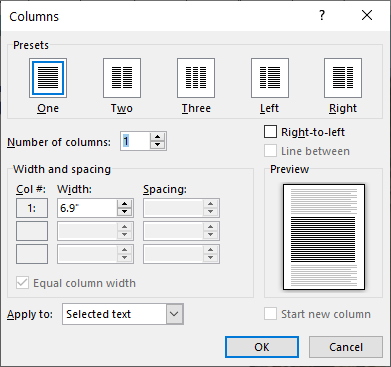
ستونبندی کردن بخشی از سند
امکان ستون بندی متن تنها در بخشی از سند نیز وجود دارد. برای انجام این کار، ابتدا متن مورد نظر را برگزینید. سپس از زبانه Layout، گزینه Columns را بزنید. بعد از زدن گزینه More Columns در این قسمت، تنظیمات مربوطه را وارد کنید و منوی Apply To را روی گزینه Selected Text بگذارید.
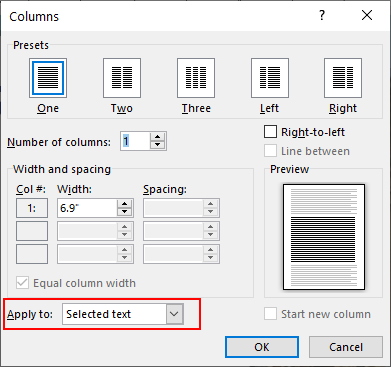
به این ترتیب، تنها متنی که انتخاب کرده بودید به شکل ستونی نشان داده میشود و باقی سند دستنخورده باقی میماند.
6. نحوه افزودن صفحه و Section Break
Sectionها یا «بخشها» در ورد به شما اجازه میدهند صفحه آرایی های متنوع را روی قسمتهای مختلف سند اعمال کنید. این قابلیت برای خلق صفحه آرایی های خلاقانه، مخصوصا در سندهای طولانی کاربرد دارد.
افزودن Page Break در ورد
Page Break متن را جدا میکند، به شکلی که هر چیزی بعد از آن نوشته شده باشد به صفحه بعدی منتقل میشود. این ویژگی برای تقسیم سند به بخشها و فصلهای مختلف کاربردی است.
برای افزودن Page Break، نشانگر ماوس را در نقطهای که میخواهید متن شکسته شود قرار دهید. سپس از زبانه Insert، گزینه Break و بعد Page Break را برگزینید. برای حذف Page Break در ورد نیز میتوانید از قابلیت Find and Replace استفاده کنید.
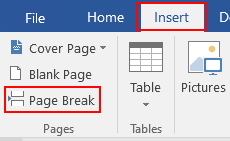
افزودن Section Break در ورد
اگر میخواهید بخشهای مختلف سند، قالببندیهای متفاوت داشته باشند، باید آن را به قسمتهای مختلف تقسیم کنید. این قابلیت شامل گزینههای مختلف برای موارد گوناگون از جمله ستونها، سربرگها و پابرگها، صفحهبندی و سایر تنظیمات این چنینی است.
برای اضافه کردن Section Break، نشانگر ماوس را در مکان مورد نظر قرار دهید و از زبانه Insert، گزینههای Break و Section Break را بزنید.
سپس یکی از گزینههای زیر را برای نوع Section Break خود برگزینید:
- Section Break (Next Page): با این گزینه، Section Break ایجاد شده و بخش جدید در صفحه بعد ساخته میشود.
- Section Break (Continuous): هر دو بخش را در یک صفحه نگه میدارد و امکان اعمال تنظیمات مختلف روی آنها را فراهم میکند.
- Section Break (Odd Page): این گزینه بخش جدیدی در اولین صفحه بعدی با عدد فرد ایجاد خواهد کرد.
- Section Break (Even Page): این گزینه بخش جدیدی در اولین صفحه بعدی با عدد زوج ایجاد خواهد کرد.
سخن نهایی
نرمافزار ورد قابلیتهای مختلفی دارد که برای خلق انواع اسناد به شما کمک میکنند. به علاوه کار کردن با آن راحت است و نیازی به یادگیری عملیاتهای پیچیده ندارید. در این مقاله به آموزش صفحه آرایی در ورد پرداختیم تا بتوانید ظاهر صفحات سندهای خود را به شکل دلخواه تنظیم کنید.
ابتدا الگوهای آمادهای را معرفی کردیم که تمام تنظیمات را برای شما انجام دادهاند و کافی است شما متن و عکسهای خود را در آنها وارد کنید. در ادامه روش صفحه آرایی به صورت شخصی و از ابتدا را نیز بررسی کردیم. دیدیم که چگونه میشود صفحات را در ورد به جهت دیگر چرخاند یا اندازه آنها را برای چاپ تغییر داد. به این شکل میتوانید انواع سند مانند بروشور، کارت تبریک، کارت پستال و مانند اینها را به کمک ورد و به سادگی هرچه تمامتر بسازید.










