آموزش ساخت آلبوم دیجیتال توسط Proshow Producer + فیلم آموزش گام به گام رایگان

در آموزشهای پیشین مجله فرادرس نحوه طراحی آلبوم دیجیتال عروس و داماد را در فتوشاپ بررسی کردیم همچنین نحوه ساخت و تدوین فیلمهای آموزشی را به کمک نرمافزار کمتازیا یاد گرفتیم. در این آموزش سعی داریم آموزش ساخت آلبوم دیجیتال توسط proshow producer را ارائه کنیم. این آلبوم میتواند افکتهای تصویری مختلفی را شامل شود یا اینکه ممکن است بخواهید موسیقی دلخواه خود را در آن وارد کنید.
فیلم آموزشی ساخت آلبوم دیجیتال با Proshow Producer
آشنایی با محیط نرم افزار proshow producer
زمانی که برنامه را برای اولین بار باز میکنید، با پنجره زیر روبرو میشوید که برای آموزش ساخت آلبوم دیجیتال توسط proshow producer میتوان از هریک کمک گرفت. این بخشها به شکلی کوتاه در زیر آورده شدهاند.
- «Blank Show»: ایجاد یک پروژه بدون قالب آماده
- «Show Template»: ایجاد پروژه به کمک قالبهای آماده
- «Wizard»: تهیه آلبوم دیجیتال به به صورت گام به گام از طریق نرمافزار
- «Open Existing»: باز کردن پروژههای قبلی
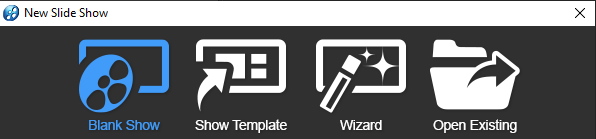
بعد از نصب برنامه، پنجره اصلی آن در نسخههای مختلف به صورت زیر خواهد بود.
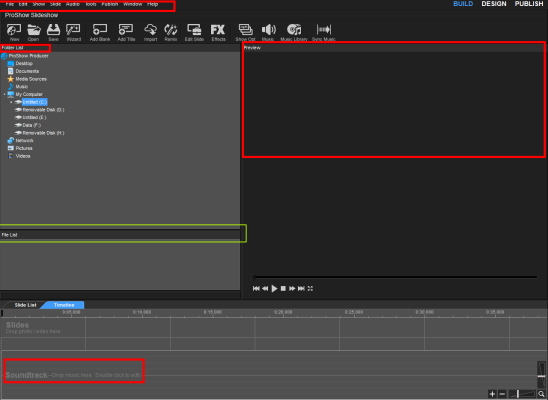
در ادامه، برخی از بخشهای اصلی این نرمافزار را بیان میکنیم.
- «نوار ابزار» (Tool bar): در این بخش، عملیات مورد نیاز برای باز کردن و ویرایش فایلها نمایش داده میشود.
- «فهرست پوشهها» (Folder List): در این پنجره، پوشههای موجود در کامپیوتر شما نمایش داده میشوند و به کمک این پنجره میتوانید ویدیوها و تصاویر مورد نیاز برای ساخت آلبوم دیجیتال توسط proshow producer را از داخل کامیپوتر خود تهیه کنید.
- «فهرست فایلها» (File List): در این پنجره، تصاویر و ویدیوهای هر پوشه نمایش داده میشود. زمانیکه بر روی یک فولدر کلیک کنید، محتویات پوشه در آن نمایش داده میشوند
- «فهرست اسلایدها» (Slide List): این بخش، مهمترین بخش کار ما در آموزش ساخت آلبوم دیجیتال توسط proshow producer است. در اینجاست که انواع افکتها، فایلهای صوتی و تصاویر را وارد میکنیم.
- «موسیقی متن» (Soundtrack): در این بخش، موسیقی پسزمینه را قرار میدهیم.
- «پیشنمایش» (Preview): در این بخش، پیشنمایشی از شکل نهایی کار قبل از تهیه خروجی نمایش داده میشود.
مراحل آموزش ساخت آلبوم دیجیتال توسط proshow producer
بعد از اینکه با پنجره اصلی نرمافزار و محیط آن آشنا شدیم، در ادامه میخواهیم آموزش ساخت آلبوم دیجیتال توسط proshow producer را دنبال کنیم. برای این کار، به صورت گام به گام مراحل زیر را طی میکنیم.
گام اول
اولین کار این است که عکسهای مورد نظر خود را در یک پوشه مشخص کپی کنید. با انتخاب این پوشه، تمامی تصاویر آن مطابق شکل زیر در فهرست فایلها قرار میگیرند.
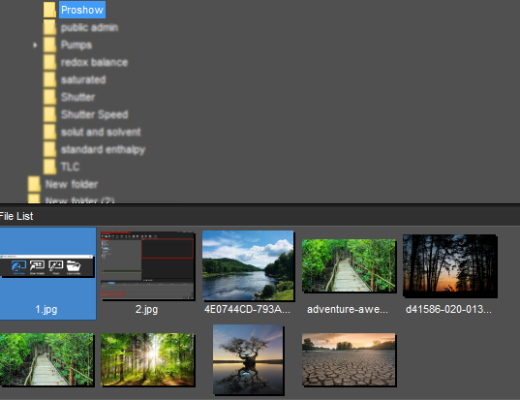
گام دوم
برای اینکه تصاویر را به درون اسلایدها منتقل کنیم کافی است روی تصاویر کلیک راست و «Add to Show» را انتخاب کنیم یا اینکه به کمک ماوس، آنرا مستقیم به فهرست اسلایدها ببریم. اگر بخواهید تمامی تصاویر به پخش پایین منتقل شود باید از «Add All Files to show» استفاده کنید.
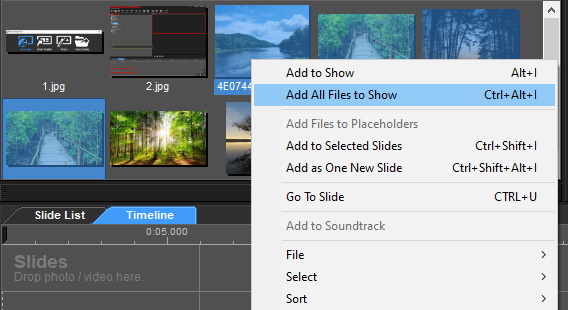
گام سوم
مراحل آموزش ساخت آلبوم دیجیتال توسط proshow producer را با ایجاد مجموعهای از تصاویر اسلایدی پی میگیریم. برای اینکه برای هر تصویر، جلوه یا «Style» مشخصی اعمال شود باید بر روی تصویر، ۲ بار کلیک کنید.
گام چهارم
با ۲ بار کلیک بر روی تصویر، پنجره «Slide Option» باز میشود. در این پنجره، اگر بر روی هریک از جلوهها کلیک کنید شکل خروجی به صورت پیشنمایشی ظاهر میشود. با کمی دقت خواهید دید که در سمت راست هر افکت، تعداد لایهها و «زیرنویس» (Caption) آنها نوشته شده است. به ازای هر لایه باید یک عکس آماده داشته باشید. با انتخاب اسلاید مورد نظر خود، دکمه «Apply Style» را فشار دهیدتا جلوه مورد نظر بر روی عکس اعمال شود.
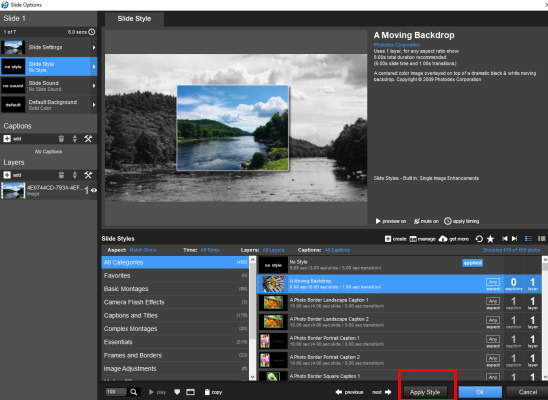
گام پنجم
همانطور که گفته شد ممکن است هر «Style» تعداد متفاوتی لایه داشته باشد. به طور مثال، تصویر زیر شامل ۵ لایه است. در گام بعدی از آموزش ساخت آلبوم دیجیتال توسط proshow producer یاد میگیریم که چطور تصاویر مختلف را به لایه وارد کنیم.

گام ششم
برای اینکه عکسهای بیشتری را در یک «Style» جای دهید باید در ابتدا آنها را بر روی یک عکس اعمال کنید. بعد از این کار، در ستون سمت چپ لایههای خالی نمایان میشوند که باید تصاویر مورد نظر خود را در آنها وارد کنید. برای وارد کردن تصاویر در این لایهها، لایه مورد نظر خود را انتخاب و سپس «Browse» را انتخاب کنید تا پنجره جدیدی باز شود و عکس مورد نظر خود را در آن وارد کنید.
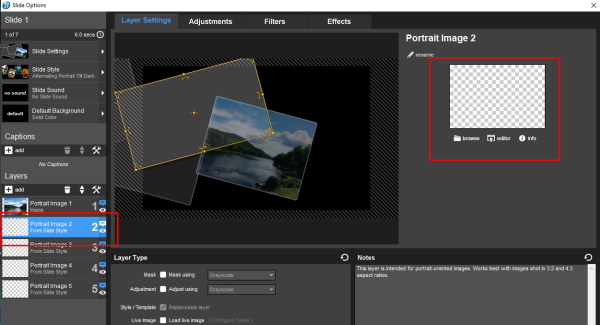
علاوه بر این، در هر لایه، چهار بخش مختلف وجود دارند که میتوانید رنگهای و فیلترهای مختلفی را به هر عکس اضافه کنید. این بخش ها در زیر قابل مشاهده هستند.

گام هفتم
بعد از وارد کردن تصاویر، اسلاید را انتخاب کنید تا نحوه نمایش آن مشخص شود و در نهایت، بر روی دکمه «OK» کلیک کنید. همین مراحل را برای سایر تصاویر نیز تکرار کنید. علاوه بر این، میتوانید یک متن را به اسلاید خود اختصاص دهید. برای این کار بر روی «Add» در بخش «Caption» کلیک کنید. با این عمل، ستونی در سمت راست نمایان میشود تا به کمک آن، متن مورد نظر خودر با بنویسید. علاوه بر این، امکان تنظیم فونت، اندازه و رنگ نوشتهها نیز فراهم است.

اگر در بالای پنجره باز شده، به بخش «Filters» بروید، فیلترهای مختلف به هنگام نمایش متن را مشاهده خواهید کرد.
گام هشتم
علاوه بر اینکه در هر عکس امکان اضافه کردن جلوههای بصری وجود دارد، در این بخش از آموزش ساخت آلبوم دیجیتال توسط proshow producer یاد میگیریم که چطور افکتهای «Transition» را اعمال کنیم تا به هنگام عبور از عکسی به عکس دیگر نیز جلوههای بصری داشته باشیم. به این نکته توجه کنید که بین هر دو عکس، دکمهای برای اعمال جلوه ویژه وجود دارد. بر روی آن دوبار کلیک کنید.

گام نهم
پنجره جدیدی که در سمت چپ باز میشود، فهرستی از انواع جلوههای Transition را نمایش میدهد. زمانی که یکی از این جلوهها را بررسی میکنید، پیشنمایشی از آن در گوشه تصویر پخش میشود و بعد از انتخاب کردن، دکمه «Apply» را فشار دهید. به طور مشابه برای تصاویر دیگر و انواع دیگر Transition نیز میتوانید همین روند را دنبال کنید.
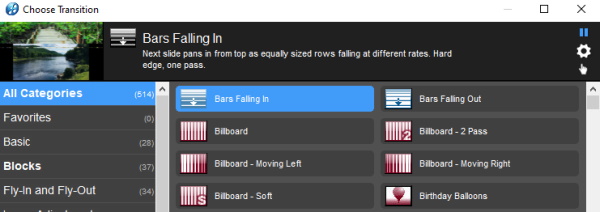
علاوه بر تمامی امکاناتی که در آموزش ساخت آلبوم دیجیتال توسط proshow producer مطرح کردیم، میتوانید در هر اسلاید و Transition به طور کامل تنظیماتی را برای زمان اجرای افکتها در نظر بگیرید. کافی است بر روی زمان پخش کلیک کنید و یک عدد را برای زمان آن در نظر بگیرید.
اضافه کردن موسیقی به آلبوم دیجیتال
از جمله بخشهای جذاب در آموزش ساخت آلبوم دیجیتال توسط proshow producer امکان اضافه کردن موسیقی پسزمینه به آلبوم عکس شما است. روشهای مختلفی برای اینکار وجود دارد. به طور مثال اگر از یک موسیقی ملایم پیانو استفاده کنید شاید نیازی به تنظیم ضربآهنگ موسیقی با حرکت اسلایدها نداشته باشید اما در صورت استفاده از یک موسیقی با ضربآهنگ سریع، این ضربها باید با حرکت اسلایدها هماهنگ باشند. البته نیازی نیست که برای این کار حتما با تئوری موسیقی آشنایی داشته باشید بلکه فقط باید با نگاه به امواج صوتی و گوش دادن به موسیقی، اسلایدها را تنظیم کنید.
در نتیجه بهتر است که در ابتدا تصاویر را در فهرست اسلایدها قرار دهید و در مرحله آخر موسیقی را اضافه کنید زیرا میتوانید در صورت نیاز، اسلایدها را تغییر دهید. روش اضافه کردن موسیقی نیز همانند اضافه کردن تصاویر است با این تفاوت که بعد از جستجو در بخش «Folder List» فایل موسیقی را باید به کمک ماوس در بخش «Soundtrack» قرار دهید.
برای اینکه تصاویر و موسیقی با یکدیگر هماهنگ باشند باید زمان پخش هر اسلاید را محاسبه کنید که در ادامه به شکل کوتاهی آنرا بیان میکنیم. فرض کنید یک موسیقی باطول ۳ دقیقه و ۳۰ ثانیه - در مجموع برابر با ۲۱۰ ثانیه - در اختیار داشته باشید. اگر زمان در نظر گرفته شده برای نمایش هر عکس، ۵ ثانیه و ۳ ثانیه نیز برای هر Transition در نظر گرفته شده باشد، در نتیجه مدت زمان لازم برای حرکت یک اسلاید به اسلاید دیگر، ۸ ثانیه خواهد بود.
با تقسیم ۲۱۰ ثانیه بر عدد ۸، به جواب ۲۶ میرسیم به این معنی که برای یک موسیقی به طول ۲۱۰ ثانیه، به ۲۶ عکس نیاز خواهیم داشت. البته این درحالی است که بخواهیم هر عکس به میزان مساوی در طول ویدیو نمایش داده شود. در مواقعی هم نیاز داریم تا تنظیمات بیشتری را بر روی صدا انجام دهیم که در ادامه به آن خواهیم پرداخت.
زمانی که فایل موسیقی را در «Timeline» قرار میدهید، دو ابزار برای مشاهده امواج صوتی در اختیار دارید.
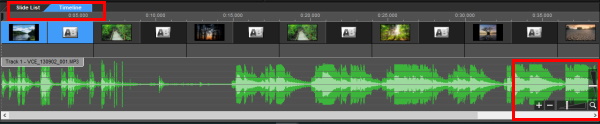
برای اینکه صدای موسیقی را در بخشهایی از فایل کم و زیاد کنید باید بخشهای مورد نظر خود را به صورت نقطهای انتخاب کنید. به همین منظور، با کلیک بر روی علامت «+» در تصویر بالا، و انتخاب محل مورد نظر، نقاطی ایجاد میشود. کافی است ماوس را بر روی این نقاط قرار دهید و با کشیدن ماوس ببینید که چه تغییراتی میتوانید در فایل صوتی بوجود بیاورید. با اضافه کردن نقاط مختلف بر روی Timeline این امکان وجود خواهد داشت که صدای هر بخش را به دلخواه تنظیم کنید.
معرفی فیلم آموزش مبانی مقدماتی اصول هنری تدوین فیلم
از آنجایی که چینش تصاویر کنار یکدیگر و تهیه یک آلبوم دیجیتال کاری نیازمند ذوق و خلاقیت است، آشنایی با اصول هنری تدوین میتواند در ایجاد این خلاقیت، نقش بسیار مهمی را ایفا کند. به همین منظور، «فرادرس» دوره آموزشی ۲ ساعت و ۲۵ دقیقهای در قالب ۹ درس تدوین کرده است که در ادامه به توضیح این دروس خواهیم پرداخت.
در درس اول از این آموزش، مباحث پایهای و تعاریف مختلف در تدوین بررسی میشود و اصطلاحات تدوین نیز در درس دوم بیان خواهند شد. روایت و عناصر آن موضوع درس سوم را تشکیل میدهد و عناصر زمان روایی هم در درس چهارم بررسی میشود که از جمله مباحث مهم آن میتوان به فلشبک و فلشفوروارد اشاره کرد. درس پنجم به مفهوم «تداوم» (Duration) و شتاب و انواع آن میپردازد و در درس ششم، کانون روایت از جمله لحن و بیان راوی آموزش داده خواهد شد. انواع برش و همچنین نماهای تدوینی در درس هفتم بررسی خواهند شد و درس هشتم به تدوین مستند در حد یک مقدمه پرداخته میشود. در نهایت، در درس نهم انواع نرمافزارهای تدوین مورد بررسی قرار میگیرند.
- برای دیدن فیلم آموزش مبانی مقدماتی اصول هنری تدوین فیلم + اینجا کلیک کنید.
معرفی فیلم آموزش بررسی فرمت های تصویری و ویدئویی و تبدیل آن ها توسط نرم افزار مبدل
در مرحله آخر از آموزش ساخت آلبوم دیجیتال توسط proshow producer به نحوه تهیه خروجی خواهیم پرداخت. به طور قطع به هنگام تهیه خروجی با فرمتهای مختلفی روبرو خواهید شد و آشنایی با هریک از این فرمتها، شما را در تهیه فایل نهایی با کیفیت و حجم مناسب یاری خواهد کرد. از اینرو، دورهای ۴۳ دقیقهای در فرادرس تدوین شده است که به بررسی انواع فرمتهای تصویری و ویدیویی میپردازد. درس اول این آموزش، انواع فرمتهای تصویری، صوتی و گرافیکی را معرفی میکند و در درس دوم، به تبدیل این فرمتها پرداخته میشود. بهترین نرمافزارهای تبدیل فرمت نیز در همین درس معرفی و قسمتهای مختلف آنها آموزش داده میشوند.
- برای دیدن فیلم آموزش بررسی فرمت های تصویری و ویدئویی و تبدیل آن ها توسط نرم افزار مبدل + اینجا کلیک کنید.
تهیه خروجی آلبوم دیجیتال
در مرحله آخر از آموزش ساخت آلبوم دیجیتال توسط proshow producer باید از آلبوم ساخته شده یک خروجی ویدیویی بگیریم. اگر تولیدکننده محتوا باشید و بخواهید برای بازاریابی شبکههای اجتماعی خود ویدیوی آموزشی تهیه کنید به طور قطع باید خروجی مناسب با پلتفرم مورد نظر خود را در نظر داشته باشید. برای این کار، امکانات مختلفی در منوی «Publish» در نظر گرفته شده است. البته با کلیک بر روی دکمه «PULISH» در سمت راست هم این امکان وجود دارد که به تنظیمات دسترسی داشته باشیم. با کلیک بر روی این دکمه، فرمتهای مختلفی برای خروجی در سمت راست نمایش داده میشوند. در آموزش ساخت آلبوم دیجیتال توسط proshow producer فرمت خروجی «Video for Web, Devices and Computers» را انتخاب و بر روی «Create» کلیک میکنیم.
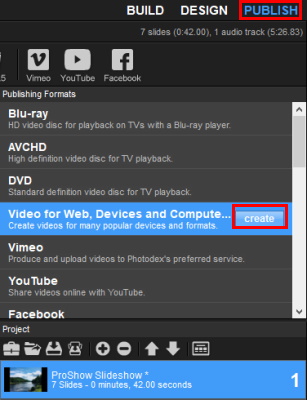
با کلیک بر روی این دکمه، تصویر زیر نمایان میشود. در ستون سمت چپ، فرمت خروجی و وضوح آن قابل تغییر است. در سمت راست و در بخش «Option»، کیفیت و تعداد فریم خروجی را تعیین میکنید. اگر گزینه «Acceleration» نیز فعال باشد، زمان تهیه فایل خروجی نیز بیشتر میشود اما منابع بیشتری از سیستم در اختیار نرمافزار قرار خواهد گرفت. در نهایت، بعد از کلیک بر روی دکمه «Create» عملیات تهیه خروجی از نرمافزار آغاز میشود.
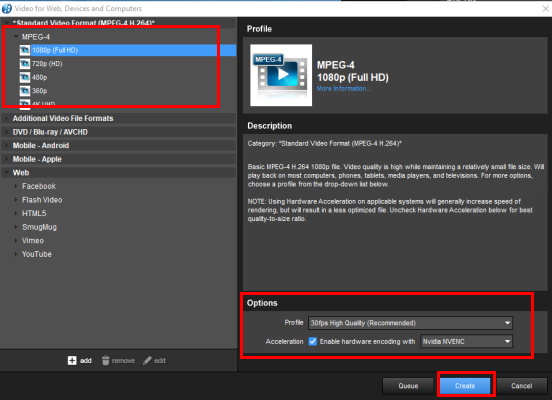













سلام /
متاسفانه در نرم افزار Proshow Producer صوت بارگذاری نمی شود