حذف جوش و لکه های پوستی از تصاویر با فتوشاپ (+ دانلود فیلم آموزش گام به گام)
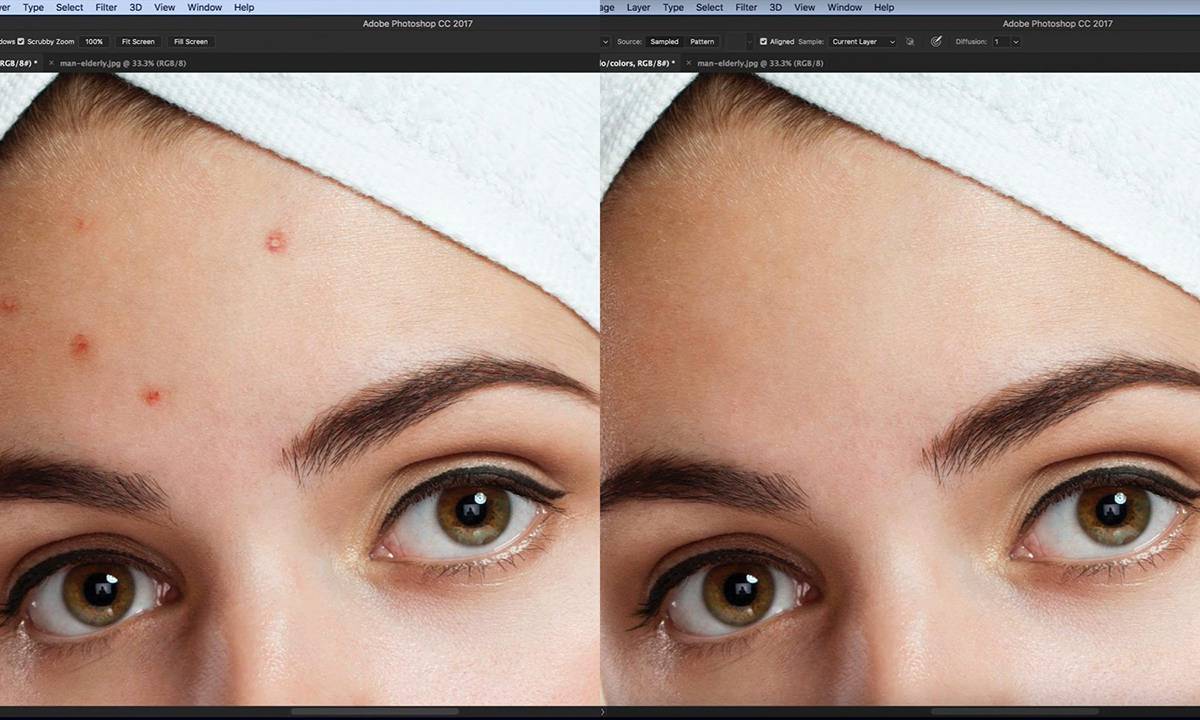
زخم، جوش و لک مواردی هستند که هر کسی آنها را تجربه میکند. ولی هیچکس دوست ندارد که یک تصویر تا ابد آنها را به یادش بیاورد. امروزه تصاویری که بیش از حد ویرایش شده باشند خیلی توسط عموم مردم مورد پسند قرار نمیگیرند، ولی گاهی اوقات لازم است که کمی تصویر را دستکاری کنید تا بتوانید چهرهی معمول خود را نمایش دهید. این کار با استفاده از فتوشاپ به سادگی انجام میشود. البته ابزارهای دیگری هم این کار را انجام میدهند، ولی مطلب ما بر اساس فتوشاپ خواهد بود.
فیلم آموزشی روتوش صورت در فتوشاپ
راه ساده: استفاده از ابزار Spot Healing Brush
تصویر خود را در فتوشاپ باز کنید. ویرایش تصویر اصلی هیچگاه توصیه نمیشود، در نتیجه ما ابتدا با فشردن کلیدهای «Control + J» (در مک Command + J) یک کپی از لایهی تصویر خود به وجود میآوریم.
حال ابزار «Spot Healing Brush» را از نوار کناری انتخاب نموده یا کلید «J» را فشار دهید. اگر ابزار دیگری در این بخش انتخاب شده است میتوانید کلیک ماوس را بر روی ابزار نگهدارید تا زیر مجموعهی آن باز شود، یا کلیدهای «Shift + J» را فشار دهید تا ابزار انتخاب شده در بین زیر مجموعههای آن تغییر کند.
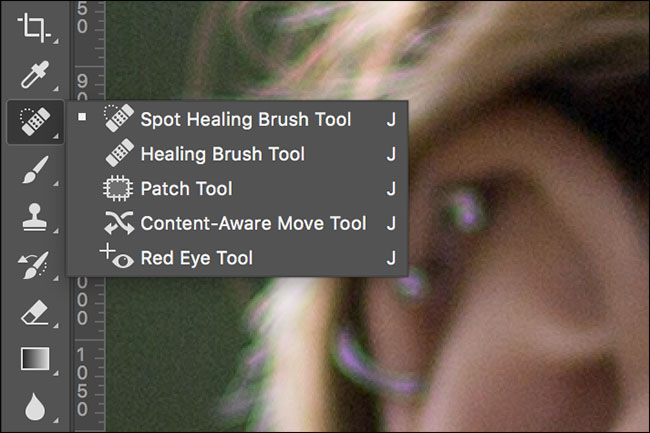
اندازهی قلم را به گونهای تغییر دهید که فقط کمی از لک مورد نظر شما بزرگتر باشد. سادهترین راه برای این کار استفاده از کلیدهای ] و [ است.
بر روی لک مورد نظر یک بار کلیک کنید تا فتوشاپ کار خود را انجام دهد. این ابزار از پیکسلهای اطراف ناحیهای که انتخاب کردهاید برای جایگزینی آن استفاده میکند.
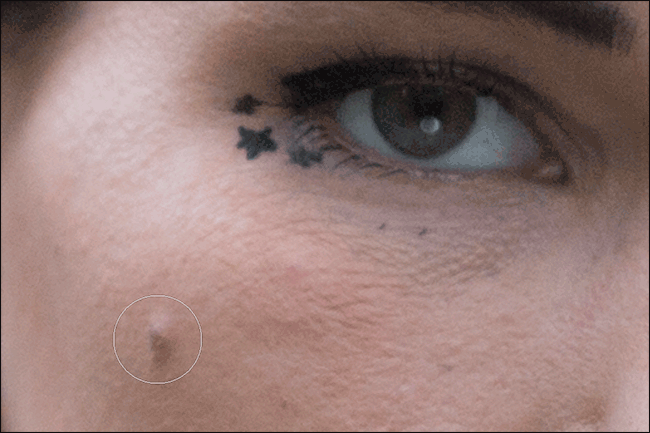
این کار را تکرار کنید تا تمامی موارد از روی تصویر شما حذف شوند.
ابزار «Spot Healing Brush» میتواند چین و چروکها را نیز حذف کند. اندازهی آن را تنها کمی بزرگتر از چروک مورد نظر کرده و قلم را بر روی آن بکشید تا کارش را انجام دهد.
- مطالب پیشنهادی برای مطالعه:
راه پیشرفته: استفاده از ابزار Healing Brush
ابزار «Spot Healing Brush» مناسب ویرایش لکهایی است که پیکسلهای زیادی در اطراف آن قرار دارد. زمانی که لک مورد نظر در کنار بخشهایی پر جزئیات نظیر موی شخص باشد، ابزار خودکار فتوشاپ نمیتواند به خوبی آن را اصلاح کند.
برای مثال در تصویر زیر مشاهده میکنید که زمانی که میخواهیم بخشی را در کنار دهان شخص ویرایش کنیم، فتوشاپ گیج شده و نمیتواند به خوبی کار خود را انجام دهد.

برای دور زدن این مشکل، باید از ابزاری پیشرفتهتر استفاده کنید. ابزرار «Healing Brush» مشابه «Spot Healing Brush» است، ولی با این تفاوت که اجازه نمیدهد فتوشاپ به طور خودکار بخش را ویرایش کند، بلکه بخش نمونه را خودتان باید برای آن برگزینید.
اگر ابزار «Spot Healing Brush» را انتخاب کرده باشید، میتوانید با فشردن کلیدهای «Shift + J» ابزار «Healing Brush» را فعال کنید. همچنین با کلیک کردن و نگه داشتن ماوس بر روی ایکون این ابزار نیز میتوانید از لیست موجود، گزینهی مورد نظر خود را برگزینید.
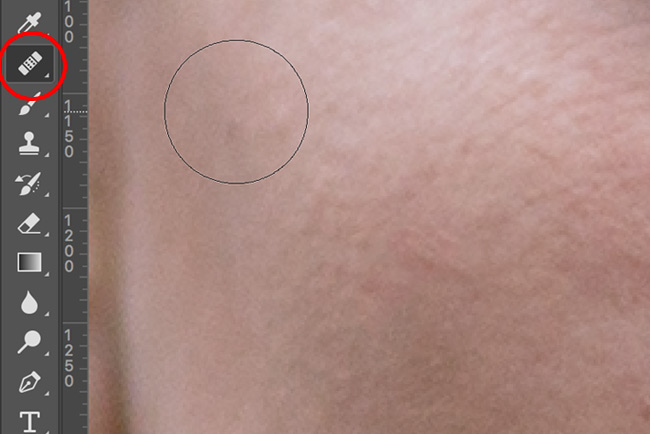
برای حذف نقاط مختلف ابتدا باید مطمئن شوید که گزینهی «Aligned» در این ابزار فعال بوده و مقدار «Sample» نیز بر روی «Current & Below» قرار گرفته است. مقدار «Diffusion» سرعت فتوشاپ در ترکیب پیکسلها را مشخص میکند. در بیشتر مواقع مقداری حدود 4 یا 5 مناسب است.

کلید «Alt» (یا Option در مک) را نگه داشته و بر روی بخشی که میخواهید به عنوان نمونه مورد استفاده قرار دهید کلیک کنید. بهتر است بخشی را انتخاب کنید که تا حد ممکن به بخشی که میخواهید ترمیم کنید شباهت داشته باشید. برای مثال اگر ناحیهی مورد نظر در کنار لب سوژه قرار دارد، از بخشی کمی پایینتر از لب استفاده کنید.

اندازهی قلم را تنها کمی بزرگتر از بخشی کنید که قصد ترمیم آن را دارد. بر روی لک کلیک نمایید تا فتوشاپ کار خود را انجام دهد.
این پروسه را به قدری تکرار کنید تا از نتیجهی کار راضی شوید. اگر یک بخش نمونه مناسب نبود میتوانید از بخشهای دیگری نیز استفاده کنید.
اگر این مطلب برای شما مفید بوده است، ممکن است آموزشهای زیر نیز برایتان کاربردی باشند:
- گنجینه آموزش های فتوشاپ (Photoshop)
- آموزش طراحی و گرافیک کامپیوتری
- آموزش پایهای عکاسی
- مجموعه آموزش های کاربردی طراحی و گرافیک با نرم افزار کورل (CorelDRAW)
- حذف افراد و اجسام از داخل تصاویر به کمک فتوشاپ — راهنمای گام به گام
^^









