آموزش روتوش پوست در فتوشاپ — راهنمای تصویری (+ فیلم آموزش رایگان)

اگر از آن دسته از افرادی هستید که به ویرایش انبوهی از تصاویر پرتره در نرمافزار فتوشاپ ادوبی میپردازید، احتمالا هر از چندگاهی نیازمند حذف کردن لکههای پوسی و روتوش چهره سوژهها باشید. کلید موفقیت هنگام روتوش پوست در فتوشاپ این است که ظاهر طبیعی سوژهها را حفظ کنید و تنها زمانی قادر به این کار خواهید بود که بافت اصلی پوست را تا جای ممکن دستنخورده باقی نگه دارید. در این مقاله توضیح میدهیم که چطور قادر به روتوش پوست در فتوشاپ و عدم زیادهروی در انجام این کار خواهید بود. به مطالعه ادامه دهید.
فیلم آموزشی رتوش پوست با فتوشاپ
چطور به روتوش پوست در فتوشاپ بپردازیم؟
برای روتوش پوست در فتوشاپ، سه متد رایج وجود دارد. دو متد نخست کاملا سرراست هستند و با استفاده از ابزار Blur یا اعمال فیلتر Blur روی چهره شخص مورد نظر عملی میشوند. با این همه، در هیچ یک از این دو متد شاهد حفظ شدن بافت اصلی پوست نخواهیم بود و بنابراین گزینههایی آنقدرها ایدهآل به حساب نمیآیند.
متد سوم و پیشرفتهتر، با استفاده از فیلتر High Pass عملی میشود که میتواند بافت اصلی پوست را حفظ کند و در عین حال شکلی صافتر و زیباتر به آن ببخشد. اگرچه این روش در ابتدا اندکی پیچیده و دشوار به نظر میرسد، اما وقتی قلق کار دستتان بیاید متوجه میشوید که به آسانی هرچه تمامتر انجام میپذیرد.
- مطلب پیشنهادی برای مطالعه: حذف جوش و لکه های پوستی از تصاویر با فتوشاپ + فیلم آموزش گام به گام
استفاده از تکنیک پیشرفته روتوش پوست در فتوشاپ
در ادامه مقاله، راهنمای قدم به قدم روتوش پوست در فتوشاپ را با شما به اشتراک میگذاریم و خبری از بلور کردن جزییات مهم چهره سوژه شما هم نخواهد بود تا روند ویرایش تصویر به پیشرفتهترین و بهترین شکل ممکن پیش برود.
1. ساخت یک لایه همسان
کار را با راست کلیک روی لایه پسزمینه شروع میکنیم و سپس از منویی که به نمایش درمیآید به سراغ گزینه Duplicate میرویم تا همان لایه را همسانسازی کنیم. پیشنهاد میکنیم نامی جدید برای لایه همسان در نظر بگیرید تا از سردرگمی در مراحل جلوتر جلوگیری به عمل آید.
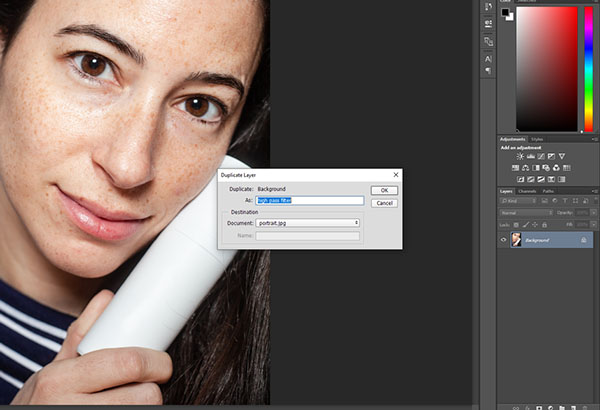
۲. وارونه کردن تصویر
بعد از این، در نوار بالایی به سراغ گزینه Image و سپس Adjustment بروید و روی Invert کلیک کنید تا تصویر به صورت کامل وارونه شود. علاوه بر این میتوانید از کلیدهای میانبر Cntl+I روی ویندوز یا Cmd+I روی مک نیز استفاده کنید.
۳. تغییر گزینههای آمیختگی
وقتی مرحله پیشین به پایان رسید، با راست کلیک روی لایه همسانی که قبلتر ساختید، Blending Options Dialog Box را باز کنید. سپس حالت آمیختگی یا Blend Mode را روی Vivid Light قرار دهید. اگر در ویرایش تصویر با فتوشاپ مهارتهایی بیشتر دارید، میتوانید حالت آمیختگی را به صورت مستقیم در پنلهای کشویی لایه نیز تغییر دهید.
۴. اعمال فیلتر High Pass
به سراغ نوار منو رفته و سپس Filter، بعد Other و در نهایت High Press Filter را انتخاب کنید تا روی سطوح تخت تصویر اعمال شود. فیلتر High Press به شما در یافتن جزییات کمک میکند و معمولا میتوان از آن برای افزایش وضوح تصاویر تار استفاده کرد. حالا کار را ادامه داده و به تنظیم شعاع فیلتر بپردازید.
درحالی که تصاویر پرتره معمولی با شعاع ۲۴ پیکسل بهترین سازگاری را دارند، شعاع ۱۵ الی ۲۰ پیکسل برای تصاویر رزولوشن پایینتر (مانند آنچه در پایین میبینید) مناسبتر خواهد بود.
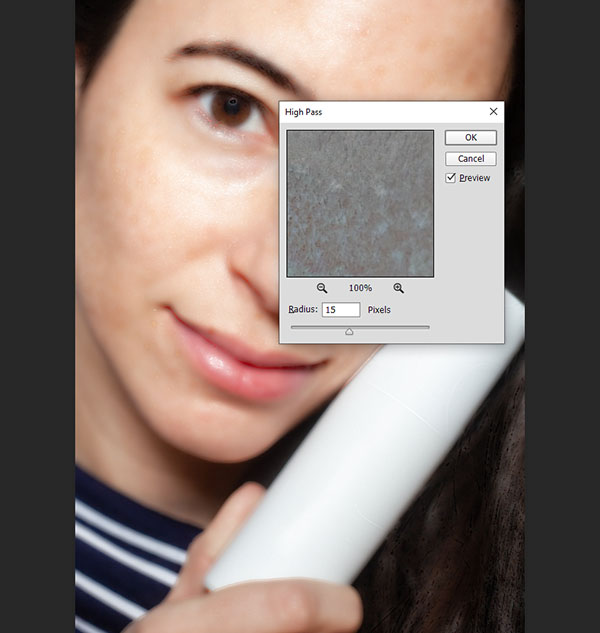
وقتی کار اعمال فیلتر به پایان رسید، تصویر شما به رنگ خاکستری درآمده و لبههای چهره شخص هایلایت میشوند و بروننما شکلی واضحتر به خود میگیرد.
۵. افزودن Gaussian Blur
ابزار Blur را میتوان عملا ابزار روتوش هم نامید، چرا که تمام گزینههای لازم برای صاف کردن چهره به کمک فیلتر Blur را در اختیار شما میگذارد. با این همه، در متد فیلتر High Pass، ما به بخش Filter و سپس Blur میرویم و به انتخاب Gaussian Blur میپردازیم.
در اینجا باید دوباره به تنظیم شعاع فیلتر بپردازید. این بار، مقدار شعاع را چیزی بین سه الی چهار پیکسل قرار دهید تا بهترین نتیجه حاصل گردد و سپس روی OK کلیک کنید. پیشنهاد ما اینست که هنگام آزمون و خطا با مقدار شعاع، روی تصویر زوم کنید تا بهتر قادر به انتخاب مقدار مناسب برای تصاویر خود باشید.
هنگام ویرایش جزییات چهره در فتوشاپ، برخی کاربران حرفهای به سراغ یک سوم مقداری شعاعی میروند که پیشتر برای فیلتر High Pass تنظیم کردهاند. به عبارت دیگر، اگر برای مثال مقدار شعاع فیلتر High Pass معادل ۲4 پیکسل بود، آن را به سه تقسیم میکنیم و مقدار شعاع ۸ پیکسل را برای Gaussian Blur قرار میدهیم.
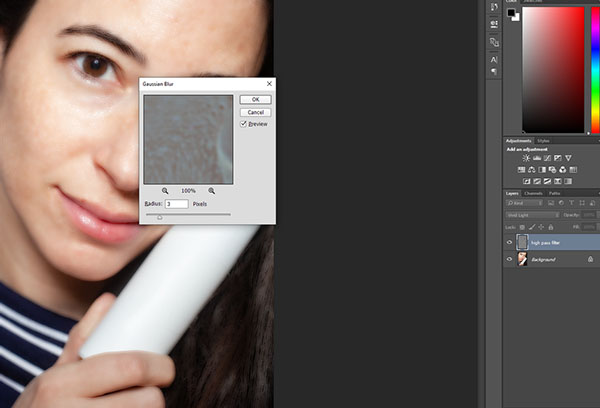
حالا به محض اینکه فیلتر Gaussian Blur را اعمال کردید متوجه خواهید شد که روی تمام تصویر اعمال شده و نه فقط پوست سوژه. این فیلتر در واقع چشمان، موها و حتی لباسها را هم پوشش میدهد. طبیعتا یک جای کار میلنگد، مگر نه؟
۶. افزودن ماسک لایه برای محدود کردن بلور به پوست
برای محدود کردن بلور به تنها پوست و اعمال آن به بهترین شکل ممکن، دکمه Alt (در ویندوز) یا Options (در مک) را فشرده و نگه دارید، سپس روی آیکن Add the Layer Mask کلیک کنید. به این ترتیب شاهد ساخته شدن یک ماسک نگاتیو خواهیم بود که افکت روتوش را از چشم پنهان میکند تا بتوانیم تنها به نگارگری نقاط مورد نیاز بپردازیم. در کنار لایه همسان ما نیز یک تصویر اندانگشتی از لایه سیاهرنگ به نمایش درمیآید.
- مطالب پیشنهادی برای مطالعه:
- اصول اولیه فتوشاپ در کمتر از یک ساعت – راهنمای جامع (+ دانلود فیلم آموزش گام به گام)
- آموزش ابزار Pen در فتوشاپ — آموزک [ویدیوی آموزشی]
- بریدن عکس در فتوشاپ — راهنمای گام به گام
- تغییر اندازه عکس در فتوشاپ — از صفر تا صد (+ دانلود فیلم آموزش گام به گام)
- ترفند برای کار راحت تر در فتوشاپ (+ فیلم آموزش رایگان)
- افزایش وضوح عکس با فتوشاپ — راهنمای گام به گام
۷. انتخاب Skin Brush
در مرحله بعد، ابزار Skin Brush را از نوار ابزارها انتخاب کرده و اطمینان حاصل نمایید که رنگ قلمو روی سفید تنظیم شده است. اگر قلمو روی رنگ سفید تنظیم نشده، دکمه D را روی کیبورد خود فشار دهید تا رنگهای پیشفرض از نو تنظیم شوند. بسته به دلخواه خود، میتوانید Brush Flow را روی هر رقمی قرار دهید. اگر کارتان با نرمافزار فتوشاپ خوب است، پیشنهاد میکنیم برای دستیابی سریعتر به نتیجه مطلوب، مقدار را روی ۱۰۰ تنظیم کنید.
۸. رنگ زدن روی چهره
پیش از اینکه پروسه رنگ زدن را شروع کنید، یک نگاه سریع انداخته و مطمئن شوید که Blend Mode روی Normal قرار گرفته باشد، Opacity روی ۱۰۰ درصد باشد و Flow هم روی رقم دلخواه شما. بهترین رویکرد هنگام رنگ زدن چهره این است که به سراغ قلمی با لبههای نرم بروید.
روی کیبورد خود دکمههای Shift و قلاب سمت چپ (به شکل ]) را فشار دهید تا قلممو نرمتر شود و با دکمههای Shift و قلاب سمت راست (به شکل [) نیز میتوانید آن را سختتر کنید.
وقتی شروع به رنگآمیزی کردید، متوجه خواهید شد که افکت روتوش تنها در نقاطی که رنگ میزنید ظاهر میشود.
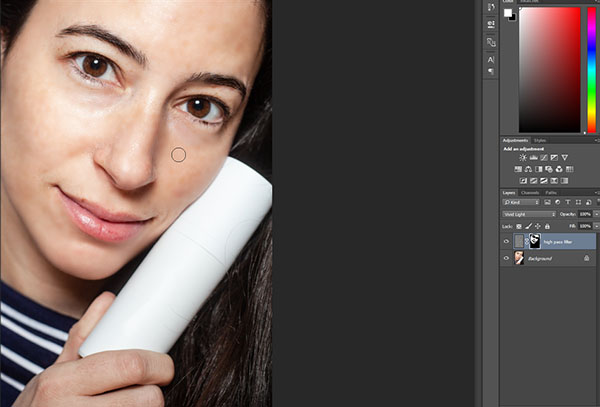
پیشنهاد میکنیم بخشهایی مانند چشمان، لبها و نقاط زیر بینی سوژه خود را دستنخورده باقی بگذارید تا ظاهری طبیعیتر به دست آید. به یاد داشته باشید که باید تنها به رنگآمیزی نقاطی بپردازید که نیاز به روتوش دارند و از سایهروشنها دوری کنید.
- مطلب پیشنهادی برای مطالعه: روتوش عکس | آموزش و معرفی مهمترین روشها و تکنیکها
ترفند حرفهای: حذف لکها پیش از روتوش پوست در فتوشاپ
اگر چهره سوژه شما لکها و نواقصی دارد که ترجیح میدهید آنها را حذف کنید، پیشنهاد ما این است که به استفاده از قلمموی Spot Healing بپردازید. این قلممویی ساده و سریع است که جادو میکند. تمام کاری که باید انجام دهید این است که روی لک مورد نظر کلیک کرده و منتظر بمانید. فتوشاپ به تحلیل آن نقطه پرداخته، بافتی مناسب را از نقاط کناری برمیدارد و آن را جایگزین لک میکند.
برای دستیابی به بهترین نتیجه، لکها را حذف کنید، به پاکسازی اولیه بپردازید و سپس به سراغ پروسه روتوش پوست بروید. این را بدان خاطر میگوییم که روتوش پوستی که لک و نواقص مشابه دارد باعث میشود پوست چهره سوژه شما شکلی غیر طبیعی به خود گرفته و بافتی نامتعارف را به نمایش درآورد.










