کار با متن در فتوشاپ — از صفر تا صد (+ دانلود فیلم آموزش گام به گام)

اگر از فتوشاپ در پروژههای طراحی خود از جمله برای خلق لوگو، پوستر، اینفوگرافیک یا هر چیز دیگر استفاده میکنید، در این صورت باید در مورد تایپوگرافی اطلاعاتی داشته باشید.
فیلم آموزشی نوشتن متن در فتوشاپ
فتوشاپ ابزارهای بسیار زیادی برای وارد کردن متن در صفحه دارد که با آنها میتوان ظاهری خارقالعاده به متن بخشید. اما این کار را از کجا باید شروع کرد؟
در این نوشته هر آنچه برای دانستن در مورد کار با متن در فتوشاپ نیاز دارید را به شما آموزش خواهیم داد. همچنین اگر تازه شروع به استفاده از فتوشاپ کردهاید توصیه میکنیم به مطلب آموزش فتوشاپ مجله فرادرس نیز نگاهی بیاندازید.
اطلاعات مقدماتی در مورد ابزار TYPE در فتوشاپ
پیش از اینکه آموزش خود را آغاز کنیم ابتدا مروری سریع بر مقدمات بسیار ابتدایی استفاده از متن در فتوشاپ خواهیم داشت.
شما با استفاده از ابزارهای TYPE میتوانید نوشتهای را در سند گرافیکی خود وارد کنید. برای این کار میتوانید در نوار ابزار در سمت چپ صفحه بر روی ابزار TYPE کلیک کنید و یا با زدن دکمه T روی کیبورد این ابزار را فعال نمایید.

وقتی این ابزار را انتخاب کردید، گزینههای Type در نوار گزینهها در بالای پنجره ظاهر میشود. بخشهای عمده این نوار موارد زیر هستند:
- Font Family (خانواده فونت): در این بخش میتوانید یکی از فونتهای نصبشده روی سیستم را انتخاب کنید.
- Font Style (سبک فونت): میتوانید برای فونت انتخاب شده یک سبک مانند درشت یا مات را انتخاب کنید.
- Size (اندازه): اندازه فونت را در این بخش تعیین میکنید.
- Align Text (تراز متن): تراز متن را به صورت چپچین، راستچین یا وسطچین تنظیم کنید.
- Color (رنگ): یک رنگ برای نوشته تعیین کنید.
- Cancel or Commit (لغو یا تایید): زمانی که نوشتهای را در سند وارد کردید میتوانید آن را تأیید کنید تا روی بوم قرار گیرد و یا لغو کنید تا کلاً حذف شود.
هر یک از آیتمهای متن همیشه در لایه خود قرار میگیرد. برای جابجایی یا تغییر اندازه متن در زمان ویرایش میتوانید با زدن دکمه Ctrl یا Cmd آن را به محل مورد نظر بکشید.
شما میتوانید هر زمان متن را ویرایش کنید، و نوع و یا اندازه فونت را تغییر دهید. برای این کار کافی است بر روی ابزار Type کلیک کنید و دقیقاً همانند نرمافزار مایکروسافت ورد از کرسر برای برجسته کردن متن استفاده نمایید. برای این کار انتخاب کردن خود لایه متن به تنهایی کافی نیست.
ایجاد متن برای تیترها و عناوین
روش عمدهای که افراد برای ایجاد متن در سند فتوشاپ استفاده میکنند، این است که بر روی ابزار تایپ افقی یا عمودی کلیک کرده، سپس بر روی بوم فتوشاپ کلیک مینمایند و در ادامه شروع به نوشتن میکنند.
این روش برای ایجاد تیتر، عناوین یا دیگر قطعههای متنی کوتاه تکخطی روش مناسبی است.

کلیک کردن بر روی صفحه باعث میشود که یک ناحیه متنی ایجاد شود که به مرور که تایپ میکند، بسط مییابد. همه متن در یک خط قرار میگیرد و هرگز به یک خط جدید نمیشکند. حتی اگر به انتهای بوم برسید باز این خط به راه خود ادامه داده و از صفحه خارج میشود.

اگر میخواهید خطوط متن خود را بشکنید و به سر سطر بروید باید کرسر را در مکان مورد نظر برده و اینتر را بزنید. همچنین یک روش بهتر این است که لایههای متنی جداگانهای برای هر خط ایجاد کنید. بدین ترتیب میتوانید بر روی موقعیت هر یک از خطوط به طور منفرد کنترل داشته باشید.
با توجه به اهمیت تایپوگرافی فارسی در فتوشاپ بویژه نحوه سایه زدن حروف، «فرادرس» اقدام به انتشار کرده که لینک آن در ادامه آورده شده است.
- برای دیدن فیلم آموزش تایپوگرافی (Typography) – سایه زدن حروف در فتوشاپ (Photoshop) + اینجا کلیک کنید.
کار با متون پاراگراف
در مورد متون طولانیتر مانند پاراگرافها یا فهرستها میتوانید ابتدا یک کادر متنی ایجاد کنید.

برای این منظور ابزار Horizontal Type را انتخاب کنید و گزینههای فرمت ساده را تعیین کنید. این ابزار را گرفته و به صورت قطری بر روی بوم بکشید تا یک کادر متنی مستطیلی ایجاد شود. اینک میتوانید متن مورد نظر خود را درون کادر تایپ کرده یا بچسبانید.

کادر متنی اندازه ثابتی دارد. وقتی متن به سمت راست آن برخورد کند به طور خودکار شکسته و به سر سطر میرود. اگر متن خیلی طولانی باشد باید اندازه کادر را تغییر دهید تا همه بخشهای آن دیده شود. همچنین میتوانید اندازه متن را نیز تغییر دهید.
دکمههای Ctrl + T (ویندوز) و یا Cmd + T (مک) را بزنید و یکی از گوشههای کادر را روی صفحه بکشید تا کادر بزرگتر شود.
- مطالب پیشنهادی برای مطالعه:
ایجاد شکلهای خاص برای کادر متنی
هنگام ایجاد کادرهای متنی محدود به اشکال مستطیلی نیستید. شما میتوانید از ابزارهای مختلف برای ترسیم شکل استفاده کنید و یا با ابزار Pen به طور دستی شکلی ترسیم کرده و سپس آن را با متن پر کنید.
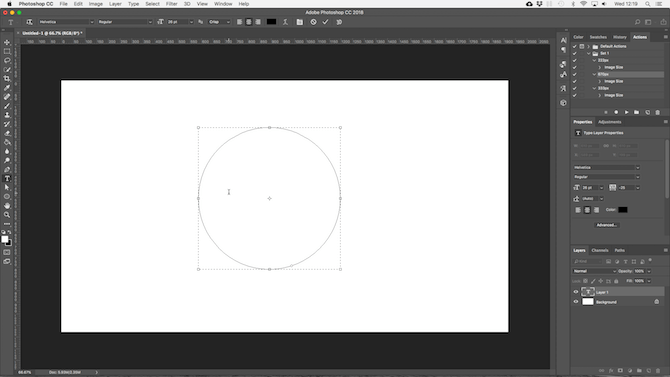
یکی از ابزارهای Shape و یا ابزار Pen را انتخاب کنید، در گوشه سمت چپ-بالا Tool Mode را به صورت Path تعیین کنید و سپس شکل خود را بر روی بوم بکشید.

اینک ابزار Horizontal Type را انتخاب کرده و درون مسیری که انتخاب کردید کلیک کنید. با این کار شکل به یک کادر متنی تبدیل میشود. اینک تراز متن را به صورت Center (وسطچین) انتخاب کرده و متن مورد نظر خود را درون آن تایپ کرده و یا بچسبانید.
شکلهای سفارشی زمانی که نیاز دارید، متون پیرامون تصاویر و یا دیگر اشیای طراحیتان بپیچند بسیار مفید هستند.
قرار دادن متن روی منحنی در فتوشاپ
همچنین میتوانید متن خود را روی یک خط منحنی نیز تنظیم کنید.
برای این کار ابتدا ابزار Pen را انتخاب کنید. در نوار Options در بالا حالت Tool را روی Path بگذارید. اینک یک منحنی روی صفحه ترسیم کنید. اگر به یک راهنما در این خصوص نیاز دارید میتوانید از این آموزش فتوشاپ استفاده کنید.

سپس ابزار Horizontal Type را انتخاب کنید. کرسر را بر روی مسیر منحنی که ترسیم کردید ببرید. وقتی کرسر به شکل یک خط موجدار در آمد کلیک کنید. بدین ترتیب یک کادر متنی بر روی مسیر ایجاد میشود. اینک میتوانید متن خود را وارد کنید.

همچنین میتوانید متن خود را طوری تنظیم کنید که بر روی بخش بیرونی یک شکل قرار بگیرد. این فرایند نیز مشابه حالت قبلی است و تنها کافی است یکی از ابزارهای Shape را به جای Pen انتخاب کنید. در این حالت نیز پیش از ترسیم شکل مطمئن شوید که حالت Tool روی Path است.
برای تنظیم موقعیت متن روی منحنی میتوانید از ابزار Direct Selection Tool استفاده کنید. نشانگر ماوس را روی متن ببرید تا اینکه کرسر به شکل دو فلش متقاطع در آید. کلیک کرده و در راستای خط بکشید تا متن در راستای آن جابجا شود.
همچنین می توانید کلیک کرده و در عرض خط بکشید تا تعیین کنید که متن باید در بخش درونی یا بیرونی خط قرار گیرد.
ماسک کردن متن در فتوشاپ
آخرین ابزار عمده متنی در فتوشاپ دو ابزار Horizontal Type Mask Tool و Vertical Type Mask Tool هستند.
این ابزارها متن را روی بوم قرار نمیدهند. بلکه یک شکل بر اساس متن ایجاد میکنند که میتوانید از آن در طراحیهای خود استفاده کنید. به همین دلیل مهم است که پیش از استفاده از این ابزارها فونت صحیحی را انتخاب کرده باشید. چون دیگر نمیتواند به عقب بازگشته و آن را ویرایش کنید.

ابتدا یک تصویر در فتوشاپ باز کنید یا لایهای را که شامل رنگ است انتخاب نمایید.
یکی از ابزارهای ماسک متن را انتخاب کرده و فونت مورد نظر خود را تنظیم نمایید. اینک بر روی بوم کلیک کرده و شروع به نوشتن کنید. وقتی دکمه Commit را بزنید متن شما به حالت انتخابی درمیآید. در ادامه سه روش استفاده از این متن انتخاب شده را بیان میکنیم:
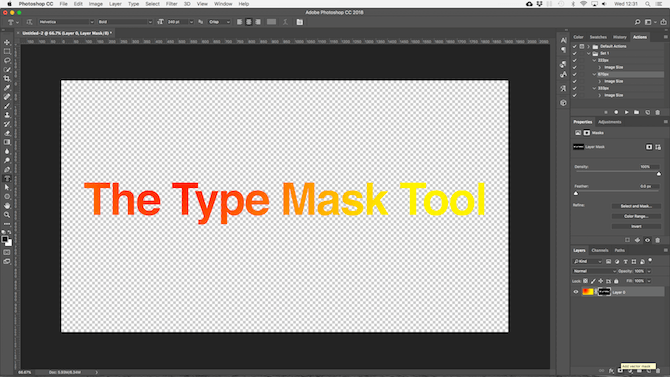
میتوانید بافتی به متن خود اضافه کنید
بر روی دکمه Add Layer Mask در انتهای پنل لایهها بزنید. این کار باعث میشود که پسزمینه شفاف شود و تنها شکل متن با بافتی که از تصویر باقیمانده است در صفحه بماند.

پر کردن متن با رنگ پسزمینه
بر روی Ctrl + Backspace یا Cmd + Backspace بزنید تا متن را برش داده و آن را با رنگ پسزمینهای که اینک انتخاب کردهاید جایگزین کنید.

برش دادن متن از پسزمینه
دکمههای Shift + Ctrl + I یا Shift + Cmd + I را برای معکوس کردن حالت انتخاب بزنید. اینک بر روی دکمههای Ctrl + J یا Cmd + J بزنید. لایه زیرین را مخفی کنید تا تصویر اصلی با برشهای شفاف شکل متن باقی بماند.
سبک بندی متن در فتوشاپ
اینک که روشهای اصلی وارد کردن متن در صفحه را دانستید بهتر است با طرز سبک بندی متن نیز آشنا شود. ما قبلاً تنظیمات اولیه نوار گزینهها را مرور کردیم. چند مورد دیگر نیز وجود دارند که در ادامه با هم بررسی میکنیم.

- جهت متن (Text Direction): با زدن این دکمه جهت متن بین حالت افقی و عمودی فرق میکند.
- رفع حالت دندانهای (Anti-aliasing): با تنظیم این گزینه میتوان روش نمایش متن را به صورت نرم یا دندانهای تعیین کرد.
- پوشش متن (Warp text): متن را بر اساس 15 سبک از پیش تعیین شده تنظیم میکند.
- پنل کاراکتر/ پاراگراف (Open Character/Paragraph Panel) پنلی را باز میکند که در آن تنظیمات مربوطه به حروف متن و همچنین پاراگرافها را میتوان تعیین کرد.
- سهبعدی (3D): از حالت نمایش سهبعدی فتوشاپ استفاده میکنید.
همانطور که پیشتر نیز اشاره کردیم باید پیش از هر گونه تغییر در فرمت متن، آن را با کرسر انتخاب کنید.
پنل کاراکتر و پاراگراف
دکمه پنل کاراکتر و پاراگراف را در نوار گزینهها بزنید. در برگه نخست مجموعهای از گزینهها برای فرمت بندی حروف وجود دارد. برخی از آنها مانند انتخاب فونت و رنگ آن تکرار گزینههایی هستند که قبلاً دیدیم ولی بقیه آنها امکان تنظیم دقیق متن را در اختیار شما قرار میدهند.

- منوی پنل (Panel Menu): این بخش شامل گزینه No Break است که با زدن آن میتوان از جدا نشدن دو کلمه اطمینان حاصل کرد و بدین ترتیب آن دو کلمه در هر حال در یک خط باقی خواهند ماند.
- فاصله خطوط (Leading): با این گینه میتوان فاصله بین خطوط متن را تنظیم کرد. اگر آن را روی Auto بگذارید به طور خودکار بهترین فاصله را با توجه به اندازه حروف انتخاب میکند.
- کرنینگ (Kerning): فاصله بین هر جفت کاراگتر را تعیین میکند. تنظیم این گزینه به صورت Metrics باعث میشود که از طراحی پیشفرض فونت استفده شود و اگر از گزینه Optical استفاده شود، فتوشاپ آن را به صورت خودکار تعیین میکند.
- ترکینگ (Tracking): فاصلهبندی بین همه کاراکترهای متن را تنظیم میکند. هر چه از ترکینگ فشردهتری (یعنی اعداد منفی) استفاده شود عناوین متن فشردهتر شده و حس اضطرار بیشتری ایجاد میشود.
- مقیاس افقی و مقیاس عمودی (Vertical Scale and Horizontal Scale): این گزینهها باعث میشوند متن در راستای افقی یا عمودی کشیده شده یا بسط یابد. از این گزینه تنها در موارد خاصی از طراحی استفاده میشود. اگر به انواع متون عریضتر یا طولانیتر نیاز دارید بهتر است از فونت مناسب آن استفاده کنید.
- جابجایی خط کرسی (Baseline Shift): حروف نوشته را به بخش بالا یا پایین خط کرسی انتقال میدهد. این گزینه اغلب برای نوشتن حروف بالانویس مانند توان و یا زیرنویس مانند اندیس استفاده میشود.
- درشت یا ایتالیک (Faux Bold and Italics): سعی کنید از این گزینهها استفاده نکنید. همواره در صورت وجود از نسخههای Bold یا Oblique فونت انتخابی استفاده کنید.
- حروف کوچک یا بزرگ (All Caps and Small Caps): به طور خودکار حروف متن را به صورت حروف بزرگ درمیآورد.
- گزینههای دیگر: تنظیمات مختلفی برای ایجاد حروف زیرنویس یا بالانویس، زیرخط دار کردن یا کنترل برخی فونتهای خاص OpenType وجود دارد.
بر روی برگه Paragraph کلیک کنید تا گزینههای فرمت بندی طرح بخشهای بزرگتری از متن را بینید.
در این برگه میتوانید تورفتگیها یا حاشیههای چپ و راست بدنه متن را تنظیم کرده و همچنین استفاده از خط تیره بین کلمات جدا شده در خطوط مختلف (Hyphenation) را فعال یا غیرفعال کنید.
جلوههای متنی در فتوشاپ
با استفاده فتوشاپ میتوان جلوههای مختلفی به هر لایه از طراحی بخشید و این مسئله در مورد لایههای متن نیز صادق است. بدین ترتیب میتوانید سایهای روی متن بیندازید به طوری که گویی از پسزمینه خود برجستهتر است و یا میتوانید جلوه درخشش را روی متن بیندازید.

بر روی لایهای که میخواهید جلوه مورد نظر را اعمال کنید دو بار کلیک کنید تا کادر سبک لایه (Layer Style) باز شود.
گزینه Drop Shadow را انتخاب کنید و تنظیمات مختلف که شامل Opacity، Angle، و Distance است را انتخاب کنید. مطمئن شوید که دکمه Preview فعال است تا به صورت همزمان تأثیر اعمال جلوه روی متن را ببینید. وقتی از نتیجه کار راضی بودید بر روی OK کلیک کنید.
چرخش، یا مورب سازی متن در فتوشاپ
برای چرخاندن یا مایل کردن لایه متنی در فتوشاپ بر روی دکمه Ctrl + T یا Cmd + T بزنید تا ابزار Free Transform Tool باز شود.
نشانگر ماوس را روی گوشههای کادر محصورکننده متن ببرید تا اینکه شکل کرسر به صورت یک فلش دوطرفه درآید. اینک بر روی آن کلیک کرده و بچرخانید.

برای مورب کردن متن دکمههای Shift + Ctrl یا Shift + Cmd را زده و یکی از گوشههای کادر متنی را بگیرید. در یک جهت آن را بکشید و سپس اینتر را بزنید تا تغییرات اعمال شوند.
کار با فونتها در فتوشاپ
انتخاب فونت صحیح یا جفت فونتها یکی از اساسیترین اجزای هر طراحی گرافیکی است.
با استفاده از منوی بازشدنی Fonts در نوار گزینهها میتوانید فونت مورد نظر خود را انتخاب کنید. در برابر هر فونت پیشنمایش کوچکی از آن دیده میشود.

میتوانید فونتهای محبوب خود را با کلیک بر روی آیکون ستاره در کنارشان بوکمارک کنید. برای اینکه بتوانید این فونتها را بعداً پیدا کنید، کافی است بر روی آیکون ستاره در نوار منو بزنید.
یک فونت را انتخاب کرده و بر روی Similar Fonts بزنید تا همه تایپفیسهای دارای خصوصیات مشابه را ببینید.
برای افزایش گزینههای انتخابی در منوی باز شونده Fonts بر روی آیکون Add fonts from Typekit بزنید.
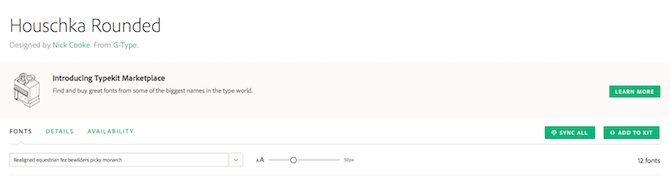
بدین ترتیب وبسایت Typekit آدوب باز میشود. در صورت نیاز وارد سایت شوید و سپس به دنبال فونتها گشته و آنها را به فتوشاپ اضافه کنید. بر روی دکمه Syns All بزنید تا همه سبکهای فونت انتخابی در فتوشاپ وارد شوند. همچنین میتوانید تنها سبکها و وزنهای مورد نیاز خود را همگامسازی کنید.
تطبیق فونتها از تصاویر دیگر
در اغلب موارد تصویر دیگری در اختیار دارید که در آن فونتی هست که میخواهید مورد استفاده قرار دهید اما نمیتوانید نوع فونت را تشخیص دهید. ابزار Match Fonts فتوشاپ میتواند به شناسایی این فونتهای اسرارآمیز کمک کند یا دستکم جایگزینهای مشابهی برای آنها پیشنهاد دهد.

تصویر را باز کنید و به مسیر Type > Match Font بروید. این ابزار یک لایه روی بوم قرار میدهد. کادر مورد نظر را تنظیم کنید تا دقیقاً روی فونت قرار گیرد. برخی پیشنهادها پس از چند ثانیه ظاهر میشوند. کافی است یکی از آنها را انتخاب کرده و بر روبی OK بزنید.
دستکاری فونت
زمانی که مشغول طراحی یک لوگو هستید میتوانید، ترفندی سریع که برای متمایز کردن آن میتوانید استفاده کنید دستکاری فونت است. این کار در فتوشاپ به سهولت انجام میگیرد.
ابتدا متن را انتخاب کرده و به مسیر Type > Convert to Shape بروید. با این کار متن دیگر قابل ویرایش نخواهد بود.
ابزار Path Selection را بردارید تا بتوانید حروف منفرد را انتخاب کنید. اینک میتوانید رنگ آنها را تغییر دهید، آنها را جابجا کنید و یا منفرداً جدا از بقیه متن بچرخانید.

از ابزار Direct Selection برای نمایش مسیر هر کاراکتر استفاده کنید. نقاط علامتدار را بکشید تا ظاهر فونت تغییر یابد. همچنین میتوانید از ابزار Pen استفاده کرده و منحنیهای جدیدی در حروف ایجاد کنید.
معرفی فیلم آموزش تایپوگرافی (Typography) – سایه زدن حروف در فتوشاپ (Photoshop)
در آموزش تایپوگرافی فارسی در فتوشاپ روشهای مختلفی را برای جلوه دادن به متن یاد گرفتیم و یکی از این تکنیکها، سایه زدن حروف در فتوشاپ است. به همین جهت، «فرادرس» دورهای ۳ ساعته را در قالب سه درس تدوین کرده که در ادامه به توضیح این دروس خواهیم پرداخت.
در درس اول این آموزش نحوه کار با ابزار «Pen» آموزش داده میشود تا انتخاب حروف و سایهزدن بر روی آنها سادهتر انجام شود. درس دوم به تایپوگرافی بر روی عکس اختصاص دارد و در درس سوم نیز نحوه ایجاد تایپوگرافی بر روی تمام یا بخشی از چهره آموزش داده میشود.
- برای دیدن فیلم آموزش تایپوگرافی (Typography) – سایه زدن حروف در فتوشاپ (Photoshop) + اینجا کلیک کنید.
ترفندهای بیشتر فتوشاپ
نوشته بخشی جداییناپذیر از هر طراحی گرافیکی است و فتوشاپ ابزارهای بسیار قدرتمندی برای کنترل نحوه نمایش متن ارائه میدهد. شما میتوانید هر گونه دیدگاه یا پیشنهاد خود را در مورد این نوشته در بخش نظرات با ما و دیگر خوانندگان فرادرس در میان بگذارید. همچنین اگر به این مطلب علاقهمند بودید، احتمالاً آموزشهای زیر نیز مورد توجه شما واقع خواهند شد:
- آموزش طراحی و گرافیک کامپیوتری
- گنجینه آموزش های فتوشاپ (Photoshop)
- آموزش فتوشاپ برای استفاده در صنعت چاپ و تبلیغات
- آموزش ابزار سه بعدی در فتوشاپ (Photoshop)
- آموزش کاربرد فتوشاپ در معماری

تایپو کاملترین سامانه هوشمند آموزش تایپ ده انگشتی در ایران است که دوست دارد شما را تبدیل به یک تایپیست حرفهای کند.
این سامانه با استفاده از بهترین و موثرترین روشهای آموزشی و گیمیفیکیشن در کمترین زمان ممکن و با لذت خاصی تایپ ده انگشتی را به شما آموزش داده و شما را عاشق تایپ کردن میکند.
برای شروع رایگان یادگیری تایپ ده انگشتی و کسب اطلاعات بیشتر بر روی این لینک کلیک کنید.
همچنین در بخش تست سرعت تایپ، میتوانید سرعت تایپ خود را تست کرده و آمار جالبی را مشاهده کنید. علاوه بر این، در تایپو شما میتوانید با سایر افراد نیز رقابت کنید.
==
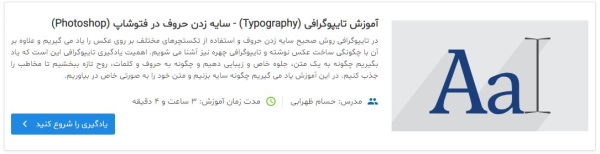











سلام من فتوشاپ 2022 نصب کردم موقع تایپ اصلا حروف رو نشون نمیده و نه تغییر سایز و فونت رو.. تا اینتر نزنم مشخص نمیشه.. این مشکل حل شدنیه؟
با سلام و عرض ادب؛
من فایل لایه بازی رو دانلود کردم و میخوام متن های مورد نظر خودمو بدون تغییر در فونت متن لایه باز تایپ کنم ولی تا متنشو انتخاب میکنم فونتش کلا تغییر میکنه ممنون میشم اگه راهنمایی کنید تا چیکار کنم.
سلام و عرض ادب
ببخشید سوالی داشتم
بنده در فتوشاپ مشکل پیکسلی شدن تکست دارم . none هم به smooth تغییر دادم اما وقتی زوم می کنم باز هم بی کیفیت هست و مثل پاورپوینت کیفیت خودش رو حفظ نمی کنه
ممنون میشم راهنمایی کنید🙏
سلام.
دست شما بابت مطلبتون درد نکنه. یکی دوتا نکته تو مطلبتون بود که کارمو راه انداخت.
دمتون گرم.
سلام، من فایل قابل ویرایشی رو تهیه کردم ولی برای تغییر متن وقتی دابل کلیک میکنم روی متن، داخل پنجره دیگه ای باز میشه و میشه تغییرات داد ولی تغییرات روی فایل اصلی اگه بخوام همزمان ایجاد بشه باید چکار کرد؟
ببخشید چطوری میتونیم به متن بک گراند کالر اظافه کنیم
مثل هایلایت کشیدن به کلمه ممنوم میشم راهنمایی کنید
سلام و وقت به خیر؛
برای این کار باید یک لایه زیر متن ایجاد کنید و در اون لایه با استفاده از ابزار «Rectangle Tool» یک مستطیل در پشت متن رسم کنید. رنگ داخل مستطیل رو میتونید از منوی بالای صفحه و با گزینه «Fill» تغییر بدید.
با سپاس از همراهی شما با مجله فرادرس
سلام خسته نباشید . میخوام متن رو آیینه کنم یعنی برعکس.
با عرض سلام و احترام
من یه متن فارسی تایپ می کنم و بعد از زدن اینتر به خط بعدی نمیره تا از خط بعدی شروع به تایپ کنم بی زحمت راهنمایی می کنید تا مشکلم برطرف شه
سلام و وقت بخیر؛
اطلاعات ارائه شده برای راهنمایی شما کافی نیست ولی به احتمال زیاد باکسی که برای تایپ کردن باز کردهاید، به قدر کافی بزرگ نیست تا کرسر را در خط جدید نشان دهد. کلیدهای Ctrl+A و سپس Ctrl+C را بزنید و سپس متن کپی شده را در یک محیط ویرایش متن دیگر مانند ورد بچسبانید تا مطمئن شوید که متن درون باکس دقیقاً آن چیزی است که میبیند.
از توجه و همراهی شما سپاسگزاریم.
سلام من میخوام نوشته های یک سندرو فرض مثال در فتوشاپ تغییربدم در سندی که بازمیکنم در چندجا خطوط باید اعدادی رو عوض کنیم .حالا سوالم ایا میشه در همون لایه هرچند خط رو اعدادرو عوض و ثبت کرد ایا؟
و اینکه ایا راهی هست که از برگه دیگری از اسنادم نوشته ای را به برگه فوق الذکرمون الحاق کرد؟ ممنون از شما و این طریق خوب فرادرسیتون اقا
سلام و وقت بخیر دوست عزیز؛
همه مواردی که فرمودید امکانپذیر هستند، اما این که از چه تکنیک باید استفاده کرد و به چه شیوهای باید عمل نمود، به سناریوی مورد نظر بستگی دارد که متاسفانه اطلاعات ارائه شده شما برای راهنمایی بیشتر، کافی نیست.
از توجه و همراهی شما با فرادرس سپاسگزاریم.
سلام من از متنی اسکن گرفتم موقع چاپ چین و چروک کاغذ اسکن شده بصورت بنفشکم رنگ ظاهر میشود چیکارش کنم ممنون در پینت
با سلام چگونه می توانم خط زیرین تایپ را حذف کنم؟
سلام و وقت بخیر؛
روشهای زیادی برای اصلاح این مشکل وجود دارند. یکی از سادهترین روشها این است که کلیدهای ترکیبی Ctrl+L را بگیرید و در پنجره باز شده، اسلایدر وسط را کمی به سمت چپ بکشید. همچنین میتوانید اسلایدر سمت چپ را نیز کمی به سمت راست بکشید تا کنتراست تصویر مشکل پیدا نکند.
از توجه و همراهی شما سپاسگزاریم.
سلام و عرض ادب؛ واقعا از این مطلب مثبت و کاربردی سپاسگزارم.. پیروز باشید.
با سلام و خداقوت.در رابطه با ایجاد مهر در فتوشاپ.ویدئوی شمارو دنبال کردم تا جایی که باید متن داخل دایره قرار بگیرد. و هر کار کردم متن داخل دایره قرار نمیگیرد ممنون میشم کمک کنید.یعنی متن به صورت خطی نوشته می شود
سپاس
با سلام من وقتی با حرف فارسی می نویسم کلمه ها از هم جدا است باید چکار کنم
سلام
باید اول در منوی type قسمت language options گزینه east Asian features رو فعال کنید و بعد در منوی edit قسمت preferences روی type کلیک کنید و بعد در صفحه جدیدی که باز شده east Asian رو بزنید . بعد از اتمام این مراحل فتوشاپ رو ببندید و دوباره باز کنید تا درست بشود.
سلام من هر وقت میخوام از فونت استفاده کنم . فونتم به شدت ریز میشه هرچقدر هم اندازه ها رو تغییر بدم هیچ تاثیری نداره چیکارم کنم؟
سلام من گزینه match font ندارم چطور باید فونت متن رو پیدا کنم؟؟
در ضمن من از نسخه پرتابل استفاده می کنم
سلام. مورب سازی متن با shift+ctrl در نسخه CC 2018 کار نمیکنه
سلام وقت بخیر.با تشکر از مطالب مفیدتون
من یه مشکلی دارم اونم اینکه موقع تبدیل لایه متن به shape یه پیغام خطا با این مطلب میاد.
شما نمیتوانید تبدیل کنید زیرا
type layer uses a foux bold style
سلام
منم همین مشکل رو داشتم
رو متن کلیک راست کنید
تیک گزینه faux bold رو بردارید و دوباره امتحان کنید.
چرا در فتوشاپ نوشته را که می خواهیم عوض کنیم صفحه سیاه می شود
سلام
من تو فتوشاپ تایپ میکنم
قبلا از قسمت سایزفونت که اعداد رو بالا پایین میکردم هم زمان بهم تغییر سایز متن تایپ شده رو نمایش میداد
اما الان تا اینتر نزنم تغییر سایز رو نمایش نمیده
ممنون میشم کمک کنید
سلام دوست عزیز؛
این موردی اکه اشاره کردید یک issue شناختهشده نسخه CC 2018 فتوشاپ بود که در نسخههای جدیدتر رفع شده است. با نصب جدیدترین نسخه از این نرمافزار میتوانید این مشکل را رفع کنید.
از این که با فرادرس همراهید متشکریم.
ممنون از شما جالب و مفید بود
سلام و وقت بخیر.
من متوجه منظور شما از محو کردن متن در پس زمینه عکس نشدم. اگر میخواهید متن به شکل ناخوانا در آید، میتوانید از فیلترهای مختلف مانند انواع blur استفاده کنید. اگر میخواهید متن کمرنگ دیده شود، میتوانید از بخش Blending Options استفاده کنید.
با تشکر از توجه شما.
چطوری میشه متن رو در پس زمینه عکس محو کرد ؟