ادغام فایل های PDF — به زبان ساده (+ فیلم آموزش رایگان)

در این مقاله به شما آموزش میدهیم که چطور دو یا چندین فایل PDF را با هم ادغام کنید و یک فایل PDF یکپارچه بسازید. شما میتوانید این کار را با هر کامپیوتری انجام دهید؛ فقط کافی است به اینترنت دسترسی داشته باشید. البته در صورتی که به اینترنت دسترسی نداشته باشید، میتوانید از برنامه رایگان PDF Creator استفاده کنید.
فیلم آموزشی ادغام فایل های PDF
- مقاله پیشنهادی: آموزش ساخت ebook — چطور یک کتاب الکترونیکی بسازیم؟
1. ادغام به صورت آنلاین

1. به وبسایت ادغام کردن فایلهای PDF بروید. برای مراجعه به این وبسایت، اینجا(+) کلیک کنید.
2. روی دکمه UPLOAD FILES کلیک کنید (این دکمه در وسط صفحه قرار دارد).
وقتی این کار را بکنید، یک پنجره باز میشود تا فایل موردنظر را انتخاب کنید.
3. به محلی بروید که فایل PDF شما آنجاست. در سمت چپ پنجره، روی پوشهای کلیک کنید که فایلهای PDF شما آنجا هستند.
4. فایلهای PDF موردنظر خود را انتخاب کنید. دکمه Ctrl (یا Command در مک) را نگهدارید و روی فایلهای PDF موردنظر خود کلیک کنید (فایلهایی که میخواهید با هم ادغام شوند). در این وبسایت، میتوانید تا 20 فایل PDF را همزمان با هم ادغام کنید.
5. روی دکمه Open کلیک کنید. این دکمه در سمت راست و پایین پنجره قرار دارد. با زدن این دکمه، آپلود فایلهای PDF شما به وبسایت شروع میشود.
6. منتظر بمانید که فایلهای شما آپلود شود. این مرحله ممکن است چند دقیقه طول بکشد که بستگی به تعداد و حجم فایلهای شما دارد.
7. روی دکمه JOIN FILES کلیک کنید. وقتیکه آپلود فایلها تمام شد، این دکمه زیر لیست فایلهای آپلود شده، فعال میشود. هنگامیکه روی این دکمه کلیک کنید، پس از چند لحظه فایل نهایی حاصل از ادغام فایلهای PDF انتخابی شما حاضر خواهد بود و روی کامپیوترتان دانلود خواهد شد.
بسته به تنظیمات مرورگر شما، ممکن است لازم باشد محل دانلود را تعیین کنید یا اینکه تأیید کنید که دانلود فایل PDF نهایی شروع شود.
2. ادغام فایلهای PDF در ویندوز

1. برنامه PDF Creator را دانلود کنید. دانلود و استفاده از این برنامه رایگان است. به این وبسایت (+) بروید، علامت PDF Creator را در بخش Documents فعال کنید. در پایین صفحه، روی گزینه «Get Your Ninite» کلیک کنید.
2. برنامه PDF Creator را نصب کنید. روی آیکون بنفش Ninite کلیک کنید، صبر کنید تا برنامه PDF Creator نصب شود و درنهایت Close را بزنید.
3. برنامه PDF Creator را باز کنید. روی آیکون PDF Creator در دسکتاپ خود دو بار کلیک کنید.
4. منوی استارت را باز کنید (علامت پنجره در سمت چپ و پایین تصویر).
5. File Explorer را باز کنید. به این منظور روی علامتی که شبیه پوشه است و در کنار منوی استارت قرار دارد کلیک کنید یا در این منو عبارت «File Explorer» را جستجو کرده و سپس کلید Enter را بزنید.
6. دقت کنید که File Explorer تمام صفحه را پر نکرده باشد. اگر تمام صفحه باز شده بود، قدری پنجرهی آن را کوچکتر کنید.
7. فایلهای PDF خود را انتخاب کنید. به پوشهای بروید که فایلهای PDF شما آنجاست و سپس با نگهداشتن دکمهی Ctrl و کلیک کردن روی فایلهای PDF موردنظر، آنها را انتخاب کنید.
8. فایلهای PDF را وارد PDF Creator کنید. روی یک فایل PDF کلیک کنید و آن را نگهدارید و داخل پنجرهی PDF Creator بکشید، سپس دکمهی ماوس را رها کنید.
با این روش، میتوانید تمام فایلها را به نرمافزار PDF Creator وارد کنید.
9. روی Merge کلیک کنید. این دکمه در پایین پنجرهی PDF Creator قرار دارد.
10. سپس روی دکمه Merge All کلیک کنید.
11. نامی برای فایل PDF نهایی خود وارد کنید. در بخش Filename، اسم فایل موردنظر خود را بنویسید.
12. روی Save کلیک کنید. فایل PDF نهایی شما در همان پوشهای که فایلهای PDF دیگر وجود دارد ذخیره خواهد شد.
3. ادغام فایلهای PDF در کامپیوترهای مک
در ادامه به راهکاری برای ادغام فایلهای PDF روی کامپیوترهای مک و سیستم عامل معروف آنها موسوم به macOS میپردازیم.

1. Finder را باز کنید. برای این کار، کافی است روی همان علامت آبی رنگی که شکل صورت است کلیک کنید. پنجرهی Finder باز میشود.
2. به جایی بروید که فایلهای PDF شما آنجا هستند.
3. یکی از فایلهای PDF را باز کنید. روی یکی از فایلهای PDF دوبار کلیک کنید تا در ابزار Preview - که همان برنامه پیشفرض کامپیوترهای مک برای نمایش فایلهای PDF است - باز شود.
4. در حالیکه پنجره ابزار Preview باز است منوی View را نوار بالای صفحه یا همان «منو-بار» باز کنید.
5. روی گزینه Thumbnails کلیک کنید. این گزینه در منوی View قرار دارد. پس از کلیک روی آن یک پنجره باز در سمت چپ باز خواهد شد.
6. باقی فایلهای PDF را انتخاب کنید. دکمه Command را نگهدارید و روی تمام فایلهای PDF که میخواهید ادغام کنید، کلیک کنید.
7. فایلهای PDF را به ابزار Preview اضافه کنید. تمام فایلهای PDF را به نوار Thumbnail در سمت چپ پنجرهی Preview بکشید.
8. از طریق نوار منو درحالیکه پنجره ابزار Preview باز است، منوی File را باز کنید.
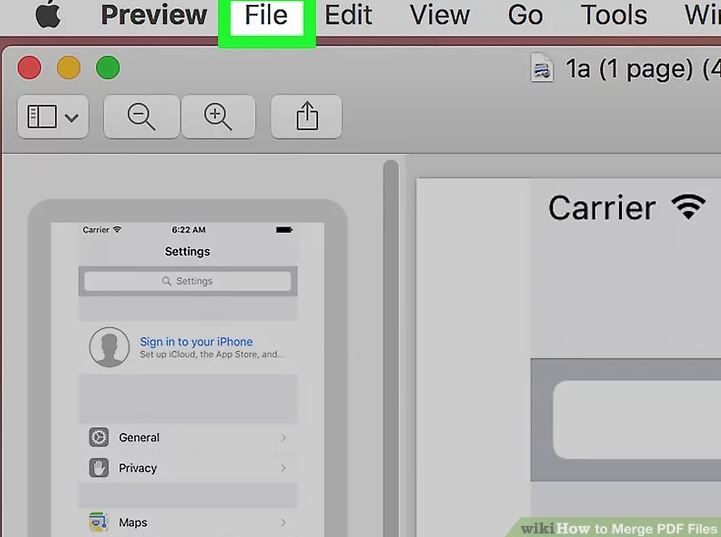
9. روی گزینه Print… کلیک کنید. این گزینه، در پایین منوی کشویی File قرار دارد. یک پنجره باز خواهد شد.
10. روی باکس کشویی PDF کلیک کنید. این گزینه در قسمت پایین سمت چپ پنجره است. یک منوی کشویی ظاهر خواهد شد.
11. روی Save as PDF… کلیک کنید. این گزینه، در بالای منو باز شده وجود دارد.
12. حال در قسمت «Save As» یک نام برای فایل PDF جدیدی که در حال ایجاد آن هستید وارد کنید.
13. روی دکمه Save که در سمت راست و در پایین پنجره قرار دارد کلیک کنید.
با این کار، تمام فایلهای PDF انتخاب شده شما ادغام میشوند و فایل نهایی که تازه ایجاد شده در همان جایی که این فایلها قرار دارند ذخیره میشود.
اگر این مطلب برایتان مفید بوده است، آموزشهای زیر نیز به شما پیشنهاد میشوند:
- مجموعه آموزشهای مهارتهای اساسی کامپیوتر
- فایلهای PDF را آنلاین و رایگان تبدیل کنید
- چگونه حجم فایلهای PDF را کاهش دهیم؟
- مجموعه آموزشهای برنامههای کاربردی کامپیوتر
- آموزش ساخت ebook — چطور یک کتاب الکترونیکی بسازیم؟
- پنج روش مختلف برای حذف قفل از فایلهای PDF
- چطور اسناد PDF را در Adobe Acrobat قفلگذاری کنیم
- مجموعه آموزشهای نسخههای مختلف ویندوز









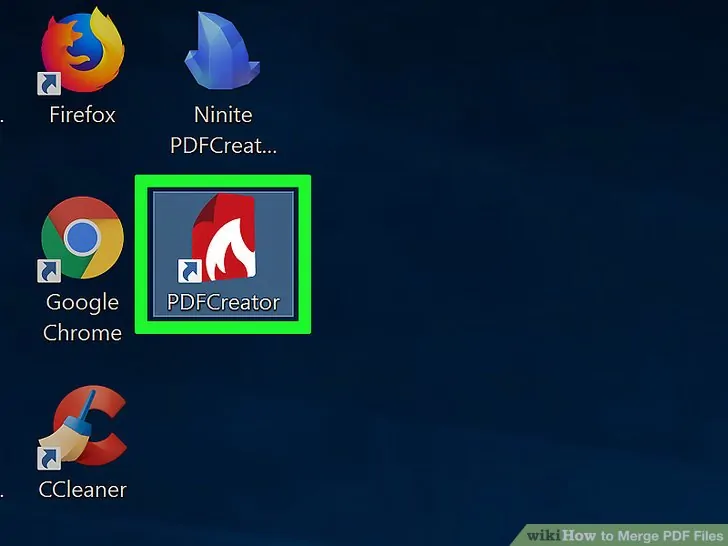





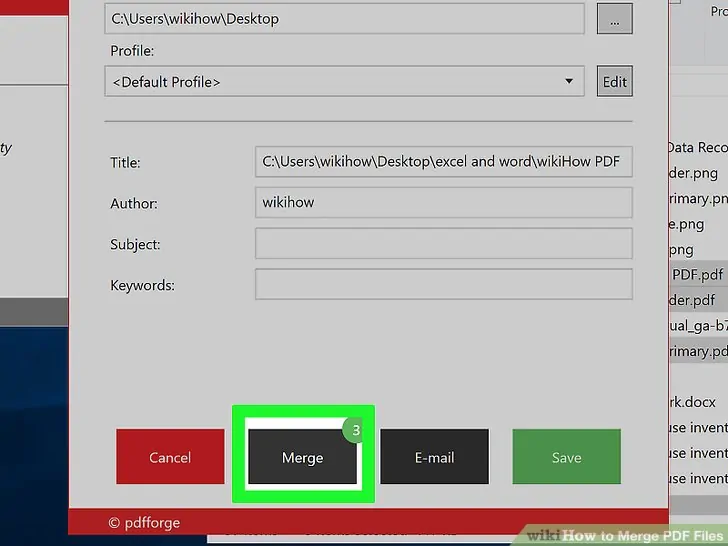









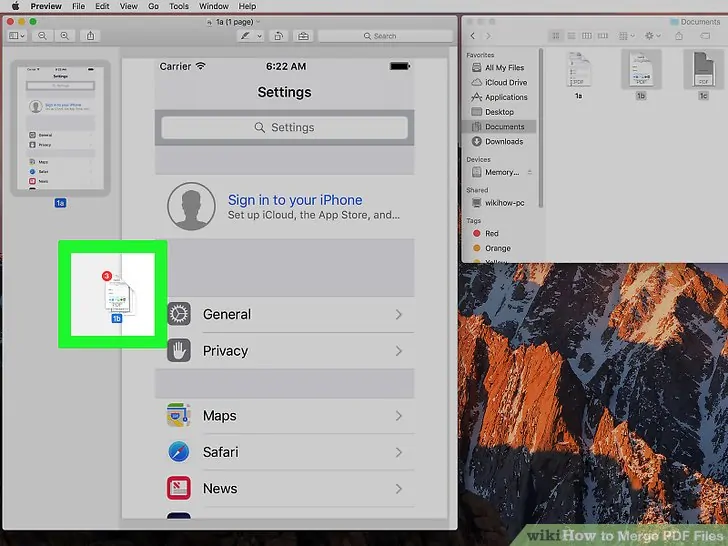















عالی
سپاس از شما🙏
سلام بار اوله که تو ی سایت کامنت میزارم. واقعا ممنون از اموزشتون خیلی بدردم خورد???
بسیار عالی
سلام
فوق العاده بود.خیلی ممنون
بسیار عالی
عالی بود
ممنونم
سلام خسته نباشید ؛ من به ندرت نظر میدم داخل سایت ؛ ولی نشد برای این حرفی نزنم ؛ عالی بود دستتون درد نکنه ؛ خیلی ساده و روان کار راه انداخت؛ تشکر
perfect
khoda kheyret bede 😀
سلام. مرسی. عالی بود. خیلی راحت فایل ها رو ادغام کردم.
ممنون خوب بود
سلام
عااااالی بود
فقط یه سوال دارم
اگه بخواهیم چند صفحه از یک پفایل pdf رو به فایل pdf دیگه اضافه کنیم چکار باید کرد؟
در لینوکس:
pdfunite A.pdf B.pdf C.pdf Out.pdf
بهترین و راحتترین راه برای ادغام چند فایل و تبدیل آنها به یک فایل PDF استفاده از نرم افزار foxit phantom business.
سلام. من چند فایل پی دی اف که هر کدوم فصل های یک داستان هستن رو ساختم. میشه یه برنامه ای معرفی کنید که همه ی این فایل های پی دی اف رو، به یدونه پی دی اف تبدیل کنه؟ اگر جواب بدید ممنون میشم?
عالی دمت گرم
استاد با برنامه pdfjoiner.com به راحتی فایل ها رو ادغام کردم.دمت گرم سلطان.عالی بود.عالی
سلام بسیار ممنون
عالی … خیلی خوب بود . این فیلم های کوتاه و راهکارهای ساده خیلی به کار آدم میان.
شما بی نظیرید .به ولله ستاره تویی…
به به ، به این می گن یه
آموزش سریع کاربردی و عالی
خیلی خوب بود
?????
استفاده کردم
سلام . دست مریزاد . عالی بود .
Hello . very well . thank you
عالي بود.ممنون ازتون
سلام. ممنون از راهنماییتان. با برنامه آنلاین pdfjoiner.com به راحتی فایلهای pdf را با هم اَد کردم
سلام واقعا با برنامه ای که معرفی کردید به راحتی میشه فایلهای pdf رو با هم ادغام کرد