ایجاد بافت (Texture) در فتوشاپ (+ دانلود فیلم آموزش گام به گام)
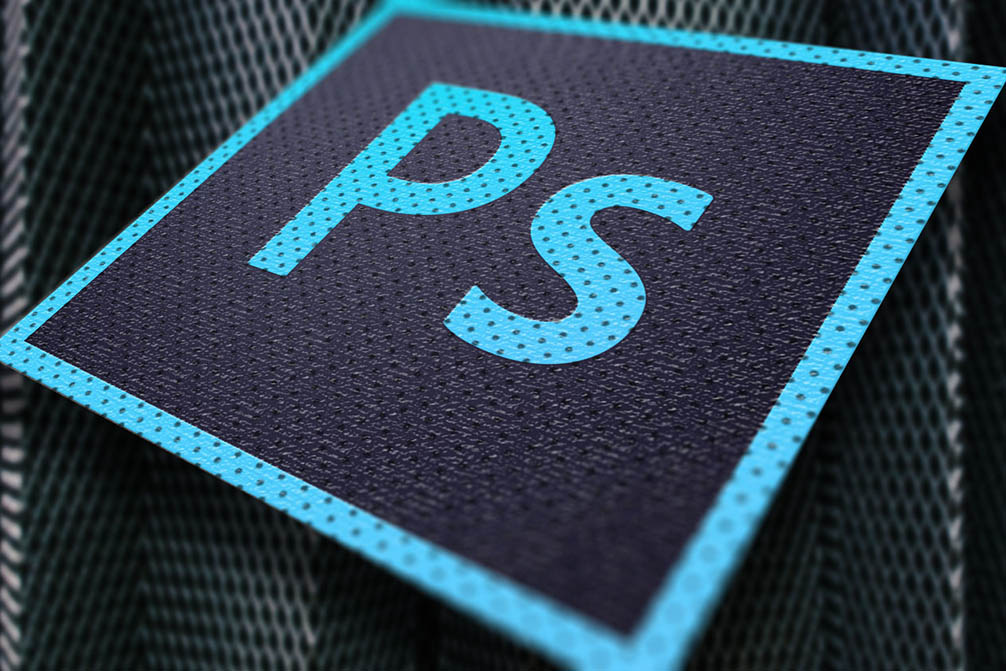
نرمافزار فتوشاپ ابزارهای زیادی دارد که به طراحی تصاویر بهتر کمک میکند. یکی از آنها Filter Gallery است که در آن میتوانید اقدام به ایجاد بافت یا «تکسچر» (texture) به روش دلخواه خود بکنید. همگی ما قبلاً بافتهای مختلف را از طرحهای دیجیتالی پوستماری تا تنه درخت شاهد بودهایم؛ اما سؤال این است که چگونه میتوان این بافتها را در فتوشاپ ساخت؟ در این مقاله شیوه ایجاد یک بافت در Photoshop CC را با هم مرور میکنیم.
فیلم آموزشی ایجاد بافت در فتوشاپ
گام اول: تنظیم سند
همانند همیشه نخستین کاری که باید انجام دهیم، تنظیم اولیه فایل است.
در این راهنما لازم نیست هیچ ابعاد خاصی برای سند خود تنظیم کنیم؛ اما استفاده از قالب با اندازه پیشفرض فتوشاپ به صورت 300pixels/inch به این منظور مناسب است. ابتدا مطمئن شوید که در بخش Color Mode گزینه RGB را انتخاب کردهاید. دلیل این مسئله آن است که برخی فیلترها در حالت CMYK کار نمیکنند.

گام دوم: افزودن رنگ مبنا
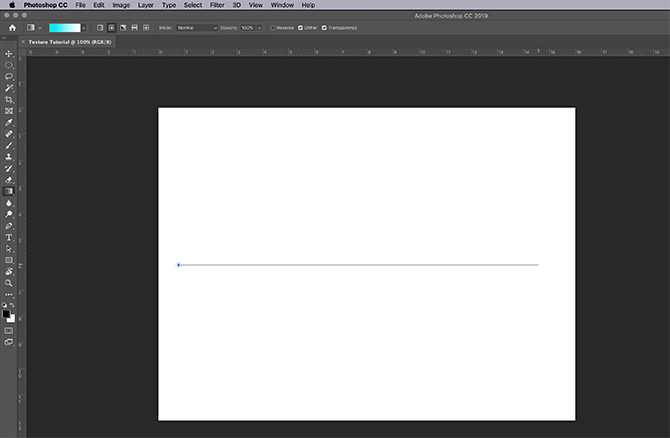
سپس باید یک رنگ مبنا را به تصویر خود اضافه کنیم تا Filter Gallery چیزی برای کار کردن داشته باشد. اگر آن را خالی بگذارید و یک بافت روی آن اعمال کنید هیچ اتفاقی نمیافتد.
زمانی که میخواهید یک بافت ایجاد کنید بهتر است یک گرادیان سیاه و سفید به تصویر خود اضافه کنید. کار کردن با رنگهای سیاه و سفید به این معنی است که لازم نیست در مورد روش واکنش رنگها با تصاویر دیگر در زمان اعمال بافت نگران باشید. برای مثال اگر یک بافت ایجاد کنیم که زرد رنگ است؛ اما این بافت زرد رنگ را روی یک تصویر با رنگ غالب آبی اعمال کنیم، موجب میشود که تصویر سبز به نظر برسد و این وضعیت مطلوب ما نیست.
برای اعمال یک گرادیان کافی است در سمت چپ به نوار ابزار مراجع کرده و روی Gradient Tool کلیک کنید. در ادامه کرسر را روی صفحه کلیک کرده و بکشید و در نقطه نهایی رها کنید. اگر میخواهید اطلاعات بیشتری در خصوص شیوه ایجاد گرادیان کسب کنید، پیشنهاد میکنیم به این مطلب مجله فرادرس با عنوان ایجاد گرادیان سفارشی در فتوشاپ — راهنمای گام به گام رجوع کنید.
گام سوم: باز کردن گالری فیلتر

پس از این که گرادیان را روی بوم ایجاد کردید، به مسیر Filter > Filter Gallery بروید. این همان جایی است که قرار است بافت خود را ایجاد کنیم.

زمانی که به گالری فیلتر مراجعه کردید با یک فضای کاری مانند تصویر فوق مواجه میشوید. در بخش مرکزی، تصویری را که قرار است روی آن کار کنید میبینید. در سمت راست یک دسته از پوشهها مشاهده میشود. اگر این پوشهها را باز کنید، گزیدهای از آیکونهای مستطیلی را میبینید که نام آنها در زیرشان نوشته شده است. اینها در واقع فیلترهای ما هستند.
فتوشاپ فیلترها را بر مبنای نوع جلوهای که تولید میکنند دستهبندی کرده است. میتوان هر دسته را با کلیک کردن روی فلش سفید کوچک کنار پوشهها باز کرد.
گام چهارم: اعمال یک فیلتر
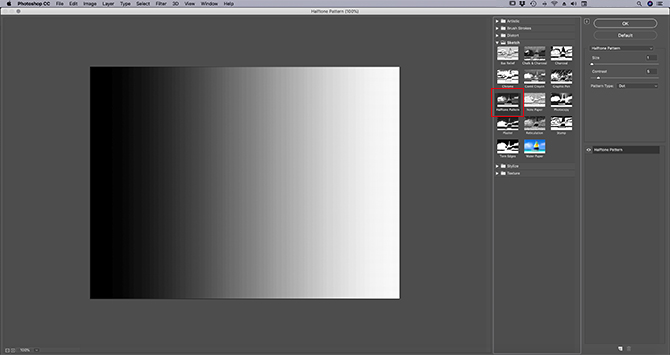
در این راهنما قصد داریم یکی از مشهورترین بافتها به نام Halftone Pattern را ایجاد کنیم. شما احتمالاً این فیلتر را در داستانهای کمیک زیادی دیدهاید و نام آن نیز از یک تکنیک نقاشی میآید که در آن از یک ردیف پیوسته از نقطهها استفاده میشود.
برای یافتن الگوی Halftone Pattern باید درون Filter Gallery به مسیر Sketch > Halftone Pattern مراجعه کنید. بدین ترتیب الگوی Halftone به صورت خودکار روی تصویر شما اعمال میشود؛ اما بدون سفارشیسازی، چیز زیادی به تصویر شما اضافه نخواهد شد. این کار را در گام بعدی انجام میدهیم.
گام پنجم: تنظیم یک فیلتر
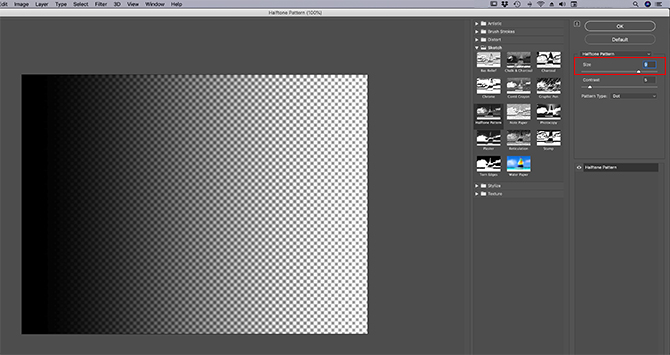
فرض کنید میخواهیم این بافت Halftone را بزرگتر کنیم. به این منظور به نوار Size در سمت راست Filter Gallery که در تصویر زیر با کادر قرمز مشخص شده بروید. با لغزاندن فلش روی این نوار اندازه میتوانید باعث بزرگتر شدن نقطههای الگوی Halftone شوید.
بدین ترتیب تصویر بهتر از قبل شده است، اما نقطهها همچنان تار به نظر میآیند. دلیل این امر آن است که کنتراست بین رنگهای سیاه و سفید پایین است.

برای افزایش کنتراست به سمت راست Filter Gallery رفته و روی نوار Contrast کلیک کنید. فلش را به سمت راست بکشید. این امر موجب افزایش کنتراست بین رنگهای سیاه و سفید تصویر میشود.
زمانی که این کار را انجام دهید، کار ایجاد بافت در ابتداییترین سطح پایان مییابد؛ اما هنوز کارهای زیادی هست که میتوان برای سفارشیسازی آن انجام داد. مراحل ایجاد یک بافت منحصر به فرد در هر مورد متفاوت است؛ اما اگر میخواهید یک الگوی Halftone منحصر به فرد ایجاد کنید، باید به بخش Pattern Type نگاه کنید.
گام ششم: تغییر نوع الگو
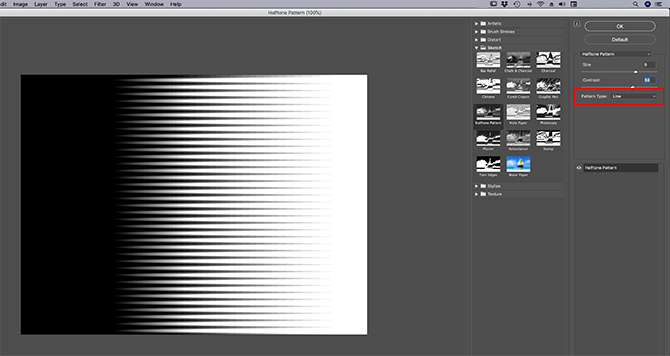
برای تغییر دادن نوع الگو روی یک الگوی Halftone به منوی بازشدنی Pattern Type بروید. به جای استفاده از الگوی Dot گزینه Line را انتخاب کنید.
بدین ترتیب یک بافت راهراه ایجاد میشود. اگر از این بافت راضی بودید، روی OK کلیک کنید. بدین ترتیب از گالری فیلتر خارج میشوید و به فضای کاری اصلی باز میگردید. اینک بافتی دارید که میتوانید روی تصاویر خود اعمال کنید. برای ذخیرهسازی بافت به مسیر File > Save As بروید.
گام هفتم: اعمال بافت روی یک تصویر جدید
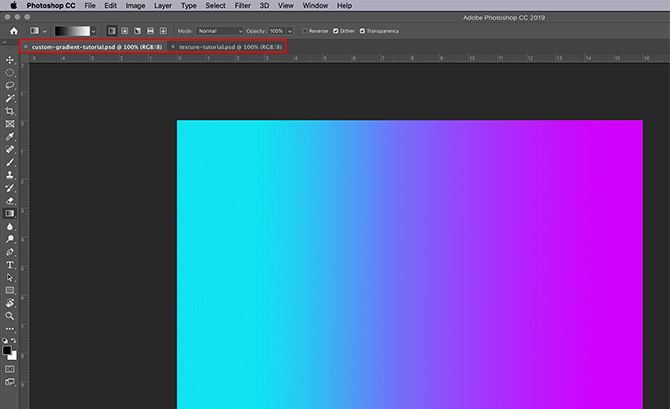
فرض کنید میخواهیم این بافت را روی فایل دیگری اعمال کنیم. به این منظور باید مطمئن شوید که هر دو فایل یعنی فایل بافت و فایل تصویر که قصد دارید بافت را روی آن اعمال کنید، در فتوشاپ باز هستند. در تصویر میبینید که ما هر دو فایل را در فضای کار خود باز کردهایم و این موضوع با کادر قرمز رنگ مشخص شده است.
عنوان سفید درشت این فایل نشان میدهد که این فایل در حال حاضر فعال است. متن خاکستری روی برگه دیگر مشخص میکند که تصویر مورد نظر نیز در فتوشاپ باز شده؛ اما هم اینک فعال نیست.

سپس باید مطمئن شویم که بافت فعال است.
فعال بودن بافت
ابزار Move را که در بخش بالای نوار ابزار در گوشه چپ-بالای صفحه قرار دارد انتخاب کنید. این ابزار را روی تصویر برده و سپس روی آن کلیک کرده و نگه دارید. ابزار Move را روی برگه تصویر که در تصویر زیر با کادر قرمز مشخص شده بکشید و رها کنید.
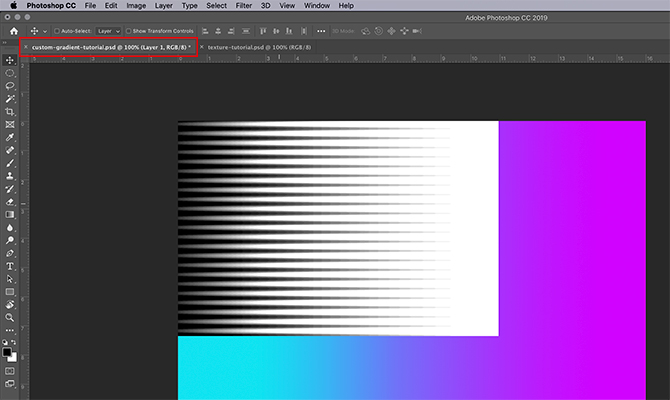
زمانی که این کار را انجام دهید، فتوشاپ به صورت خودکار بافت را روی تصویر اعمال میکند. همچنین این بافت به صورت یک لایه جدید روی تصویر قرار میگیرد.
اینک که بافت به تصویر اضافه شده است، به پنل Layers در سمت راست-پایین فضای کاری بروید. در این پنل به قسمت blending mode بروید و یک style برای اعمال روی بافت انتخاب کنید.
هر سبک باعث ایجاد جلوه متفاوتی میشود که به چگونگی تعامل دو لایه با همدیگر بستگی دارد. در این راهنما ما از یک جلوه Soft Light استفاده میکنیم که امکان نمایش بازه وسیعی از تُنهای روشن و تیره را از خلال هم میدهد.
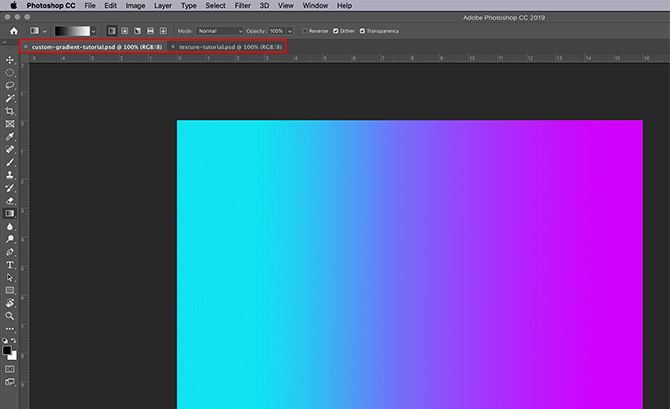
این تنها یکی از روشهای اعمال بافت روی تصویر محسوب میشود. اما روشهای دیگری نیز برای استفاده از بافت به صورت مستقل و عدم اعمال روی تصویر دیگر وجود دارد که در بخش بعدی توضیح دادهایم.
اضافه کردن مستقیم رنگها به بافت

ابتدا مطمئن شود که بافت شما فعال است. در پنل Layers یک لایه جدید روی بافت اضافه کنید. پس از این که لایه جدید اضافه شد، مقداری رنگ به آن اضافه کنید. همچنین میتوان یک گرادیان از رنگ خالص را با استفاده از ابزار Gradient یا Paint Bucket به بافت اضافه کرد.

سپس به منوی بازشدنی blending mode بروید. این بار نیز یک سبک انتخاب کنید که روی لایه اعمال شود. در این بخش از این راهنما ما از سبک Subtract استفاده میکنیم، زیرا امکان نمایش رنگهای تیره را از زیر کار میدهد.
بدین ترتیب فایل ما آماده است. در این زمان به مسیر File > Save As بروید تا بافت را ذخیره کنید. فتوشاپ ابزاری جالب است و امکان خلق انواع مختلفی از محتوای بصری را به ما میدهد. زمانی که گالری فیلتر را بررسی کنید، میتوانید بافتهای خاص خود و همچنین انواع دیگر محتوای بصری را ایجاد کنید.
اگر این مطلب برای شما مفید بوده است، آموزشهای زیر نیز به شما پیشنهاد میشوند:
- مجموعه آموزشهای فتوشاپ (Photoshop)
- گنجینه آموزشهای فتوشاپ (Photoshop)
- مجموعه آموزشهای نرمافزارهای شرکت Adobe
- اصول اولیه فتوشاپ را در کمتر از یک ساعت یاد بگیرید — راهنمای جامع و ساده
- حذف افراد و اجسام از داخل تصاویر به کمک فتوشاپ — راهنمای گام به گام
- لایه و ماسک در فتوشاپ چه کاربردی دارند؟ – به زبان ساده
==











سلام خسته نباشید ،من اگر بخوام این بافت هارو روی رنگی مثل طلایی بیارم واسه چاپ کارت ویزیت جواب میده؟؟؟